Memantau operasi Skala Otomatis dengan Wawasan di Azure Virtual Desktop
Skala otomatis memungkinkan Anda menskalakan komputer virtual (VM) host sesi di kumpulan host ke atas atau ke bawah sesuai dengan jadwal untuk mengoptimalkan biaya penyebaran. Data diagnostik skala otomatis, yang terintegrasi dengan Insight di Azure Virtual Desktop, memungkinkan Anda memantau operasi penskalaan, mengidentifikasi masalah yang perlu diperbaiki, dan mengenali peluang untuk mengoptimalkan konfigurasi rencana penskalaan Anda untuk menghemat biaya.
Untuk mempelajari selengkapnya tentang skala otomatis, lihat Rencana penskalaan skala otomatis dan contoh skenario, dan untuk Wawasan di Azure Virtual Desktop, lihat Mengaktifkan Wawasan untuk memantau Azure Virtual Desktop.
Catatan
Anda hanya dapat memantau operasi Autoscale dengan Insight dengan kumpulan host terkumpul. Untuk kumpulan host pribadi, lihat Menyiapkan diagnostik untuk Skala Otomatis di Azure Virtual Desktop.
Prasyarat
Sebelum dapat memantau operasi Autoscale dengan Insight, Anda memerlukan:
Kumpulan host terkumpul dengan rencana penskalakan yang ditetapkan. Kumpulan host pribadi tidak didukung.
Wawasan yang dikonfigurasi untuk kumpulan host Anda dan ruang kerja terkait. Untuk mempelajari cara mengonfigurasi Insight, lihat Mengaktifkan Insight untuk memantau Azure Virtual Desktop.
Akun Azure yang diberi peran kontrol akses berbasis peran (RBAC) berikut, tergantung pada skenario Anda:
Skenario Peran RBAC Cakupan Mengonfigurasi pengaturan diagnostik Kontributor Virtualisasi Desktop Ditetapkan pada grup sumber daya atau langganan untuk kumpulan host, ruang kerja, dan host sesi Anda. Menampilkan dan mengkueri data Pembaca Virtualisasi Desktop
Pembaca Log Analitik- Pembaca Virtualisasi Desktop yang ditetapkan pada grup sumber daya atau langganan tempat kumpulan host, ruang kerja, dan host sesi berada.
- Pembaca Analitik Log yang ditetapkan di ruang kerja Analitik Log apa pun yang digunakan untuk Azure Virtual Desktop Insights.11. Anda juga dapat membuat peran kustom untuk mengurangi cakupan penugasan di ruang kerja Analitik Log. Untuk informasi selengkapnya, lihat Mengelola akses ke ruang kerja Analitik Log.
Mengonfigurasi pengaturan diagnostik dan memverifikasi konfigurasi buku kerja Insights
Pertama, Anda perlu memastikan bahwa pengaturan diagnostik dikonfigurasi untuk mengirim log yang diperlukan dari kumpulan host dan ruang kerja Anda ke ruang kerja Analitik Log Anda.
Mengaktifkan log Skala Otomatis untuk kumpulan host
Selain log kumpulan host yang sudah ada yang sudah Anda kirim ke ruang kerja Analitik Log, Anda juga perlu mengirim log Skala otomatis untuk kumpulan host:
Masuk ke portal Azure.
Pada bilah pencarian, ketik Azure Virtual Desktop dan pilih entri layanan yang sesuai.
Dari halaman gambaran umum Azure Virtual Desktop, pilih Kumpulan host, lalu pilih kumpulan host terkumpul yang ingin Anda aktifkan Log skala otomatisnya.
Dari halaman gambaran umum kumpulan host, pilih Pengaturan diagnostik.
Pilih Tambahkan pengaturan diagnostik, atau pilih pengaturan diagnostik yang sudah ada untuk diedit.
Pilih kategori berikut sebagai minimum. Jika Anda sudah memiliki beberapa kategori ini yang dipilih untuk kumpulan host ini sebagai bagian dari pengaturan diagnostik ini atau yang sudah ada, jangan pilih lagi, jika tidak, Anda mendapatkan kesalahan saat menyimpan pengaturan diagnostik.
- Pos pemeriksaan
- Kesalahan
- Manajemen
- Koneksi
- HostRegistration
- AgentHealthStatus
- Log skala otomatis untuk kumpulan host terkumpul
Untuk Detail tujuan, pilih Kirim ke ruang kerja Analitik Log.
Pilih Simpan.
Memverifikasi log ruang kerja
Verifikasi bahwa Anda sudah mengirim log yang diperlukan untuk ruang kerja ke ruang kerja Analitik Log:
Dari halaman gambaran umum Azure Virtual Desktop, pilih Ruang Kerja, lalu pilih ruang kerja terkait untuk kumpulan host yang Anda pantau.
Dari halaman gambaran umum ruang kerja, pilih Pengaturan diagnostik.
Pilih Edit pengaturan.
Pastikan kategori berikut diaktifkan.
- Pos pemeriksaan
- Kesalahan
- Manajemen
- Feed
Untuk Detail tujuan, pastikan Anda mengirim data ke ruang kerja Analitik Log yang sama dengan kumpulan host.
Jika Anda membuat perubahan, pilih Simpan.
Memverifikasi konfigurasi buku kerja Insights
Anda perlu memverifikasi bahwa buku kerja Insight Anda dikonfigurasi dengan benar untuk kumpulan host Anda:
Dari halaman gambaran umum Azure Virtual Desktop, pilih Kumpulan host, lalu pilih kumpulan host terkumpul yang Sedang Anda pantau.
Dari halaman gambaran umum kumpulan host, pilih Wawasan jika Anda menggunakan Agen Azure Monitor di host sesi Anda, atau Insight (Warisan) jika Anda menggunakan Agen Analitik Log di host sesi Anda.
Pastikan tidak ada masalah konfigurasi yang luar biasa. Jika ada, Anda akan melihat pesan seperti:
- Azure Monitor tidak dikonfigurasi untuk host sesi.
- Azure Monitor tidak dikonfigurasi untuk kumpulan host AVD yang dipilih.
- Ada host sesi yang tidak mengirim data ke ruang kerja Analitik Log yang diharapkan.
Anda perlu menyelesaikan konfigurasi dalam buku kerja yang relevan untuk mengatasi masalah ini. Untuk informasi selengkapnya, lihat Mengaktifkan Wawasan untuk memantau Azure Virtual Desktop. Ketika tidak ada masalah konfigurasi, Insight akan terlihat mirip dengan gambar berikut:
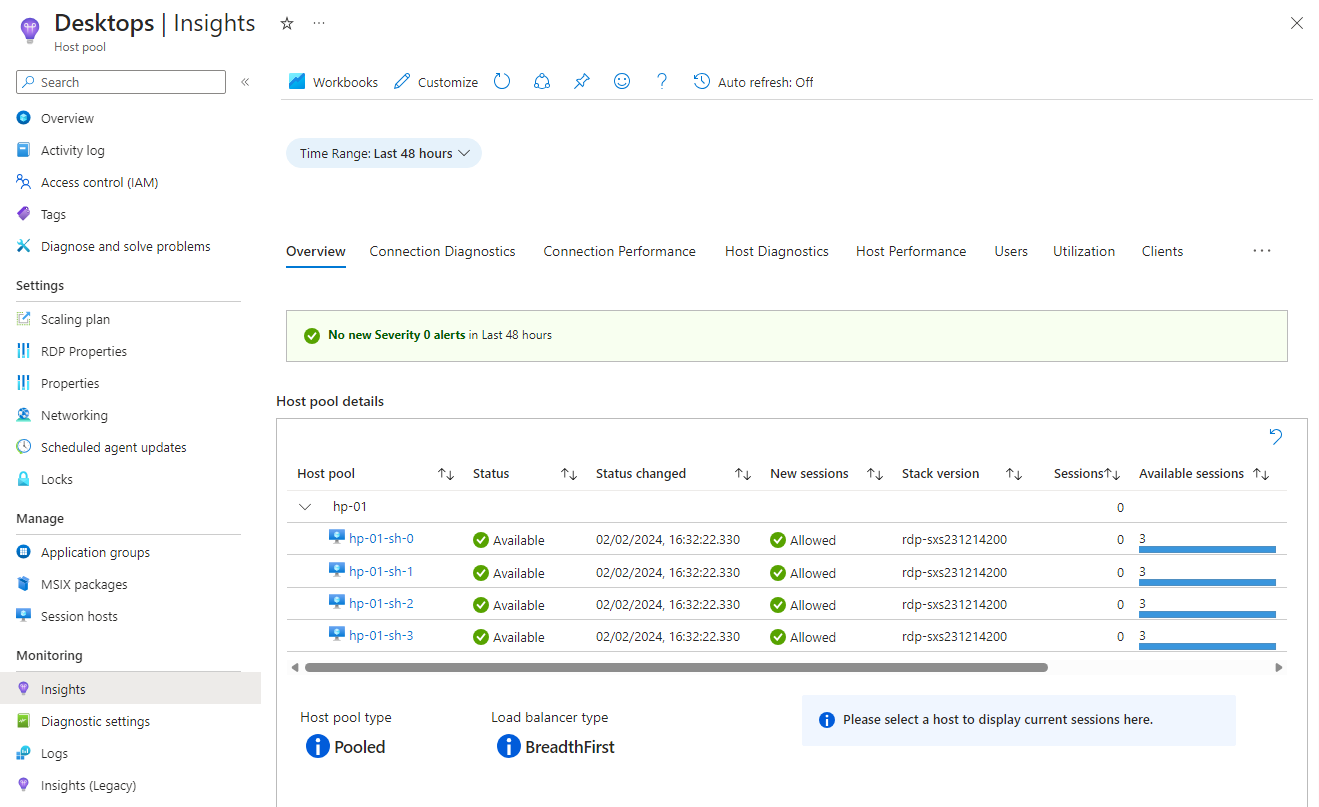
Melihat wawasan Skala Otomatis
Setelah mengonfigurasi pengaturan diagnostik dan memverifikasi konfigurasi buku kerja Insights, Anda bisa menampilkan wawasan Skala Otomatis:
Dari halaman gambaran umum Azure Virtual Desktop, pilih Kumpulan host, lalu pilih kumpulan host terkumpul yang ingin Anda lihat Wawasan skala otomatisnya.
Dari halaman gambaran umum kumpulan host, pilih Wawasan jika Anda menggunakan Agen Azure Monitor di host sesi Anda, atau Insight (Warisan) jika Anda menggunakan Agen Analitik Log di host sesi Anda.
Pilih Skala otomatis dari baris tab. Bergantung pada lebar tampilan Anda, Anda mungkin perlu memilih tombol elipsis ... untuk menampilkan daftar lengkap dengan Skala Otomatis.
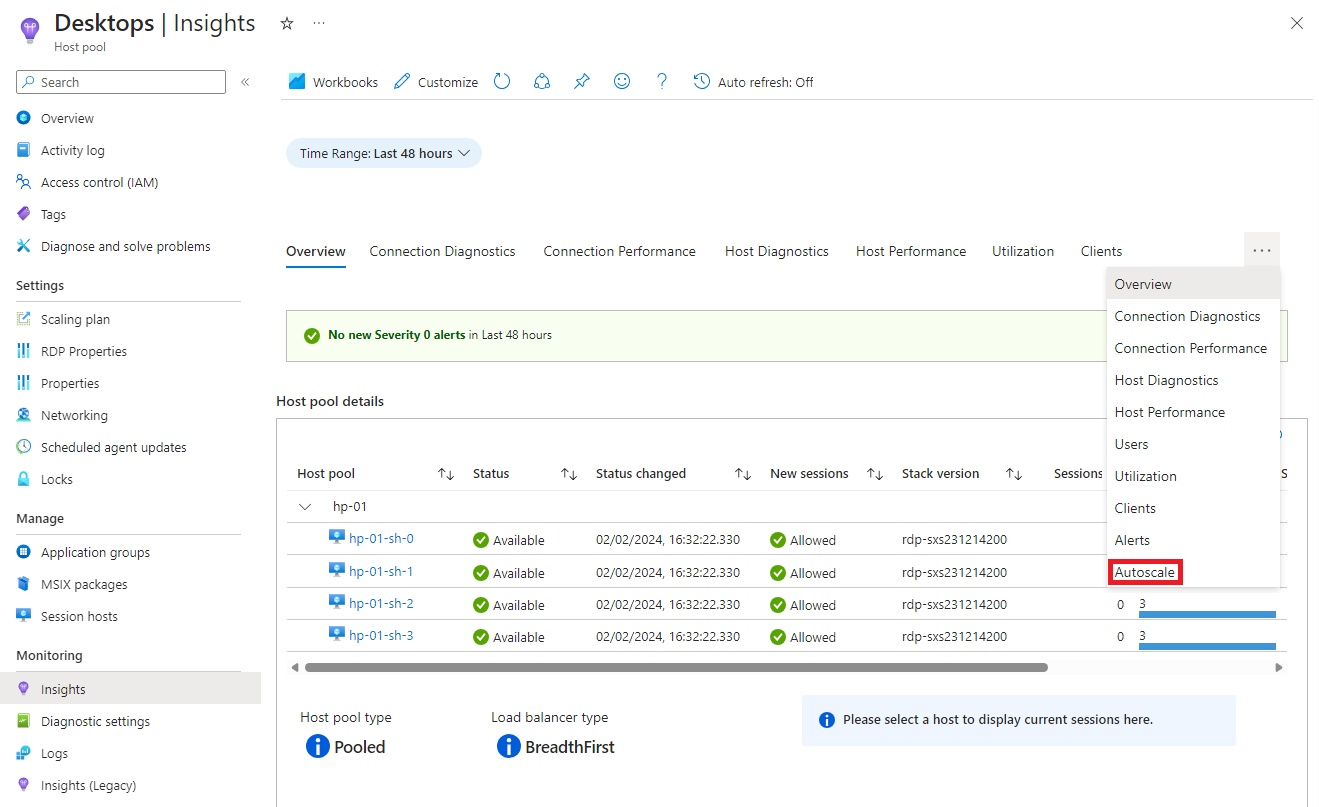
Wawasan menunjukkan informasi tentang operasi Skala otomatis untuk kumpulan host Anda, seperti grafik perubahan status daya host sesi Anda di kumpulan host dari waktu ke waktu, dan informasi ringkasan.
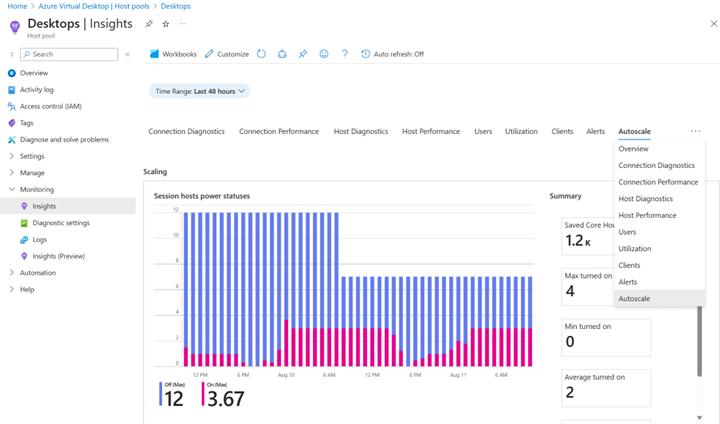
Kueri untuk data Skala Otomatis di Analitik Log
Untuk informasi tambahan tentang operasi Autoscale, Anda dapat menggunakan kueri eksekusi terhadap data di Analitik Log. Data ditulis ke WVDAutoscaleEvaluationPooled tabel. Bagian berikut berisi skema dan beberapa contoh kueri. Untuk mempelajari cara menjalankan kueri di Analitik Log, lihat tutorial Analitik Log.
Skema WVDAutoscaleEvaluationPooled
Tabel berikut merinci skema untuk WVDAutoscaleEvaluationPooled tabel, yang berisi hasil evaluasi rencana penskalaan Skala Otomatis pada kumpulan host. Informasi tersebut mencakup tindakan yang diambil Autoscale pada host sesi, seperti memulai atau membatalkan alokasinya, dan mengapa tindakan tersebut diambil. Entri yang dimulai dengan Config berisi nilai konfigurasi rencana penskalaan untuk fase jadwal Autoscale. ResultType Jika nilai Gagal, gabungkan WVDErrors ke tabel menggunakan CorrelationId untuk mendapatkan detail selengkapnya.
| Nama | Tipe | Deskripsi |
|---|---|---|
ActiveSessionHostCount |
Int | Jumlah host sesi yang menerima koneksi pengguna. |
ActiveSessionHostsPercent |
Laju | Persentase host sesi di kumpulan host yang dianggap aktif oleh Skala Otomatis. |
ConfigCapacityThresholdPercent |
Laju | Persentase ambang kapasitas. |
ConfigMinActiveSessionHostsPercent |
Laju | Persentase minimum host sesi yang harus aktif. |
ConfigScheduleName |
String | Nama jadwal yang digunakan dalam evaluasi. |
ConfigSchedulePhase |
String | Fase jadwal pada saat evaluasi. |
CorrelationId |
String | GUID yang dihasilkan untuk evaluasi Skala Otomatis ini. |
ExcludedSessionHostCount |
Int | Jumlah host sesi yang dikecualikan dari manajemen Autoscale. |
MaxSessionLimitPerSessionHost |
Int | Nilai MaxSessionLimit yang ditentukan pada kumpulan host. Nilai ini adalah jumlah maksimum sesi pengguna yang diizinkan per host sesi. |
Properties |
Dinamis | Informasi tambahan. |
ResultType |
String | Status peristiwa evaluasi ini. |
ScalingEvaluationStartTime |
DateTime | Tanda waktu (UTC) saat evaluasi Skala Otomatis dimulai. |
ScalingPlanResourceId |
String | ID sumber daya dari paket penskalaan Skala Otomatis. |
ScalingReasonMessage |
String | Autoscale tindakan memutuskan untuk melakukan dan mengapa tindakan tersebut diambil. |
SessionCount |
Int | Jumlah sesi pengguna; hanya sesi pengguna dari host sesi yang dianggap aktif oleh Autoscale yang disertakan. |
SessionOccupancyPercent |
Laju | Persentase kapasitas host sesi yang ditempati oleh sesi pengguna. |
TimeGenerated |
DateTime | Tanda waktu (UTC) kejadian ini dihasilkan. |
TotalSessionHostCount |
Int | Jumlah host sesi di kumpulan host. |
UnhealthySessionHostCount |
Int | Jumlah host sesi dalam status rusak. |
Sampel data
Kueri berikut mengembalikan 10 baris data terbaru untuk Skala Otomatis:
WVDAutoscaleEvaluationPooled
| take 10
Evaluasi gagal dengan WVDErrors
Kueri berikut berkorelasi dengan tabel WVDAutoscaleEvaluationPooled dan WVDErrors dan mengembalikan entri tempat ServiceError kolom di WVDErrors salah:
Kueri berikut mengembalikan evaluasi Skala otomatis yang gagal, termasuk yang sebagian gagal. Kueri juga bergabung untuk WVDErrors memberikan detail kegagalan lainnya jika tersedia. Entri yang sesuai hanya berisi WVDErrors hasil di mana ServiceError salah:
WVDAutoscaleEvaluationPooled
| where ResultType != "Succeeded"
| join kind=leftouter WVDErrors
on CorrelationId
| order by _ResourceId asc, TimeGenerated asc, CorrelationId, TimeGenerated1 asc
Memulai, membatalkan alokasi, dan memaksa operasi keluar
Kueri berikut mengembalikan jumlah operasi percobaan awal host sesi, alokasi host sesi, dan logoff paksa sesi pengguna per kumpulan host, nama jadwal, fase jadwal, dan hari:
WVDAutoscaleEvaluationPooled
| where ResultType == "Succeeded"
| extend properties = parse_json(Properties)
| extend BeganStartVmCount = toint(properties.BeganStartVmCount)
| extend BeganDeallocateVmCount = toint(properties.BeganDeallocateVmCount)
| extend BeganForceLogoffOnSessionHostCount = toint(properties.BeganForceLogoffOnSessionHostCount)
| summarize sum(BeganStartVmCount), sum(BeganDeallocateVmCount), sum(BeganForceLogoffOnSessionHostCount) by _ResourceId, bin(TimeGenerated, 1d), ConfigScheduleName, ConfigSchedulePhase
| order by _ResourceId asc, TimeGenerated asc, ConfigScheduleName, ConfigSchedulePhase asc
Hunian sesi maksimum dan host sesi aktif
Kueri berikut mengembalikan persentase hunian sesi maksimum, jumlah sesi, persen host sesi aktif, dan jumlah host sesi aktif per kumpulan host, nama jadwal, fase jadwal, dan hari:
WVDAutoscaleEvaluationPooled
| where ResultType == "Succeeded"
| summarize max(SessionOccupancyPercent), max(SessionCount), max(ActiveSessionHostsPercent), max(ActiveSessionHostCount) by _ResourceId, bin(TimeGenerated, 1d), ConfigScheduleName, ConfigSchedulePhase
| order by _ResourceId asc, TimeGenerated asc, ConfigScheduleName, ConfigSchedulePhase asc
Konten terkait
Untuk informasi selengkapnya tentang waktu data log tersedia setelah pengumpulan, lihat Waktu penyerapan data log di Azure Monitor.