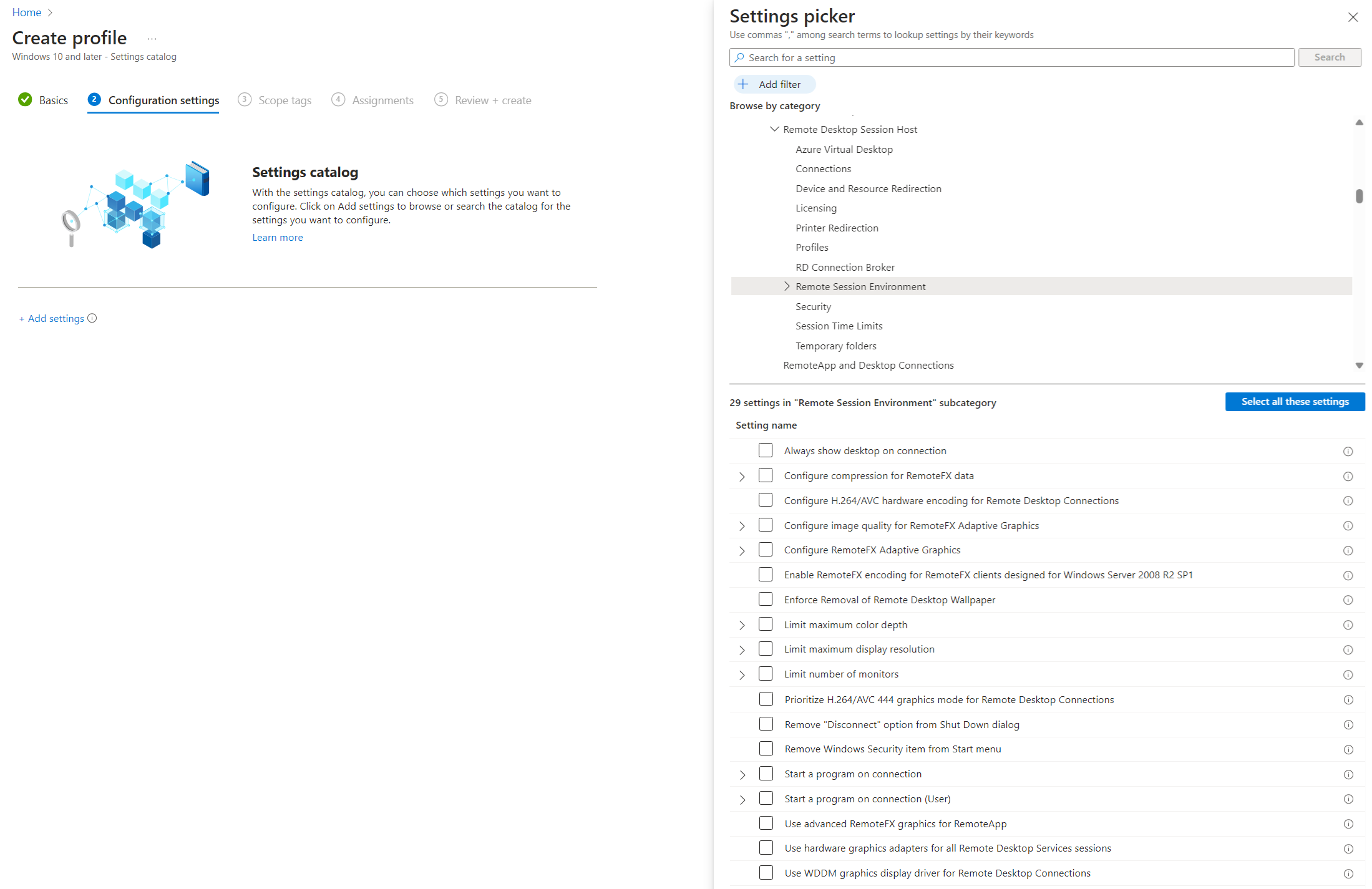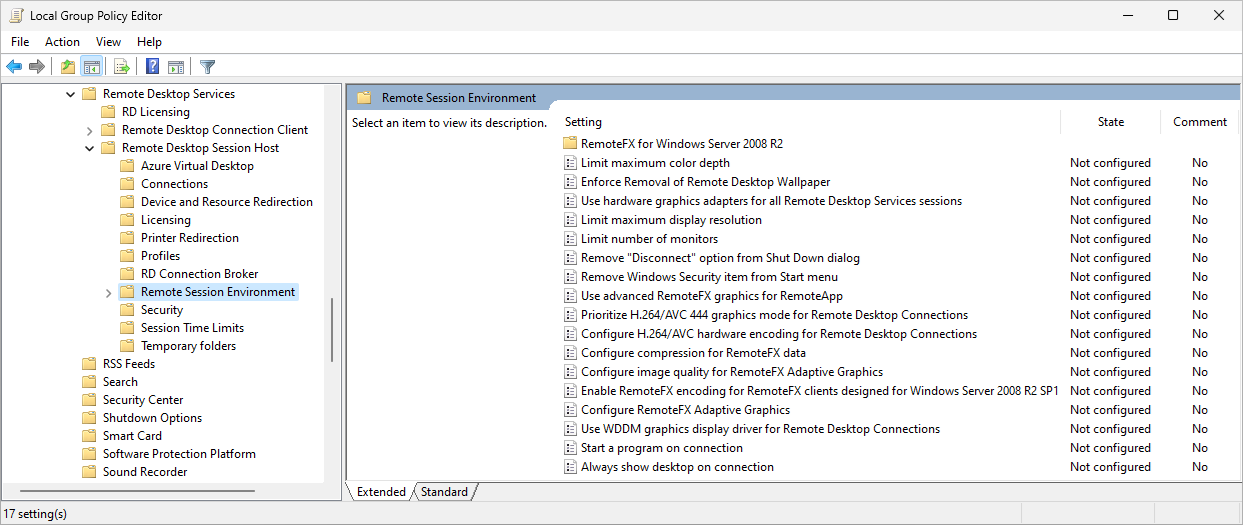Mengaktifkan akselerasi GPU untuk Azure Virtual Desktop
Azure Virtual Desktop mendukung akselerasi unit pemrosesan grafis (GPU) dalam penyajian dan pengodean untuk meningkatkan performa dan skalabilitas aplikasi menggunakan Protokol Desktop Jarak Jauh (RDP). Akselerasi GPU sangat penting untuk aplikasi intensif grafis dan dapat digunakan dengan semua sistem operasi yang didukung untuk Azure Virtual Desktop.
Ada tiga komponen akselerasi GPU di Azure Virtual Desktop yang bekerja sama untuk meningkatkan pengalaman pengguna:
Penyajian aplikasi yang dipercepat GPU: Gunakan GPU untuk merender grafik dalam sesi jarak jauh.
Pengodean bingkai yang dipercepat GPU: Protokol Desktop Jarak Jauh mengodekan semua grafik yang dirender untuk transmisi ke perangkat lokal. Ketika bagian layar sering diperbarui, itu dikodekan dengan codec video H.264/AVC.
Pengodean video layar penuh: Profil video layar penuh memberikan kecepatan bingkai yang lebih tinggi dan pengalaman pengguna yang lebih baik, tetapi menggunakan lebih banyak bandwidth jaringan dan host sesi dan sumber daya klien. Ini menguntungkan aplikasi seperti pemodelan 3D, CAD/CAM, atau pemutaran dan pengeditan video.
Tip
Anda dapat mengaktifkan pengodean video layar penuh bahkan tanpa akselerasi GPU.
Anda juga dapat meningkatkan nilai kroma default untuk meningkatkan kualitas gambar.
Artikel ini menunjukkan ukuran Azure VM mana yang dapat Anda gunakan sebagai host sesi dengan akselerasi GPU, dan cara mengaktifkan akselerasi GPU untuk penyajian dan pengodean. Anda dapat menggunakan Microsoft Intune atau Kebijakan Grup untuk mengonfigurasi host sesi Anda.
Ukuran Azure VM yang dioptimalkan GPU yang didukung
Ukuran Azure VM berikut dioptimalkan untuk akselerasi GPU dan didukung sebagai host sesi di Azure Virtual Desktop:
- Seri NVv3
- Seri NVv4. Pengodean bingkai yang dipercepat GPU tidak tersedia dengan VM seri NVv4.
- seri-NVadsA10 v5
- Seri NCasT4_v3
Pilihan ukuran VM yang tepat tergantung pada banyak faktor, termasuk beban kerja aplikasi khusus Anda, kualitas pengalaman pengguna yang diinginkan, dan biaya. Secara umum, GPU yang lebih besar dan berkemampuan lebih tinggi menawarkan pengalaman pengguna yang lebih baik pada kepadatan pengguna tertentu. Ukuran GPU yang lebih kecil dan pecahan memungkinkan kontrol yang lebih halus atas biaya dan kualitas.
Ukuran VM dengan GPU NVIDIA dilengkapi dengan lisensi GRID yang mendukung 25 pengguna bersamaan.
Penting
VM seri Azure NC, NCv2, NCv3, ND, dan NDv2 umumnya tidak sesuai sebagai host sesi. Ukuran VM ini disesuaikan untuk alat komputasi atau pembelajaran mesin berkinerja tinggi khusus, seperti yang dibangun dengan NVIDIA CUDA. Mereka tidak mendukung akselerasi GPU untuk sebagian besar aplikasi atau antarmuka pengguna Windows.
Prasyarat
Sebelum Anda dapat mengaktifkan akselerasi GPU, Anda memerlukan:
Kumpulan host yang ada dengan host sesi menggunakan ukuran Azure VM yang dioptimalkan GPU yang didukung.
Untuk mengonfigurasi Microsoft Intune, Anda memerlukan:
Akun ID Microsoft Entra yang diberi peran RBAC bawaan Manajer Kebijakan dan Profil.
Grup yang berisi perangkat yang ingin Anda konfigurasi.
Untuk mengonfigurasi Kebijakan Grup, Anda memerlukan:
Akun domain yang merupakan anggota grup keamanan Admin Domain.
Grup keamanan atau unit organisasi (OU) yang berisi perangkat yang ingin Anda konfigurasi.
Memasang driver grafis yang didukung di komputer virtual Anda
Untuk memanfaatkan kemampuan GPU VM Azure N-series di Azure Virtual Desktop, Anda harus menginstal driver grafis yang sesuai. Ikuti petunjuk di Sistem operasi dan driver yang didukung untuk menginstal driver.
Penting
Hanya driver terdistribusi Azure yang didukung.
Saat menginstal driver, berikut adalah beberapa panduan penting:
Untuk ukuran VM dengan GPU NVIDIA, hanya driver NVIDIA GRID yang mendukung akselerasi GPU untuk sebagian besar aplikasi dan antarmuka pengguna Windows. Driver NVIDIA CUDA tidak mendukung akselerasi GPU untuk ukuran VM ini. Untuk mengunduh dan mempelajari cara menginstal driver, lihat Menginstal driver GPU NVIDIA pada VM seri N yang menjalankan Windows dan pastikan untuk menginstal driver GRID. Jika Anda menginstal driver dengan menggunakan Ekstensi Driver GPU NVIDIA, driver GRID secara otomatis diinstal untuk ukuran VM ini.
Untuk ukuran VM dengan GPU AMD, instal driver AMD yang disediakan Azure. Untuk mengunduh dan mempelajari cara menginstal driver, lihat Menginstal driver GPU AMD pada VM seri N yang menjalankan Windows.
Mengaktifkan rendering aplikasi yang dipercepat GPU, pengodean bingkai, dan pengodean video layar penuh
Secara default, sesi jarak jauh dirender dengan CPU dan tidak menggunakan GPU yang tersedia. Anda dapat mengaktifkan penyajian aplikasi yang dipercepat GPU, pengodean bingkai, dan pengodean video layar penuh menggunakan Microsoft Intune atau Kebijakan Grup.
Catatan
Pengodean bingkai yang dipercepat GPU tidak tersedia dengan VM seri NVv4.
Pilih tab yang relevan untuk skenario Anda.
Untuk mengaktifkan penyajian aplikasi yang dipercepat GPU menggunakan Microsoft Intune:
Masuk ke pusat admin Microsoft Intune.
Buat atau edit profil konfigurasi untuk perangkat Windows 10 dan yang lebih baru , dengan jenis profil katalog Pengaturan.
Di pemilih pengaturan, telusuri templat >Administratif Windows Komponen>Desktop Jarak Jauh Layanan>Desktop Jarak Jauh Host>Sesi Jarak Jauh Lingkungan Sesi Jarak Jauh.
Pilih pengaturan berikut, lalu tutup pemilih pengaturan:
Untuk penyajian aplikasi yang dipercepat GPU, centang kotak untuk Menggunakan adaptor grafis perangkat keras untuk semua sesi Layanan Desktop Jauh.
Untuk pengodean bingkai terakselerasi GPU, centang kotak untuk Mengonfigurasi pengodean perangkat keras H.264/AVC untuk koneksi Desktop Jauh.
Untuk pengodean video layar penuh, centang kotak untuk Memprioritaskan mode Grafis H.264/AVC 444 untuk koneksi Desktop Jauh.
Perluas kategori Templat administratif, lalu atur pengalih untuk setiap pengaturan sebagai berikut:
Untuk penyajian aplikasi yang dipercepat GPU, atur Gunakan adaptor grafis perangkat keras untuk semua sesi Layanan Desktop Jauh ke Diaktifkan.
Untuk pengodean bingkai yang dipercepat GPU, atur Konfigurasikan pengodean perangkat keras H.264/AVC untuk koneksi Desktop Jauh ke Diaktifkan.
Untuk pengodean video layar penuh, atur Prioritaskan mode Grafis H.264/AVC 444 untuk koneksi Desktop Jauh ke Diaktifkan.
Pilih Selanjutnya.
Opsional: Pada tab Tag cakupan, pilih tag cakupan untuk memfilter profil. Untuk informasi selengkapnya tentang tag cakupan, lihat Menggunakan kontrol akses berbasis peran (RBAC) dan tag cakupan untuk TI terdistribusi.
Pada tab Penugasan , pilih grup yang berisi komputer yang menyediakan sesi jarak jauh yang ingin Anda konfigurasikan, lalu pilih Berikutnya.
Pada tab Tinjau + buat , tinjau pengaturan, lalu pilih Buat.
Setelah kebijakan berlaku untuk komputer yang menyediakan sesi jarak jauh, mulai ulang agar pengaturan diterapkan.
Verifikasi akselerasi GPU
Untuk memverifikasi bahwa sesi jarak jauh menggunakan akselerasi GPU, penyajian aplikasi yang dipercepat GPU, pengodean bingkai, dan pengodean video layar penuh:
Sambungkan ke salah satu host sesi yang Anda konfigurasi, baik melalui Azure Virtual Desktop atau koneksi RDP langsung.
Buka aplikasi yang menggunakan akselerasi GPU dan hasilkan beberapa beban untuk GPU.
Buka Task Manager dan buka tab Performa . Pilih GPU untuk melihat apakah GPU sedang digunakan oleh aplikasi.
Tip
Untuk GPU NVIDIA, Anda juga dapat menggunakan
nvidia-smiutilitas untuk memeriksa pemanfaatan GPU saat menjalankan aplikasi Anda. Untuk informasi selengkapnya, lihat Memverifikasi penginstalan driver.Buka Pemantau Peristiwa dari menu mulai, atau jalankan
eventvwr.mscdari baris perintah.Navigasi ke salah satu lokasi berikut:
Untuk koneksi melalui Azure Virtual Desktop, buka Log>Aplikasi dan Layanan Microsoft>Windows>RemoteDesktopServices-RdpCoreCDV>Operational.
Untuk koneksi melalui koneksi RDP langsung, buka Log>Aplikasi dan Layanan Microsoft>Windows>RemoteDesktopServices-RdpCoreTs>Operasional.
Cari ID peristiwa berikut:
ID Peristiwa 170: Jika Anda melihat encoder perangkat keras AVC diaktifkan: 1 dalam teks peristiwa, RDP menggunakan pengodean bingkai yang dipercepat GPU.
ID Peristiwa 162: Jika Anda melihat AVC tersedia: 1, Profil Awal: 2048 dalam teks peristiwa, RDP menggunakan pengodean video layar penuh (H.264/AVC 444).
Konten terkait
Tingkatkan nilai kroma default untuk meningkatkan kualitas gambar.
Saran dan Komentar
Segera hadir: Sepanjang tahun 2024 kami akan menghentikan penggunaan GitHub Issues sebagai mekanisme umpan balik untuk konten dan menggantinya dengan sistem umpan balik baru. Untuk mengetahui informasi selengkapnya, lihat: https://aka.ms/ContentUserFeedback.
Kirim dan lihat umpan balik untuk