Hibernating komputer virtual Linux
Berlaku untuk: ✔️ mesin virtual Linux
Hibernasi memungkinkan Anda menjeda VM yang tidak digunakan dan menghemat biaya komputasi. Ini adalah fitur manajemen biaya yang efektif untuk skenario seperti:
- Desktop virtual, server dev/test, dan skenario lainnya di mana VM tidak perlu berjalan 24/7.
- Sistem dengan waktu boot yang lama karena aplikasi intensif memori. Aplikasi ini dapat diinisialisasi pada VM dan dihibernasi. VM "prewarmed" ini kemudian dapat dengan cepat dimulai ketika diperlukan, dengan aplikasi sudah aktif dan berjalan dalam keadaan yang diinginkan.
Cara kerja hibernasi
Untuk mempelajari cara kerja hibernasi, lihat gambaran umum hibernasi.
Konfigurasi yang didukung
Dukungan hibernasi terbatas pada ukuran VM dan versi OS tertentu. Pastikan Anda memiliki konfigurasi yang didukung sebelum menggunakan hibernasi.
Untuk daftar ukuran VM yang kompatibel dengan hibernasi, lihat bagian ukuran VM yang didukung di gambaran umum hibernasi.
Distro Linux yang didukung
Sistem operasi Linux berikut mendukung hibernasi:
- Ubuntu 22.04 LTS
- Ubuntu 20.04 LTS
- Ubuntu 18.04 LTS
- Debian 11
- Debian 10 (dengan kernel backport)
- RHEL 9.0 dan yang lebih tinggi (dengan kernel minimum versi 5.14.0-70)
- RHEL 8.3 dan yang lebih tinggi (dengan kernel minimum versi 4.18.0.240)
Prasyarat dan batasan konfigurasi
- Hibernasi tidak didukung dengan Peluncuran Tepercaya untuk VM Linux
Untuk batasan umum, batasan fitur Azure mendukung ukuran VM, dan prasyarat fitur lihat bagian "Konfigurasi yang didukung" di gambaran umum hibernasi.
Membuat VM Linux dengan hibernasi diaktifkan
Untuk hibernasi VM, Anda harus terlebih dahulu mengaktifkan fitur pada VM.
Untuk mengaktifkan hibernasi selama pembuatan VM, Anda dapat menggunakan portal Azure, CLI, PowerShell, templat ARM, dan API.
Untuk mengaktifkan hibernasi di portal Azure, centang kotak 'Aktifkan hibernasi' selama pembuatan VM.
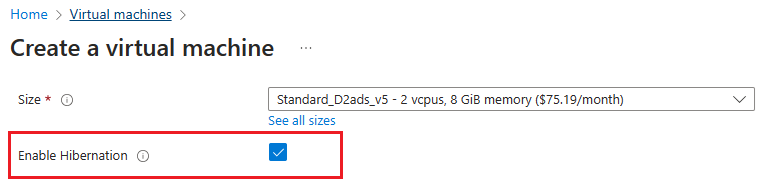
Setelah membuat VM dengan hibernasi diaktifkan, Anda perlu mengonfigurasi OS tamu agar berhasil menghibernasi VM Anda.
Mengaktifkan hibernasi pada VM Linux yang ada
Untuk mengaktifkan hibernasi pada VM yang ada, Anda dapat menggunakan Azure CLI, PowerShell, atau REST API. Sebelum melanjutkan, pastikan bahwa versi OS tamu mendukung hibernasi di Azure. Untuk informasi selengkapnya, lihat versi OS yang didukung.
Untuk mengaktifkan hibernasi pada VM yang ada menggunakan Azure CLI, pertama-tama batalkan alokasi VM Anda dengan alokasi az vm. Setelah VM dibatalkan alokasinya, perbarui disk OS dan VM.
Perbarui disk OS untuk mengatur dukunganHibernation ke
true. Jika supportsHibernation sudah diatur ketrue, Anda dapat melewati langkah ini dan melanjutkan ke langkah berikutnya.az disk update --resource-group myResourceGroup \ --name MyOSDisk \ --set supportsHibernation=truePerbarui VM untuk mengaktifkan hibernasi.
az vm update --resource-group myResourceGroup \ --name myVM \ --enable-hibernation trueMulai VM lalu lanjutkan untuk mengonfigurasi hibernasi di OS tamu.
az vm start --resource-group myResourceGroup \ --name myVM \
Mengonfigurasi hibernasi di OS tamu
Setelah memastikan bahwa konfigurasi VM Anda didukung, Anda dapat mengaktifkan hibernasi di VM Linux Anda menggunakan salah satu dari dua opsi:
Opsi 1: LinuxHibernateExtension
Opsi 2: hibernation-setup-tool
LinuxHibernateExtension
Catatan
Jika Anda telah menginstal hibernation-setup-tool, Anda tidak perlu menginstal LinuxHibernateExtension. Ini adalah metode redundan untuk mengaktifkan hibernasi pada VM Linux.
Saat Anda membuat VM yang mendukung Hibernasi melalui portal Azure, LinuxHibernationExtension secara otomatis diinstal pada VM.
Jika ekstensi hilang, Anda dapat menginstal LinuxHibernateExtension secara manual di VM Linux Anda untuk mengonfigurasi OS tamu untuk hibernasi.
Catatan
Ekstensi Azure saat ini dinonaktifkan secara default untuk gambar Debian. Untuk mengaktifkan kembali ekstensi, periksa panduan pemecahan masalah hibernasi Linux.
Catatan
Untuk RHEL LVM, Anda perlu memperluas volume akar dan memastikan ada cukup ruang yang tersedia untuk membuat file swap. Untuk memperluas volume, periksa panduan ekspansi disk.
Untuk menginstal LinuxHibernateExtension dengan Azure CLI, jalankan perintah berikut:
az vm extension set -n LinuxHibernateExtension --publisher Microsoft.CPlat.Core --version 1.0 \ --vm-name MyVm --resource-group MyResourceGroup --enable-auto-upgrade true
Hibernation-setup-tool
Catatan
Jika Anda telah menginstal LinuxHibernateExtension, Anda tidak perlu menginstal hibernation-setup-tool. Ini adalah metode redundan untuk mengaktifkan hibernasi pada VM Linux.
Anda dapat menginstal paket hibernation-setup-tool di VM Linux Anda dari repositori perangkat lunak Linux Microsoft di packages.microsoft.com.
Untuk menggunakan repositori perangkat lunak Linux, ikuti instruksi di repositori paket Linux untuk perangkat lunak Microsoft.
Untuk menggunakan hibernation-setup-tool dalam versi Debian dan Ubuntu, buka git bash dan jalankan perintah ini:
curl -sSL https://packages.microsoft.com/keys/microsoft.asc | sudo tee etc/apt/trusted.gpg.d/microsoft.asc
sudo apt-add-repository https://packages.microsoft.com/ubuntu/20.04/prod
sudo apt-get update
Untuk menginstal paket, jalankan perintah ini di git bash:
sudo apt-get install hibernation-setup-tool
Catatan
Untuk RHEL LVM, Anda perlu memperluas volume akar dan memastikan ada cukup ruang yang tersedia untuk membuat file swap. Untuk memperluas volume, periksa panduan ekspansi disk.
Setelah paket berhasil diinstal, OS tamu Linux Anda dikonfigurasi untuk hibernasi. Anda juga dapat membuat Gambar Azure Compute Gallery baru dari VM ini dan menggunakan gambar untuk membuat VM. VM yang dibuat dengan gambar ini memiliki paket hibernasi yang telah diinstal sebelumnya, menyederhanakan pengalaman pembuatan VM Anda.
Hibernasi VM
Setelah VM dengan hibernasi diaktifkan dibuat dan OS tamu dikonfigurasi untuk hibernasi, Anda dapat hibernasi VM melalui portal Azure, Azure CLI, PowerShell, atau REST API.
Untuk menghibernasi VM di portal Azure, klik tombol 'Hibernasi' pada halaman Gambaran Umum VM.
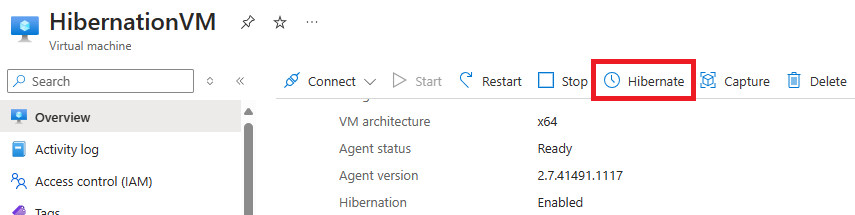
Lihat status VM yang dihibernasi
Untuk melihat status VM di portal, periksa 'Status' di halaman gambaran umum. Ini harus melaporkan sebagai "Hibernasi (dibatalkan alokasinya)"
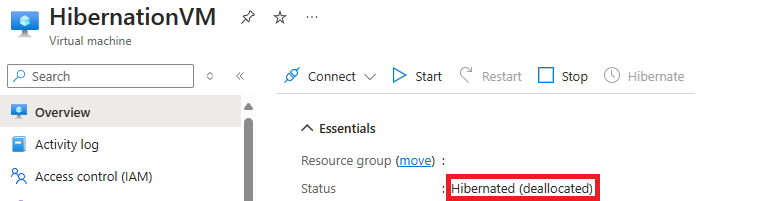
Mulai VM yang dihibernasi
Anda dapat memulai VM hibernasi seperti bagaimana Anda akan memulai VM yang dihentikan. Ini dapat dilakukan melalui portal Azure, Azure CLI, PowerShell, atau REST API.
Untuk memulai VM yang dihibernasi menggunakan portal Azure, klik tombol 'Mulai' di halaman Gambaran Umum VM.
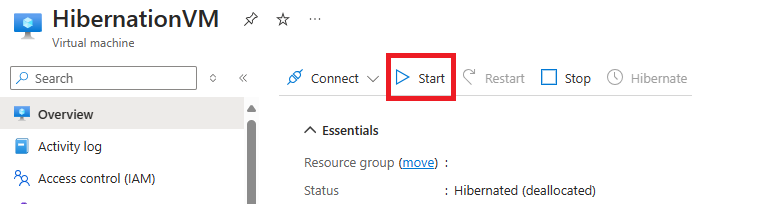
Menyebarkan VM yang diaktifkan hibernasi dari Azure Compute Gallery
VM yang dibuat dari gambar Galeri Komputasi juga dapat diaktifkan untuk hibernasi. Pastikan bahwa versi OS yang terkait dengan gambar Galeri Anda mendukung hibernasi di Azure. Lihat daftar versi OS yang didukung.
Untuk membuat VM dengan hibernasi diaktifkan menggunakan gambar Galeri, Anda harus terlebih dahulu membuat definisi gambar baru dengan properti hibernasi diaktifkan. Setelah properti fitur ini diaktifkan pada definisi Gambar Galeri, Anda dapat membuat versi gambar dan menggunakan versi gambar tersebut untuk membuat VM yang diaktifkan hibernasi.
Catatan
Untuk gambar Windows khusus, lokasi file halaman harus diatur ke C: drive agar Azure berhasil mengonfigurasi OS tamu Anda untuk hibernasi. Jika Anda membuat versi Gambar dari VM yang ada, Anda harus terlebih dahulu memindahkan file halaman ke disk OS lalu menggunakan VM sebagai sumber untuk versi Gambar.
Untuk membuat definisi gambar dengan properti hibernasi diaktifkan, pilih tanda centang untuk 'Aktifkan hibernasi'.
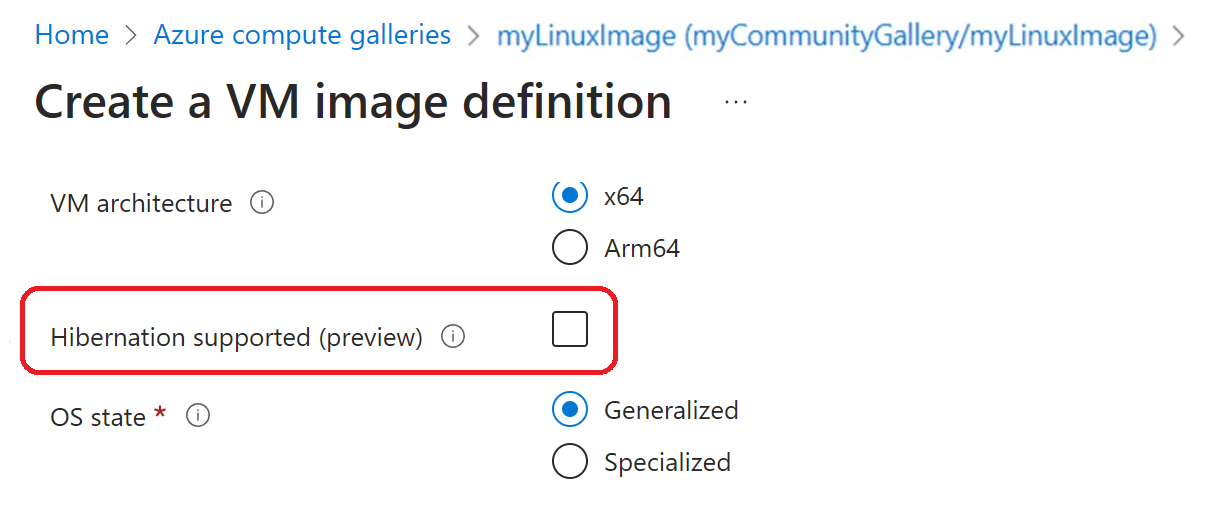
Menyebarkan VM yang diaktifkan hibernasi dari disk OS
VM yang dibuat dari disk OS juga dapat diaktifkan untuk hibernasi. Pastikan bahwa versi OS yang terkait dengan disk OS Anda mendukung hibernasi di Azure. Lihat daftar versi OS yang didukung.
Untuk membuat VM dengan hibernasi diaktifkan menggunakan disk OS, pastikan bahwa disk OS mengaktifkan properti hibernasi. Lihat contoh API untuk mengaktifkan properti ini pada disk OS. Setelah properti hibernasi diaktifkan pada disk OS, Anda dapat membuat VM yang diaktifkan hibernasi menggunakan disk OS tersebut.
PATCH https://management.azure.com/subscriptions/{subscription-id}/resourceGroups/myResourceGroup/providers/Microsoft.Compute/disks/myDisk?api-version=2021-12-01
{
"properties": {
"supportsHibernation": true
}
}
Pemecahan Masalah
Lihat panduan pemecahan masalah Hibernate dan panduan pemecahan masalah hibernasi VM Linux untuk informasi selengkapnya.
Tanya Jawab Umum
Lihat FAQ Hibernate untuk informasi selengkapnya.
Langkah berikutnya
Saran dan Komentar
Segera hadir: Sepanjang tahun 2024 kami akan menghentikan penggunaan GitHub Issues sebagai mekanisme umpan balik untuk konten dan menggantinya dengan sistem umpan balik baru. Untuk mengetahui informasi selengkapnya, lihat: https://aka.ms/ContentUserFeedback.
Kirim dan lihat umpan balik untuk