Tutorial: Memantau perubahan dan memperbarui komputer virtual Windows di Azure
Berlaku untuk: ✔️ VM Windows ✔️ Set skala fleksibel
Dengan Pelacakan Perubahan dan Manajemen Pembaruan Azure, Anda dapat dengan mudah mengidentifikasi perubahan pada komputer virtual Windows di Azure dan mengelola pembaruan sistem operasi untuk VM tersebut.
Dalam tutorial ini, Anda akan mempelajari cara:
- Mengelola pembaruan Windows.
- Memantau perubahan dan inventaris.
Membuka Azure Cloud Shell
Azure Cloud Shell adalah shell interaktif gratis yang dapat Anda gunakan untuk menjalankan langkah dalam artikel ini. Shell ini memiliki alat Azure umum bawaan dan dikonfigurasi untuk digunakan dengan akun Azure Anda.
Untuk membuka setiap blok kode di Cloud Shell, cukup pilih Coba dari sudut kanan atas blok kode tersebut.
Anda juga dapat membuka Cloud Shell di tab browser terpisah dengan membuka https://shell.azure.com/powershell. Pilih Salin untuk menyalin blok kode, tempelkan ke tab Cloud Shell, lalu pilih tombol Enter untuk menjalankan kode.
Membuat mesin virtual
Untuk mengonfigurasi manajemen pemantauan dan pembaruan Azure dalam tutorial ini, Anda memerlukan Windows VM di Azure.
Pertama, atur nama dan kata sandi admin untuk VM dengan Get-Credential:
$cred = Get-Credential
Kemudian, buat VM dengan New-AzVM. Contoh berikut ini menampilkan cara membuat VM bernama myVM di lokasi East US. Jika belum ada, grup sumber daya myResourceGroupMonitor dan sumber daya jaringan pendukung akan dibuat:
New-AzVm `
-ResourceGroupName "myResourceGroupMonitor" `
-Name "myVM" `
-Location "East US" `
-Credential $cred
Dibutuhkan beberapa menit untuk sumber daya dan komputer virtual dibuat.
Mengelola pembaruan Windows
Manajemen Pembaruan membantu Anda mengelola pembaruan dan patch untuk VM Windows Azure Anda. Langsung dari VM, Anda dapat dengan cepat:
- Menilai status pembaruan yang tersedia.
- Menjadwalkan penginstalan pemutakhiran yang diperlukan.
- Meninjau hasil penyebaran untuk memverifikasi bahwa pembaruan berhasil diterapkan ke VM.
Untuk informasi harga, lihat Harga Automation untuk Manajemen pembaruan.
Aktifkan Manajemen Pembaruan
Untuk mengaktifkan Manajemen Pembaruan VM Anda:
- Masuk ke mesin virtual Anda di portal Microsoft Azure (cari Mesin virtual di bilah pencarian, lalu pilih mesin virtual dari daftar).
- Pilih Perbarui di bagian Operasi.
- Klik Buka Pembaruan menggunakan otomatisasi.
- Jendela Aktifkan Manajemen Pembaruan akan terbuka.
Validasi dilakukan untuk menentukan apakah Manajemen Pembaruan diaktifkan untuk VM ini. Validasi meliputi pemeriksaan ruang kerja Log Analytics, untuk akun Automation yang ditautkan, dan apakah solusinya ada di ruang kerja.
Anda menggunakan ruang kerja Log Analytics untuk mengumpulkan data yang dihasilkan oleh fitur dan layanan seperti Manajemen Pembaruan. Ruang kerja menyediakan satu lokasi untuk meninjau dan menganalisis data dari beberapa sumber.
Untuk melakukan tindakan tambahan pada VM yang memerlukan pembaruan, Anda dapat menggunakan Azure Automation untuk menjalankan runbook terhadap VM. Tindakan tersebut termasuk mengunduh atau menerapkan pembaruan.
Proses validasi juga memeriksa apakah VM disediakan dengan Microsoft Monitoring Agent (MMA) dan Automation Hybrid Runbook Worker. Anda menggunakan agen untuk berkomunikasi dengan VM dan mendapatkan informasi tentang status pembaruan.
Di jendela Aktifkan Manajemen Pembaruan, pilih ruang kerja Log Analytics dan akun automation, lalu pilih Aktifkan. Solusi ini membutuhkan waktu hingga 15 menit agar aktif.
Salah satu prasyarat berikut yang hilang selama onboarding akan ditambahkan secara otomatis:
- Ruang kerja Log Analytics
- Automation
- Hybrid runbook worker, yang diaktifkan pada VM
Setelah solusi diaktifkan, jendela Manajemen pembaruan akan terbuka. Konfigurasikan lokasi, ruang kerja Log Analytics dan akun Automation yang akan digunakan, lalu pilih Aktifkan. Jika opsi ini tampak redup, solusi automasi lain diaktifkan untuk VM tersebut, dan ruang kerja solusi dan akun Automation harus digunakan.
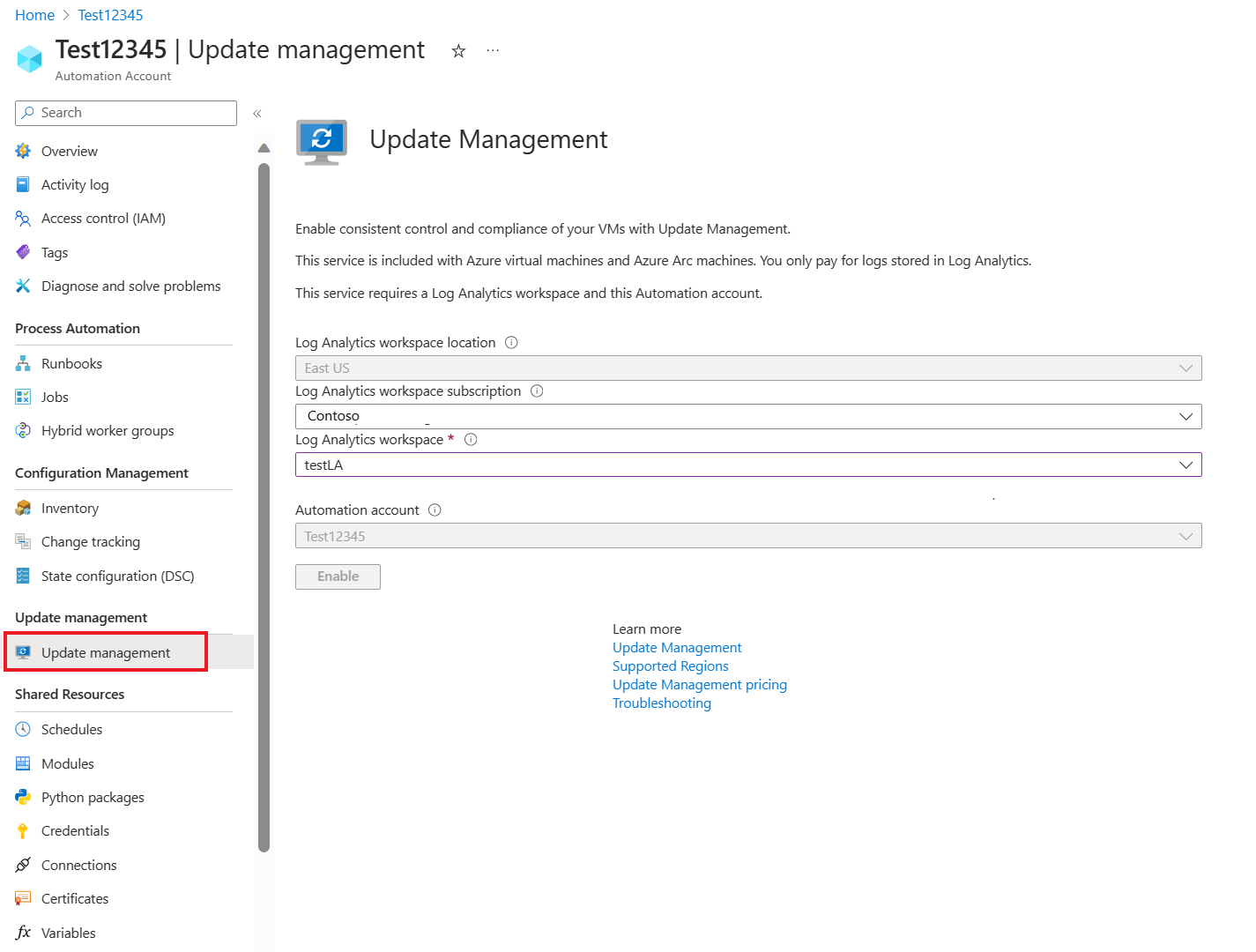
Solusi Manajemen Pembaruan dapat memakan waktu hingga 15 menit agar aktif. Selama proses ini, Anda tidak boleh menutup jendela browser. Setelah solusi diaktifkan, informasi tentang pembaruan yang hilang pada VM terarah ke log Azure Monitor. Dibutuhkan waktu antara 30 menit hingga 6 jam agar data tersedia untuk analisis.
Menampilkan penilaian pembaruan
Setelah Manajemen Pembaruan diaktifkan, jendela Manajemen pembaruan akan muncul. Setelah evaluasi pembaruan selesai, Anda akan melihat daftar pembaruan yang hilang pada tab Pembaruan yang hilang.
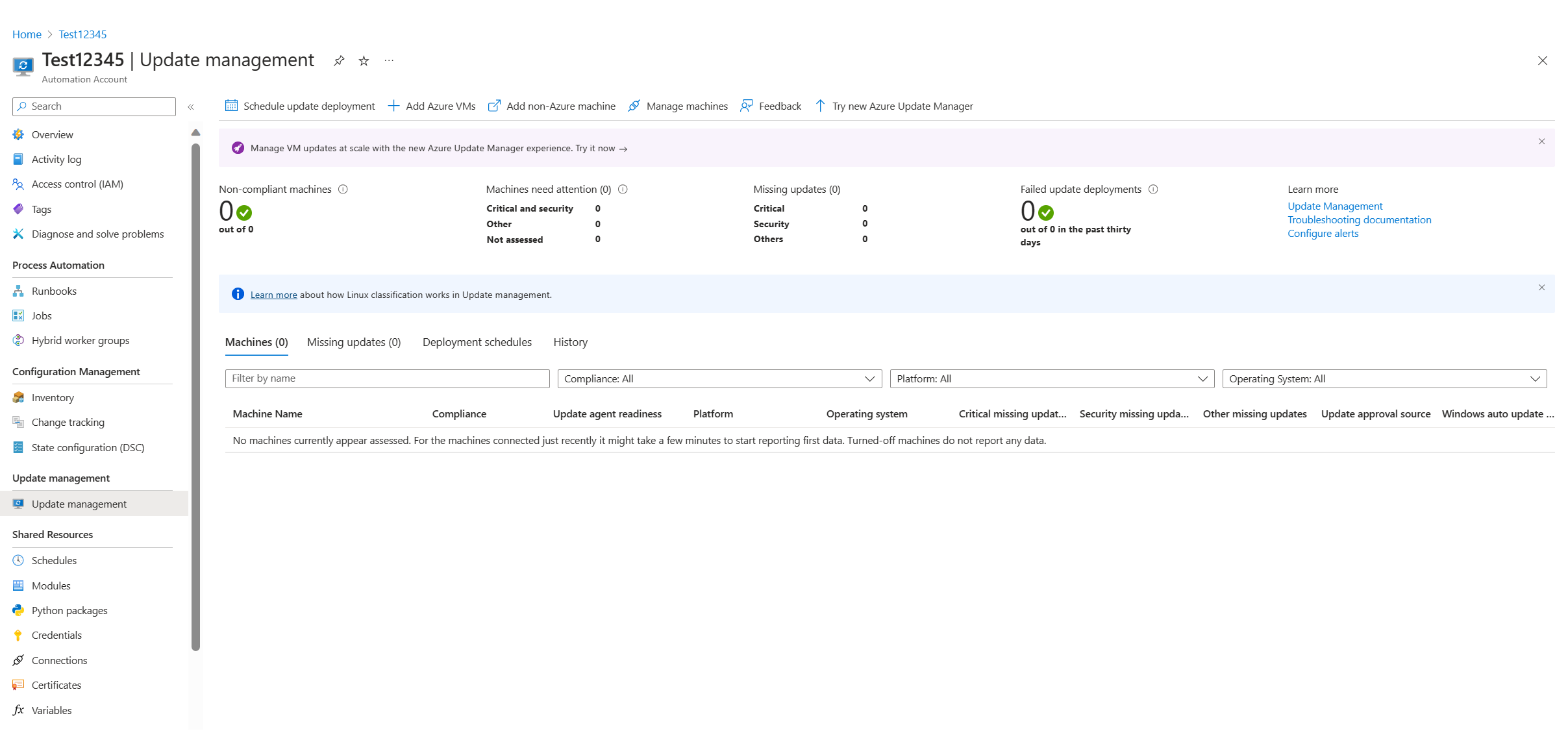
Menjadwalkan penyebaran pembaruan
Untuk menginstal pembaruan, jadwalkan penyebaran yang sesuai dengan jadwal rilis dan rentang waktu layanan Anda. Anda dapat memilih jenis pembaruan mana saja yang akan disertakan dalam penyebaran. Misalnya, Anda dapat menyertakan pembaruan penting atau keamanan dan mengecualikan rollup pembaruan.
Untuk menjadwalkan penyebaran pembaruan baru untuk VM, pilih Jadwalkan penyebaran pembaruan di bagian atas jendela Manajemen pembaruan. Di jendela Penyebaran pembaruan baru, tentukan informasi berikut ini:
| Opsi | Deskripsi |
|---|---|
| Nama | Masukkan nama unik untuk mengidentifikasi penyebaran pembaruan. |
| Sistem operasi | Pilih Linux atau Windows. |
| Grup yang akan diperbarui | Untuk VM yang dihosting di Azure, tentukan kueri berdasarkan kombinasi langganan, grup sumber daya, lokasi, dan tag. Kueri ini menyusun grup dinamis VM yang dihosting Azure untuk disertakan dalam penyebaran Anda. Untuk mesin virtual yang tidak dihosting di Azure, pilih pencarian tersimpan yang sudah ada. Dengan pencarian ini, Anda dapat memilih sekelompok VM ini untuk disertakan dalam penyebaran. Untuk mempelajari lebih lanjut, lihat Grup Dinamis. |
| Mesin untuk diperbarui | Pilih Pencarian tersimpan, Grup yang diimpor, atau Komputer. Jika memilih Komputer, Anda dapat memilih komputer individual dari daftar menu pilihan. Kesiapan masing-masing komputer ditampilkan di kolom KESIAPAN AGEN PEMBARUAN pada tabel. Untuk mempelajari tentang berbagai metode dari membuat grup komputer di log Azure Monitor, lihat Grup komputer di log Azure Monitor |
| Memperbarui klasifikasi | Pilih semua klasifikasi pembaruan yang diperlukan. |
| Sertakan/kecualikan pembaruan | Pilih opsi ini untuk membuka panel Sertakan/Kecualikan. Pembaruan yang akan disertakan dan yang akan dikecualikan berada di tab terpisah. Untuk informasi selengkapnya tentang cara penanganan inklusi, lihat Menjadwalkan Penyebaran Pembaruan. |
| Pengaturan jadwal | Pilih waktu untuk memulai, lalu pilih Sekali atau Berulang. |
| Praskrip + Pascaskrip | Pilih skrip yang akan dijalankan sebelum dan sesudah penyebaran Anda. |
| Jendela pemeliharaan | Masukkan jumlah menit yang ditetapkan untuk pembaruan. Nilai yang valid berkisar dari 30 hingga 360 menit. |
| Kontrol reboot | Pilih cara penanganan reboot. Pilihan yang tersedia adalah:
|
Setelah Anda selesai mengonfigurasi jadwal, klik Buat untuk kembali ke dasbor status. Tabel Terjadwal memperlihatkan jadwal penyebaran yang Anda buat.
Anda juga dapat membuat penyebaran pembaruan secara terprogram. Untuk mempelajari cara membuat penyebaran pembaruan dengan REST API, lihat Pembaruan Perangkat Lunak - Pembuatan. Ada juga runbook sampel yang dapat Anda gunakan untuk membuat penyebaran pembaruan mingguan.
Menampilkan hasil penyebaran pembaruan
Setelah penyebaran terjadwal dimulai, Anda dapat melihat status penyebaran di tab Penyebaran pembaruan dari jendela Manajemen pembaruan.
Jika penyebaran saat ini berjalan, statusnya ditampilkan sebagai "Sedang berlangsung.". Setelah berhasil diselesaikan, status berubah menjadi "Berhasil." Tetapi jika ada pembaruan dalam penyebaran yang gagal, statusnya adalah "Sebagian gagal."
Pilih penyebaran pembaruan yang telah selesai guna melihat dasbor untuk penyebaran tersebut.
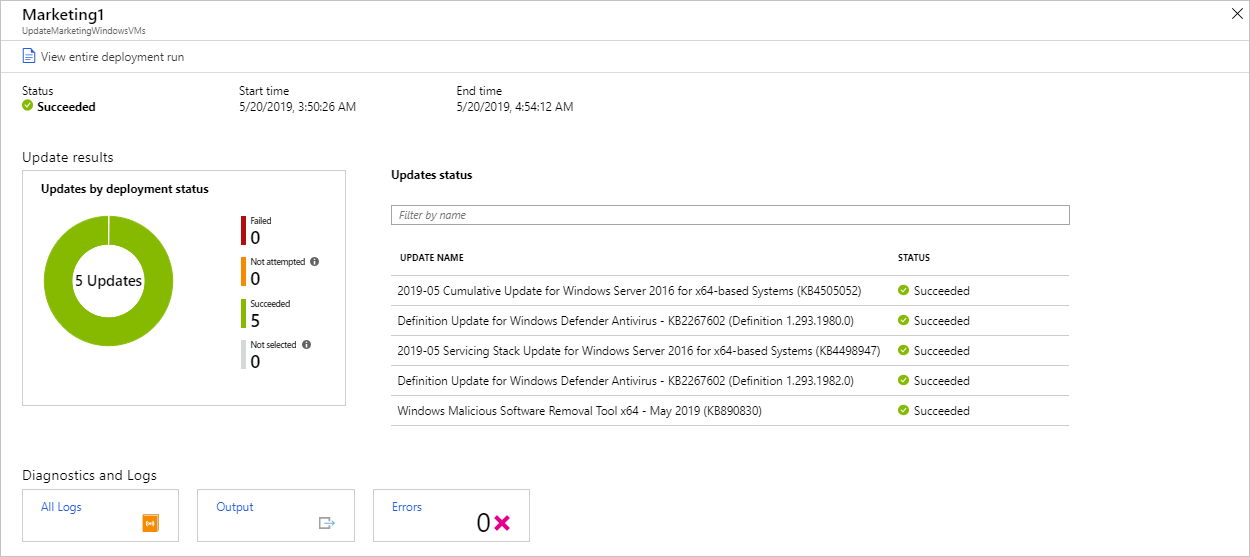
Petak peta Hasil pembaruan menunjukkan ringkasan jumlah total pembaruan dan hasil penyebaran pada VM. Tabel di sebelah kanan menunjukkan uraian terperinci dari masing-masing pembaruan dan hasil penginstalan. Setiap hasil memiliki salah satu nilai berikut:
- Tidak dicoba: Pembaruan tidak diinstal. Tidak ada cukup waktu yang tersedia berdasarkan durasi rentang waktu pemeliharaan yang ditentukan.
- Berhasil: Pembaruan berhasil.
- Gagal: Pembaruan gagal.
Pilih Semua log untuk melihat semua entri log yang dibuat oleh penyebaran.
Pilih petak peta Output untuk melihat aliran pekerjaan runbook yang bertanggung jawab untuk mengelola penyebaran pembaruan pada VM target.
Pilih Kesalahan untuk melihat informasi mendetail tentang setiap kesalahan penyebaran.
Memantau perubahan dan inventaris
Anda dapat mengumpulkan dan menampilkan inventaris untuk perangkat lunak, file, daemon Linux, layanan Windows, dan kunci registri Windows di komputer Anda. Melacak konfigurasi komputer dapat membantu Anda menentukan masalah operasional di seluruh lingkungan dan lebih memahami keadaan komputer Anda.
Mengaktifkan manajemen inventaris dan perubahan
Untuk mengaktifkan manajemen inventaris dan perubahan untuk VM Anda:
- Di sisi paling kiri jendela, pilih Komputer virtual.
- Pilih VM dari daftar.
- Di Operasi pada jendela VM, pilih Inventaris atau Pelacakan perubahan.
- Panel Aktifkan Pelacakan Perubahan dan Inventaris akan terbuka.
Konfigurasikan lokasi, ruang kerja Log Analytics, dan akun Automation yang akan digunakan, lalu pilih Aktifkan. Jika opsi tampak redup, solusi otomatisasi sudah diaktifkan untuk VM. Dalam hal ini, ruang kerja dan akun Automation yang sudah diaktifkan harus digunakan.
Meskipun solusi muncul secara terpisah di menu, solusinya sama. Mengaktifkan satu memungkinkan keduanya untuk VM Anda.
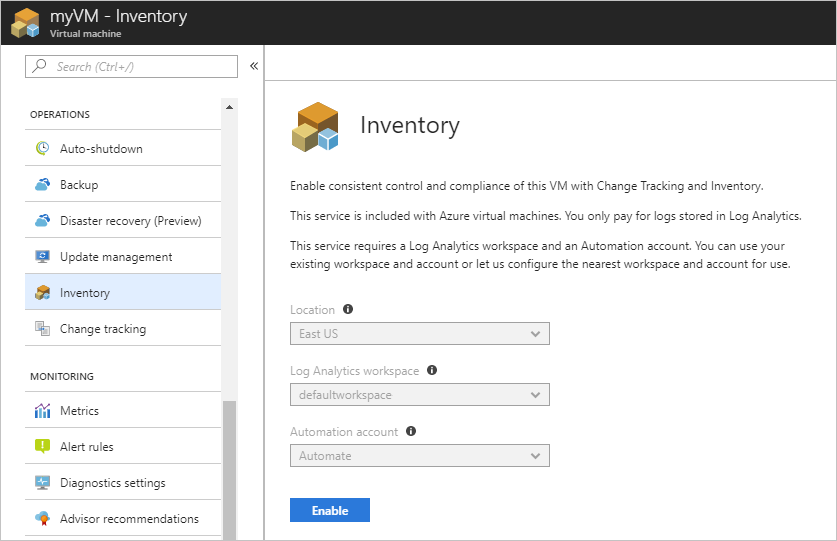
Setelah solusi diaktifkan, mungkin perlu waktu beberapa saat agar inventaris terkumpul pada VM sebelum data muncul.
Melacak perubahan
Pada VM Anda di OPERASI, pilih Pelacakan Perubahan lalu pilih Edit Pengaturan. Panel Pelacakan Perubahan akan terbuka. Pilih jenis pengaturan yang ingin Anda lacak lalu pilih + Tambahkan untuk mengonfigurasi pengaturan.
Opsi pengaturan yang tersedia untuk Windows adalah:
- Registri Windows
- File Windows
Untuk informasi selengkapnya tentang Pelacakan Perubahan, lihat Memecahkan masalah perubahan pada VM.
Menampilkan inventaris
Pada VM Anda, pilih Inventaris pada OPERASI. Pada tabPerangkat Lunak, ada tabel yang menampilkan perangkat lunak yang telah ditemukan. Detail lengkap untuk setiap catatan perangkat lunak terdapat dalam tabel. Detail ini mencakup nama, versi, penerbit, dan waktu terakhir yang disegarkan untuk perangkat lunak tersebut.
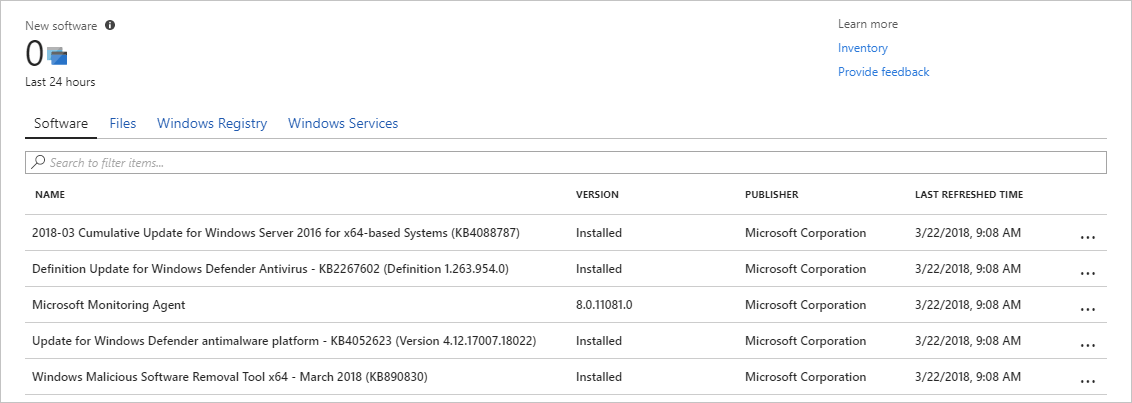
Memantau log aktivitas dan perubahan
Dari jendela Pelacakan perubahan pada VM Anda, pilih Kelola Koneksi Log Aktivitas untuk membuka panel Log Aktivitas Azure. Pilih Sambungkan untuk menyambungkan Pelacakan Perubahan ke log aktivitas Azure untuk VM Anda.
Setelah Pelacakan Perubahan diaktifkan, masuk ke panel Ringkasan untuk VM Anda lalu pilih Berhenti untuk menghentikan VM Anda. Jika diminta, pilih Ya untuk menghentikan VM. Setelah VM didealokasikan, pilih Mulai untuk menghidupkan ulang VM Anda.
Menghentikan dan menghidupkan ulang VM akan mencatat peristiwa di log aktivitasnya. Kembali ke panel Pelacakan perubahan lalu pilih tab Peristiwa di bagian bawah panel. Setelah beberapa saat, peristiwa muncul dalam bagan dan tabel. Anda dapat memilih setiap peristiwa untuk menampilkan informasi terperinci dari peristiwa tersebut.
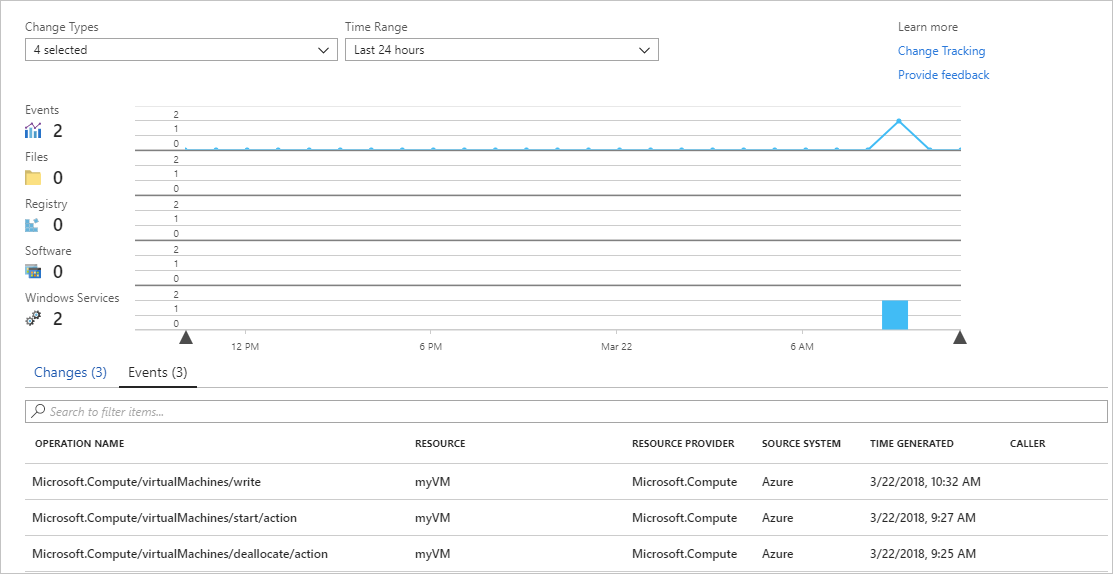
Bagan sebelumnya memperlihatkan perubahan yang telah terjadi dari waktu ke waktu. Setelah Anda menambahkan koneksi Log Aktivitas Azure, grafik garis di bagian atas menampilkan peristiwa Log Aktivitas Azure.
Setiap baris grafik batang mewakili jenis perubahan yang dapat dilacak yang berbeda. Jenis ini adalah daemon Linux, file, kunci registri Windows, perangkat lunak, dan layanan Windows. Tab Ubah menampilkan detail perubahan. Perubahan muncul dalam urutan kapan masing-masing terjadi, dengan perubahan terbaru ditampilkan terlebih dahulu.
Langkah berikutnya
Dalam tutorial ini, Anda telah mengonfigurasi dan meninjau Pelacakan Perubahan dan Manajemen Pembaruan untuk VM Anda. Anda mempelajari cara untuk:
- Membuat grup sumber daya dan VM.
- Mengelola pembaruan Windows.
- Memantau perubahan dan inventaris.
Buka tutorial berikutnya untuk mempelajari tentang memantau VM Anda.