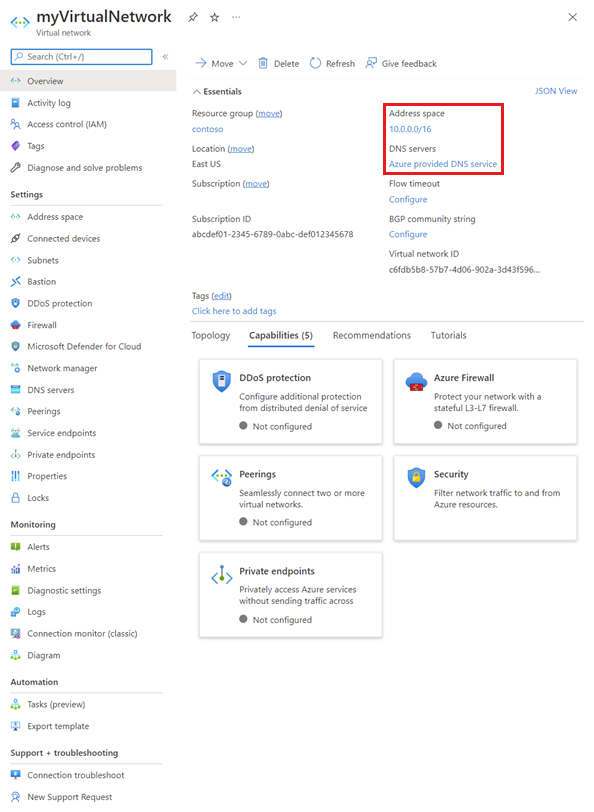Pelajari cara membuat dan hapus jaringan virtual dan ubah pengaturan, seperti server DNS dan ruang alamat IP, untuk jaringan virtual yang ada. Jika Anda baru menggunakan jaringan virtual, Anda dapat mempelajarinya lebih lanjut dalam Ikhtisar jaringan virtual atau dengan menyelesaikan tutorial. Jaringan virtual memuat subnet. Untuk mempelajari cara membuat, mengubah, dan menghapus subnet, lihat Mengelola subnet.
Membuat, mengubah, atau menghapus jaringan virtual
Prasyarat
Jika Anda belum memiliki akun Azure dengan langganan yang aktif, buat akun gratis. Selesaikan salah satu tugas berikut sebelum melanjutkan membaca artikel:
Pengguna portal: Masuk ke portal Azure dengan akun Azure Anda.
Pengguna PowerShell: Jalankan perintah di Azure Cloud Shell, atau jalankan PowerShell secara lokal dari komputer Anda. Azure Cloud Shell adalah shell interaktif gratis yang dapat Anda gunakan untuk menjalankan langkah-langkah dalam artikel ini. Shell ini memiliki alat Azure umum yang telah dipasang sebelumnya dan dikonfigurasi untuk digunakan dengan akun Anda. Di tab browser Azure Cloud Shell, temukan menu geser turunPilih lingkungan, lalu pilih PowerShell jika belum dipilih.
Jika Anda menjalankan PowerShell secara lokal, gunakan modul Azure PowerShell versi 1.0.0 atau versi yang lebih baru. Jalankan
Get-Module -ListAvailable Az.Networkuntuk menemukan versi terinstal. Jika Anda perlu menginstal atau meningkatkan, lihat Menginstal modul Azure PowerShell. JalankanConnect-AzAccountuntuk masuk ke Azure.Pengguna Azure CLI: Jalankan perintah di Azure Cloud Shell, atau jalankan Azure CLI secara lokal dari komputer Anda. Azure Cloud Shell adalah shell interaktif gratis yang dapat Anda gunakan untuk menjalankan langkah-langkah dalam artikel ini. Shell ini memiliki alat Azure umum yang telah dipasang sebelumnya dan dikonfigurasi untuk digunakan dengan akun Anda. Di tab browser Azure Cloud Shell, temukan daftar dropdown Pilih lingkungan , lalu pilih Bash jika belum dipilih.
Jika Anda menjalankan Azure CLI secara lokal, gunakan Azure CLI versi 2.0.31 atau yang lebih baru. Jalankan
az --versionuntuk menemukan versi terinstal. Jika Anda perlu memasang atau meningkatkan, lihat Memasang Azure CLI. Jalankanaz loginuntuk masuk ke Azure.
Akun yang Anda gunakan untuk masuk atau tersambung ke Azure, harus ditetapkan ke peran kontributor jaringan atau ke peran kustom yang ditetapkan tindakan yang sesuai dan tercantum pada Izin.
Membuat jaringan virtual
Membuat jaringan virtual menggunakan portal Azure
Di kotak pencarian di bagian atas portal, masukkan Jaringan virtual. Pilih Jaringan Virtual di hasil pencarian.
Pilih + Buat.
Di tab Dasar dari Buat jaringan virtual, masukkan atau pilih nilai untuk pengaturan berikut:
Pengaturan Nilai Detail Detail proyek Langganan Pilih langganan Anda. Anda tidak dapat menggunakan jaringan virtual yang sama di lebih dari satu langganan Azure. Namun, Anda dapat menyambungkan jaringan virtual dalam satu langganan ke jaringan virtual di langganan lain menggunakan peering jaringan virtual.
Sumber daya Azure apa pun yang Anda sambungkan ke jaringan virtual harus berada dalam langganan yang sama dengan jaringan virtual.Grup sumber daya Pilih grup sumber daya yang sudah ada atau buat yang baru dengan memilih Buat baru. Sumber daya Azure yang Anda sambungkan ke jaringan virtual bisa berada dalam grup sumber daya yang sama dengan jaringan virtual atau dalam grup sumber daya yang berbeda. Detail instans Nama Masukkan nama untuk jaringan virtual yang Sedang Anda buat. Nama harus unik dalam grup sumber daya yang Anda pilih untuk membuat jaringan virtual.
Anda tidak dapat mengubah nama setelah jaringan maya dibuat.
Untuk saran penamaan, lihat Konvensi penamaan. Mengikuti konvensi penamaan dapat membantu mempermudah pengelolaan beberapa jaringan virtual.Wilayah Pilih wilayah Azure. Jaringan virtual hanya dapat berada di satu wilayah Azure. Namun, Anda dapat menghubungkan jaringan virtual di satu wilayah ke jaringan virtual di wilayah lain menggunakan peering jaringan virtual.
Sumber daya Azure apa pun yang Anda sambungkan ke jaringan virtual harus berada di wilayah yang sama dengan jaringan virtual.Pilih tab Alamat IP atau Berikutnya: Keamanan >, Berikutnya: Alamat > IP dan masukkan informasi alamat IP berikut:
Ruang Alamat IPv4: Ruang alamat untuk jaringan virtual terdiri dari satu atau beberapa rentang alamat yang tidak tumpang tindih yang ditentukan dalam notasi CIDR. Rentang alamat yang Anda tentukan dapat bersifat publik atau pribadi (RFC 1918). Baik Anda menetapkan rentang alamat sebagai publik ataupun pribadi, rentang alamat hanya dapat dijangkau dari dalam jaringan virtual, dari jaringan virtual yang saling terhubung, dan dari jaringan lokal yang telah Anda hubungkan ke jaringan virtual.
Anda tidak dapat menambahkan rentang alamat berikut ini:
- 224.0.0.0/4 (Multicast)
- 255.255.255.255/32 (Broadcast)
- 127.0.0.0/8 (Loopback)
- 169.254.0.0/16 (Link-local)
- 168.63.129.16/32 (Pemeriksaan kesehatan DNS Internal, DHCP, dan Azure Load Balancer)
Portal mengharuskan Anda menentukan setidaknya satu rentang alamat IPv4 saat Membuat jaringan virtual. Anda dapat mengubah ruang alamat setelah jaringan virtual dibuat, dalam kondisi tertentu.
Peringatan
Jika jaringan virtual memiliki rentang alamat yang tumpang tindih dengan jaringan virtual lain atau jaringan lokal, kedua jaringan tidak dapat dihubungkan. Sebelum Anda menentukan rentang alamat, pertimbangkan apakah Anda mungkin ingin menyambungkan jaringan virtual ke jaringan virtual lain atau jaringan lokal di masa mendatang. Microsoft merekomendasikan konfigurasi rentang alamat jaringan virtual dengan ruang alamat pribadi atau ruang alamat publik yang dimiliki oleh organisasi Anda.
Menambahkan ruang alamat IPv6: Ruang alamat IPv6 dari Azure Virtual Network memungkinkan Anda menghosting aplikasi di Azure dengan konektivitas IPv6 dan IPv4 dalam jaringan virtual dan ke dan dari Internet.
Nama subnet: Nama subnet harus unik dalam jaringan virtual. Anda tidak dapat mengubah nama subnet setelah subnet dibuat. Portal mengharuskan Anda menentukan satu subnet saat membuat jaringan virtual, meskipun jaringan virtual tidak diperlukan untuk memiliki subnet. Di portal, Anda dapat menentukan satu atau beberapa subnet saat membuat jaringan virtual. Anda bisa menambahkan lebih banyak subnet ke jaringan maya nanti, setelah jaringan maya dibuat. Untuk menambahkan subnet ke jaringan virtual, lihat Mengelola subnet.
Tip
Terkadang, administrator membuat subnet yang berbeda untuk memfilter atau mengontrol perutean lalu lintas di antara subnet. Sebelum menentukan subnet, pertimbangkan bagaimana Anda mungkin ingin memfilter dan merutekan lalu lintas antar subnet Anda. Untuk mempelajari selengkapnya tentang memfilter lalu lintas antar subnet, lihat Grup keamanan jaringan. Azure secara otomatis merutekan lalu lintas antar subnet, tetapi Anda dapat menimpa rute default Azure. Untuk mempelajari selengkapnya tentang perutean lalu lintas subnet default Azures, lihat Ikhtisar perutean.
Rentang alamat subnet: Rentang harus berada di dalam ruang alamat yang Anda masukkan untuk jaringan virtual. Rentang terkecil yang dapat Anda tentukan adalah /29, yang menyediakan delapan alamat IP untuk subnet. Azure mencadangkan alamat pertama dan terakhir di setiap subnet untuk kesesuaian protokol. Tiga alamat lainnya disediakan untuk penggunaan layanan Azure. Akibatnya, jaringan virtual dengan rentang alamat subnet /29 hanya memiliki tiga alamat IP yang dapat digunakan. Jika Anda berencana menyambungkan jaringan virtual ke gateway VPN, Anda harus membuat subnet gateway. Pelajari selengkapnya tentang pertimbangan rentang alamat tertentu untuk subnet gateway. Anda dapat mengubah rentang alamat setelah subnet dibuat, dalam kondisi tertentu. Untuk mempelajari cara mengubah rentang alamat subnet, lihat Mengelola subnet.
Membuat jaringan virtual menggunakan PowerShell
Gunakan New-AzVirtualNetwork untuk membuat jaringan virtual.
## Create myVNet virtual network. ## New-AzVirtualNetwork -ResourceGroupName myResourceGroup -Name myVNet -Location eastus -AddressPrefix 10.0.0.0/16Membuat jaringan virtual menggunakan Azure CLI
Gunakan az network vnet create untuk membuat jaringan virtual.
## Create myVNet virtual network with the default address space: 10.0.0.0/16. ## az network vnet create --resource-group myResourceGroup --name myVNet
Melihat jaringan dan pengaturan virtual
Lihat jaringan dan pengaturan virtual menggunakan portal Azure
Di kotak pencarian di bagian atas portal, masukkan Jaringan virtual. Pilih Jaringan Virtual di hasil pencarian.
Dari daftar jaringan virtual, pilih jaringan virtual yang ingin Anda lihat setelannya.
Setelan berikut ini didaftar untuk jaringan virtual yang Anda pilih:
Ikhtisar: Menyediakan informasi tentang jaringan virtual, termasuk ruang alamat dan server DNS. Cuplikan layar berikut menunjukkan pengaturan ikhtisar untuk jaringan virtual bernama MyVNet:
Anda dapat memindahkan jaringan virtual ke langganan, wilayah, atau grup sumber daya yang berbeda dengan memilih Pindahkan di samping Grup sumber daya, Lokasi, atau Langganan. Untuk mempelajari cara memindahkan jaringan virtual, lihat Memindahkan sumber daya ke grup sumber daya atau langganan yang berbeda. Artikel ini mencantumkan prasyarat, dan cara memindahkan sumber daya dengan menggunakan portal Microsoft Azure, PowerShell, dan Azure CLI. Semua sumber daya yang terhubung ke jaringan virtual harus bergerak dengan jaringan virtual.
Ruang alamat: Ruang alamat yang ditetapkan ke jaringan virtual dicantumkan. Untuk mempelajari cara menambahkan dan menghapus rentang alamat ke ruang alamat, selesaikan langkah-langkah di Menambahkan atau menghapus rentang alamat.
Perangkat yang terhubung: Setiap sumber daya yang terhubung ke jaringan virtual dicantumkan. Sumber daya baru apa pun yang Anda buat dan sambungkan ke jaringan virtual ditambahkan ke daftar. Jika Anda menghapus sumber daya yang tersambung ke jaringan virtual, sumber daya tersebut tidak lagi muncul dalam daftar.
Subnet: Daftar subnet yang ada dalam jaringan virtual ditampilkan. Untuk mempelajari cara menambahkan dan menghapus subnet, lihat Mengelola subnet.
Server DNS: Anda dapat menentukan apakah server DNS internal Azure atau server DNS kustom menyediakan resolusi nama untuk perangkat yang tersambung ke jaringan virtual. Saat Anda membuat jaringan virtual dengan menggunakan portal Microsoft Azure, server DNS Azure digunakan untuk resolusi nama dalam jaringan virtual, secara default. Untuk mempelajari cara mengubah server DNS, lihat langkah-langkah di Mengubah server DNS di artikel ini.
Peering: Jika ada peering yang sudah ada dalam langganan, peering akan dicantumkan di sini. Anda bisa melihat setelan untuk peering yang sudah ada, atau membuat, mengubah, atau menghapus peering. Untuk mempelajari selengkapnya tentang peering, lihat Peering jaringan virtual dan Mengelola peering jaringan virtual.
Properti: Menampilkan pengaturan tentang jaringan virtual, termasuk ID sumber daya jaringan virtual dan langganan Azure.
Diagram: Menyediakan representasi visual semua perangkat yang terhubung ke jaringan virtual. Diagram memiliki beberapa informasi utama mengenai perangkat. Untuk mengelola perangkat dalam tampilan ini, di diagram, pilih perangkat.
Pengaturan Azure Umum: Untuk mempelajari selengkapnya tentang pengaturan Azure umum, lihat informasi berikut ini:
Menampilkan jaringan dan pengaturan virtual menggunakan PowerShell
Gunakan Get-AzVirtualNetwork untuk mencantumkan semua jaringan virtual dalam grup sumber daya.
Get-AzVirtualNetwork -ResourceGroupName myResourceGroup | format-table Name, ResourceGroupName, LocationGunakan Get-AzVirtualNetwork untuk melihat pengaturan jaringan virtual.
Get-AzVirtualNetwork -ResourceGroupName myResourceGroup -Name myVNetMelihat jaringan dan pengaturan virtual menggunakan Azure CLI
Gunakan az network vnet list untuk mencantumkan semua jaringan virtual dalam grup sumber daya.
az network vnet list --resource-group myResourceGroupGunakan az network vnet show untuk melihat pengaturan jaringan virtual.
az network vnet show --resource-group myResourceGroup --name myVNet
Menambahkan atau menghapus rentang alamat
Anda dapat menambahkan dan menghapus rentang alamat untuk jaringan virtual. Rentang alamat harus ditentukan dalam notasi CIDR, dan tidak dapat tumpang tindih dengan rentang alamat lain dalam jaringan virtual yang sama. Rentang alamat yang Anda tentukan dapat bersifat publik atau pribadi (RFC 1918). Baik Anda menetapkan rentang alamat sebagai publik ataupun pribadi, rentang alamat hanya dapat dijangkau dari dalam jaringan virtual, dari jaringan virtual yang saling terhubung, dan dari jaringan lokal yang telah Anda hubungkan ke jaringan virtual.
Anda dapat mengurangi rentang alamat untuk jaringan virtual selama masih menyertakan rentang subnet terkait. Selain itu, Anda dapat memperluas rentang alamat, misalnya, mengubah /16 ke /8.
Anda tidak dapat menambahkan rentang alamat berikut ini:
- 224.0.0.0/4 (Multicast)
- 255.255.255.255/32 (Broadcast)
- 127.0.0.0/8 (Loopback)
- 169.254.0.0/16 (Link-local)
- 168.63.129.16/32 (Pemeriksaan kesehatan DNS Internal, DHCP, dan Azure Load Balancer)
Catatan
Jika jaringan virtual di-peering dengan jaringan virtual lain atau terhubung dengan jaringan lokal, rentang alamat baru tidak dapat tumpang tindih dengan ruang alamat jaringan virtual yang di-peering atau jaringan lokal. Untuk mempelajari selengkapnya, lihat Memperbarui ruang alamat untuk jaringan virtual yang di-peering.
Menambahkan atau menghapus rentang alamat menggunakan portal Azure
Di kotak pencarian di bagian atas portal, masukkan Jaringan virtual. Pilih Jaringan Virtual di hasil pencarian.
Dari daftar jaringan virtual, pilih jaringan virtual yang ingin Anda tambahkan atau hapus rentang alamatnya.
Pilih Ruang alamat,di PENGATURAN.
Anda dapat menggunakan salah satu opsi berikut ini:
Menambahkan rentang alamat: Masukkan rentang alamat baru. Rentang alamat tidak dapat tumpang tindih dengan rentang alamat yang ada yang ditentukan untuk jaringan virtual.
Mengubah rentang alamat: Ubah rentang alamat yang sudah ada. Anda dapat mengubah awalan rentang alamat untuk mengurangi atau menambah rentang alamat. Anda dapat mengurangi rentang alamat selama masih menyertakan rentang subnet terkait. Selain itu, Anda dapat memperluas rentang alamat selama tidak tumpang tindih dengan rentang alamat yang ada yang ditentukan untuk jaringan virtual.
Hapus rentang alamat: Di sebelah kanan rentang alamat yang ingin Anda hapus, pilih Hapus. Jika subnet ada di rentang alamat, Anda tidak dapat menghapus rentang alamat. Untuk menghapus rentang alamat, Anda harus terlebih dahulu menghapus subnet apa pun (dan sumber daya apa pun di subnet) yang ada di rentang alamat.
Pilih Simpan.
Menambahkan atau menghapus rentang alamat menggunakan PowerShell
Gunakan Set-AzVirtualNetwork untuk memperbarui ruang alamat jaringan virtual.
## Place the virtual network configuration into a variable. ## $virtualNetwork = Get-AzVirtualNetwork -ResourceGroupName myResourceGroup -Name myVNet ## Remove the old address range. ## $virtualNetwork.AddressSpace.AddressPrefixes.Remove("10.0.0.0/16") ## Add the new address range. ## $virtualNetwork.AddressSpace.AddressPrefixes.Add("10.1.0.0/16") ## Update the virtual network. ## Set-AzVirtualNetwork -VirtualNetwork $virtualNetworkMenambahkan atau menghapus rentang alamat menggunakan Azure CLI
Gunakan az network vnet update untuk memperbarui ruang alamat jaringan virtual.
## Update the address space of myVNet virtual network with 10.1.0.0/16 address range (10.1.0.0/16 overrides any previous address ranges set in this virtual network). ## az network vnet update --resource-group myResourceGroup --name myVNet --address-prefixes 10.1.0.0/16
Mengubah server DNS
Semua VM yang terhubung ke register jaringan virtual dengan server DNS yang Anda tentukan untuk jaringan virtual. Mereka juga menggunakan server DNS yang ditentukan untuk resolusi nama. Setiap antarmuka jaringan (NIC) dalam VM dapat memiliki pengaturan server DNS sendiri. Jika NIC memiliki pengaturan server DNS sendiri, mereka akan menggantikan pengaturan server DNS untuk jaringan virtual. Untuk mempelajari selengkapnya tentang pengaturan DNS NIC, lihat Tugas dan pengaturan antarmuka jaringan. Untuk mempelajari selengkapnya tentang resolusi nama untuk VM dan contoh peran di Azure Cloud Services, lihat Resolusi nama untuk VM dan instans peran. Untuk menambahkan, mengubah, atau menghapus server DNS:
Mengubah server DNS jaringan virtual menggunakan portal Azure
Di kotak pencarian di bagian atas portal, masukkan Jaringan virtual. Pilih Jaringan Virtual di hasil pencarian.
Dari daftar jaringan virtual, pilih jaringan virtual yang ingin Anda ganti server DNS-nya.
Pilih Server DNS, di bawah Pengaturan.
pilih salah satu dari opsi berikut ini:
Default (disediakan Azure): Semua nama sumber daya dan alamat IP pribadi secara otomatis didaftarkan ke server Azure DNS. Anda dapat mengatasi nama di antara sumber daya apa pun yang tersambung ke jaringan virtual yang sama. Anda tidak dapat menggunakan opsi ini untuk mengatasi nama di seluruh jaringan virtual. Untuk mengatasi nama di seluruh jaringan virtual, Anda harus menggunakan server DNS kustom.
Kustom:Anda dapat menambahkan satu atau beberapa server, hingga batas Azure untuk jaringan virtual. Untuk mempelajari selengkapnya tentang batas server DNS, lihat Batas Azure. Anda memiliki opsi berikut:
Tambahkan alamat: Menambahkan server ke daftar server DNS jaringan virtual Anda. Opsi ini juga mendaftarkan server DNS dengan Azure. Jika Anda sudah mendaftarkan server DNS dengan Azure, Anda bisa memilih server DNS tersebut dalam daftar.
Hapus alamat: Di samping server yang ingin Anda hapus, pilih Hapus. Menghapus server hanya menghapus server dari daftar jaringan virtual ini. Server DNS tetap terdaftar di Azure untuk digunakan oada jaringan virtual Anda yang lain.
Mengurutkan ulang alamat server DNS: Penting untuk memverifikasi bahwa Anda mencantumkan server DNS Anda dalam urutan yang benar untuk lingkungan Anda. Server DNS digunakan dalam urutan yang ditentukan dalam daftar. Daftar tersebut tidak bekerja sebagai pengaturan round-robin. Jika server DNS pertama dalam daftar dapat dicapai, klien menggunakan server DNS tersebut, terlepas dari apakah server DNS berfungsi dengan baik. Hapus semua server DNS yang tercantum, lalu tambahkan kembali dalam urutan yang Anda inginkan.
Mengubah alamat: Sorot server DNS dalam daftar, lalu masukkan alamat baru.
Pilih Simpan.
Mulai ulang VM yang tersambung ke jaringan virtual, sehingga VM diberi pengaturan server DNS baru. VM terus menggunakan pengaturan DNS mereka saat ini hingga dihidupkan ulang.
Mengubah server DNS jaringan virtual menggunakan PowerShell
Gunakan Set-AzVirtualNetwork untuk memperbarui jaringan virtual dengan ruang alamat baru.
## Place the virtual network configuration into a variable. ## $virtualNetwork = Get-AzVirtualNetwork -ResourceGroupName myResourceGroup -Name myVNet ## Add the IP address of the DNS server. ## $virtualNetwork.DhcpOptions.DnsServers.Add("10.0.0.10") ## Update the virtual network. ## Set-AzVirtualNetwork -VirtualNetwork $virtualNetworkMengubah server DNS jaringan virtual menggunakan Azure CLI
Gunakan az network vnet update untuk memperbarui ruang alamat jaringan virtual.
## Update the virtual network with IP address of the DNS server. ## az network vnet update --resource-group myResourceGroup --name myVNet --dns-servers 10.0.0.10
Menghapus jaringan virtual
Anda hanya bisa menghapus jaringan maya jika tak ada sumber daya yang tersambung ke jaringan tersebut. Jika ada sumber daya yang terhubung ke subnet apa pun dalam jaringan virtual, Anda harus terlebih dahulu menghapus sumber daya yang terhubung ke semua subnet dalam jaringan virtual. Langkah-langkah yang Anda ambil untuk menghapus sumber daya bervariasi tergantung pada sumber daya. Untuk mempelajari cara menghapus sumber daya yang tersambung ke subnet, baca dokumentasi untuk setiap jenis sumber daya yang ingin Anda hapus. Untuk hapus jaringan virtual:
Menghapus jaringan virtual menggunakan portal Azure
Di kotak pencarian di bagian atas portal, masukkan Jaringan virtual. Pilih Jaringan Virtual di hasil pencarian.
Dari daftar jaringan virtual, pilih jaringan virtual yang ingin Anda hapus.
Konfirmasikan bahwa tidak ada perangkat yang tersambung ke jaringan virtual dengan memilih Perangkat tersambung, di bawah Pengaturan. Jika ada perangkat yang terhubung, Anda harus menghapusnya sebelum Anda dapat menghapus jaringan virtual. Jika tidak ada perangkat yang terhubung, pilih Ikhtisar.
Pilih Hapus.
Untuk mengonfirmasi penghapusan jaringan virtual, pilih Ya.
Menghapus jaringan virtual menggunakan PowerShell
Gunakan Remove-AzVirtualNetwork untuk menghapus jaringan virtual.
Remove-AzVirtualNetwork -ResourceGroupName myResourceGroup -Name myVNetMenghapus jaringan virtual menggunakan Azure CLI
Gunakan az network vnet delete untuk menghapus jaringan virtual.
az network vnet delete --resource-group myResourceGroup --name myVNetIzin
Untuk melakukan tugas di jaringan virtual, akun Anda harus ditetapkan ke peran kontributor jaringan atau ke peran kustom yang diberi tindakan yang sesuai yang tercantum dalam tabel berikut:
Perbuatan Nama Microsoft.Network/virtualNetworks/read Baca Jaringan virtual Microsoft.Network/virtualNetworks/write Membuat atau memperbarui jaringan virtual Microsoft.Network/virtualNetworks/delete Hapus jaringan virtual