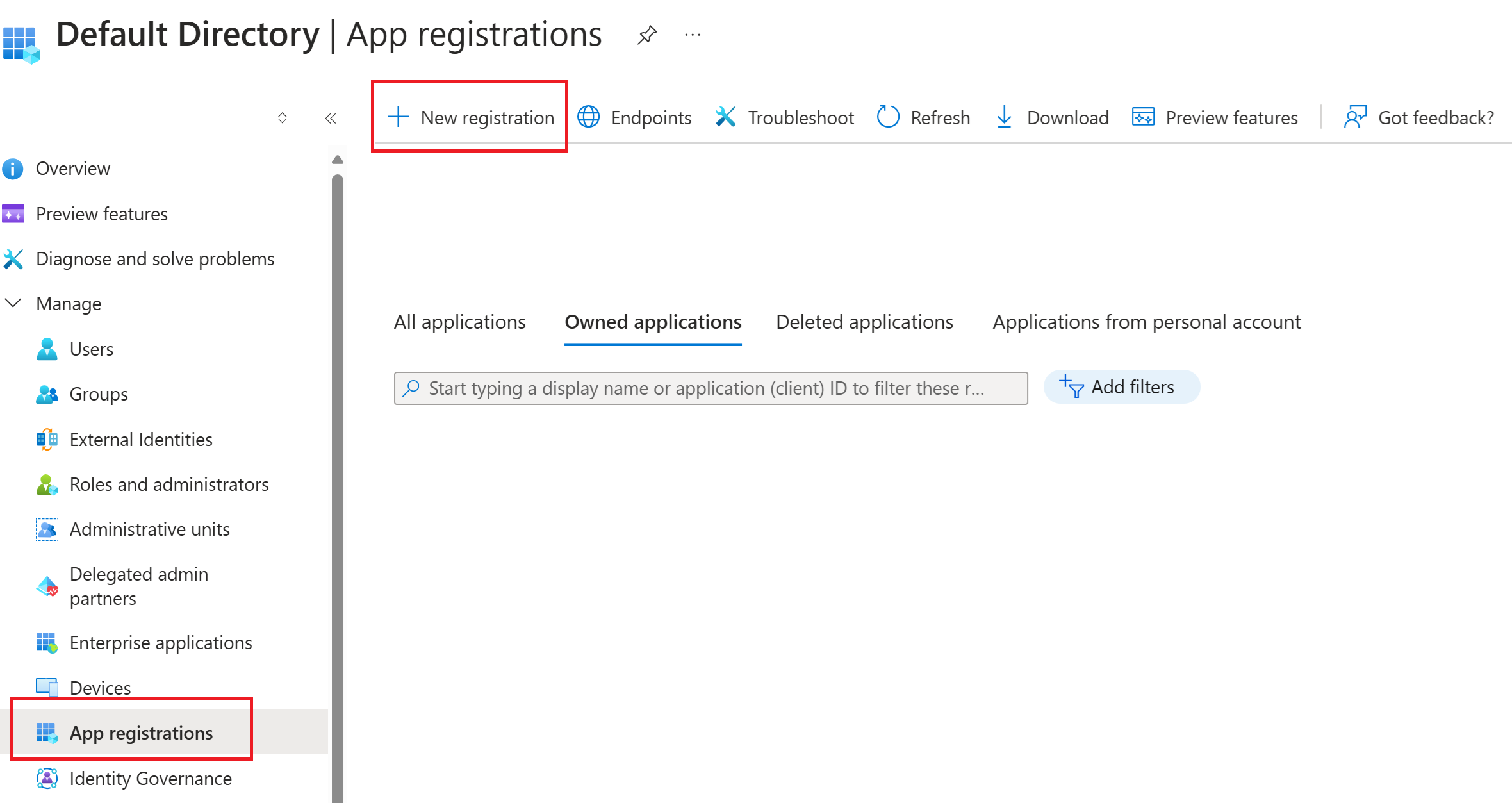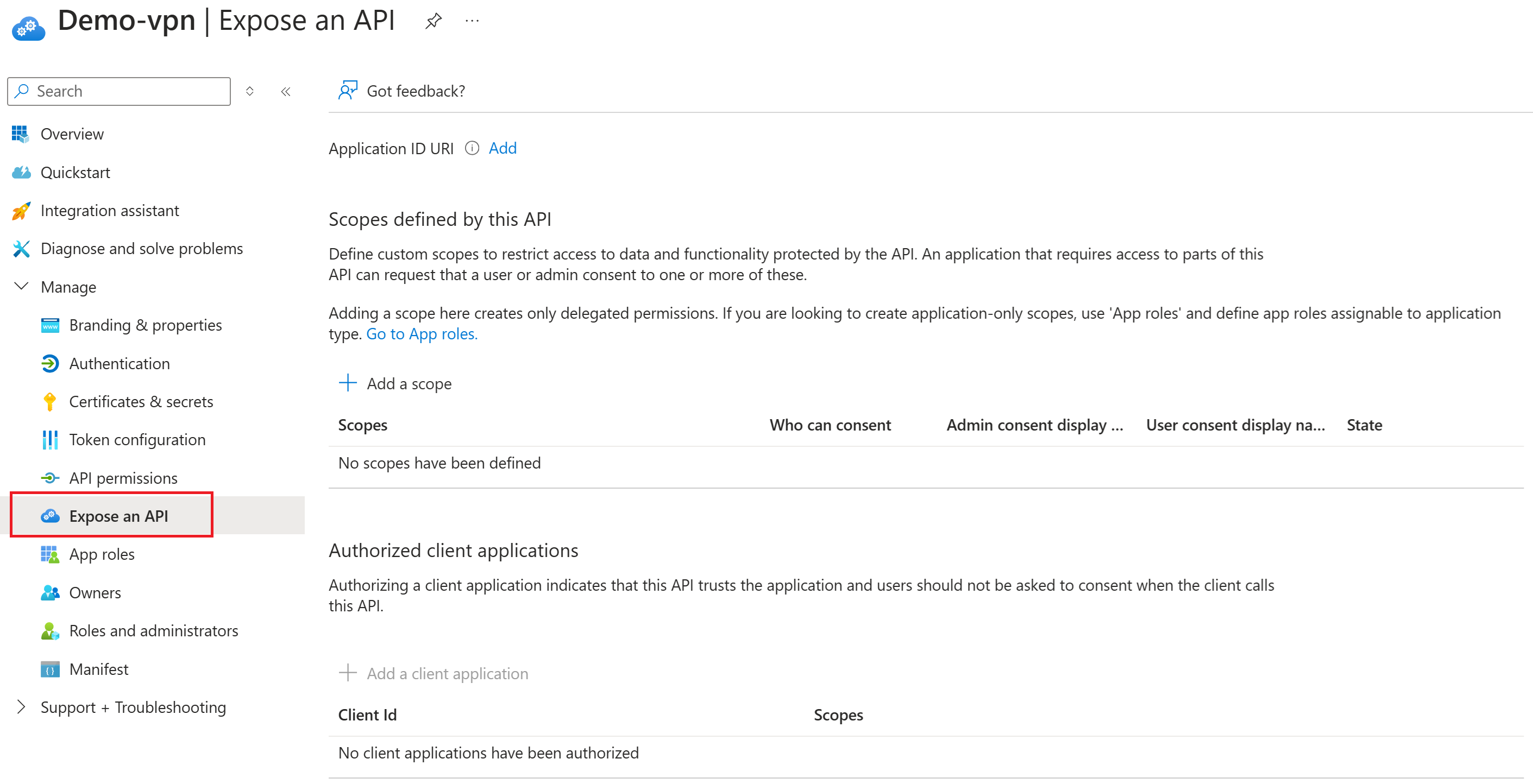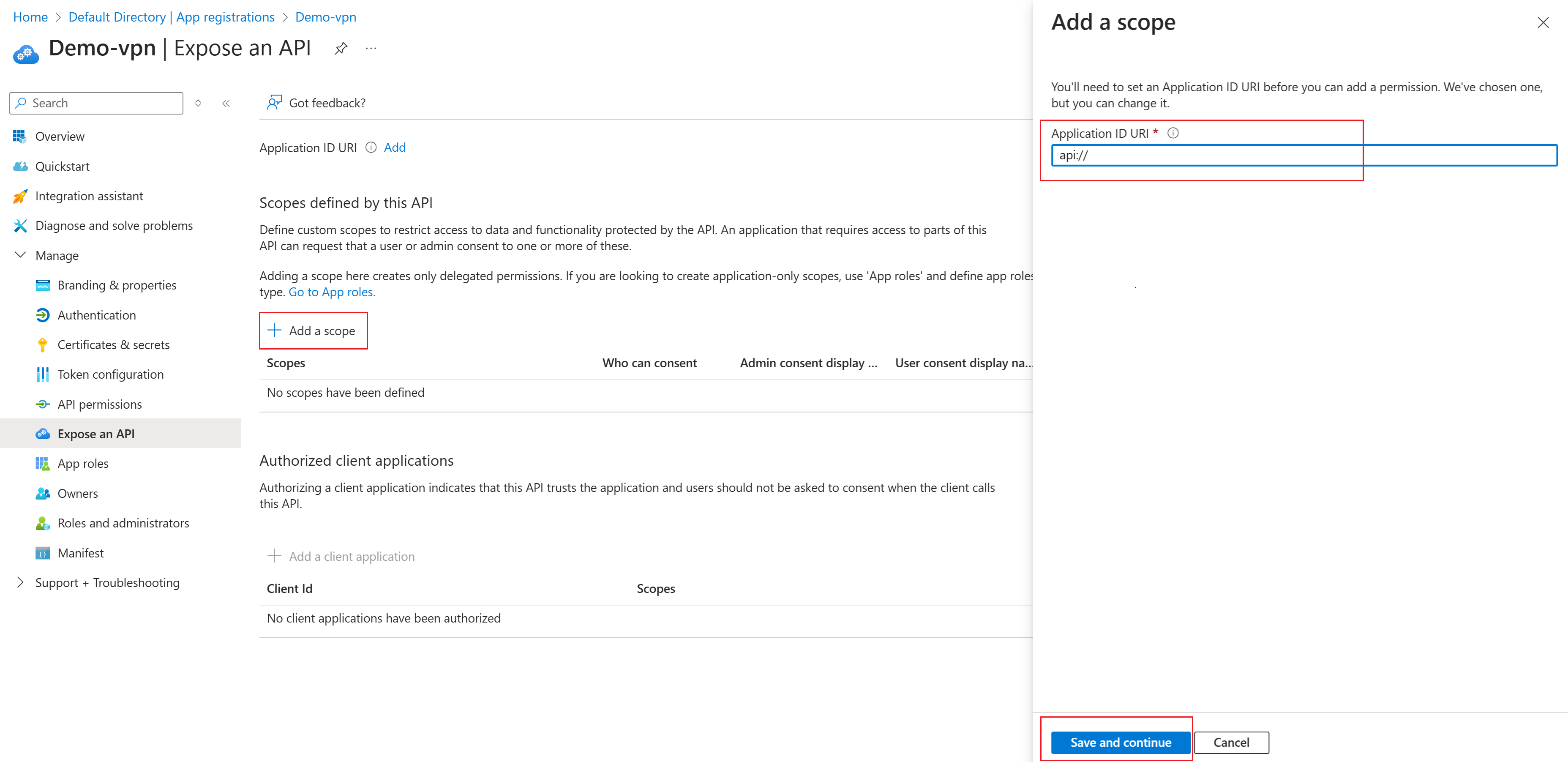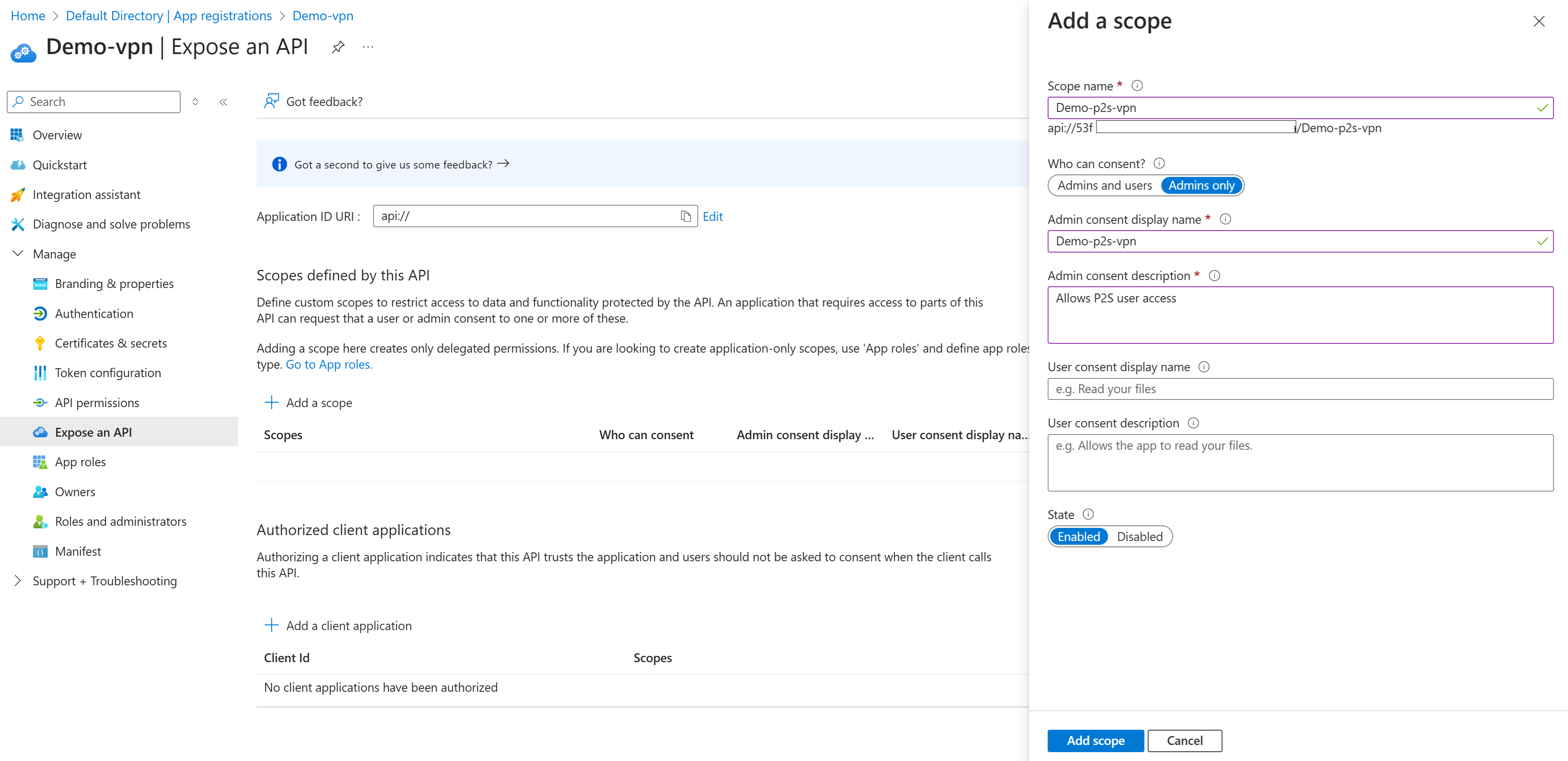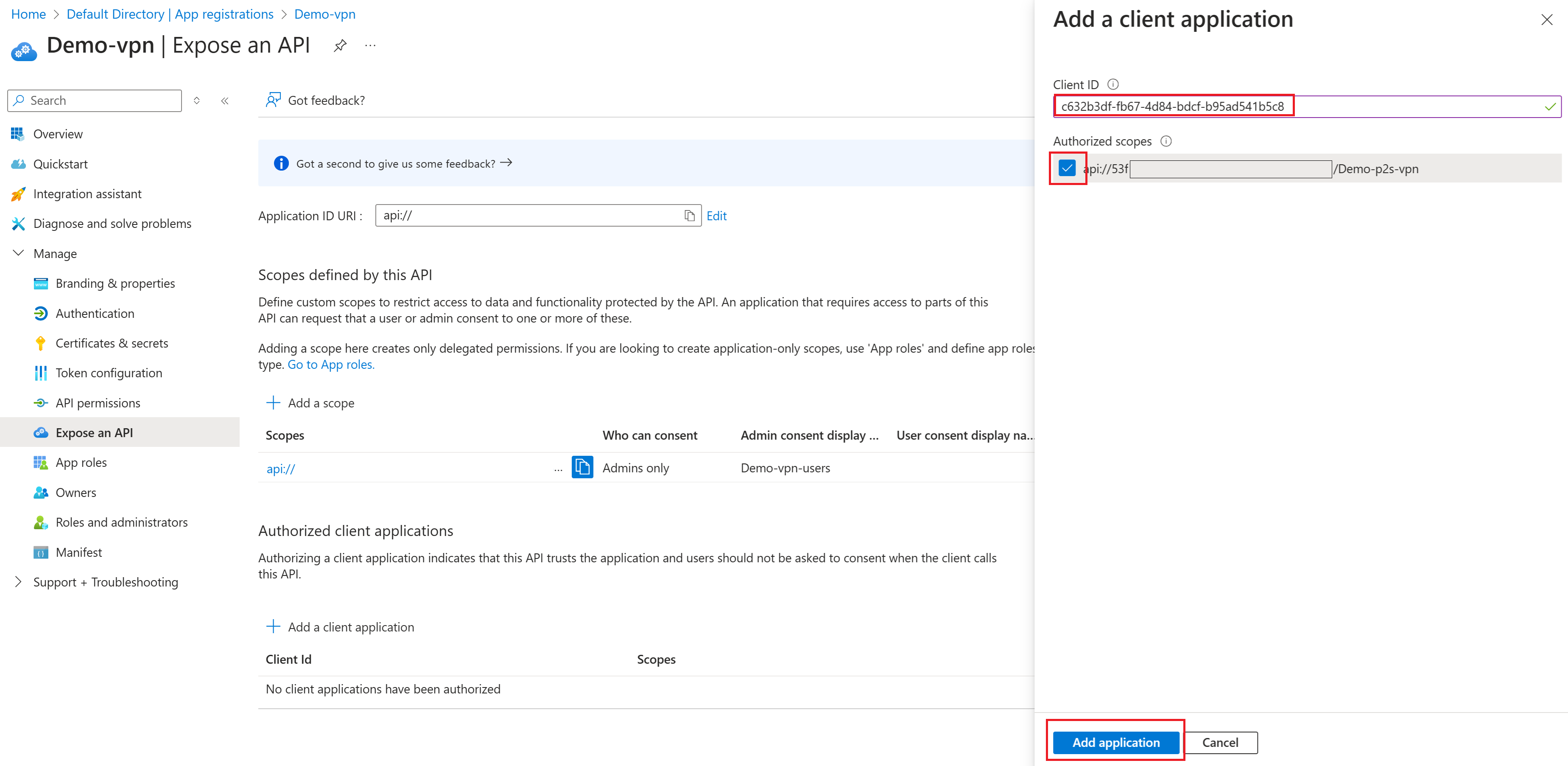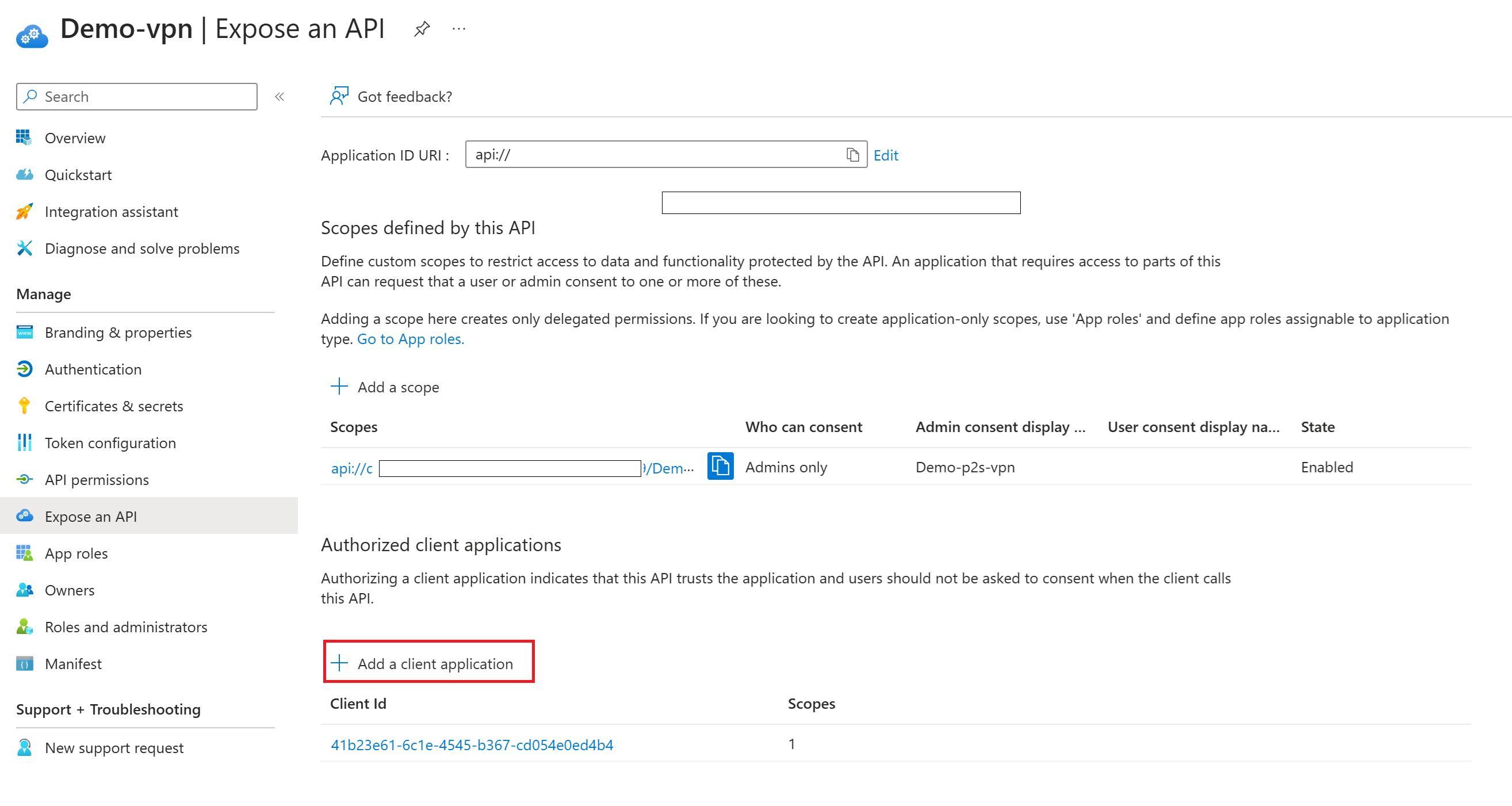Membuat atau mengubah ID aplikasi audiens kustom untuk autentikasi ID Microsoft Entra VPN P2S
Langkah-langkah dalam artikel ini membantu Anda membuat ID Aplikasi kustom ID Microsoft Entra (audiens kustom) untuk Klien Azure VPN baru yang terdaftar di Microsoft untuk koneksi titik-ke-situs (P2S). Anda juga dapat memperbarui penyewa yang ada untuk mengubah aplikasi Klien Azure VPN baru yang terdaftar di Microsoft dari aplikasi Klien VPN Azure sebelumnya.
Saat mengonfigurasi ID aplikasi audiens kustom, Anda dapat menggunakan salah satu nilai yang didukung yang terkait dengan aplikasi Klien Azure VPN. Kami menyarankan agar Anda mengaitkan nilai c632b3df-fb67-4d84-bdcf-b95ad541b5c8 audiens Azure Public ID Aplikasi terdaftar Microsoft ke aplikasi kustom Anda jika memungkinkan. Untuk daftar lengkap nilai yang didukung, lihat VPN P2S - ID Microsoft Entra.
Artikel ini menyediakan langkah-langkah tingkat tinggi. Cuplikan layar untuk mendaftarkan aplikasi mungkin sedikit berbeda, tergantung pada cara Anda mengakses antarmuka pengguna, tetapi pengaturannya sama. Untuk informasi selengkapnya, lihat Mulai Cepat: Mendaftarkan aplikasi. Untuk informasi selengkapnya tentang autentikasi ID Microsoft Entra untuk P2S, lihat Autentikasi ID Microsoft Entra untuk P2S.
Jika Anda mengonfigurasi ID aplikasi audiens kustom untuk mengonfigurasi atau membatasi akses berdasarkan pengguna dan grup, lihat Skenario: Mengonfigurasi akses P2S berdasarkan pengguna dan grup - Autentikasi ID Microsoft Entra. Artikel skenario menguraikan alur kerja dan langkah-langkah untuk menetapkan izin.
Prasyarat
Artikel ini mengasumsikan bahwa Anda sudah memiliki penyewa Microsoft Entra dan izin untuk membuat Aplikasi Perusahaan, biasanya peran Administrator Aplikasi Cloud atau yang lebih tinggi. Untuk informasi selengkapnya, lihat Membuat penyewa baru di ID Microsoft Entra dan Menetapkan peran pengguna dengan ID Microsoft Entra.
Artikel ini mengasumsikan bahwa Anda menggunakan nilai
c632b3df-fb67-4d84-bdcf-b95ad541b5c8audiens Azure Public ID Aplikasi terdaftar Microsoft untuk mengonfigurasi aplikasi kustom Anda. Nilai ini memiliki persetujuan global, yang berarti Anda tidak perlu mendaftarkannya secara manual untuk memberikan persetujuan bagi organisasi Anda. Kami menyarankan agar Anda menggunakan nilai ini.Saat ini, hanya ada satu nilai audiens yang didukung untuk aplikasi terdaftar Microsoft. Lihat tabel nilai audiens yang didukung untuk nilai tambahan yang didukung.
Jika nilai audiens terdaftar Microsoft tidak kompatibel dengan konfigurasi Anda, Anda masih dapat menggunakan nilai ID yang terdaftar secara manual yang lebih lama.
Jika Anda perlu menggunakan nilai ID aplikasi yang terdaftar secara manual, Anda harus memberikan persetujuan untuk mengizinkan aplikasi masuk dan membaca profil pengguna sebelum melanjutkan konfigurasi ini. Anda harus masuk dengan akun yang diberi peran Administrator Aplikasi Cloud.
Untuk memberikan persetujuan admin untuk organisasi Anda, ubah perintah berikut agar berisi nilai yang diinginkan
client_id. Dalam contoh, nilai client_id adalah untuk Azure Public. Lihat tabel untuk nilai tambahan yang didukung.https://login.microsoftonline.com/common/oauth2/authorize?client_id=41b23e61-6c1e-4545-b367-cd054e0ed4b4&response_type=code&redirect_uri=https://portal.azure.com&nonce=1234&prompt=admin_consentSalin dan tempel URL yang berkaitan dengan lokasi penyebaran Anda di bilah alamat browser Anda.
Pilih akun yang memiliki peran Administrator Aplikasi Cloud jika diminta.
Pada halaman Izin yang diminta, pilih Terima.
Daftarkan aplikasi
Ada beberapa cara berbeda untuk masuk ke halaman Pendaftaran aplikasi. Salah satu caranya adalah melalui pusat admin Microsoft Entra. Anda juga dapat menggunakan portal Azure dan ID Microsoft Entra. Masuk dengan akun yang memiliki peran Administrator Aplikasi Cloud atau yang lebih tinggi.
Jika Anda memiliki akses ke beberapa penyewa, gunakan ikon Pengaturan di menu atas untuk beralih ke penyewa tempat Anda ingin mendaftarkan aplikasi dari menu Direktori + langganan .
Buka Pendaftaran aplikasi dan pilih Pendaftaran baru.
Pada halaman Daftarkan aplikasi, masukkan Nama tampilan untuk aplikasi Anda. Pengguna aplikasi Anda mungkin melihat nama tampilan saat mereka menggunakan aplikasi, misalnya selama masuk. Anda dapat mengubah nama tampilan kapan saja. Beberapa pendaftaran aplikasi dapat berbagi nama yang sama. ID Aplikasi (klien) pendaftaran aplikasi yang dibuat secara otomatis secara unik mengidentifikasi aplikasi Anda dalam platform identitas.
Tentukan siapa yang dapat menggunakan aplikasi, terkadang di sebut audiens masuknya Pilih Akun hanya dalam direktori organisasi ini (hanya nameofyourdirectory - Penyewa tunggal).
Biarkan URI Pengalihan (opsional) saja untuk saat ini saat Anda mengonfigurasi URI pengalihan di bagian berikutnya.
Pilih Daftar untuk menyelesaikan pendaftaran aplikasi awal.
Setelah pendaftaran selesai, pusat admin Microsoft Entra menampilkan panel Gambaran Umum pendaftaran aplikasi. Anda melihat ID Aplikasi (klien). Juga disebut ID klien, nilai ini secara unik mengidentifikasi aplikasi Anda di platform identitas Microsoft. Ini adalah nilai audiens kustom yang Anda gunakan saat mengonfigurasi gateway P2S Anda. Meskipun nilai ini ada, Anda masih perlu menyelesaikan bagian berikutnya untuk mengaitkan aplikasi terdaftar Micrsoft ke ID aplikasi Anda.
Mengekspos API dan menambahkan cakupan
Di bagian ini, Anda membuat cakupan untuk menetapkan izin terperinci.
Di panel kiri untuk aplikasi terdaftar, pilih Ekspos API.
Pilih Tambahkan cakupan. Pada panel Tambahkan cakupan , lihat URI ID Aplikasi. Bidang ini dihasilkan secara otomatis. Ini default ke
api://<application-client-id>. URI ID Aplikasi bertindak sebagai awalan untuk cakupan yang Anda referensikan dalam kode API Anda, dan harus unik secara global.Pilih Simpan dan lanjutkan untuk melanjutkan ke panel Tambahkan cakupan berikutnya.
Di panel Tambahkan cakupan ini, tentukan atribut cakupan. Untuk walk-through ini, Anda dapat menggunakan nilai contoh atau menentukan nilai Anda sendiri.
Bidang Nilai Nama cakupan Contoh: p2s-vpn1 Siapa yang dapat menyetujui Hanya Admin Nama tampilan persetujuan admin Contoh: p2s-vpn1-users Deskripsi persetujuan admin Contoh: Akses ke VPN P2S Solid Diaktifkan Pilih Tambahkan cakupan untuk menambahkan cakupan.
Menambahkan aplikasi Klien Azure VPN
Di bagian ini, Anda mengaitkan ID aplikasi Klien Azure VPN yang terdaftar di Microsoft.
Pada halaman Ekspos API , pilih + Tambahkan aplikasi klien.
Pada panel Tambahkan aplikasi klien, untuk ID Klien, gunakan ID Aplikasi Publik Azure untuk aplikasi Klien Azure VPN yang terdaftar di Microsoft,
c632b3df-fb67-4d84-bdcf-b95ad541b5c8kecuali Anda tahu bahwa Anda memerlukan nilai yang berbeda.Pastikan Cakupan resmi dipilih.
Pilih Tambahkan aplikasi.
Mengumpulkan nilai
Pada halaman Gambaran Umum untuk aplikasi Anda, catat nilai berikut yang Anda butuhkan saat mengonfigurasi gateway VPN titik-ke-situs untuk autentikasi ID Microsoft Entra.
- ID Aplikasi (klien): Ini adalah ID Audiens kustom yang Anda gunakan untuk bidang Audiens saat Mengonfigurasi gateway VPN P2S Anda.
- ID Direktori (penyewa) : Nilai ini adalah bagian dari nilai yang diperlukan untuk bidang Penyewa dan Pengeluar Sertifikat untuk gateway VPN P2S.
Mengonfigurasi gateway VPN P2S
Setelah Anda menyelesaikan langkah-langkah di bagian sebelumnya, lanjutkan mengonfigurasi VPN Gateway P2S untuk autentikasi ID Microsoft Entra – Aplikasi terdaftar Microsoft.
Memperbarui ke ID Klien aplikasi VPN terdaftar Microsoft
Catatan
Langkah-langkah ini dapat digunakan untuk salah satu nilai yang didukung yang terkait dengan aplikasi Klien Azure VPN. Kami menyarankan agar Anda mengaitkan nilai c632b3df-fb67-4d84-bdcf-b95ad541b5c8 audiens Azure Public ID Aplikasi terdaftar Microsoft ke aplikasi kustom Anda jika memungkinkan.
Jika Anda telah mengonfigurasi gateway VPN P2S untuk menggunakan nilai kustom untuk bidang ID Audiens dan Anda ingin mengubah ke Klien Azure VPN baru yang terdaftar di Microsoft, Anda dapat mengotorisasi aplikasi baru dengan menambahkan aplikasi klien ke API Anda. Dengan menggunakan metode ini, Anda tidak perlu mengubah pengaturan di gateway Azure VPN atau Klien AZURE VPN Anda jika mereka menggunakan versi terbaru klien.
Dalam langkah-langkah berikut, Anda menambahkan aplikasi klien resmi lain menggunakan nilai audiens ID Aplikasi klien Azure VPN yang terdaftar di Microsoft. Anda tidak mengubah nilai aplikasi klien resmi yang ada. Anda selalu dapat menghapus aplikasi klien resmi yang ada jika Anda tidak lagi menggunakannya.
Ada beberapa cara berbeda untuk masuk ke halaman Pendaftaran aplikasi. Salah satu caranya adalah melalui pusat admin Microsoft Entra. Anda juga dapat menggunakan portal Azure dan ID Microsoft Entra. Masuk dengan akun yang memiliki peran Administrator Aplikasi Cloud atau yang lebih tinggi.
Jika Anda memiliki akses ke beberapa penyewa, gunakan ikon Pengaturan di menu atas untuk beralih ke penyewa yang ingin Anda gunakan dari menu Direktori + langganan .
Buka Pendaftaran aplikasi dan temukan nama tampilan untuk aplikasi terdaftar. Klik untuk membuka halaman.
Klik Ekspos API. Pada halaman Ekspos API , perhatikan nilai
Client Idaudiens Klien Azure VPN sebelumnya ada.Pilih + Tambahkan aplikasi klien.
Pada panel Tambahkan aplikasi klien, untuk ID Klien, gunakan ID Aplikasi Publik Azure untuk aplikasi Klien Azure VPN yang terdaftar di Microsoft,
c632b3df-fb67-4d84-bdcf-b95ad541b5c8.Pastikan Cakupan resmi dipilih. Lalu, klik Tambahkan aplikasi.
Pada halaman Ekspos API , Anda sekarang akan melihat kedua nilai ID Klien tercantum. Jika Anda ingin menghapus versi sebelumnya, klik nilai untuk membuka halaman Edit aplikasi klien, dan klik Hapus.
Pada halaman Gambaran Umum , perhatikan bahwa nilai belum berubah. Jika Anda telah mengonfigurasi gateway dan klien menggunakan ID Aplikasi (klien) kustom yang ditampilkan untuk bidang ID Audiens gateway dan klien Anda sudah dikonfigurasi untuk menggunakan nilai kustom ini, Anda tidak perlu membuat perubahan tambahan.
Langkah berikutnya
- Konfigurasikan P2S VPN Gateway untuk autentikasi ID Microsoft Entra – Aplikasi terdaftar Microsoft.
- Untuk menyambungkan ke jaringan virtual, Anda harus mengonfigurasi klien Azure VPN di komputer klien Anda. Lihat Konfigurasi klien VPN untuk koneksi P2S VPN.
- Untuk tanya jawab umum, lihat bagian Titik-ke-situs dari TANYA JAWAB UMUM VPN Gateway.