Mulai Cepat: Membuat penyewa baru di Microsoft Entra ID
Anda dapat melakukan semua tugas administratif menggunakan pusat admin Microsoft Entra, termasuk membuat penyewa baru untuk organisasi Anda.
Dalam artikel mulai cepat ini, Anda akan mempelajari cara masuk ke portal Azure dan ID Microsoft Entra, dan Anda akan mempelajari cara membuat penyewa dasar untuk organisasi Anda.
Catatan
Hanya pelanggan berbayar yang dapat membuat penyewa Workforce baru di ID Microsoft Entra. Pelanggan yang menggunakan penyewa gratis, atau langganan uji coba tidak akan dapat membuat penyewa tambahan dari pusat admin Microsoft Entra. Pelanggan yang menghadapi skenario ini yang membutuhkan penyewa baru dapat mendaftar untuk akun gratis.
Membuat penyewa baru untuk organisasi Anda
Tip
Langkah-langkah dalam artikel ini mungkin sedikit berbeda berdasarkan portal tempat Anda memulai.
Setelah masuk ke portal Azure, Anda bisa membuat penyewa baru untuk organisasi Anda. Penyewa baru Anda mewakili organisasi Anda dan membantu Anda mengelola instans layanan Microsoft Cloud tertentu untuk pengguna internal dan eksternal Anda.
Catatan
- Jika Anda tidak dapat membuat ID Microsoft Entra atau penyewa Azure AD B2C, tinjau halaman pengaturan pengguna Anda untuk memastikan bahwa pembuatan penyewa tidak dinonaktifkan. Jika tidak diaktifkan, Anda harus diberi setidaknya peran Pembuat Penyewa.
- Artikel ini tidak mencakup pembuatan konfigurasi penyewa eksternal untuk aplikasi yang menghadap konsumen; pelajari selengkapnya tentang menggunakan ID Eksternal Microsoft Entra untuk skenario manajemen identitas dan akses pelanggan (CIAM) Anda.
Untuk membuat penyewa baru
Masuk ke portal Azure.
Dari menu portal Azure, pilih Microsoft Entra ID.
Navigasi ke Gambaran Umum>Identitas>Kelola penyewa.
Pilih Buat.
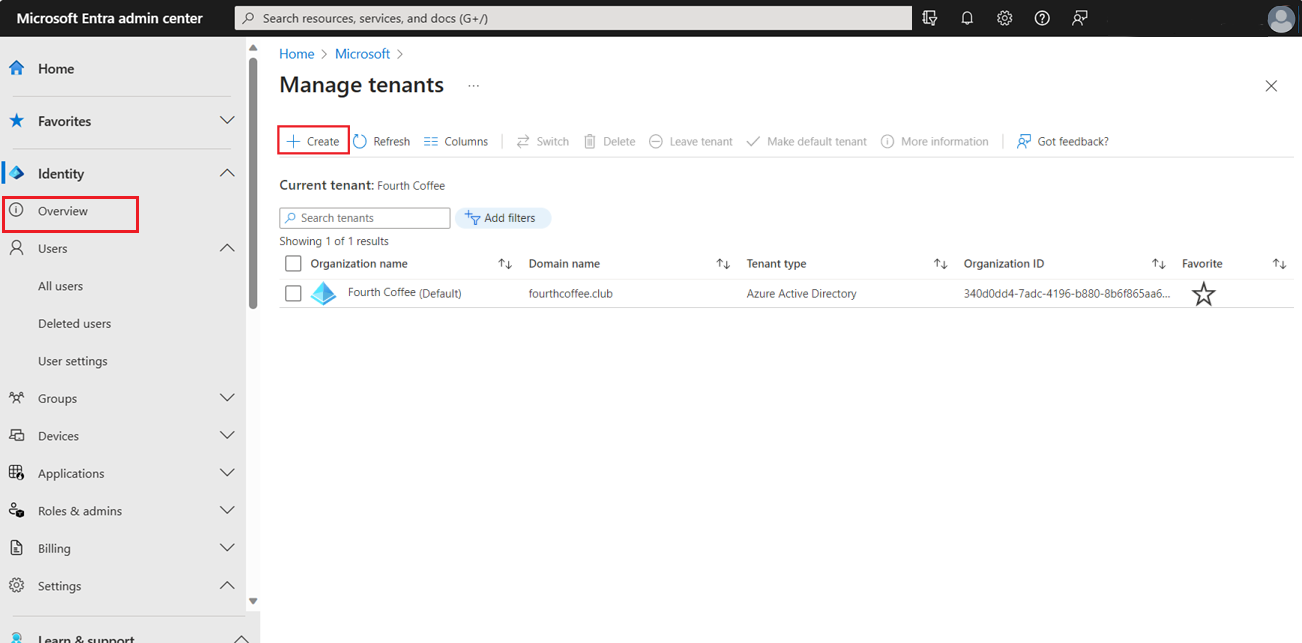
Pada tab Dasar, pilih jenis penyewa yang ingin Anda buat, baik ID Microsoft Entra atau ID Microsoft Entra (B2C).
Pilih Berikutnya: Konfigurasi untuk berpindah ke tab Konfigurasi.
Pada tab Konfigurasi, masukkan informasi berikut:
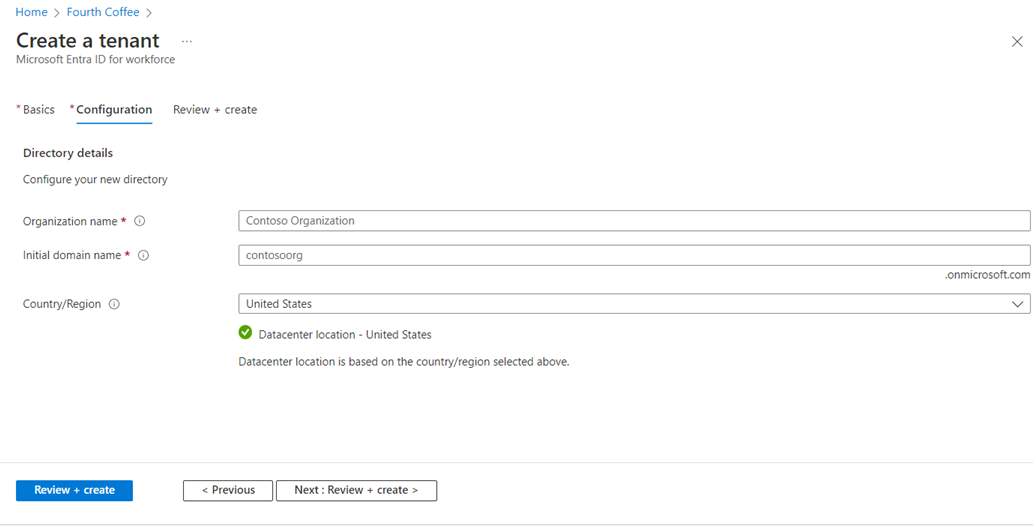
- Ketik nama Organisasi yang Anda inginkan (misalnya Organisasi Contoso) ke dalam kotak Nama organisasi.
- Ketik nama domain Awal yang Anda inginkan (misalnya Contosoorg) ke dalam kotak Nama domain awal.
- Pilih Negara/Wilayah yang Anda inginkan atau biarkan opsi Amerika Serikat di kotak Negara atau wilayah.
Pilih Berikutnya: Tinjau + Buat. Tinjau informasi yang Anda masukkan dan jika informasi sudah benar, pilih Buat di sudut kiri bawah.
Penyewa baru Anda dibuat dengan domain contoso.onmicrosoft.com.
Akun pengguna Anda di penyewa baru
Saat membuat penyewa Microsoft Entra baru, Anda menjadi pengguna pertama penyewa tersebut. Sebagai pengguna pertama, Anda secara otomatis diberi peran Administrator Global. Tinjau akun pengguna Anda dengan menavigasi ke halaman Pengguna.
Secara default, Anda juga terdaftar sebagai kontak teknis untuk penyewa. Informasi kontak teknis adalah sesuatu yang dapat Anda ubah di Properti.
Microsoft menyarankan agar organisasi memiliki dua akun akses darurat khusus cloud yang secara permanen menetapkan peran Administrator Global. Akun ini sangat istimewa dan tidak ditugaskan untuk individu tertentu. Akun terbatas pada skenario darurat atau "pecahkan kaca" di mana akun normal tidak dapat digunakan atau semua administrator lain secara tidak sengaja dikunci. Akun-akun ini harus dibuat mengikuti rekomendasi akun akses darurat.
Membersihkan sumber daya
Jika Anda tidak akan terus menggunakan aplikasi ini, Anda dapat menghapus penyewa menggunakan langkah berikut:
Pastikan Anda masuk ke direktori yang ingin Anda hapus melalui filter Direktori + langganan di portal Microsoft Azure. Beralih ke direktori target jika diperlukan.
Pilih MICROSOFT Entra ID, lalu pada halaman Contoso - Gambaran Umum , pilih Hapus direktori.
Penyewa dan informasi terkaitnya akan dihapus.
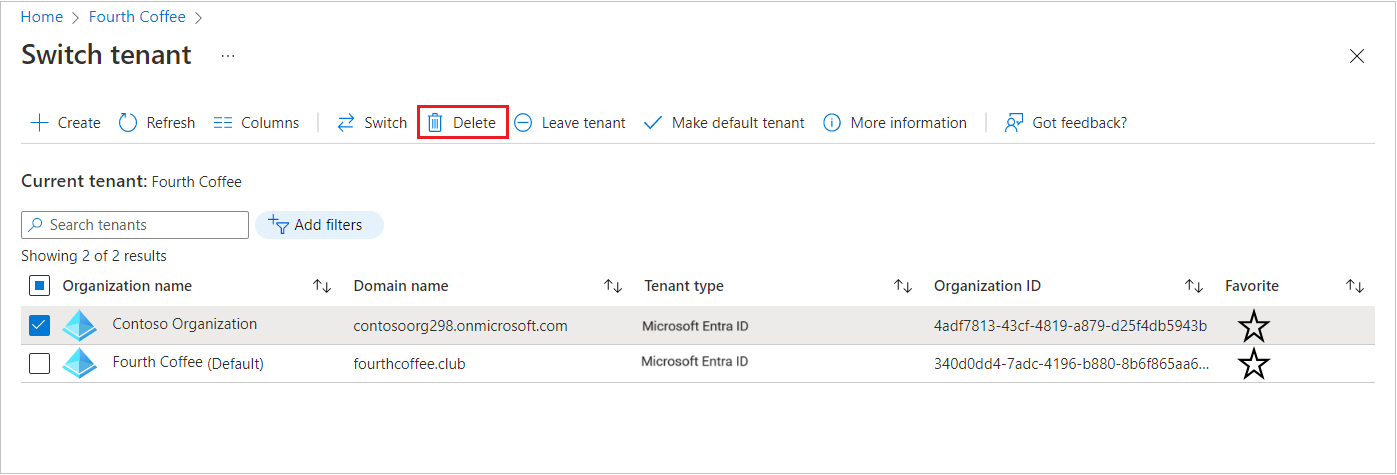
Langkah berikutnya
Mengubah atau menambahkan nama domain lain, lihat Cara menambahkan nama domain kustom ke ID Microsoft Entra.
Menambahkan pengguna, lihat Menambahkan atau menghapus pengguna baru
Tambahkan grup dan anggota, lihat Membuat grup dasar dan menambahkan anggota.
Pelajari tentang kontrol akses berbasis peran Azure (RBAC) dan Akses Bersyar untuk membantu mengelola akses aplikasi dan sumber daya organisasi Anda.
Pelajari tentang ID Microsoft Entra, termasuk informasi lisensi dasar, terminologi, dan fitur terkait.