Menavigasi kode C++ di Visual Studio
Visual Studio menyediakan serangkaian alat yang dapat Anda gunakan untuk menavigasi di sekitar basis kode Anda dengan cepat dan efisien.
Buka file yang disertakan
Klik kanan direktif #include, dan pilih Buka Dokumen. Atau, pilih F12 dengan kursor di atas baris tersebut untuk membuka file.
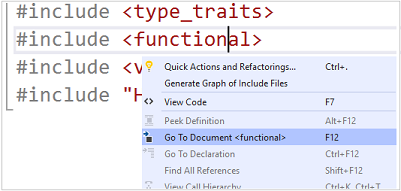
Beralih File Kode/Header
Anda dapat beralih antara file header dan file sumbernya yang sesuai. Klik kanan di mana saja dalam file Anda dan pilih Beralih File Kode/Header. Atau, Anda dapat memilih Ctrl+K, Ctrl+O.
Buka Definisi/Deklarasi
Anda dapat menavigasi ke definisi elemen kode dengan klik kanan di editor dan memilih Buka Definisi, atau dengan memilih F12. Anda dapat menavigasi ke deklarasi yang sama dengan mengeklik kanan untuk membuka menu konteks, atau dengan memilih Ctrl+F12.
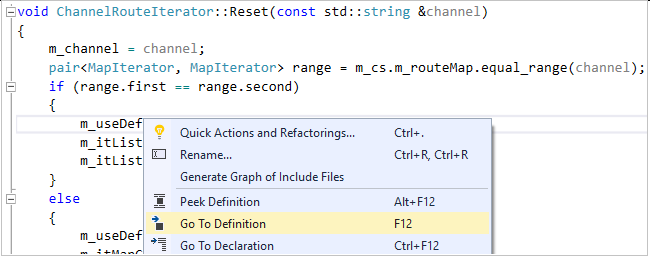
Ke
Buka Untuk merujuk ke sekumpulan fitur navigasi yang masing-masing memberikan hasil tertentu berdasarkan filter yang Anda tentukan.
Anda dapat membuka Ke dengan Ctrl+,. Tindakan ini membuat kotak pencarian di atas dokumen yang sedang Anda edit.

Ke meliputi filter pencarian ini:
- Ke Baris (Ctrl+G): Lompat cepat ke baris lain di dokumen Anda saat ini.
- Ke Semua (Ctrl+,) atau (Ctrl+T): Hasil pencarian meliputi semua yang mengikuti.
- Ke File (Ctrl 1, F): Cari file dalam solusi Anda.
- Ke Jenis (Ctrl 1, T): Hasil pencarian meliputi:
- Kelas, struktur, dan enum.
- Antarmuka dan delegasi (hanya kode terkelola).
- Ke Anggota (Ctrl 1, M): Hasil pencarian meliputi:
- Variabel global dan fungsi global.
- Variabel anggota kelas dan fungsi anggota.
- Konstanta.
- Item enum.
- Properti dan peristiwa.
- Ke Simbol (Ctrl 1, S): Hasil pencarian meliputi:
- Hasil dari Ke Jenis dan Ke Anggota.
- Semua konstruksi bahasa C++ yang tersisa, yang mencakup makro.
Saat pertama kali memanggil Ke dengan Ctrl +, Ke Semua diaktifkan (tidak ada filter pada hasil pencarian). Kemudian Anda dapat memilih filter yang diinginkan dengan menggunakan tombol di dekat kotak pencarian. Anda dapat memanggil filter tertentu menggunakan pintasan keyboard-nya yang sesuai. Melakukannya akan membuka kotak pencarian Ke dengan filter yang telah dipilih sebelumnya. Semua pintasan keyboard dapat dikonfigurasi.
Untuk menerapkan filter teks, mulai kueri pencarian Anda dengan karakter terkait filter yang diikuti dengan spasi. (Ke Baris dapat menghilangkan spasi secara opsional.) Filter teks ini tersedia:
- Ke Semua: (tanpa filter teks)
- Ke Nomor Baris: :
- Ke File: f
- Ke Jenis: t
- Ke Anggota: m
- Ke Simbol: #
Contoh berikut menunjukkan hasil dari operasi Ke File dengan menggunakan filter "f":
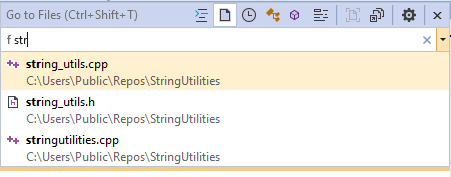
Untuk melihat daftar filter teks, ketik ? diikuti spasi. Anda juga dapat mengakses perintah Ke dengan menu Edit. Ini adalah cara lain untuk mengingatkan diri Anda tentang pintasan keyboard Ke utama.
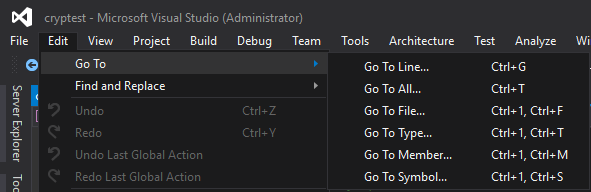
Temukan atau Temukan di File
Anda dapat menjalankan pencarian teks untuk apa pun dalam solusi Anda dengan Temukan (Ctrl+F) atau Temukan di File (Ctrl+Shift+F).
Temukan dapat dilingkup ke pilihan, dokumen saat ini, semua dokumen yang terbuka, proyek saat ini, atau seluruh solusi. Anda dapat menggunakan ekspresi reguler dan teks biasa. Ini juga menyoroti semua kecocokan secara otomatis dalam IDE.
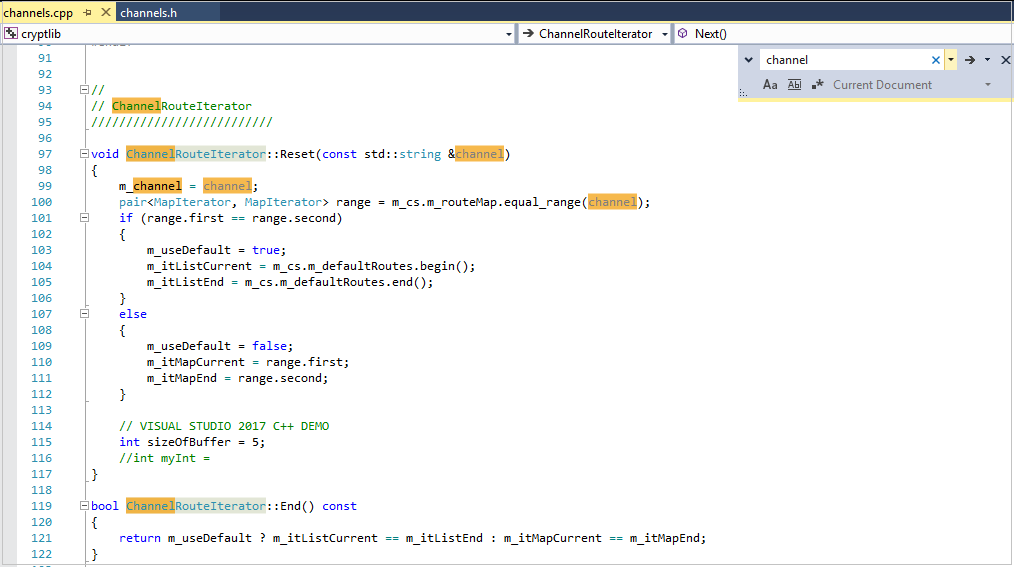
Temukan di File adalah versi andal Temukan yang menampilkan hasil di jendela Temukan Hasil. Anda dapat mencari dependensi kode eksternal, memfilter menurut jenis file, dan lainnya.
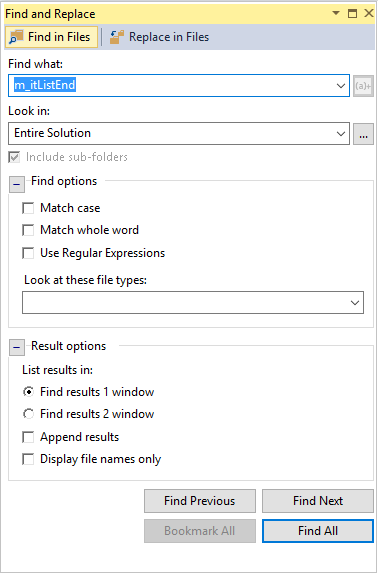
Anda dapat mengatur hasil Temukan di File dalam dua jendela. Anda dapat menambahkan hasil dari beberapa pencarian bersama-sama. Pilih hasil untuk masuk ke lokasi tersebut dalam file.
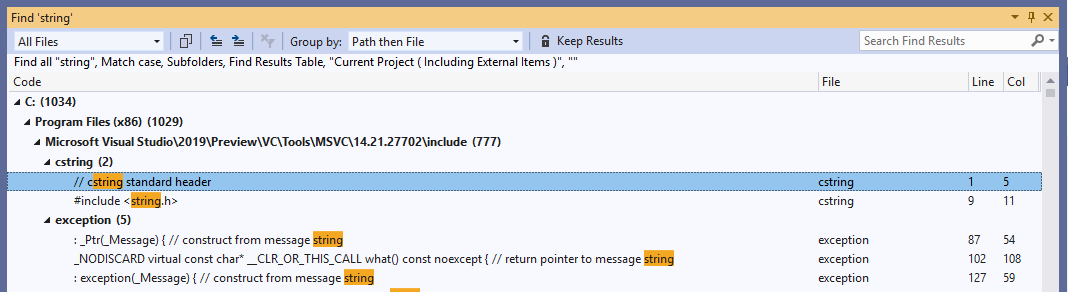
Untuk informasi selengkapnya, lihat Temukan di File dalam dokumentasi Visual Studio.
Temukan Semua Referensi
Untuk menemukan semua penggunaan simbol di basis kode Anda, letakkan tanda sisipan atau tepat setelah simbol, klik kanan, lalu pilih Temukan Semua Referensi. Anda dapat memfilter, mengurutkan, atau mengelompokkan hasil dalam berbagai cara. Hasilnya diisi secara bertahap. Hasil diklasifikasikan sebagai Bacaan atau Tulisan untuk membantu Anda melihat apa yang ada di dalam solusi Anda dibandingkan dengan header sistem atau pustaka lainnya.
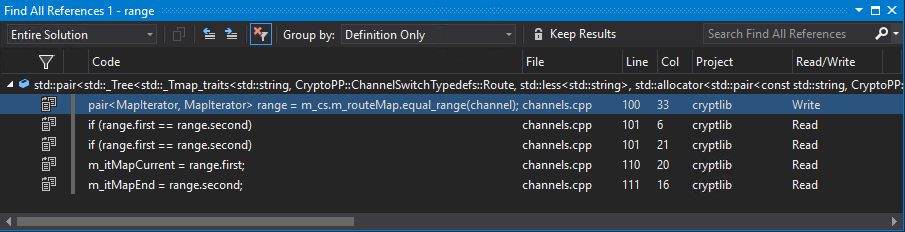
Anda bisa mengelompokkan hasil menurut kategori berikut:
- Proyek kemudian Definisi
- Hanya Definisi
- Definisi kemudian Proyek
- Definisi kemudian Jalur
- Definisi, Proyek, lalu Jalur
Memfilter hasil
Untuk memfilter hasil, arahkan mouse ke kolom dan pilih ikon pemfilteran yang muncul. Anda dapat memfilter hasil dari kolom pertama untuk menyembunyikan hal-hal seperti referensi string dan komentar yang mungkin tidak ingin Anda lihat.
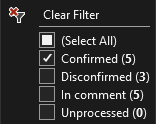
Hasil yang dikonfirmasi: Referensi kode aktual untuk simbol yang sedang dicari. Misalnya, mencari fungsi anggota yang disebut
Sizeakan menghasilkan semua referensiSizeyang cocok dengan cakupan kelas yang menentukanSize.Hasil yang tidak dikonfirmasi: Filter ini nonaktif secara default karena menampilkan simbol yang namanya cocok tetapi bukan referensi aktual untuk simbol yang Anda cari. Misalnya, jika Anda memiliki dua kelas yang masing-masing menentukan fungsi anggota yang disebut
Size, dan Anda menjalankan pencarianSizepada referensi dari objekClass1, referensi apa pun untukSizedariClass2muncul sebagai dihentikan.Hasil yang tidak diproses: Operasi Temukan Semua Referensi dapat memakan waktu untuk diselesaikan pada basis kode yang lebih besar, sehingga daftar Hasil menunjukkan hasil yang "tidak diproses" di sini. Hasil yang tidak diproses cocok dengan nama simbol yang sedang dicari tetapi belum dikonfirmasi sebagai referensi kode aktual. Anda dapat mengaktifkan filter ini untuk mendapatkan hasil yang lebih cepat. Beberapa hasil mungkin bukan referensi aktual.
Urukan hasil
Anda dapat mengurutkan hasil berdasarkan kolom mana pun dengan memilih kolom tersebut. Anda dapat menukar antara urutan naik atau turun dengan memilih kolom lagi.
Bilah Navigasi
Anda dapat menavigasi ke definisi jenis dalam file, atau untuk anggota jenis, dengan menggunakan Bilah Navigasi yang berada di atas jendela editor.
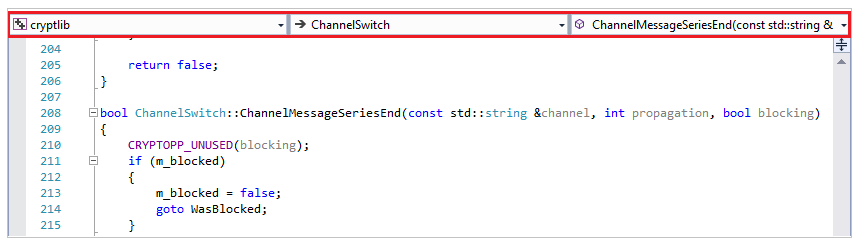
Lihat juga
Saran dan Komentar
Segera hadir: Sepanjang tahun 2024 kami akan menghentikan penggunaan GitHub Issues sebagai mekanisme umpan balik untuk konten dan menggantinya dengan sistem umpan balik baru. Untuk mengetahui informasi selengkapnya, lihat: https://aka.ms/ContentUserFeedback.
Kirim dan lihat umpan balik untuk