Membaca dan memahami kode C++ di Visual Studio
Editor kode C++ dan IDE Visual Studio menyediakan banyak alat bantu pengodean. Beberapa unik untuk C++, dan beberapa pada dasarnya sama untuk semua bahasa Visual Studio. Untuk informasi selengkapnya tentang fitur bersama, lihat Menulis Kode di Editor Kode dan Teks.
Pewarnaan
Visual Studio mewarnai elemen sintaks untuk membedakan antara jenis simbol seperti kata kunci bahasa, nama jenis, nama variabel, parameter fungsi, literal string, dan sebagainya.
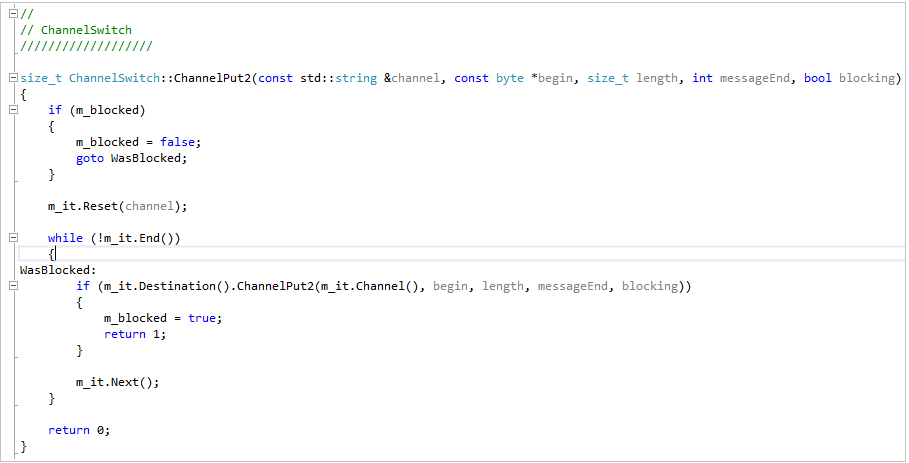
Kode yang tidak digunakan (seperti kode di bawah #if 0) lebih memudar dalam warna.
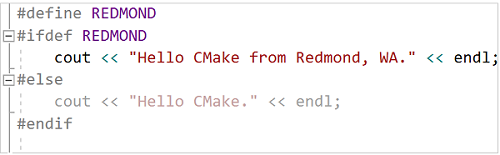
Anda bisa menyesuaikan warna dengan mengetik "Font" di Luncur Cepat, lalu memilih Font dan Warna. Dalam dialog Font dan Warna, gulir ke bawah ke opsi C/C++ lalu pilih font dan/atau warna kustom.
Menguraikan
Klik kanan di mana saja dalam file kode sumber dan pilih Kerangka untuk menciutkan atau memperluas blok kode dan/atau wilayah kustom untuk mempermudah menelusuri hanya kode yang Anda minati. Untuk informasi selengkapnya, lihat Menguraikan.

Saat Anda menempatkan kursor di depan kurung kurawal, '{' atau '}', editor menyoroti rekan yang cocok.
Opsi kerangka lainnya terdapat di bawah Edit>Ringkasan di menu utama.
Nomor baris
Anda dapat menambahkan nomor baris ke proyek Anda dengan membuka Alat>Opsi>Editor Teks>Semua Bahasa>Umum atau dengan menelusuri "nomor baris" dengan Peluncuran Cepat (Ctrl + Q). Nomor baris dapat diatur untuk semua bahasa atau hanya untuk bahasa tertentu, termasuk C++.
Gulir dan zoom
Anda dapat memperbesar atau memperkecil editor dengan menekan tombol Ctrl dan menggulir dengan roda mouse Anda. Anda juga dapat memperbesar dengan menggunakan pengaturan zoom di sudut kiri bawah.
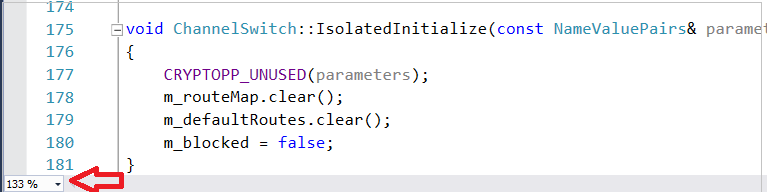
Mode Peta Bilah Gulir memungkinkan Anda untuk dengan cepat menggulir dan menelusuri file kode tanpa meninggalkan lokasi Anda saat ini. Anda dapat mengklik di mana saja pada peta kode untuk langsung masuk ke lokasi tersebut.
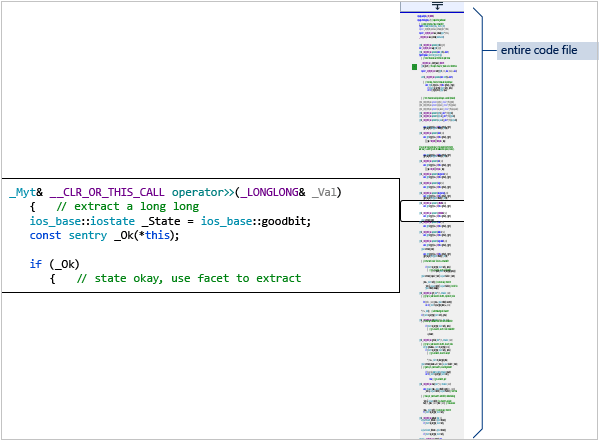
Untuk mengaktifkan Mode Peta, ketik "peta" di kotak pencarian Luncur Cepat pada bilah alat utama dan pilih Gunakan mode peta gulir. Untuk informasi selengkapnya, lihat Cara: Melacak kode Anda dengan menyesuaikan bilah gulir.
Saat Mode Peta nonaktif, bilah gulir masih menyoroti perubahan yang telah Anda buat dalam file. Hijau menunjukkan perubahan tersimpan dan kuning menunjukkan perubahan yang belum disimpan.
Info Cepat dan Info Parameter
Arahkan mouse ke variabel, fungsi, atau simbol lain apa pun untuk mendapatkan informasinya, termasuk deklarasi, dan komentar apa pun yang terletak tepat sebelumnya.
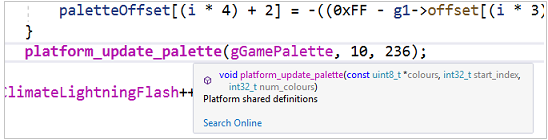
Tooltipt Info Cepat memiliki tautan Cari Online. Buka Alat>Opsi>Editor Teks>C++>Tampilan untuk menentukan penyedia layanan.
Jika ada kesalahan dalam kode, Anda dapat mengarahkan mouse ke atasnya, dan Info Cepat akan menampilkan pesan kesalahan. Anda juga dapat menemukan pesan kesalahan di jendela Daftar Kesalahan.
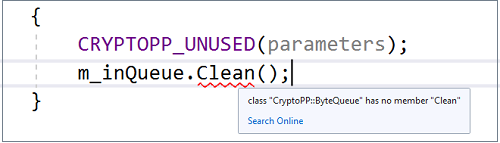
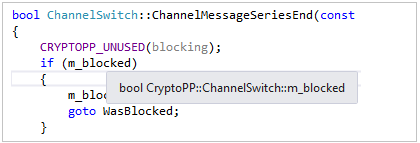
Jika ada kesalahan dalam kode, Anda dapat mengarahkan mouse ke atasnya, dan Info Cepat akan menampilkan pesan kesalahan. Anda juga dapat menemukan pesan kesalahan di jendela Daftar Kesalahan.
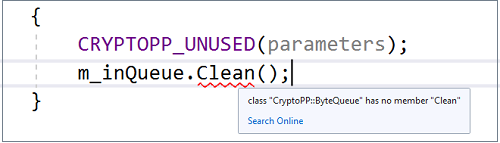
Saat Anda memanggil fungsi, Info Parameter menunjukkan jenis parameter dan urutan yang diharapkan.
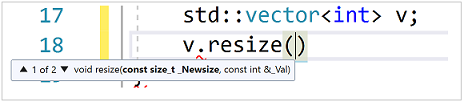
Intip Definisi
Arahkan mouse ke deklarasi fungsi atau variabel, klik kanan, lalu pilih Intip Definisi untuk melihat tampilan sebaris definisinya tanpa menavigasi jauh dari lokasi Anda saat ini. Untuk informasi selengkapnya, lihat Definisi Intip (Alt+F12).
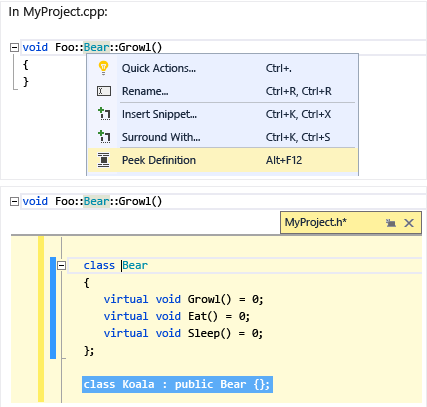
Bantuan F1
Tempatkan kursor pada atau tepat setelah jenis, kata kunci, atau fungsi apa pun dan tekan F1 untuk langsung masuk ke topik referensi yang relevan di Microsoft Learn. F1 juga berfungsi pada item dalam daftar kesalahan dan dalam banyak kotak dialog.
Tampilan Kelas
Tampilan Kelas menampilkan sekumpulan pohon yang dapat dicari dari semua simbol kode dan lingkup dan hierarki induk/anaknya, yang diatur berdasarkan per proyek. Anda dapat mengonfigurasi Tampilan Kelas apa yang ditampilkan dari Pengaturan Tampilan Kelas (klik ikon kotak gigi di bagian atas jendela).
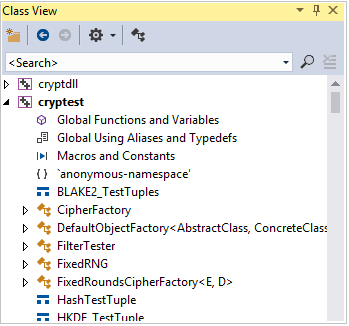
Hasilkan grafik file yang disertakan
Klik kanan pada file kode di proyek Anda dan pilih Hasilkan grafik sertakan file untuk melihat grafik file mana yang disertakan oleh file lain.
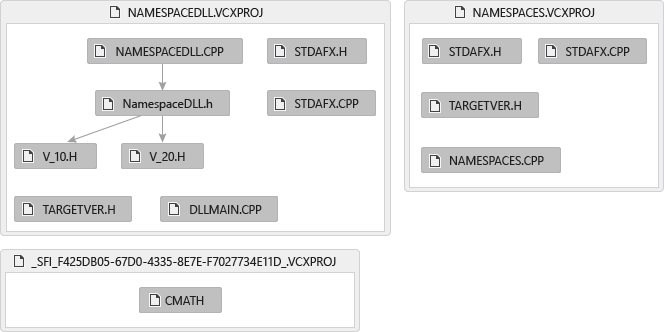
Lihat Hierarki Panggilan
Klik kanan pada panggilan fungsi apa pun dan lihat daftar rekursif semua fungsi yang dipanggilnya, dan semua fungsi yang memanggilnya. Setiap fungsi dalam daftar dapat diperluas dengan cara yang sama. Untuk informasi selengkapnya, lihat Hierarki Panggilan.
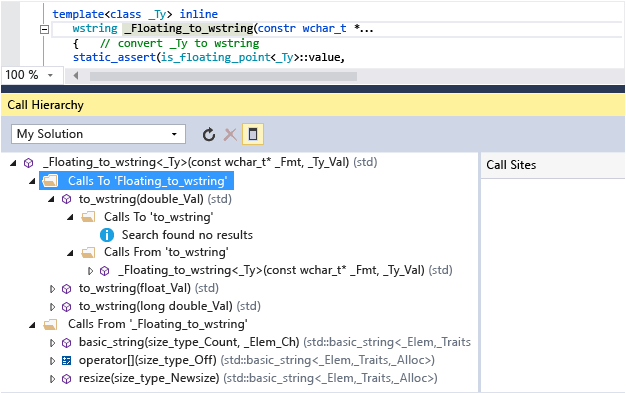
Lihat Juga
Mengedit dan merefaktor kode C++
Menavigasi basis kode C++ Anda di Visual Studio
Berkolaborasi dengan Live Share untuk C++
Saran dan Komentar
Segera hadir: Sepanjang tahun 2024 kami akan menghentikan penggunaan GitHub Issues sebagai mekanisme umpan balik untuk konten dan menggantinya dengan sistem umpan balik baru. Untuk mengetahui informasi selengkapnya, lihat: https://aka.ms/ContentUserFeedback.
Kirim dan lihat umpan balik untuk