Fitur editor kode
Editor Visual Studio menyediakan banyak fitur yang memudahkan Anda menulis dan mengelola kode dan teks Anda. Anda dapat memperluas dan menciutkan blok kode yang berbeda dengan menggunakan kerangka. Anda dapat mempelajari selengkapnya tentang kode dengan menggunakan IntelliSense, Browser Objek, dan Hierarki Panggilan. Anda dapat menemukan kode dengan menggunakan fitur seperti Buka, Buka Definisi, dan Temukan Semua Referensi. Anda dapat menyisipkan blok kode dengan cuplikan kode, dan Anda dapat membuat kode dengan menggunakan fitur seperti Hasilkan Dari Penggunaan. Jika Anda belum pernah menggunakan editor Visual Studio sebelumnya, lihat Pelajari cara menggunakan editor kode.
Catatan
Topik ini berlaku untuk Visual Studio di Windows. Untuk Visual Studio untuk Mac, lihat Editor sumber (Visual Studio untuk Mac).
Anda dapat melihat kode Anda dengan berbagai cara. Secara default, Penjelajah Solusi menunjukkan kode Anda yang diatur menurut file. Anda dapat memilih tab Tampilan Kelas di bagian bawah jendela untuk melihat kode Anda yang diatur menurut kelas.
Anda dapat mencari dan mengganti teks dalam satu atau beberapa file. Untuk informasi selengkapnya, lihat Menemukan dan mengganti teks. Anda dapat menggunakan ekspresi reguler untuk menemukan dan mengganti teks. Untuk informasi selengkapnya, lihat Menggunakan ekspresi reguler di Visual Studio.
Berbagai bahasa Visual Studio menawarkan serangkaian fitur yang berbeda, dan dalam beberapa kasus fitur berperilaku berbeda dalam bahasa yang berbeda. Banyak dari perbedaan ini ditentukan dalam deskripsi fitur, tetapi untuk informasi selengkapnya, lihat bagian tentang bahasa Visual Studio tertentu.
Fitur editor
| Fitur | Deskripsi |
|---|---|
| Pewarnaan Sintaks | Beberapa elemen sintaks kode dan file markup diwarnai secara berbeda untuk membedakannya. Misalnya, kata kunci (seperti using di C# dan Imports di Visual Basic) adalah satu warna, tetapi jenis (seperti Console dan Uri) adalah warna lain. Elemen sintaksis lainnya juga diwarnai, seperti literal string dan komentar. C++ menggunakan warna untuk membedakan antara jenis, enumerasi, dan makro, di antara token lainnya.Anda dapat melihat warna default untuk setiap jenis, dan Anda dapat mengubah warna untuk elemen sintaks tertentu dalam kotak dialog Font dan Warna, Lingkungan, Opsi, yang dapat Anda buka dari menu Alat. |
| Tanda Kesalahan dan Peringatan | Saat menambahkan kode dan membangun solusi, Anda mungkin melihat (a) garis bawah bergelombang berwarna berbeda (dikenal sebagai berlekuk) atau (b) bola lampu muncul dalam kode Anda. Squiggle merah menunjukkan kesalahan sintaksis, biru menunjukkan kesalahan pengkompilasi, hijau menunjukkan peringatan, dan ungu menunjukkan jenis kesalahan lainnya. Tindakan Cepat menyarankan perbaikan untuk masalah dan memudahkan untuk menerapkan perbaikan. Anda dapat melihat warna default untuk setiap kesalahan dan squiggle peringatan dalam kotak dialog Opsi>Alat>Font Lingkungan>dan Warna. Cari Kesalahan Sintaks, Kesalahan Pengkompilasi, Peringatan, dan Kesalahan Lainnya. |
| Pencocokan Kurung Kurawal | Ketika titik penyisipan ditempatkan pada kurung kurawal terbuka dalam file kode, kurung kurawal penutup dan disorot. Fitur ini memberi Anda umpan balik langsung tentang kurung kurawal yang salah tempat atau hilang. Anda dapat mengaktifkan atau menonaktifkan pencocokan kurung kurawal dengan pengaturan Penyorotan pemisah otomatis (Editor Teks Opsi>Alat).> Anda dapat mengubah warna sorotan dalam pengaturan Font dan Warna (Lingkungan Opsi>Alat).> Cari Pencocokan Kurung Kurawal (Sorotan) atau Pencocokan Kurung (Persegi). |
| Kelilingi Otomatis | Dengan Visual Studio 2022 versi 17.9 dan yang lebih baru, Anda dapat secara otomatis mengelilingi pilihan dengan pemisah yang cocok saat menggunakan tanda kutip ganda(""), tanda kutip tunggal(''), tanda kurung((), {}, []), atau pemisah apa pun yang didukung oleh bahasa file. Saat Anda menambahkan pembatas pembuka (", , '() ke pilihan dalam file kode Anda, pemisah penutup yang cocok secara otomatis ditempatkan di sekitar pilihan.Anda dapat mengaktifkan atau menonaktifkan pengelilingi otomatis dengan pengaturan Pengelilingi pilihan secara otomatis saat mengetik tanda kutip atau tanda kurung di bagian Tampilan dari halaman Editor Teks Opsi>Alat.> |
| Visualizer Struktur | Garis putus-putus menghubungkan kurung kurawal yang cocok dalam file kode, sehingga lebih mudah untuk melihat pasangan kurung kurawal pembuka dan penutup. Fitur ini dapat membantu Anda menemukan kode di basis kode Anda dengan lebih cepat. Anda dapat mengaktifkan atau menonaktifkan baris ini dengan panduan Tampilkan struktur di bagian Tampilan dari halaman Umum Editor>Teks Opsi>Alat.> |
| Nomor Baris | Nomor baris dapat ditampilkan di margin kiri jendela kode. Mereka tidak ditampilkan secara default. Anda dapat mengaktifkan opsi ini di pengaturan Editor Teks Semua Bahasa (Opsi>Alat>Editor>Teks Semua Bahasa). Anda dapat menampilkan nomor baris untuk bahasa pemrograman individual dengan mengubah pengaturan untuk bahasa tersebut (bahasa> Editor<>Teks Opsi>Alat).> Agar nomor baris dicetak, Anda harus memilih Sertakan nomor baris dalam kotak dialog Cetak . |
| Pelacakan Perubahan | Warna margin kiri mengizinkan Anda melacak perubahan yang telah Anda buat dalam file. Perubahan yang Anda buat sejak file dibuka tetapi tidak disimpan ditandai oleh bilah kuning di margin kiri (dikenal sebagai margin pilihan). Setelah Anda menyimpan perubahan (tetapi sebelum menutup file), bilah berubah menjadi hijau. Jika Anda membatalkan perubahan setelah menyimpan file, bilah akan berubah menjadi oranye. Untuk menonaktifkan dan mengaktifkan fitur ini, ubah opsi Lacak perubahan di pengaturan Editor Teks (Editor Teks>Opsi>Alat). |
| Memilih Kode dan Teks | Anda dapat memilih teks baik dalam mode streaming berkelanjutan standar atau dalam mode kotak, di mana Anda memilih bagian teks persegi panjang, bukan sekumpulan baris. Untuk membuat pilihan dalam mode kotak, tekan Alt saat Anda menyeret mouse ke atas pilihan (atau tekan tombol> panah Alt+Shift<+). Pilihan mencakup semua karakter dalam persegi panjang yang ditentukan oleh karakter pertama dan karakter terakhir dalam pilihan. Apa pun yang dititik atau ditempelkan ke area yang dipilih disisipkan pada titik yang sama pada setiap baris. |
| Zoom | Anda dapat memperbesar atau memperkecil jendela kode apa pun dengan menekan dan menahan tombol Ctrl dan memindahkan roda gulir pada mouse (atau Ctrl+Shift+. untuk menambah dan Ctrl+Shift+, untuk mengurangi). Anda juga dapat menggunakan kotak Zoom di sudut kiri bawah jendela kode untuk mengatur persentase zoom tertentu. Fitur zoom tidak berfungsi di jendela alat. |
| Ruang Virtual | Secara default, garis di editor Visual Studio berakhir setelah karakter terakhir, sehingga tombol Panah Kanan di akhir baris memindahkan kursor ke awal baris berikutnya. Di beberapa editor lain, baris tidak berakhir setelah karakter terakhir dan Anda dapat menempatkan kursor Anda di mana saja di baris. Anda dapat mengaktifkan ruang virtual di editor di pengaturan Editor>Teks Opsi>Alat>Semua Bahasa. Anda dapat mengaktifkan Virtual Space atau Word Wrap, tetapi tidak keduanya. |
| Pencetakan | Anda bisa menggunakan opsi dalam kotak dialog Cetak untuk menyertakan nomor baris atau menyembunyikan wilayah kode yang diciutkan saat Anda mencetak file. Dalam kotak dialog Penyetelan Halaman, Anda juga bisa memilih untuk mencetak jalur lengkap dan nama file dengan memilih header Halaman. Anda bisa mengatur opsi pencetakan warna dalam kotak dialog Opsi>Alat>Font Lingkungan>dan Warna. Pilih Printer dalam Perlihatkan pengaturan untuk daftar untuk menyesuaikan pencetakan warna. Anda dapat menentukan warna yang berbeda untuk mencetak file daripada mengedit file. |
| Urungkan dan Ulangi Global | Perintah Urungkan Tindakan Global Terakhir dan Ulangi Tindakan Global Terakhir pada menu Edit urungkan atau ulangi tindakan global yang memengaruhi beberapa file. Tindakan global termasuk mengganti nama kelas atau namespace layanan, melakukan operasi temukan dan ganti di seluruh solusi, merefaktor database, atau tindakan lain yang mengubah beberapa file. Anda dapat menerapkan perintah urungkan dan ulangi global ke tindakan di sesi Visual Studio saat ini, bahkan setelah Anda menutup solusi tempat tindakan diterapkan. |
Fitur pengeditan tingkat lanjut
Anda dapat menemukan banyak fitur tingkat lanjut pada menu Edit>Tingkat Lanjut pada toolbar. Tidak semua fitur ini tersedia untuk semua jenis file kode.
| Fitur | Deskripsi |
|---|---|
| Format Dokumen | Mengatur indentasi baris kode yang tepat dan memindahkan kurung kurawal ke baris terpisah dalam dokumen. |
| Format Pilihan | Mengatur indentasi baris kode yang tepat dan memindahkan kurung kurawal ke baris terpisah dalam pilihan. |
| Tabifikasi Baris Terpilih | Mengubah spasi di depan ke tab jika sesuai. |
| Untabify Baris Terpilih | Mengubah tab di depan menjadi spasi. Jika Anda ingin mengonversi semua spasi dalam file Anda ke tab (atau semua tab menjadi spasi), Anda dapat menggunakan Edit.ConvertSpacesToTabs perintah dan Edit.ConvertTabsToSpaces . Perintah ini tidak muncul di menu Visual Studio, tetapi Anda dapat memanggilnya dari jendela Akses Cepat atau jendela perintah. |
| Buat Huruf Besar | Mengubah semua karakter dalam pilihan menjadi huruf besar, atau jika tidak ada pilihan, ubah karakter pada titik penyisipan menjadi huruf besar. Pintasan: Ctrl+Shift+U. |
| Buat Huruf Kecil | Mengubah semua karakter dalam pilihan menjadi huruf kecil, atau jika tidak ada pilihan, ubah karakter pada titik penyisipan menjadi huruf kecil. Pintasan: Ctrl+U. |
| Pindahkan Baris Yang Dipilih Ke Atas | Memindahkan baris terpilih ke atas satu baris. Pintasan: Panah Atas Alt+. |
| Pindahkan Baris Terpilih Ke Bawah | Memindahkan baris terpilih satu baris ke bawah. Pintasan: Panah Bawah Alt+. |
| Hapus Spasi Putih Horizontal | Menghapus tab atau spasi di akhir baris saat ini. Pintasan: Ctrl+K, Ctrl+\ |
| Lihat Spasi Kosong | Menampilkan spasi sebagai titik yang dinaikkan, dan tab sebagai panah. Akhir file ditampilkan sebagai glyph persegi panjang. Jika Opsi>Alat>Editor>Teks Semua Bahasa Bungkus>>Kata Tampilkan glyph yang terlihat untuk pembungkus kata dipilih, glyph tersebut juga ditampilkan. |
| Pembungkus Kata | Menyebabkan semua baris dalam dokumen terlihat di jendela kode. Anda dapat menonaktifkan dan mengaktifkan pembungkus kata di pengaturan Editor Teks Semua Bahasa (Opsi>Alat>Editor>Teks Semua Bahasa). |
| Pilihan Komentar | Menambahkan karakter komentar ke pilihan atau baris saat ini. Pintasan: Ctrl+K, Ctrl+C |
| Batalkan Pilihan Komentar | Menghapus karakter komentar dari pilihan atau baris saat ini. Pintasan: Ctrl+K, Ctrl+U |
| Tambah Inden Baris | Menambahkan tab (atau spasi yang setara) ke baris terpilih atau baris saat ini. |
| Kurangi Inden Baris | Menghapus tab (atau spasi yang setara) dari baris terpilih atau baris saat ini. |
| Pilih Tag | Dalam dokumen yang berisi tag (misalnya, XML atau HTML), memilih tag. |
| Pilih Konten Tag | Dalam dokumen yang berisi tag (misalnya, XML atau HTML), memilih konten. |
Menavigasi dan menemukan kode
Anda dapat berpindah-pindah di editor kode dengan beberapa cara berbeda, termasuk menavigasi mundur dan meneruskan ke titik penyisipan sebelumnya, melihat definisi jenis atau anggota, dan melompat ke metode tertentu menggunakan bilah navigasi. Untuk informasi selengkapnya, lihat Menavigasi kode.
Anda juga dapat mengatur marka buku untuk menandai baris dalam kode sehingga Anda dapat dengan cepat kembali ke lokasi tertentu, atau melompat bolak-balik antar lokasi. Untuk mempelajari selengkapnya, lihat Kode bookmark.
Menemukan referensi di basis kode Anda
Untuk menemukan di mana elemen kode tertentu direferensikan di seluruh basis kode, Anda dapat menggunakan perintah Temukan Semua Referensi atau tekan Shift+F12. Selain itu, saat Anda memilih jenis atau anggota, fitur penyorotan referensi secara otomatis menyoroti semua referensi ke jenis atau anggota tersebut. Untuk informasi selengkapnya, lihat Menemukan referensi dalam kode Anda.
Membuat, memperbaiki, atau merefaktor kode
Ada banyak cara agar Visual Studio dapat membantu Anda menghasilkan, memperbaiki, dan merefaktor kode.
Anda dapat menggunakan cuplikan kode untuk menyisipkan templat seperti blok sakelar atau deklarasi enum .
Anda dapat menggunakan Tindakan Cepat untuk menghasilkan kode seperti kelas dan properti, atau untuk memperkenalkan variabel lokal. Anda juga dapat menggunakan Tindakan Cepat untuk meningkatkan kode, misalnya untuk menghapus cast yang tidak perlu dan variabel yang tidak digunakan, atau untuk menambahkan pemeriksaan null sebelum mengakses variabel.
Anda dapat merefaktor kode untuk mengganti nama variabel, menyusun ulang parameter metode, atau menyinkronkan jenis dengan nama filenya, menjadi beberapa nama.
Salin dan tempel kode
Visual Studio menawarkan beberapa penghemat waktu dalam hal menyalin dan menempelkan kode, sebagai berikut:
Menyalin dan memangkas indentasi: Dimulai dengan versi 17.7, Visual Studio secara otomatis memperbaiki indentasi kode saat Anda menyalin kode dari Visual Studio dan menempelkannya ke aplikasi lain.
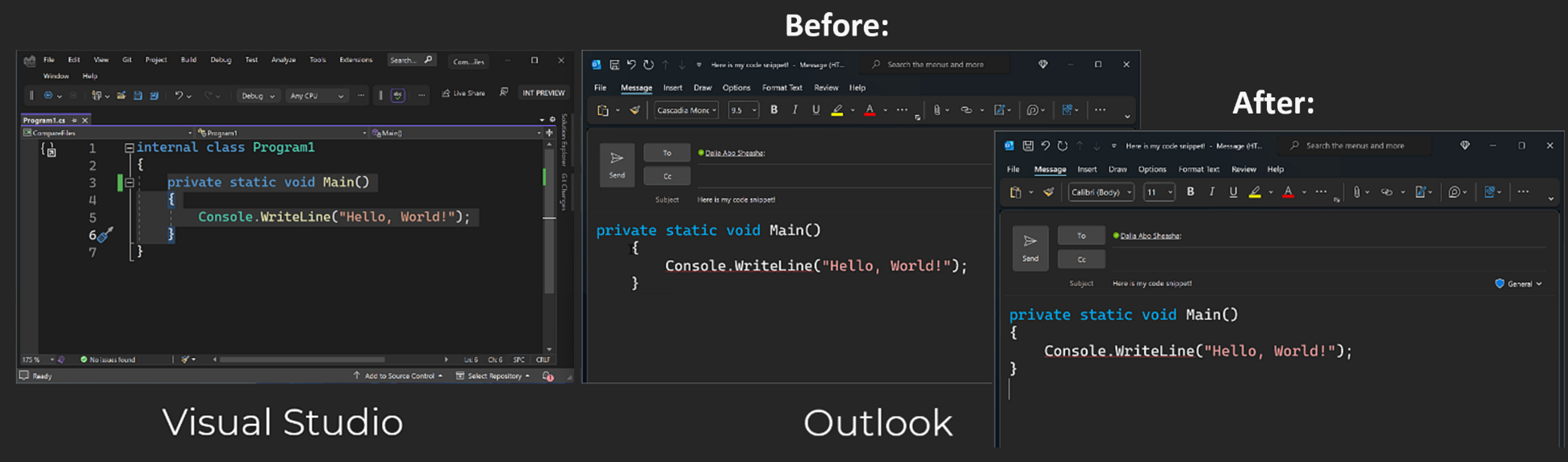
Tempelkan JSON atau XML sebagai kelas. Salin fragmen teks JSON atau XML apa pun ke clipboard lalu tempelkan sebagai kelas .NET yang di ketik dengan kuat ke dalam file kode C# atau Visual Basic apa pun. Untuk melakukannya, gunakan Edit>Tempel Tempel Khusus>JSON Sebagai Kelas (atau Tempel XML Sebagai Kelas).
Mengustomisasi editor
Anda dapat berbagi pengaturan Visual Studio dengan pengembang lain, membuat pengaturan Anda sesuai dengan standar, atau kembali ke pengaturan default Visual Studio dengan menggunakan perintah Wizard Impor dan Ekspor Pengaturan pada menu Alat. Di Wizard Pengaturan Impor dan Ekspor, Anda bisa mengubah pengaturan umum atau pengaturan bahasa dan khusus proyek yang dipilih.
Untuk menentukan hotkey baru atau menentukan ulang hotkey yang ada, buka Keyboard Lingkungan>Opsi>Alat.> Untuk informasi selengkapnya tentang hotkey, lihat Pintasan keyboard default.
Untuk opsi editor khusus JavaScript, lihat Opsi editor JavaScript.
Konten terkait
Saran dan Komentar
Segera hadir: Sepanjang tahun 2024 kami akan menghentikan penggunaan GitHub Issues sebagai mekanisme umpan balik untuk konten dan menggantinya dengan sistem umpan balik baru. Untuk mengetahui informasi selengkapnya, lihat: https://aka.ms/ContentUserFeedback.
Kirim dan lihat umpan balik untuk