Catatan
Akses ke halaman ini memerlukan otorisasi. Anda dapat mencoba masuk atau mengubah direktori.
Akses ke halaman ini memerlukan otorisasi. Anda dapat mencoba mengubah direktori.
Anda dapat menggunakan alat pemilihan untuk menentukan area gambar yang ingin Anda potong, salin, hapus, ganti ukuran, balikkan, atau pindahkan. Dengan alat Pemilihan Persegi Panjang, Anda dapat menentukan dan memilih wilayah persegi panjang gambar. Dengan alat Irregular Selection, Anda dapat menggambar kerangka freehand area yang ingin Anda pilih untuk operasi potong, salin, atau lainnya.
Catatan
Lihat alat Pemilihan Persegi Panjang dan Pilihan Tidak Teratur yang digambutkan di toolbar Editor Gambar atau lihat tips alat yang terkait dengan setiap tombol pada toolbar Editor Gambar.
Anda juga dapat membuat kuas kustom dari pilihan. Untuk informasi selengkapnya, lihat Membuat Kuas Kustom.
Bagaimana Caranya
Untuk mengedit gambar, lihat cara:
Untuk memilih gambar
Gunakan toolbar Editor Gambar atau buka menu >dan pilih alat pilihan yang Anda inginkan.
Pindahkan titik penyisipan ke satu sudut area gambar yang ingin Anda pilih. Rambut silang muncul ketika titik penyisipan berada di atas gambar.
Seret titik penyisipan ke sudut yang berlawanan dari area yang ingin Anda pilih. Persegi panjang memperlihatkan piksel mana yang akan dipilih. Semua piksel dalam persegi panjang, termasuk piksel di bawah persegi panjang, disertakan dalam pilihan.
Rilis tombol mouse. Batas pilihan mencakup area yang dipilih.
Untuk memilih seluruh gambar
Pilih gambar di luar pilihan saat ini. Batas pilihan mengubah fokus dan mencakup seluruh gambar sekali lagi.
Untuk mengedit bagian gambar
Anda dapat melakukan operasi pengeditan standar — memotong, menyalin, menghapus, dan memindahkan — pada pilihan, apakah pilihannya adalah seluruh gambar atau hanya sebagian darinya. Karena Editor Gambar menggunakan Windows Clipboard, Anda dapat mentransfer gambar antara Editor Gambar dan aplikasi lain untuk Windows.
Selain itu, Anda dapat mengubah ukuran pilihan, apakah itu mencakup seluruh gambar atau hanya bagian.
Untuk memotong pilihan saat ini dan memindahkannya ke papan klip
Buka menu Edit>Potong.
Untuk menyalin pilihan
Posisikan penunjuk di dalam batas pilihan atau di mana saja di dalamnya kecuali gagang ukuran.
Tahan tombol Ctrl saat Anda menyeret pilihan ke lokasi baru. Area pilihan asli tidak berubah.
Untuk menyalin pilihan ke dalam gambar di lokasinya saat ini, pilih di luar kursor pilihan.
Untuk menempelkan konten clipboard ke dalam gambar
Buka menu Edit>Tempel.
Konten clipboard, dikelilingi oleh batas pilihan, muncul di sudut kiri atas panel.
Posisikan penunjuk di dalam batas pilihan dan seret gambar ke lokasi yang diinginkan pada gambar.
Untuk menjangkar gambar di lokasi barunya, pilih di luar batas pilihan.
Untuk menghapus pilihan saat ini tanpa memindahkannya ke papan klip
Buka menu Edit>Hapus.
Area asli pilihan diisi dengan warna latar belakang saat ini.
Catatan
Anda dapat mengakses perintah Potong, Salin, Tempel, dan Hapus dengan mengklik kanan di jendela Tampilan Sumber Daya.
Untuk memindahkan pilihan
Posisikan penunjuk di dalam batas pilihan atau di mana saja di dalamnya kecuali gagang ukuran.
Seret pilihan ke lokasi barunya.
Untuk jangkar pilihan dalam gambar di lokasi barunya, pilih di luar batas pilihan.
Untuk informasi selengkapnya tentang menggambar dengan pilihan, lihat Membuat Kuas Kustom.
Untuk membalikkan gambar
Anda dapat membalik atau memutar gambar untuk membuat gambar cermin asli, mengubah gambar terbalik, atau memutar gambar ke kanan 90 derajat pada satu waktu.
Untuk membalik gambar secara horizontal (gambar cermin), buka menu Gambar>Balik horizontal.
Untuk membalikkan gambar secara vertikal (terbalik), buka menu Gambar>Balik Vertikal.
Untuk memutar gambar 90 derajat, buka menu Putar Gambar>90 Derajat.
Catatan
Anda juga dapat menggunakan kunci akselerator (pintasan) untuk perintah ini atau mengakses perintah dari menu pintasan (pilih di luar gambar saat berada di Editor Gambar).
Untuk mengubah ukuran gambar
Perilaku Editor Gambar saat mengubah ukuran gambar tergantung pada apakah Anda telah memilih seluruh gambar atau hanya bagian darinya.
Ketika pilihan hanya menyertakan bagian dari gambar, Editor Gambar menyusutkan pilihan dengan menghapus baris atau kolom piksel dan mengisi wilayah yang dikosokkan dengan warna latar belakang saat ini. Ini juga dapat meregangkan pilihan dengan menduplikasi baris atau kolom piksel.
Saat pilihan menyertakan seluruh gambar, Editor Gambar menyusut dan membentangkan gambar, atau memangkas dan memperluasnya.
Ada dua mekanisme untuk mengubah ukuran gambar: gagang ukuran dan jendela Properti. Anda menyeret gagang ukuran untuk mengubah ukuran semua atau sebagian gambar. Handel ukuran yang dapat Anda seret solid. Anda tidak dapat menyeret handel yang berongga. Gunakan jendela Properti untuk mengubah ukuran seluruh gambar saja, bukan bagian yang dipilih.
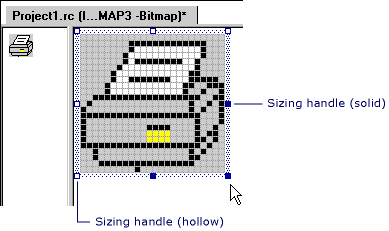
Gagang ukuran
Catatan
Jika Anda memiliki opsi Kisi Petak peta yang dipilih dalam kotak dialog Pengaturan Kisi, maka mengubah ukuran posisi ke garis kisi petak peta berikutnya. Jika hanya opsi Pixel Grid yang dipilih (pengaturan default), mengubah ukuran snap ke piksel berikutnya yang tersedia.
Untuk mengubah ukuran seluruh gambar menggunakan jendela properti
Buka gambar yang propertinya ingin Anda ubah.
Dalam kotak Lebar dan Tinggi di jendela Properti, ketik dimensi yang Anda inginkan.
Jika Anda meningkatkan ukuran gambar, Editor Gambar memperluas gambar ke kanan, ke bawah, atau keduanya, dan mengisi wilayah baru dengan warna latar belakang saat ini. Gambar tidak direntangkan.
Jika Anda memperpendek ukuran gambar, Editor Gambar memangkas gambar di tepi kanan atau bawah, atau keduanya.
Catatan
Anda dapat menggunakan properti Lebar dan Tinggi untuk mengubah ukuran seluruh gambar saja, bukan untuk mengubah ukuran pilihan parsial.
Untuk memangkas atau memperluas seluruh gambar
Pilih seluruh gambar.
Jika bagian dari gambar saat ini dipilih, dan Anda ingin memilih seluruh gambar, pilih di mana saja pada gambar di luar batas pilihan saat ini.
Seret gagang ukuran hingga gambar berukuran tepat.
Biasanya, Editor Gambar memotong atau memperbesar gambar saat Anda mengubah ukurannya dengan memindahkan handel ukuran. Jika Anda menahan tombol Shift saat Anda memindahkan handel ukuran, Editor Gambar menyusut atau membentangkan gambar.
Untuk menyusutkan atau meregangkan seluruh gambar
Pilih seluruh gambar.
Jika bagian dari gambar saat ini dipilih dan Anda ingin memilih seluruh gambar, pilih di mana saja pada gambar di luar batas pilihan saat ini.
Tahan tombol Shift dan seret gagang ukuran hingga gambar berukuran tepat.
Untuk menyusutkan atau meregangkan bagian gambar
Pilih bagian gambar yang ingin Anda mengubah ukurannya. Untuk informasi selengkapnya, lihat Memilih Area Gambar.
Seret salah satu gagang ukuran hingga pilihan berukuran tepat.
Untuk mengedit gambar di luar proyek
Anda dapat membuka dan mengedit gambar di lingkungan pengembangan seperti yang Anda lakukan di aplikasi grafis apa pun, misalnya membuka bitmap untuk pengeditan mandiri. Gambar yang Anda kerjakan tidak perlu menjadi bagian dari proyek Visual Studio.
Buka menu Buka File>.
Dalam kotak File Jenis , pilih Semua File.
Temukan dan buka gambar yang ingin Anda edit.
Untuk mengubah properti gambar
Anda dapat mengatur atau mengubah properti gambar menggunakan jendela Properti.
Buka gambar di Editor Gambar.
Di jendela Properti , ubah salah satu atau semua properti untuk gambar Anda.
Persyaratan
Tidak
Lihat juga
Penyunting Gambar untuk ikon
Cara: Membuat Ikon atau Gambar Lainnya
Cara: Menggunakan Alat Menggambar
Cara: Bekerja dengan Warna
Kunci Akselerator