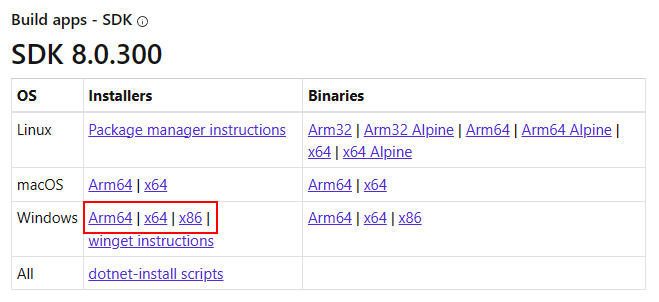Catatan
Akses ke halaman ini memerlukan otorisasi. Anda dapat mencoba masuk atau mengubah direktori.
Akses ke halaman ini memerlukan otorisasi. Anda dapat mencoba mengubah direktori.
Artikel ini mengajarkan Anda tentang versi .NET mana yang didukung di Windows, cara menginstal .NET, dan apa perbedaannya antara SDK dan runtime.
Tidak seperti .NET Framework, .NET tidak terkait dengan versi Windows Anda. Anda hanya dapat menginstal versi tunggal .NET Framework di Windows. Tetapi .NET mandiri dan dapat diinstal di mana saja di komputer Anda. Beberapa aplikasi mungkin menyertakan salinan .NET mereka sendiri.
Secara default, .NET diinstal ke Program Filesdirektori \dotnet di komputer Anda, kecuali metode penginstalan memilih direktori yang berbeda.
.NET terdiri dari runtime dan SDK. Runtime menjalankan aplikasi .NET, dan SDK digunakan untuk membuat aplikasi.
Pilih runtime yang benar
Ada tiga runtime berbeda untuk Windows, yang memungkinkan berbagai jenis aplikasi untuk dijalankan. SDK mencakup ketiga runtime, dan alat penginstal untuk runtime mungkin menyertakan runtime tambahan. Tabel berikut ini menjelaskan runtime mana yang disertakan dengan penginstal .NET tertentu:
| Penginstal | Menyertakan Runtime .NET | Menyertakan Runtime Desktop .NET | Termasuk ASP.NET Core Runtime |
|---|---|---|---|
| Runtime .NET | Ya | Tidak. | Tidak. |
| Runtime Desktop .NET | Ya | Ya | Tidak. |
| ASP.NET Core Runtime | Tidak. | Tidak. | Ya |
| .NET SDK | Ya | Ya | Ya |
Untuk memastikan bahwa Anda dapat menjalankan semua aplikasi .NET di Windows, instal ASP.NET Core Runtime dan .NET Desktop Runtime. ASP.NET Core Runtime menjalankan aplikasi berbasis web, dan .NET Desktop Runtime menjalankan aplikasi desktop, seperti Windows Presentation Foundation (WPF) atau aplikasi Formulir Windows.
Pilih cara menginstal .NET
Ada berbagai cara untuk menginstal .NET, dan beberapa produk mungkin mengelola versi .NET mereka sendiri. Jika Anda menginstal .NET melalui perangkat lunak yang mengelola versi .NET-nya sendiri, mungkin tidak diaktifkan di seluruh sistem. Pastikan Anda memahami implikasi penginstalan .NET melalui perangkat lunak lain.
Jika Anda tidak yakin metode mana yang harus Anda pilih setelah meninjau daftar di bagian berikut, Anda mungkin ingin menggunakan Penginstal .NET.
Pengembang
-
Gunakan Visual Studio untuk menginstal .NET saat Anda ingin mengembangkan aplikasi .NET menggunakan Visual Studio. Visual Studio mengelola salinan .NET sendiri. Metode ini menginstal templat SDK, Runtime, dan Visual Studio.
Visual Studio Code - C# Dev Kit
Instal ekstensi C# Dev Kit untuk Visual Studio Code untuk mengembangkan aplikasi .NET. Ekstensi dapat menggunakan SDK yang sudah diinstal atau menginstalnya untuk Anda.
Pengguna dan Pengembang
-
Instal .NET dengan paket Windows Installer, yang merupakan executable yang Anda jalankan. Metode ini dapat menginstal SDK dan Runtime. Penginstalan dilakukan di seluruh sistem.
Pengelola Paket Windows (WinGet)
Gunakan WinGet untuk menginstal .NET saat Anda ingin mengelola .NET melalui baris perintah. Metode ini dapat menginstal SDK dan Runtime. Penginstalan dilakukan di seluruh sistem.
-
Skrip PowerShell yang dapat mengotomatiskan penginstalan SDK atau Runtime. Anda dapat memilih versi .NET mana yang akan diinstal.
Versi yang didukung
Tabel berikut adalah daftar rilis .NET yang saat ini didukung dan versi Windows yang didukungnya. Versi ini tetap didukung sampai versi .NET mencapai akhir dukungan atau versi Windows mencapai akhir masa pakai.
Petunjuk / Saran
Sebagai pengingat, tabel ini berlaku untuk .NET modern (dibandingkan dengan .NET Framework). Untuk menginstal .NET Framework, lihat panduan Penginstalan .NET Framework.
Tanggal akhir layanan versi Windows 10 disegmentasi berdasarkan edisi. Hanya edisi Home, Pro, Pro Education, dan Pro for Workstations yang dipertimbangkan dalam tabel berikut. Periksa lembar fakta siklus hidup Windows untuk detail tertentu.
| Sistem Operasi | .NET 9 (Arsitektur) | .NET 8 (Arsitektur) |
|---|---|---|
| Windows 11 (24H2, 23H2, 22H2 Ent/Edu) | ✔️ x64, x86, Arm64 | ✔️ x64, x86, Arm64 |
| Windows 10 (22H2+) | ✔️ x64, x86, Arm64 | ✔️ x64, x86, Arm64 |
| Windows Server 2025 Windows Server 2022 Server Windows 2019 Windows Server, Versi 1903 atau yang lebih baru Server Windows 2016 Windows Server 2012 R2 Windows Server 2012 |
✔️ x64, x86 | ✔️ x64, x86 |
| Windows Server Core 2012 (dan R2) | ✔️ x64, x86 | ✔️ x64, x86 |
| Nano Server (2022, 2019) | ✔️ x64 | ✔️ x64 |
| Windows 8.1 | ❌ | ❌ |
| Windows 7 SP1 ESU | ❌ | ❌ |
Petunjuk / Saran
Simbol + mewakili versi minimum.
Windows 7 / 8.1 / Server 2012
Tidak ada lagi versi .NET yang didukung pada Windows 7 dan Windows 8.1. Rilis terakhir yang didukung adalah .NET 6 dan dukungan berakhir pada 12 November 2024.
Windows Server 2012 masih didukung oleh versi .NET apa pun yang masih didukung.
Ketiga versi Windows ini memerlukan dependensi lebih lanjut untuk diinstal:
| Sistem Operasi | Prasyarat |
|---|---|
| Windows 7 SP1 ESU | - Microsoft Visual C++ 2015-2019 Redistributable 64-bit / 32-bit - KB3063858 64-bit / 32-bit - Microsoft Root Certificate Authority 2011 (hanya penginstal offline.NET Core 2.1) |
| Windows 8.1 | Microsoft Visual C++ 2015-2019 Redistributable 64-bit / 32-bit |
| Windows Server 2012 | Microsoft Visual C++ 2015-2019 Redistributable 64-bit / 32-bit |
| Windows Server 2012 R2 | Microsoft Visual C++ 2015-2019 Redistributable 64-bit / 32-bit |
Persyaratan sebelumnya juga diperlukan jika Anda menerima kesalahan yang terkait dengan salah satu dll berikut:
- api-ms-win-crt-runtime-l1-1-0.dll
- api-ms-win-cor-timezone-l1-1-0.dll
- hostfxr.dll
PC Windows berbasis arm
.NET didukung pada PC Windows berbasis Arm. Bagian berikut menjelaskan hal-hal yang harus Anda pertimbangkan saat menginstal .NET.
Perbedaan jalur
Pada PC Windows berbasis Arm, semua versi Arm64 .NET diinstal ke folder C:\\Program Filesdotnet\ normal. Namun, versi x64 dari .NET SDK diinstal ke folder C:\Program Files\dotnet\x64\ .
Variabel jalur
Variabel lingkungan yang menambahkan .NET ke jalur sistem, seperti PATH variabel, mungkin perlu diubah jika Anda menginstal versi x64 dan Arm64 dari .NET SDK. Selain itu, beberapa alat mengandalkan DOTNET_ROOT variabel lingkungan, yang juga perlu diperbarui untuk menunjuk ke folder penginstalan .NET SDK yang sesuai.
Menginstal dengan Visual Studio
Visual Studio menginstal salinan .NET sendiri yang terpisah dari salinan .NET lainnya. Versi Visual Studio yang berbeda mendukung versi .NET yang berbeda. Versi terbaru Visual Studio selalu mendukung versi terbaru .NET.
Alat Penginstal Visual Studio menginstal dan mengonfigurasi Visual Studio. Beberapa beban kerja Visual Studio termasuk .NET, seperti ASP.NET dan pengembangan web dan pengembangan UI Aplikasi Multi-platform .NET. Versi spesifik .NET dapat diinstal melalui tab Komponen Individual.
Dokumentasi Visual Studio menyediakan instruksi tentang cara:
- Instal Visual Studio.
- Mengonfigurasi beban kerja Visual Studio.
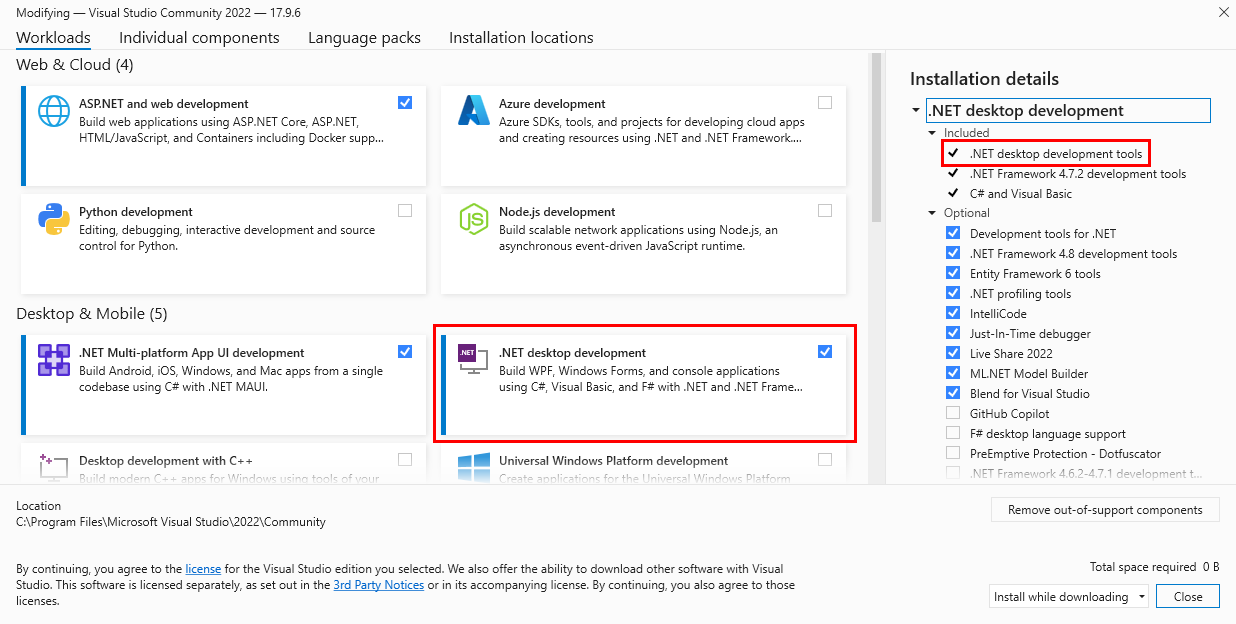
Versi .NET dan Visual Studio
Jika Anda menggunakan Visual Studio untuk mengembangkan aplikasi .NET, tabel berikut ini menjelaskan versi minimum Visual Studio yang diperlukan berdasarkan versi .NET SDK target.
| Versi .NET SDK | Versi Visual Studio |
|---|---|
| 9 | Visual Studio 2022 versi 17.12 atau yang lebih tinggi. |
| 8 | Visual Studio 2022 versi 17.8 atau yang lebih tinggi. |
| 7 | Visual Studio 2022 versi 17.4 atau yang lebih tinggi. |
| 6 | Visual Studio 2022 versi 17.0 atau yang lebih tinggi. |
| 5 | Visual Studio 2019 versi 16.8 atau yang lebih tinggi. |
| 3.1 | Visual Studio 2019 versi 16.4 atau yang lebih tinggi. |
| 3.0 | Visual Studio 2019 versi 16.3 atau yang lebih tinggi. |
| 2.2 | Visual Studio 2017 versi 15.9 atau yang lebih tinggi. |
| 2.1 | Visual Studio 2017 versi 15.7 atau yang lebih tinggi. |
Jika Sudah menginstal Visual Studio, Anda dapat memeriksa versi Anda dengan langkah-langkah berikut.
- Buka Visual Studio.
- Pilih Bantuan>Tentang Microsoft Visual Studio.
- Baca nomor versi dari dialog Tentang .
Untuk informasi selengkapnya tentang, lihat penerapan versi .NET SDK, MSBuild, dan Visual Studio.
Menginstal dengan Visual Studio Code
Visual Studio Code adalah editor kode sumber yang kuat dan ringan yang berjalan di desktop Anda. Visual Studio Code dapat menggunakan SDK yang sudah diinstal pada sistem Anda.
File konfigurasi WinGet ini menginstal .NET SDK terbaru, Visual Studio Code, dan C# DevKit. Jika Anda sudah menginstal salah satu dari mereka, WinGet akan melewati langkah itu.
- Unduh file dan klik dua kali untuk menjalankannya.
- Baca perjanjian lisensi, ketik y, dan pilih Masukkan saat diminta untuk menerima.
- Jika Anda mendapatkan perintah Kontrol Akun Pengguna (UAC) yang berkedip di Taskbar Anda, izinkan penginstalan dilanjutkan.
Selain itu, ekstensi C# Dev Kit akan menginstal .NET untuk Anda jika belum diinstal.
Untuk petunjuk tentang menginstal .NET melalui Visual Studio Code, lihat Mulai menggunakan C# di VISUAL Code.
Penginstal .NET
Halaman unduhan untuk .NET menyediakan executable Penginstal Windows.
Buka browser web dan navigasi ke https://dotnethttps://dotnet.microsoft.com/download/dotnet.
Pilih versi .NET yang ingin Anda unduh, seperti 9.0.
Temukan kotak SDK atau Runtime yang berisi tautan untuk mengunduh .NET.
Di bawah kolom Penginstal , temukan baris Windows dan pilih tautan untuk arsitektur CPU Anda. Jika Anda tidak yakin, pilih x64 karena ini adalah yang paling umum.
Browser harus secara otomatis mengunduh alat penginstal.
Petunjuk / Saran
Gambar berikut menunjukkan SDK, tetapi Anda juga dapat mengunduh Runtime.
Buka Windows Explorer dan navigasikan ke tempat file diunduh, kemungkinan besar folder Unduhan Anda.
Klik dua kali pada file untuk menginstal .NET.
Dialog Penginstal Windows dibuka.
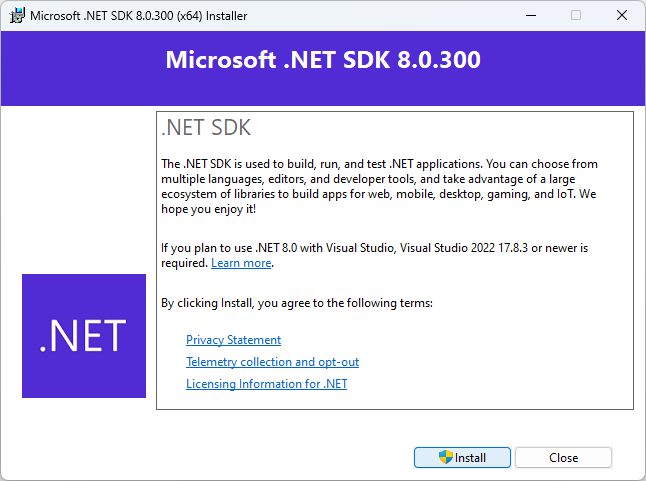
Pilih Instal dan ikuti instruksi untuk menginstal .NET.
Untuk mempelajari cara menggunakan .NET CLI, lihat gambaran umum .NET CLI.
Opsi baris perintah
/? Gunakan parameter untuk menampilkan daftar opsi.
Jika Anda ingin menginstal .NET secara diam-diam, seperti di lingkungan produksi atau untuk mendukung integrasi berkelanjutan, gunakan opsi berikut:
/install
Menginstal .NET./quiet
Mencegah UI dan perintah ditampilkan./norestart
Menekan setiap upaya untuk memulai ulang.
dotnet-sdk-9.0.100-win-x64.exe /install /quiet /norestart
Jika Anda telah menginstal .NET, gunakan Penginstal .NET untuk mengelola penginstalan. Alih-alih /install, gunakan salah satu opsi berikut:
/uninstall
Hapus versi .NET ini./repair
Periksa apakah file atau komponen kunci penginstalan rusak dan pulihkan.
Petunjuk / Saran
Alat penginstal mengembalikan kode keluar 0 untuk keberhasilan dan kode keluar 3010 untuk menunjukkan bahwa hidupkan ulang diperlukan. Nilai lain kemungkinan besar adalah kode kesalahan.
Pembaruan Microsoft
Executable penginstal .NET adalah produk independen yang dapat dilayankan menggunakan Microsoft Update (MU) di Windows. MU berbeda dengan Windows Update (WU), yang digunakan untuk melayani komponen sistem operasi seperti .NET Framework.
Perbaikan keamanan dan non-keamanan untuk versi .NET yang didukung disediakan melalui MU menggunakan beberapa saluran distribusi. Pembaruan Otomatis (AU) relevan untuk pengguna akhir dan konsumen, sementara Window Server Update Services (WSUS) dan Katalog Pembaruan Windows relevan untuk administrator TI.
Executable penginstal .NET mendukung penginstalan berdampingan (SxS) di seluruh rilis utama dan minor untuk arsitektur dan komponen yang berbeda, seperti runtime dan SDK. Misalnya, Anda dapat menginstal runtime 6.0.15 (x64) dan 6.0.17 (x86). Ketika MU memicu, itu akan menawarkan alat penginstal terbaru untuk kedua instalasi.
Memblokir pembaruan
Meskipun sebagian besar pengguna lebih suka diperbarui, dimungkinkan untuk memblokir pembaruan .NET menggunakan kunci registri dalam tabel berikut.
| Versi .NET | Kunci Registri | Nama | Jenis | Nilai |
|---|---|---|---|---|
| Semua | HKLM\SOFTWARE\Microsoft\.NET | BlockMU | REG_DWORD | 0x00000001 |
| .NET 9 | HKLM\SOFTWARE\Microsoft\.NET\9.0 | BlockMU | REG_DWORD | 0x00000001 |
| .NET 8 | HKLM\SOFTWARE\Microsoft\.NET\8.0 | BlockMU | REG_DWORD | 0x00000001 |
| .NET 7 | HKLM\SOFTWARE\Microsoft\.NET\7.0 | BlockMU | REG_DWORD | 0x00000001 |
| .NET 6 | HKLM\SOFTWARE\Microsoft\.NET\6.0 | BlockMU | REG_DWORD | 0x00000001 |
| .NET 5 | HKLM\SOFTWARE\Microsoft\.NET\5.0 | BlockMU | REG_DWORD | 0x00000001 |
| .NET Core 3.1 | HKLM\SOFTWARE\Microsoft\.NET\3.1 | BlockMU | REG_DWORD | 0x00000001 |
| .NET Core 2.1 | HKLM\SOFTWARE\Microsoft\.NET\2.1 | BlockMU | REG_DWORD | 0x00000001 |
Pembaruan otomatis untuk OS Server
Pembaruan untuk sistem operasi server didukung oleh WSUS dan Katalog Pembaruan Microsoft, tetapi bukan AU. Sistem operasi server dapat memilih untuk menerima pembaruan melalui AU menggunakan kunci registri berikut.
| Versi .NET | Kunci Registri | Nama | Jenis | Nilai |
|---|---|---|---|---|
| Semua | HKLM\SOFTWARE\Microsoft\.NET | AllowAUOnServerOS | REG_DWORD | 0x00000001 |
| .NET 9 | HKLM\SOFTWARE\Microsoft\.NET\9.0 | AllowAUOnServerOS | REG_DWORD | 0x00000001 |
| .NET 8 | HKLM\SOFTWARE\Microsoft\.NET\8.0 | AllowAUOnServerOS | REG_DWORD | 0x00000001 |
| .NET 7 | HKLM\SOFTWARE\Microsoft\.NET\7.0 | AllowAUOnServerOS | REG_DWORD | 0x00000001 |
| .NET 6 | HKLM\SOFTWARE\Microsoft\.NET\6.0 | AllowAUOnServerOS | REG_DWORD | 0x00000001 |
| .NET 5 | HKLM\SOFTWARE\Microsoft\.NET\5.0 | AllowAUOnServerOS | REG_DWORD | 0x00000001 |
| .NET Core 3.1 | HKLM\SOFTWARE\Microsoft\.NET\3.1 | AllowAUOnServerOS | REG_DWORD | 0x00000001 |
WSUS dan klasifikasi pembaruan
WSUS dapat dikonfigurasi untuk memberikan pembaruan tertentu berdasarkan klasifikasinya. Pembaruan untuk .NET diklasifikasikan sebagai keamanan atau kritis. Jika pembaruan terbaru diklasifikasikan penting, pembaruan keamanan yang lebih lama mungkin ditawarkan ketika versi .NET yang lebih lama diinstal yang digantikan oleh pembaruan keamanan terbaru. Ini juga berlaku untuk menggunakan CAB offline (Wsusscan2.cab) untuk memindai mesin.
Catatan
Dalam beberapa kasus, WSUS mungkin melaporkan pembaruan yang hilang untuk versi yang lebih lama dari versi .NET yang Anda instal. Misalnya, bayangkan pengguna menginstal .NET 6.0.36, rilis terbaru .NET 6. Versi ini diklasifikasikan sebagai pembaruan penting (non-keamanan). Kemudian aplikasi menginstal versi lama, 6.0.33. (Tidak jarang aplikasi menyertakan versi .NET tertentu sebagai prasyarat.) Jika admin mengonfigurasi WSUS untuk hanya memberikan pembaruan keamanan, pemindaian berikutnya akan melaporkan 6.0.35 sebagai pembaruan yang hilang. Komputer yang dikonfigurasi untuk menerima pembaruan keamanan melalui AU atau WSUS akan ditawarkan 6.0.35, bahkan ketika 6.0.36 diinstal. Alasan untuk ini adalah bahwa 6.0.35 menggantikan 6.0.33 dan merupakan pembaruan keamanan terbaru.
Pilih kapan versi sebelumnya dihapus
Alat penginstal yang dapat dieksekusi selalu menginstal konten baru sebelum menghapus penginstalan sebelumnya. Aplikasi yang berjalan mungkin terganggu atau crash ketika runtime yang lebih lama dihapus. Untuk meminimalkan dampak pembaruan .NET, Anda dapat menentukan kapan penginstalan .NET sebelumnya harus dihapus menggunakan kunci registri.
| Versi .NET | Kunci Registri | Nama | Jenis | Nilai |
|---|---|---|---|---|
| Semua | HKLM\SOFTWARE\Microsoft\.NET | HapusVersiSebelumnya | REG_SZ |
always, never, atau nextSession |
| .NET 9 | HKLM\SOFTWARE\Microsoft\.NET\9.0 | HapusVersiSebelumnya | REG_SZ |
always, never, atau nextSession |
| .NET 8 | HKLM\SOFTWARE\Microsoft\.NET\8.0 | HapusVersiSebelumnya | REG_SZ |
always, never, atau nextSession |
-
nevermempertahankan penginstalan sebelumnya dan memerlukan intervensi manual untuk menghapus penginstalan .NET sebelumnya. -
alwaysmenghapus penginstalan sebelumnya setelah versi baru diinstal. Ini adalah perilaku default di .NET. -
nextSessionmenangguhkan penghapusan hingga sesi masuk berikutnya dari anggota di grup Administrator. - Nilai adalah nilai yang tidak peka huruf besar/kecil dan tidak valid default ke
always.
Ketika penghapusan ditangguhkan, alat penginstal menulis perintah ke kunci registri RunOnce untuk menghapus instalan versi sebelumnya. Perintah hanya dijalankan jika pengguna di grup Administrator masuk ke komputer.
Catatan
Fitur ini hanya tersedia di .NET 8 (8.0.11), 9, dan versi .NET yang lebih baru. Ini hanya berlaku untuk executable alat penginstal mandiri dan memengaruhi distribusi seperti WinGet yang menggunakannya.
Instal dengan Pengelola Paket Windows (WinGet)
Anda dapat menginstal dan mengelola .NET melalui layanan Pengelola Paket Windows, menggunakan alat iniwinget.exe. Untuk informasi selengkapnya tentang cara menginstal dan menggunakan WinGet, lihat Menggunakan alat winget untuk menginstal dan mengelola aplikasi.
Jika Anda menginstal .NET system-wide, instal dengan hak istimewa administratif.
Paket WinGet .NET adalah:
-
Microsoft.DotNet.Runtime.9—.NET Runtime 9.0 -
Microsoft.DotNet.AspNetCore.9—ASP.NET Core Runtime 9.0 -
Microsoft.DotNet.DesktopRuntime.9—.NET Desktop Runtime 9.0 -
Microsoft.DotNet.SDK.9—.NET SDK 9.0 -
Microsoft.DotNet.Runtime.8—.NET Runtime 8.0 -
Microsoft.DotNet.AspNetCore.8—ASP.NET Core Runtime 8.0 -
Microsoft.DotNet.DesktopRuntime.8—.NET Desktop Runtime 8.0 -
Microsoft.DotNet.SDK.8—.NET SDK 8.0
Pasang SDK
Jika Anda menginstal SDK, Anda tidak perlu menginstal runtime yang sesuai.
Buka terminal, seperti PowerShell atau Prompt Perintah.
Jalankan
winget installperintah dan berikan nama paket SDK:winget install Microsoft.DotNet.SDK.9
Untuk mempelajari cara menggunakan .NET CLI, lihat gambaran umum .NET CLI.
Menginstal runtime
Ada runtime yang berbeda yang dapat Anda instal. Lihat bagian Pilih runtime yang benar untuk memahami apa yang disertakan dengan setiap runtime.
Buka terminal, seperti PowerShell atau Prompt Perintah.
Jalankan
winget installperintah dan berikan nama paket SDK:winget install Microsoft.DotNet.DesktopRuntime.9 winget install Microsoft.DotNet.AspNetCore.9
Untuk mempelajari cara menggunakan .NET CLI, lihat gambaran umum .NET CLI.
Mencari versi
winget search Gunakan perintah untuk mencari versi paket yang berbeda yang ingin Anda instal. Misalnya, perintah berikut mencari semua .NET SDK yang tersedia melalui WinGet:
winget search Microsoft.DotNet.SDK
Hasil pencarian dicetak dalam tabel dengan setiap pengidentifikasi paket.
Name Id Version Source
----------------------------------------------------------------------------------------------
Microsoft .NET SDK 9.0 Microsoft.DotNet.SDK.9 9.0.100 winget
Microsoft .NET SDK 8.0 Microsoft.DotNet.SDK.8 8.0.300 winget
Microsoft .NET SDK 7.0 Microsoft.DotNet.SDK.7 7.0.409 winget
Microsoft .NET SDK 6.0 Microsoft.DotNet.SDK.6 6.0.422 winget
Microsoft .NET SDK 5.0 Microsoft.DotNet.SDK.5 5.0.408 winget
Microsoft .NET SDK 3.1 Microsoft.DotNet.SDK.3_1 3.1.426 winget
Menginstal versi pratinjau
Jika versi pratinjau tersedia, ganti nomor versi di Id dengan kata Preview. Contoh berikut menginstal rilis pratinjau .NET Desktop Runtime:
winget install Microsoft.DotNet.DesktopRuntime.Preview
Melakukan penginstalan dengan PowerShell
Menginstal .NET melalui dotnet-install skrip PowerShell direkomendasikan untuk integrasi berkelanjutan dan penginstalan nonadmin. Jika Anda menginstal .NET untuk penggunaan normal pada sistem Anda, gunakan penginstal .NET atau metode penginstalan Pengelola Paket Windows.
Skrip default untuk menginstal versi dukungan jangka panjang (LTS) terbaru, yaitu .NET 8. Anda dapat memilih rilis tertentu dengan menentukan sakelar -Channel . Sertakan sakelar -Runtime untuk menginstal runtime. Jika tidak, skrip menginstal SDK. Skrip tersedia di dan kode sumber dihosting https://dot.net/v1/dotnet-install.ps1 di GitHub.
Untuk informasi selengkapnya tentang skrip, lihat dotnet-instal referensi skrip.
Menginstal runtime
Runtime .NET diinstal dengan menyediakan -Runtime sakelar.
Mengunduh skrip penginstalan dari https://dot.net/v1/dotnet-install.ps1
Buka PowerShell dan navigasikan ke folder yang berisi skrip.
Jalankan perintah berikut untuk menginstal runtime Desktop dan runtime ASP.NET Core untuk kompatibilitas maksimum:
dotnet-install.ps1 -Runtime windowsdesktop dotnet-install.ps1 -Runtime aspnetcore
Untuk mempelajari cara menggunakan .NET CLI, lihat gambaran umum .NET CLI.
Pasang SDK
Jika Anda menginstal SDK, Anda tidak perlu menginstal runtime.
Mengunduh skrip penginstalan dari https://dot.net/v1/dotnet-install.ps1
Buka PowerShell dan navigasikan ke folder yang berisi skrip.
Jalankan perintah berikut untuk menginstal .NET SDK.
dotnet-install.ps1Catatan
SDK diinstal dengan menghilangkan sakelar
-Runtime.
Untuk mempelajari cara menggunakan .NET CLI, lihat gambaran umum .NET CLI.
Validasi
Setelah mengunduh penginstal atau rilis biner, verifikasi untuk memastikan bahwa file belum diubah atau rusak. Anda dapat memverifikasi checksum di komputer Anda lalu membandingkannya dengan apa yang dilaporkan di situs web unduhan.
Saat Anda mengunduh file dari halaman unduhan resmi, checksum untuk file ditampilkan dalam kotak teks. Pilih tombol Salin untuk menyalin nilai checksum ke clipboard Anda.
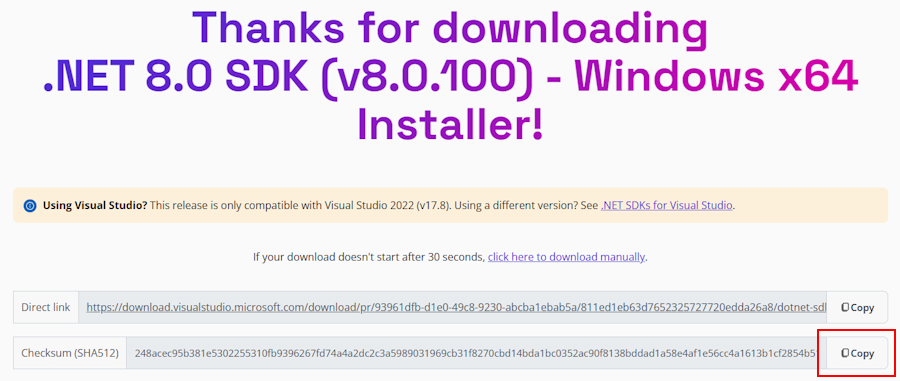
Anda dapat menggunakan PowerShell atau Command Prompt untuk memvalidasi checksum file yang telah Anda unduh. Misalnya, perintah berikut melaporkan checksum dari file dotnet-sdk-8.0.100-win-x64.exe :
> certutil -hashfile dotnet-sdk-8.0.100-win-x64.exe SHA512
SHA512 hash of dotnet-sdk-8.0.100-win-x64.exe:
248acec95b381e5302255310fb9396267fd74a4a2dc2c3a5989031969cb31f8270cbd14bda1bc0352ac90f8138bddad1a58e4af1e56cc4a1613b1cf2854b518e
CertUtil: -hashfile command completed successfully.
> (Get-FileHash .\dotnet-sdk-8.0.100-win-x64.exe -Algorithm SHA512).Hash
248acec95b381e5302255310fb9396267fd74a4a2dc2c3a5989031969cb31f8270cbd14bda1bc0352ac90f8138bddad1a58e4af1e56cc4a1613b1cf2854b518e
Bandingkan checksum dengan nilai yang disediakan oleh situs unduhan.
Menggunakan PowerShell dan file checksum untuk memvalidasi
Catatan rilis .NET berisi tautan ke file checksum yang dapat Anda gunakan untuk memvalidasi file yang diunduh. Langkah-langkah berikut menjelaskan cara mengunduh file checksum dan memvalidasi biner penginstalan .NET:
Halaman catatan rilis untuk .NET 8 di GitHub di https://github.com/dotnet/core/tree/main/release-notes/8.0 berisi bagian bernama Rilis. Tabel di bagian tersebut menautkan ke file unduhan dan checksum untuk setiap rilis .NET 8:
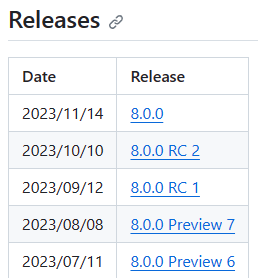
Pilih tautan untuk versi .NET yang Anda unduh. Bagian sebelumnya menggunakan .NET SDK 8.0.100, yang ada dalam rilis .NET 8.0.0.
Petunjuk / Saran
Jika Anda tidak yakin rilis .NET mana yang berisi file checksum Anda, jelajahi tautan hingga Anda menemukannya.
Di halaman rilis, Anda dapat melihat versi .NET Runtime dan .NET SDK, dan tautan ke file checksum:
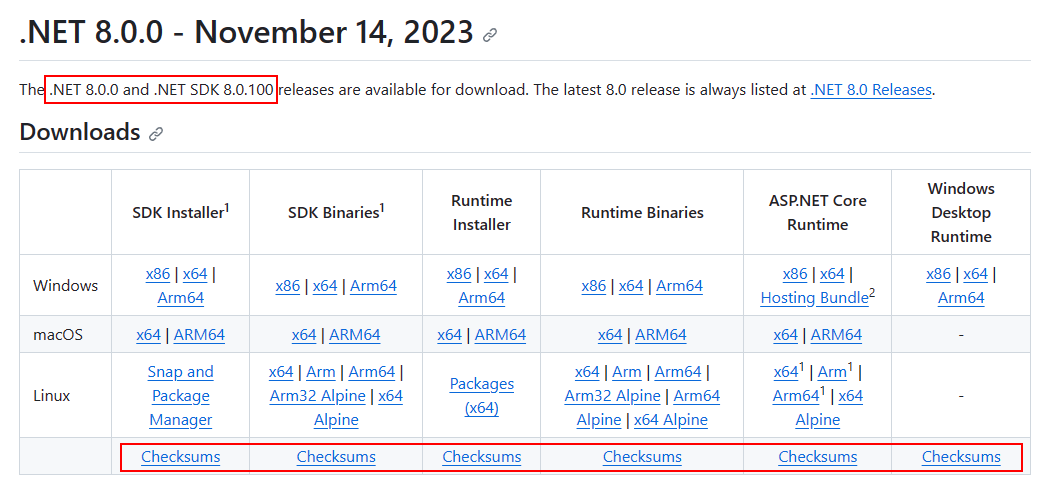
Salin tautan ke file checksum.
Gunakan skrip berikut, tetapi ganti tautan untuk mengunduh file checksum yang sesuai:
Invoke-WebRequest https://builds.dotnet.microsoft.com/dotnet/checksums/8.0.0-sha.txt -OutFile 8.0.0-sha.txtDengan file checksum dan file rilis .NET yang diunduh ke direktori yang sama, cari file checksum untuk checksum unduhan .NET:
Saat validasi lolos, Anda akan melihat True printed:
> (Get-Content .\8.0.0-sha.txt | Select-String "dotnet-sdk-8.0.100-win-x64.exe").Line -like (Get-FileHash .\dotnet-sdk-8.0.100-win-x64.exe -Algorithm SHA512).Hash + "*" TrueJika Anda melihat Salah dicetak, file yang Anda unduh tidak valid dan tidak boleh digunakan.
Pemecahan Masalah
Setelah menginstal .NET SDK, Anda mungkin mengalami masalah saat mencoba menjalankan perintah .NET CLI. Bagian ini mengumpulkan masalah umum tersebut dan memberikan solusi.
- Tidak ada .NET SDK yang ditemukan
- Membangun aplikasi lebih lambat dari yang diharapkan
-
hostfxr.dll/api-ms-win-crt-runtime-l1-1-0.dll/api-ms-win-cor-timezone-l1-1-0.dllhilang
Tidak ada .NET SDK yang ditemukan
Kemungkinan besar Anda menginstal versi x86 (32-bit) dan x64 (64-bit) dari .NET SDK. Ini menyebabkan konflik karena ketika Anda menjalankan dotnet perintah, itu menyelesaikan ke versi x86 ketika harus diselesaikan ke versi x64. Masalah ini diperbaiki dengan menyesuaikan %PATH% variabel untuk menyelesaikan versi x64 terlebih dahulu.
Verifikasi bahwa Anda memiliki kedua versi yang diinstal dengan menjalankan
where.exe dotnetperintah . Jika Anda melakukannya, Anda akan melihat entri untuk kedua folder Program Files\ dan Program Files(x86)\. Program Files Jika folder (x86)\ adalah yang pertama, seperti yang ditunjukkan oleh contoh berikut, folder tersebut salah dan Anda harus melanjutkan ke langkah berikutnya.> where.exe dotnet C:\Program Files (x86)\dotnet\dotnet.exe C:\Program Files\dotnet\dotnet.exePetunjuk / Saran
Meskipun Program Files digunakan dalam contoh ini, Anda mungkin melihat salinan dotnet.exe lain yang tercantum. Sesuaikan agar dotnet.exe yang tepat diselesaikan terlebih dahulu.
Jika sudah benar dan Program Files\ adalah yang pertama, Anda tidak memiliki masalah yang dibahas bagian ini dan Anda harus membuat masalah permintaan bantuan .NET di GitHub.
Tekan tombol Windows dan ketik "Edit variabel lingkungan sistem" ke dalam pencarian. Pilih Edit variabel lingkungan sistem.
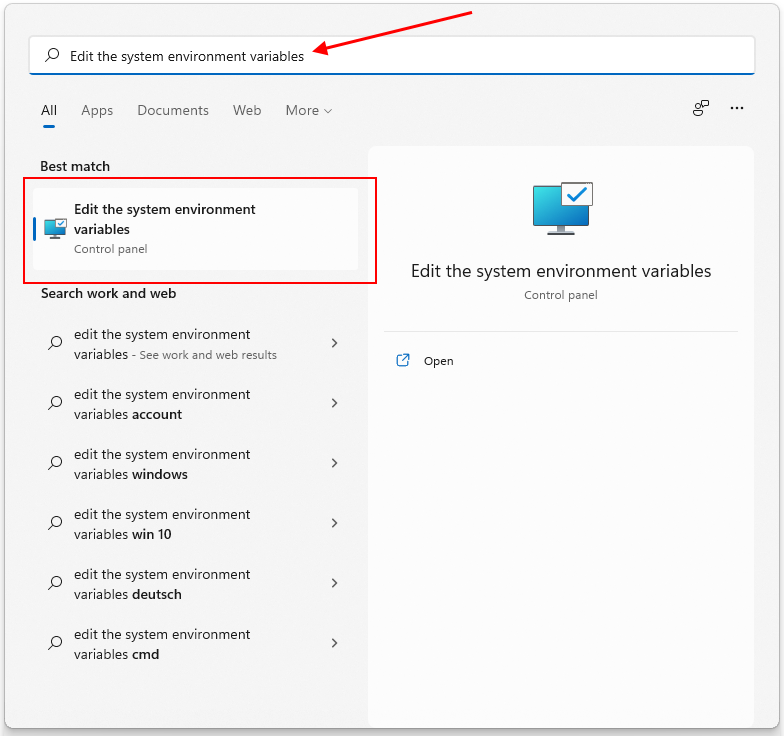
Jendela Properti Sistem terbuka hingga Tab Tingkat Lanjut. Pilih Variabel Lingkungan.
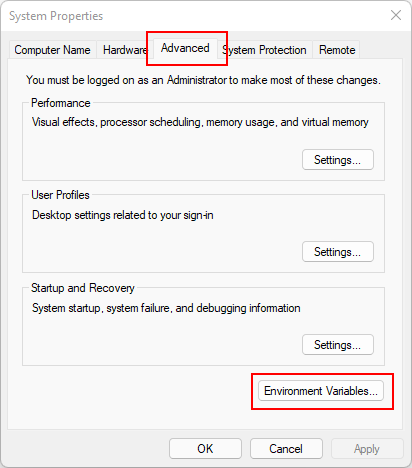
Pada jendela Variabel Lingkungan, di bawah grup Variabel sistem, pilih baris Jalur* lalu pilih tombol Edit .
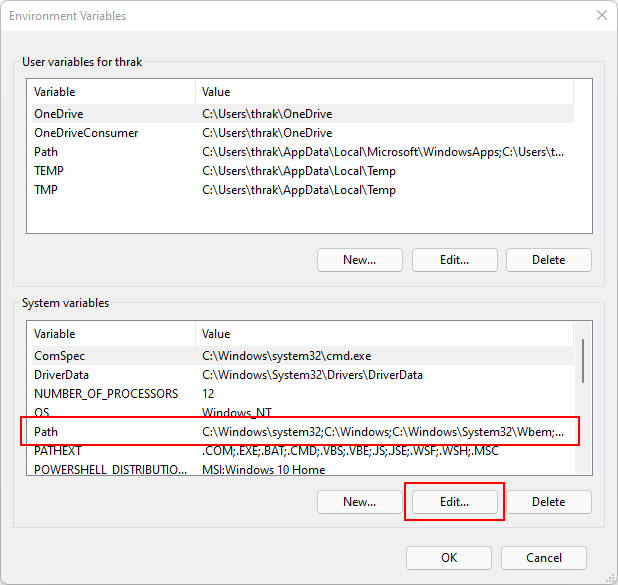
Gunakan tombol Pindah ke Atas dan Pindah ke Bawah untuk memindahkan entri C:\Program Files\dotnet\ di atas C:\Program Files (x86)\\dotnet.
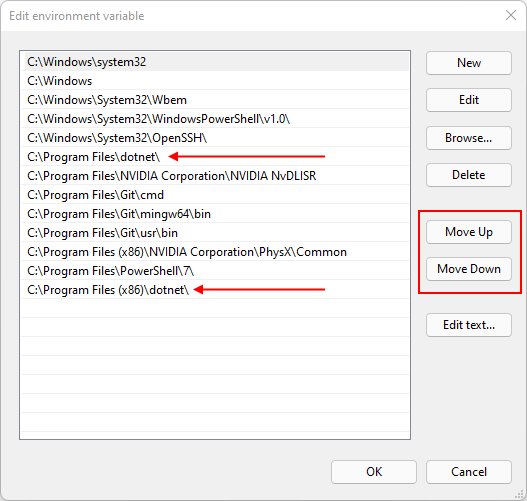
Membangun aplikasi lebih lambat dari yang diharapkan
Pastikan Smart App Control, fitur Windows, nonaktif. Kontrol Aplikasi Pintar tidak disarankan untuk diaktifkan pada komputer yang digunakan untuk pengembangan. Pengaturan apa pun selain "nonaktif" mungkin berdampak negatif pada performa SDK.
hostfxr.dll
/
api-ms-win-crt-runtime-l1-1-0.dll
/
api-ms-win-cor-timezone-l1-1-0.dll hilang
Instal Microsoft Visual C++ 2015-2019 Redistributable (64-bit atau 32-bit).