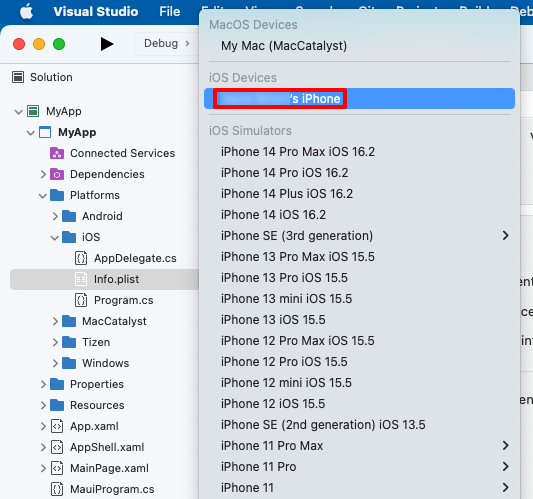Penyebaran nirkabel untuk aplikasi .NET MAUI iOS
Daripada harus menggunakan kabel USB untuk menyambungkan perangkat iOS ke Mac Anda untuk menyebarkan dan men-debug aplikasi .NET Multi-platform App UI (.NET MAUI), Visual Studio dan Visual Studio untuk Mac dapat menyebarkan aplikasi .NET MAUI iOS ke perangkat secara nirkabel, dan men-debugnya secara nirkabel. Untuk melakukan ini, Anda harus memasangkan perangkat iOS dengan Xcode di Mac Anda. Setelah dipasangkan, perangkat dapat dipilih dari daftar target perangkat di Visual Studio dan Visual Studio untuk Mac.
Penting
Aplikasi .NET MAUI iOS harus telah disediakan sebelum dapat disebarkan ke perangkat untuk pengujian dan penelusuran kesalahan. Untuk informasi selengkapnya, lihat Provisi perangkat untuk iOS.
Memasangkan perangkat iOS
Lakukan langkah-langkah berikut untuk memasangkan perangkat iOS ke Xcode di Mac Anda:
Pastikan perangkat iOS Anda terhubung ke jaringan nirkabel yang sama dengan Mac Anda.
Colokkan perangkat iOS anda ke Mac menggunakan kabel USB.
Catatan
Saat pertama kali menyambungkan perangkat iOS ke Mac, Anda harus mengetuk tombol Kepercayaan di dialog Percayai Komputer Ini di perangkat Anda.
Buka Xcode dan klik Perangkat Jendela > dan Simulator. Di jendela yang muncul, klik Perangkat.
Di jendela Perangkat dan Simulator , di kolom kiri, pilih perangkat Anda. Kemudian di area detail pilih kotak centang Koneksi melalui jaringan:
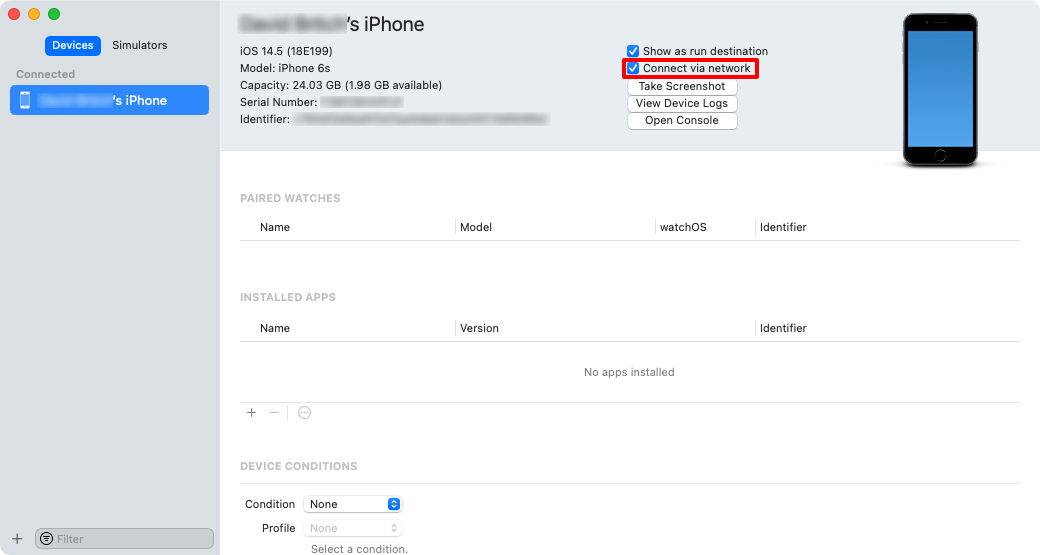
Xcode dipasangkan dengan perangkat iOS.
Di jendela Perangkat dan Simulator , di kolom kiri, ikon jaringan akan muncul di samping perangkat yang terhubung yang dipasangkan:

Putuskan sambungan kabel USB dan periksa apakah perangkat tetap dipasangkan.
Xcode akan mempertahankan pengaturan pemasangan, sehingga perangkat tidak perlu dipasangkan lagi.
Melepas pas perangkat iOS
Lakukan langkah-langkah berikut untuk melepaskan perangkat iOS dari Xcode di Mac Anda:
Pastikan perangkat iOS Anda terhubung ke jaringan nirkabel yang sama dengan Mac Anda.
Buka Xcode dan klik Perangkat Jendela > dan Simulator. Di jendela yang muncul, klik Perangkat.
Di jendela Perangkat dan Simulator , di kolom kiri, pilih perangkat yang dipasangkan. Kemudian klik kanan perangkat dan pilih item Lepaskan Perangkat .
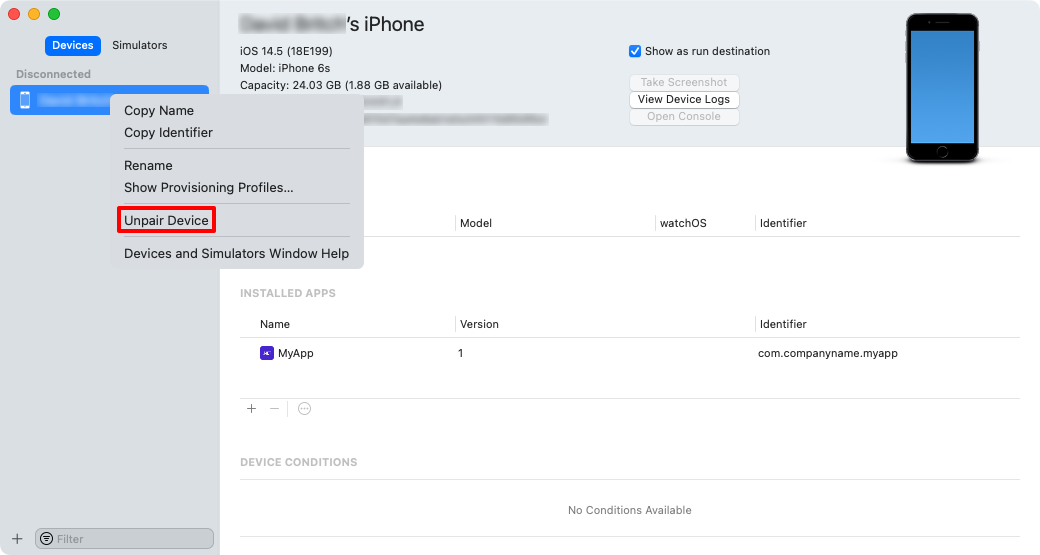
Sebarkan ke perangkat
Setelah memasangkan perangkat Anda secara nirkabel ke Xcode, aplikasi iOS .NET MAUI yang disediakan dapat disebarkan secara nirkabel ke perangkat.
Pastikan perangkat iOS Anda dipasangkan secara nirkabel ke host build Mac Anda. Untuk informasi selengkapnya, lihat Memasangkan perangkat iOS.
Di Visual Studio, pastikan BAHWA IDE dipasangkan ke host Build Mac. Untuk informasi selengkapnya, lihat Memasangkan ke Mac untuk pengembangan iOS.
Di toolbar Visual Studio, gunakan menu drop-down Target Debug untuk memilih Perangkat Jarak Jauh iOS lalu perangkat yang tersambung ke host build Mac Anda:
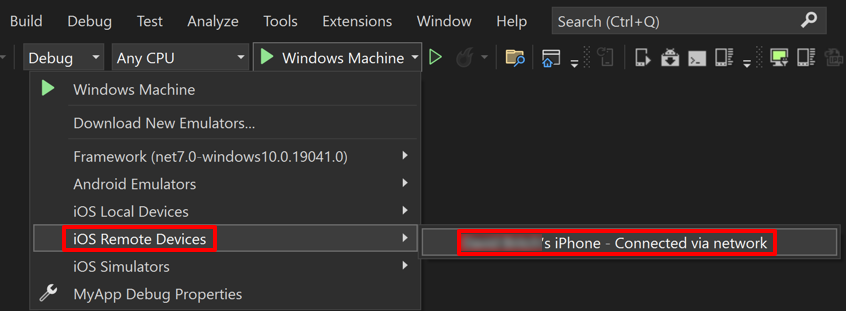
Di toolbar Visual Studio, tekan tombol Mulai hijau untuk meluncurkan aplikasi di perangkat jarak jauh Anda:

Catatan
Pendekatan alternatif untuk menyebarkan aplikasi .NET MAUI iOS ke perangkat adalah dengan menggunakan hot restart. Hot restart memungkinkan Anda menyebarkan aplikasi .NET MAUI ke perangkat iOS lokal 64-bit, dari Visual Studio, tanpa memerlukan host build Mac. Untuk informasi selengkapnya, lihat Menyebarkan aplikasi iOS menggunakan mulai ulang panas.
Pemecahan masalah
- Pastikan perangkat iOS Anda tersambung ke jaringan yang sama dengan Mac Anda.
- Pastikan perangkat Anda diprovisikan. Untuk informasi selengkapnya tentang provisi, lihat Provisi perangkat untuk iOS.
- Verifikasi bahwa Xcode dapat melihat perangkat:
- Di Xcode, pilih Perangkat Jendela > dan Simulator, dan di jendela yang muncul klik Perangkat. Perangkat akan muncul di bawah Koneksi.
- Ping perangkat:
Temukan alamat IP perangkat. Di perangkat, buka Pengaturan, ketuk Wi-Fi, lalu ketuk tombol informasi di samping jaringan yang aktif.
Di Mac, buka Terminal dan ketik
pingdiikuti oleh alamat IP perangkat. Asalkan Mac Anda dapat melihat perangkat, Anda akan menerima output yang mirip dengan:PING 192.168.1.107 (192.168.1.107): 56 data bytes 64 bytes from 192.168.1.107: icmp_seq=0 ttl=64 time=121.015 ms 64 bytes from 192.168.1.107: icmp_seq=1 ttl=64 time=28.387 ms 64 bytes from 192.168.1.107: icmp_seq=2 ttl=64 time=49.890 ms 64 bytes from 192.168.1.107: icmp_seq=3 ttl=64 time=72.283 msJika ada kesalahan, outputnya adalah
Request timeout for icmp_seq 0. Jika Anda tidak dapat melakukan ping perangkat, maka Internet Control Message Protocol (ICMP) diblokir atau ada masalah konektivitas lain.
- Pastikan port 62078 terbuka.
- Koneksi perangkat ke jaringan menggunakan kabel Ethernet:
- Gunakan Adaptor lightning ke USB Kamera dan adaptor USB ke Ethernet.
- Pasangkan ulang perangkat iOS:
- Lepaskan perangkat. Untuk informasi selengkapnya, lihat Melepas berpasangan perangkat iOS.
- Pasangkan perangkat iOS dengan Xcode. Untuk informasi selengkapnya, lihat Memasangkan perangkat iOS.
Saran dan Komentar
Segera hadir: Sepanjang tahun 2024 kami akan menghentikan penggunaan GitHub Issues sebagai mekanisme umpan balik untuk konten dan menggantinya dengan sistem umpan balik baru. Untuk mengetahui informasi selengkapnya, lihat: https://aka.ms/ContentUserFeedback.
Kirim dan lihat umpan balik untuk