Mengelola kasus dengan dasbor interaktif
Menggunakan dasbor interaktif untuk secara efektif mengelola kasus layanan di aplikasi Pusat Customer Service
Dasbor pengalaman interaktif Dynamics 365 Customer Service adalah tempat kerja satu atap di mana Anda meninjau beban kerja Anda dan mengambil tindakan. Informasi dalam dasbor interaktif ditampilkan secara real time, datang dari tampilan dan antrian. Dashboard interaktif dengan antarmuka intuitif dan modern dioptimalkan untuk pengalaman layanan pelanggan. Sebagai contoh, daripada menelusuri aplikasi mencari kasus, Anda akan dapat membuka dan memperbarui kasus langsung dari dashboard. Ini akan menghemat waktu, membantu untuk fokus pada tugas di tangan, dan mendapatkan lebih banyak pekerjaan yang dilakukan. Anda akan memerlukan izin yang memadai untuk menggunakan dasbor interaktif. Izin akan diberikan kepada Anda oleh administrator.
Lihat video ini untuk mempelajari lebih lanjut tentang dasbor di Pusat Customer Service:
Ikhtisar Dasbor pengalaman interaktif
Dasbor interaktif datang dalam dua rasa:
- Dasbor Multi-Aliran
- Dasbor satu aliran
Bila Anda sign in ke Pusat Customer Service, Anda akan melihat Dasbor Multi-Aliran default Tier 1. Dasbor Multi-Aliran menampilkan data secara real time pada beberapa aliran data. Data di aliran didasarkan pada tampilan entitas atau antrian, seperti aktivitas saya, kasus saya atau kasus dalam antrian perbankan. Sementara aliran selalu berisi informasi hanya sekitar satu entitas, masing-masing aliran di dashboard mungkin berisi informasi tentang entitas yang berbeda. Misalnya, Anda dapat melacak kasus dalam satu aliran dan akun di aliran lainnya, tetapi, Anda tidak dapat melacak kasus dan akun di aliran yang sama. Di Dasbor Multi-Aliran semua aliran dapat menampilkan data berdasarkan entitas yang sama.
Anda juga bisa menggunakan dasbor spesifik entitas multi aliran, seperti dasbor kasus. Untuk membuka sebuah dashboard seperti ini, navigasi ke Layanan dan turun ke entitas yang spesifik, seperti kasus. Grid Default kasus ditampilkan. Untuk langsung membuka dasbor Kasus dari kisi kasus, pilih 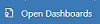 dari bilah perintah.
dari bilah perintah.
Catatan
Anda dapat mengakses dasbor entitas dari bilah perintah pada kisi halaman Beranda melalui perintah buka dasbor.
Dasbor Multi-Aliran menargetkan dukungan pelanggan Tier 1, di mana perwakilan layanan pelanggan menangani banyak kasus dukungan pada waktu yang sama. Dasbor spesifik entitas dapat berguna untuk perwakilan Tier 1 atau perwakilan pelanggan Tier 2 yang terlihat pada kasus-kasus yang lebih sedikit, tetapi, lebih kompleks. Di Dasbor Multi-Aliran, Anda dapat dengan mudah beralih dari tampilan standar ke tampilan ubin. Ubin interaktif menampilkan tampilan data agregat di seluruh tampilan atau antrian. Anda juga dapat memilih ubin untuk melacak lebih jauh ke rekaman dasar. Aplikasi dashboard interaktif akan terbuka dengan dashboard interaktif Tier 1. Namun, Anda dapat membuat pilihan lain dari dashboard yang tersedia, seperti yang ditunjukkan di sini:
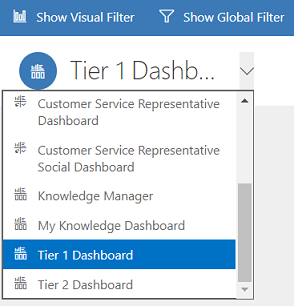
Dasbor Satu Aliran menampilkan real-time data pada satu aliran berdasarkan tampilan atau antrian. Ubin diposisikan di sisi kanan dari dashboard dan selalu ditampilkan. Dasbor Satu Aliran ini membantu untuk prospek Tier 2 atau manajer, yang memantau lebih sedikit, tapi kasus lebih kompleks atau meluas dalam satu tampilan atau antrian.
Dasbor Multi-Aliran dan satu-aliran berisi diagram interaktif yang memberikan jumlah rekaman yang relevan, seperti kasus menurut prioritas atau status. Diagram ini juga bertindak sebagai filter visual.
Anda dapat menerapkan penyaringan tambahan dengan filter global dan filter jangka waktu. Filter global bekerja pada aliran dan grafik di dashboard. Anda dapat mengurutkan data di aliran didasarkan pada kriteria yang berbeda, seperti prioritas, status, atau tanggal Kapan rekaman dibuat.
Ilustrasi yang ditunjukkan di sini menampilkan Dasbor Multi-Aliran dan satu-aliran dengan panel header. Di bawah header Anda melihat filter visual dan aliran. Dalam dasbor satu-aliran, Anda juga melihat ubin. Header dasbor yang ditunjukkan di sini berisi kontrol berikut dan tombol yang bisa diklik, dari kiri ke kanan:
- Pemilih Dasbor
- Tampilkan Filter Visual
- Tampilkan Filter Global
- Beralih ke tampilan Ubin
- Tetapkan sebagai Default
- Refresh Semua
- Filter Jangka Waktu

Tampilan standar dasbor multi aliran (dengan filter visual)
Dalam dasbor multi-aliran, ketika Anda memilih Tampilkan Filter Visual, Anda melihat baris visual filter di atas dengan aliran data di bawah.
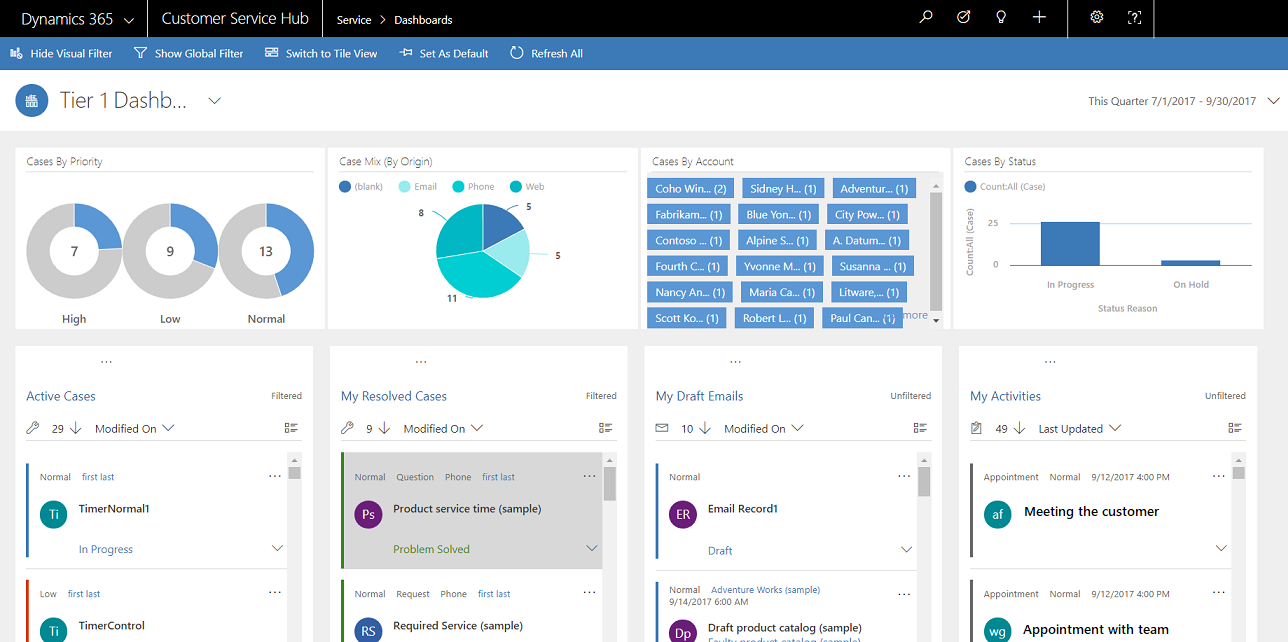
Tampilan ubin dasbor multi aliran (dengan filter visual)
Dasbor yang sama, dalam tampilan ubin.
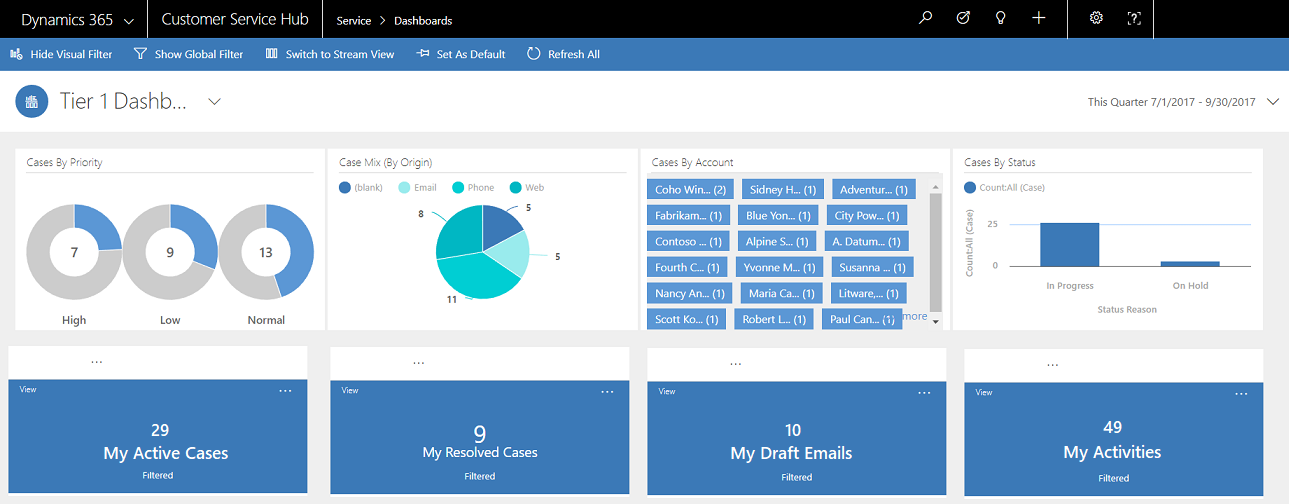
Tampilan standar Dasbor spesifik entitas Multi-Aliran (dengan visual filter)
Ilustrasi berikut menunjukkan dasbor khusus entitas untuk entitas Kasus dengan filter visual diaktifkan.
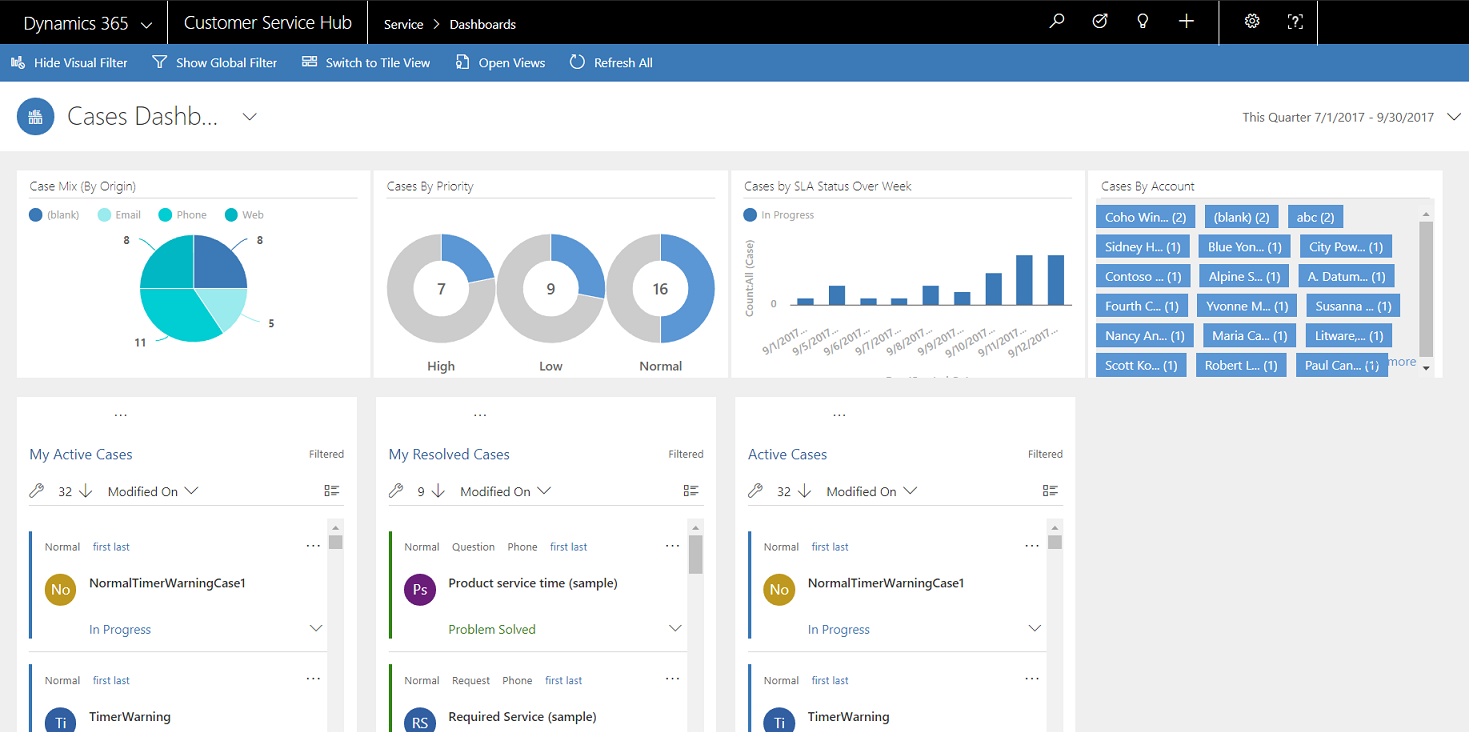
Dasbor Satu Aliran
Dashboard satu-aliran berisi data stream di kiri dan filter visual serta ubin di sebelah kanan.
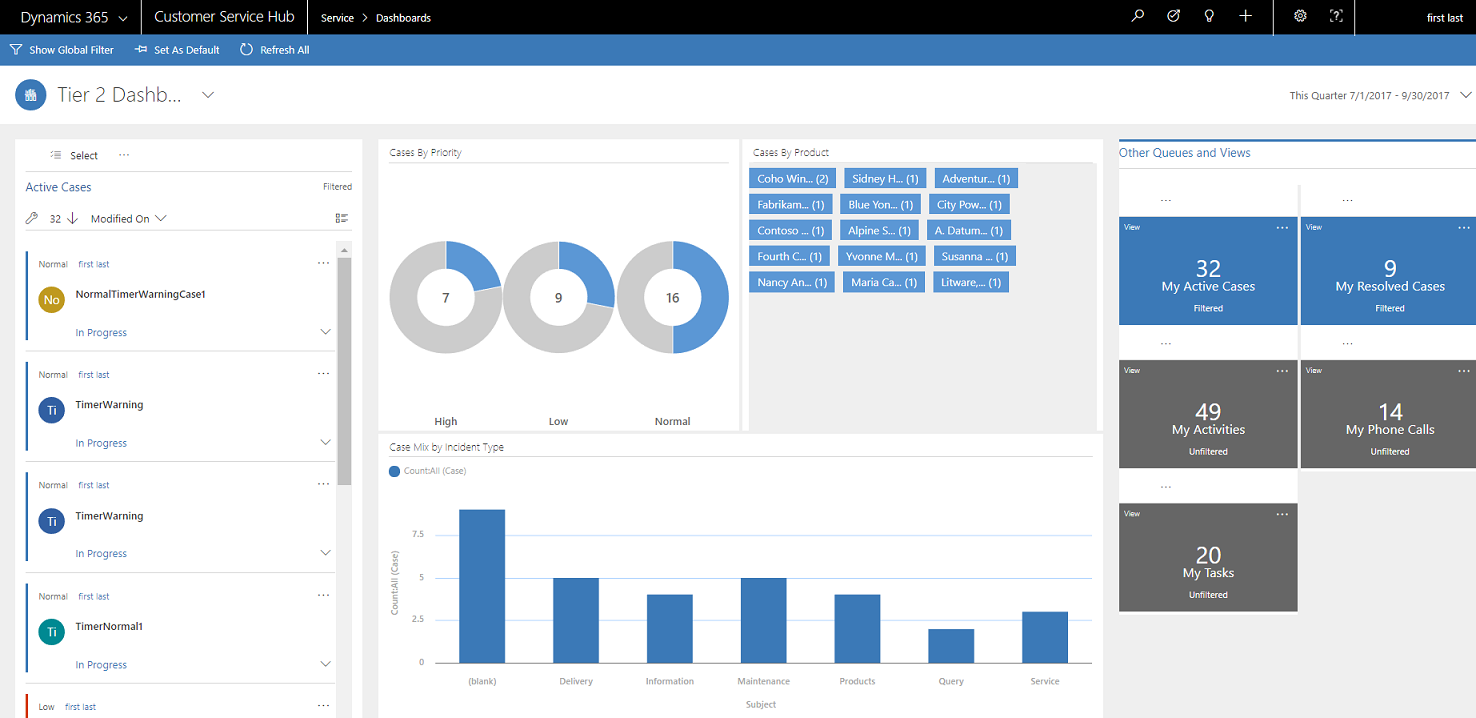
Ubin interaktif
Ubin interaktif menyediakan tampilan agregat informasi dalam aliran, di antrian atau tampilan yang paling Anda minati. Mereka membantu Anda memonitor jumlah kasus dan cepat menelusuri kasus tertentu. Di dasbor multi-aliran, Anda dapat beralih dari tampilan standar ke tampilan ubin dengan memilih 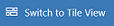 diberikan di bilah perintah.
diberikan di bilah perintah.
Jika Anda memiliki lima aliran di Dasbor Multi-Aliran di tampilan standar, setelah Anda beralih ke ubin, Anda akan melihat lima ubin. Jika tampilan yang melacak kasus aktif Anda berisi 32 item, ubin kasus aktif saya yang sesuai akan menampilkan angka numerik 32 di pusat ubin. Untuk Telusuri kasus tertentu, lakukan salah satu langkah berikut:
- Pilih ubin mana pun
- Pilih Tampilan
- Pilih (…) di sudut kanan atas
Jendela flyout akan terbuka. Jika ada terlalu banyak kasus ditampilkan, jendela akan memiliki scrollbar. Anda dapat menavigasi dan memilih kasus tertentu dalam daftar, yang akan membawa Anda langsung ke formulir kasus. Ilustrasi menunjukkan ubin dan kasus-kasus yang digarisbawahi dalam daftar.
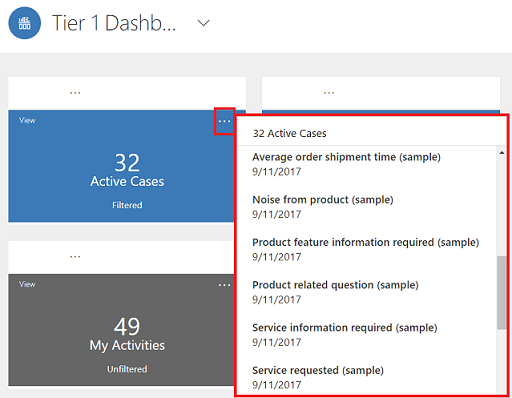
Filter Visual
Filter Visual memberikan gambaran visual metrik kunci, seperti kasus menurut prioritas atau asal. Mereka juga membantu menghapus kekacauan dari layar dan menampilkan informasi yang penting bagi Anda. Misalnya, jika Anda memilih lingkaran prioritas tinggi di grafik kasus menurut prioritas, dashboard akan me-refresh, dan Anda hanya melihat kasus-kasus prioritas tinggi pada Aliran data Anda. Anda dapat menemukan berbagai jenis grafik pada dashboard Anda, seperti kue, batang, donat, atau diagram tag. Filter Visual dan ubin membantu Anda melihat perubahan dan pola data, dan bertindak cepat untuk mengatasi masalah yang paling penting.
Untuk menampilkan grafik pada dasbor, pilih tombol filter visual di header dasbor, seperti yang ditunjukkan di bawah ini. Tombol diklik bertindak sebagai saklar toggle, untuk menampilkan atau menyembunyikan filter visual di dasbor. Pada dasbor satu-aliran, filter visual selalu ditampilkan dan tidak dapat disembunyikan dari tampilan.
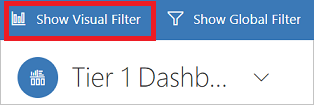
Ilustrasi berikut menunjukkan Dasbor Multi-Aliran tanpa filter visual diaktifkan:
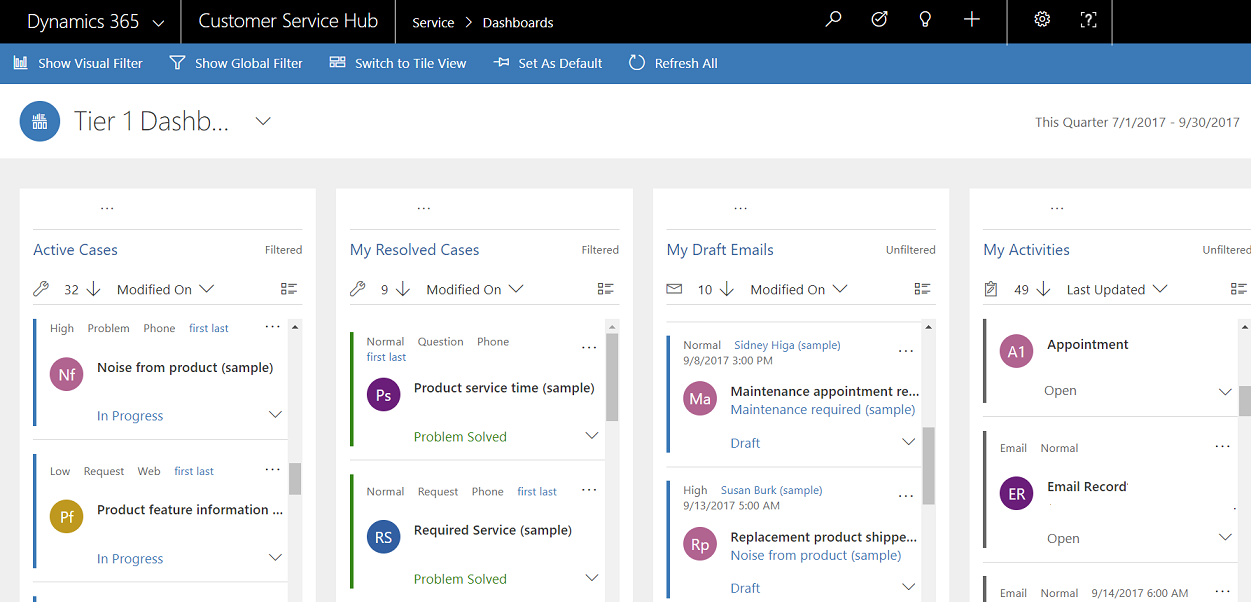
Ilustrasi berikut menunjukkan Dasbor Multi-Aliran dengan filter visual. Anda dapat menggunakan tombol panah untuk memindahkan tampilan kanan atau kiri untuk melihat semua diagram.
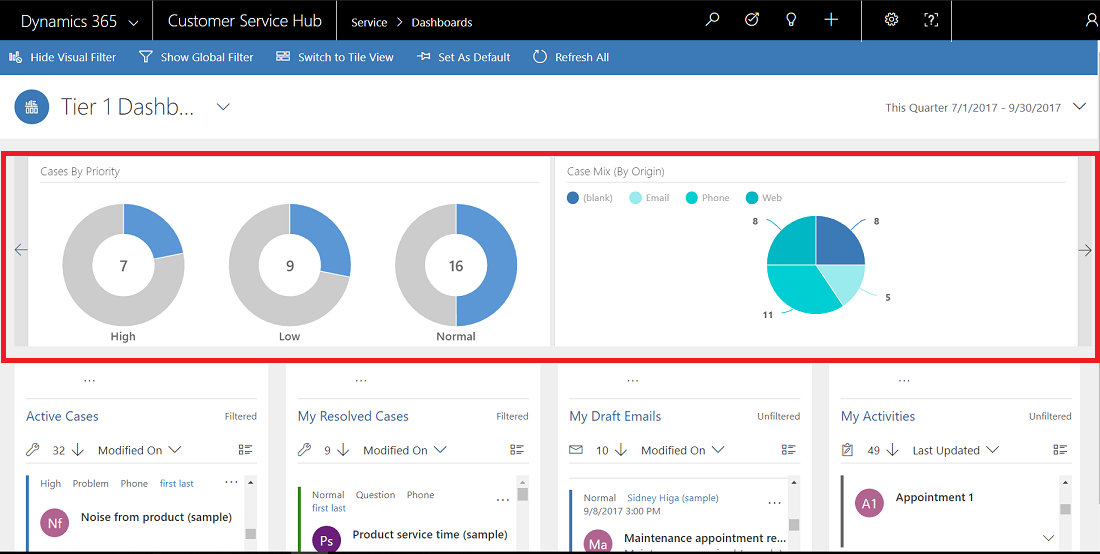
Filter Global
Untuk menambahkan rincian ke penyaringan data, Anda dapat menggunakan Filter global. Sebagai contoh, Anda dapat menerapkan filter global untuk menunjukkan hanya kasus yang dilaporkan dan kasus-kasus yang ditandai "Permintaan".
Pilih menampilkan Filter Global tombol di bilah perintah untuk melihat dan menerapkan filter global.
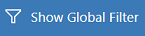
Ketika Anda memilih tombol filter global, jendela flyout filter akan terbuka. Bidang entitas yang telah dikonfigurasikan oleh administrator Anda muncul dalam urutan abjad di jendela flyout. Anda dapat , pilih beberapa nilai di bidang, serta nilai-nilai dari beberapa bidang. Pilih Terapkan untuk tindakan untuk diambil.
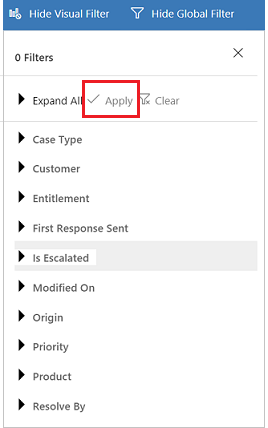
Setelah Anda menerapkan filter global, dasbor menyegarkan untuk menunjukkan hanya kasus di diagram, aliran, dan ubin yang didasarkan pada entitas filter (filter adalah entitas yang digunakan dalam diagram). Untuk menghapus Global filter, pilih Kosongkan di jendela flyout.
Dengan menggunakan kombinasi Visual dan Global filter, Anda dapat menelusuri paling detail dari daftar panjang kasus ke daftar yang lebih berfokus.
Hapus Filter
Penyaringan membantu untuk menghilangkan kekacauan pada layar dan menampilkan hanya item pekerjaan yang Anda ingin fokus. Namun, jika Anda ingin melihat seluruh muatan kerja tidak difilter, pilih tombol filter tertentu sekali lagi untuk menghapus filter masing-masing.
Contohnya, pilih Sembunyikan Visual Filter untuk menghapus semua visual filter yang diterapkan pada rekaman.

Filter Jangka Waktu
Anda dapat menerapkan jangka waktu tertentu untuk menampilkan kasus dalam periode waktu tertentu. Filter jangka waktu yang tersedia adalah:
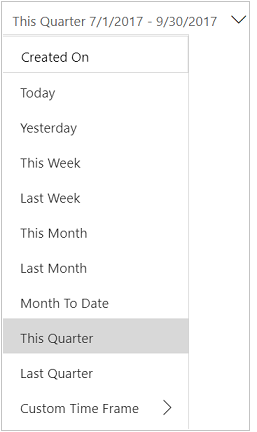
Misalnya, Anda dapat memilih untuk melihat kasus yang dibuat di Kuartal Ini, atau Kuartal Terakhir. Anda juga dapat menerapkan filter jangka waktu kustom, di mana Anda dapat memilih tanggal mulai dan berakhir khusus untuk melihat rekaman yang dibuat selama jangka waktu tertentu.
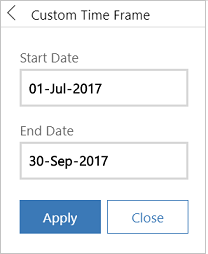
Persempit atau perluas deskripsi item pekerjaan di aliran
Untuk mempelajari lebih lanjut tentang item kerja, Anda dapat memperluas daerah deskripsi item pekerjaan. Pilih panah di sudut kanan bawah item pekerjaan untuk membuka atau menutup deskripsi, seperti yang ditunjukkan di sini.
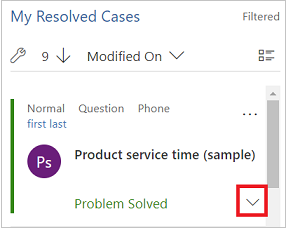
Tampilkan Tindakan Cepat
Pilih menu tindakan cepat (...) di sudut kanan atas item pekerjaan untuk membuka menu tindakan cepat. Dari menu ini, Anda dapat secara langsung menangani atau membatalkan item pekerjaan, atau menetapkan item kerja kepada orang lain, seperti ditunjukkan di sini:
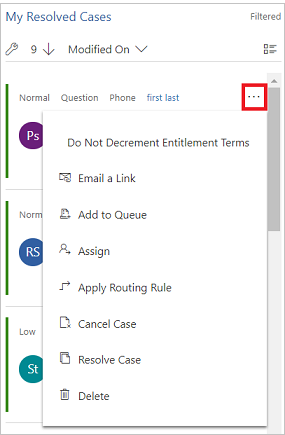
Catatan
Perintah tindakan cepat pada aliran memiliki rangkaian lengkap perintah kisi. Ini dapat dikonfigurasi dan dibagi antara dasbor dan kisi.
Terapkan Pilihan Massal
Manfaatkan pilihan massal, di mana Anda dapat memilih beberapa rekaman sekaligus dan melakukan tindakan tertentu.
Pilih ikon pilih massal, lalu pilih beberapa rekaman dengan memilih kotak centang. Kemudian pilih (...) untuk melihat tindakan yang dapat dilakukan pada rekaman yang dipilih.
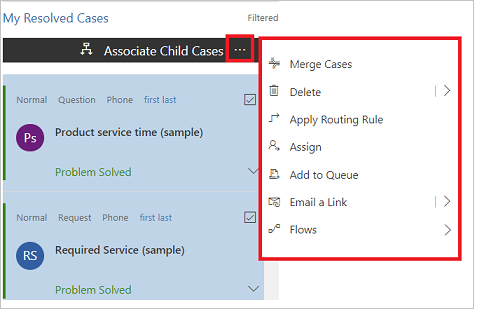
Ubah urutan di aliran data
Anda dapat dengan mudah beralih urutan aliran dengan mengklik nama field yang menjadi dasar urutan data. Anda juga dapat mengurutkan rekaman dari terlama atau terbaru.
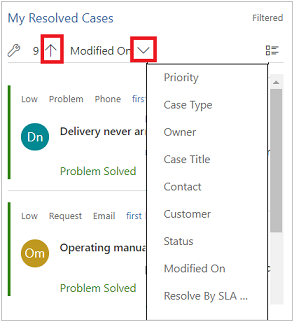
Kode warna data di aliran dan diagram
Informasi dalam diagram dan aliran adalah kode untuk bidang yang berisi serangkaian pilihan warna. Misalnya, jenis kasus dapat berupa Pertanyaan, Masalah, atau permintaan. Status kasus dapat Tertangani atau Berlangsung. Masing-masing pilihan ini dapat diberikan warna tertentu. Misalnya, kasus yang Berlangsung dapat ditampilkan di biru dan kasus Tertangani dapat ditampilkan hijau.
Di aliran, warna ditampilkan dengan menggunakan dalam garis vertikal tipis di kiri deskripsi item pekerjaan. Anda dapat bekerja dengan administrator untuk memilih warna yang Anda suka untuk data Dasbor Anda.
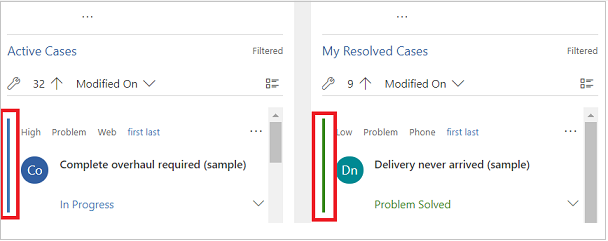
Informasi untuk penyesuai
Untuk selengkapnya tentang cara mengkonfigurasi dasbor interaktif, lihat Konfigurasi dasbor pengalaman interaktif