Catatan
Akses ke halaman ini memerlukan otorisasi. Anda dapat mencoba masuk atau mengubah direktori.
Akses ke halaman ini memerlukan otorisasi. Anda dapat mencoba mengubah direktori.
Dynamics 365 Customer Voice menyediakan cara mudah untuk mengirim survei Anda ke beberapa orang melalui email. Dengan menggunakan komposer email internal, Anda dapat mengirim undangan email kustom ke penerima dan melacak status mereka.
Catatan
- Di US Government Community Cloud, email dikirim dari akun pengguna yang masuk.
- Jika Anda mengirim email menggunakan domain default, Anda dapat mengirim maksimal 10.000 email per hari. Jika Anda menggunakan domain khusus, Anda dapat mengirim maksimal 50.000 email per hari.
Untuk mengirim survei dengan menggunakan email
Buka survei dan buka tab Kirim .
Pilih Email. Baris subjek default dan pesan email muncul, bersama dengan tautan ke survei Anda di badan pesan. Anda dapat memodifikasi dan memformat teks untuk memenuhi kebutuhan Anda.
Catatan
Jika Anda telah mengirimkan survei melalui email sekali, ringkasan undangan akan ditampilkan. Untuk mengirim survei Anda dengan menggunakan email, pilih Kirim>Ulang Email.
Di bidang Penerima , masukkan nama atau alamat email penerima. Anda dapat mengisi bidang Penerima dengan menggunakan salah satu metode berikut:
- Memasukkan alamat email secara manual.
- Memasukkan nama, alamat email, atau grup distribusi dari ID Microsoft Entra. Pastikan Anda memilih grup distribusi dari daftar saran, jika tidak, email tidak akan dikirim ke grup.
- Memasukkan kontak atau daftar kontak/tampilan dari Microsoft Dataverse. Kontak akan diisi dari lingkungan tempat proyek dibuat.
- Mengimpor file CSV dengan memilih Impor kontak. Informasi lebih lanjut: Mengimpor kontak dari file CSV
Catatan
Agar grup distribusi tercantum di bidang Penerima , pastikan hal berikut:
- Saat membuat grup dengan menggunakan PowerShell,MailEnabled diatur ke true dan SecurityEnabled diatur ke false.
- Saat membuat grup dengan menggunakan portal Azure, jenis grup tidak boleh Keamanan .
Untuk menyisipkan tautkan survei ke dalam pesan email Anda, lihat Menyisipkan tautkan survei.
Untuk menambahkan tautkan berhenti berlangganan ke pesan email Anda, lihat Menyisipkan tautkan berhenti berlangganan.
Untuk mempersonalisasi email dengan menggunakan variabel survei, lihat Mempersonalisasi email survei.
Untuk menyematkan pertanyaan pertama survei ke dalam pesan email Anda, lihat Menyematkan survei di email.
Untuk memilih templat email, pilih templat dari daftar Templat . Informasi lebih lanjut: Menggunakan templat email
Untuk mengirim survei multibahasa, pilih bahasa dari daftar Bahasa . Agar dapat memilih bahasa, Anda harus memilih template email terlebih dulu. Bahasa yang dipilih berlaku untuk undangan survei dan pertanyaan survei.
Saat Anda siap mengirim survei, pilih Kirim.
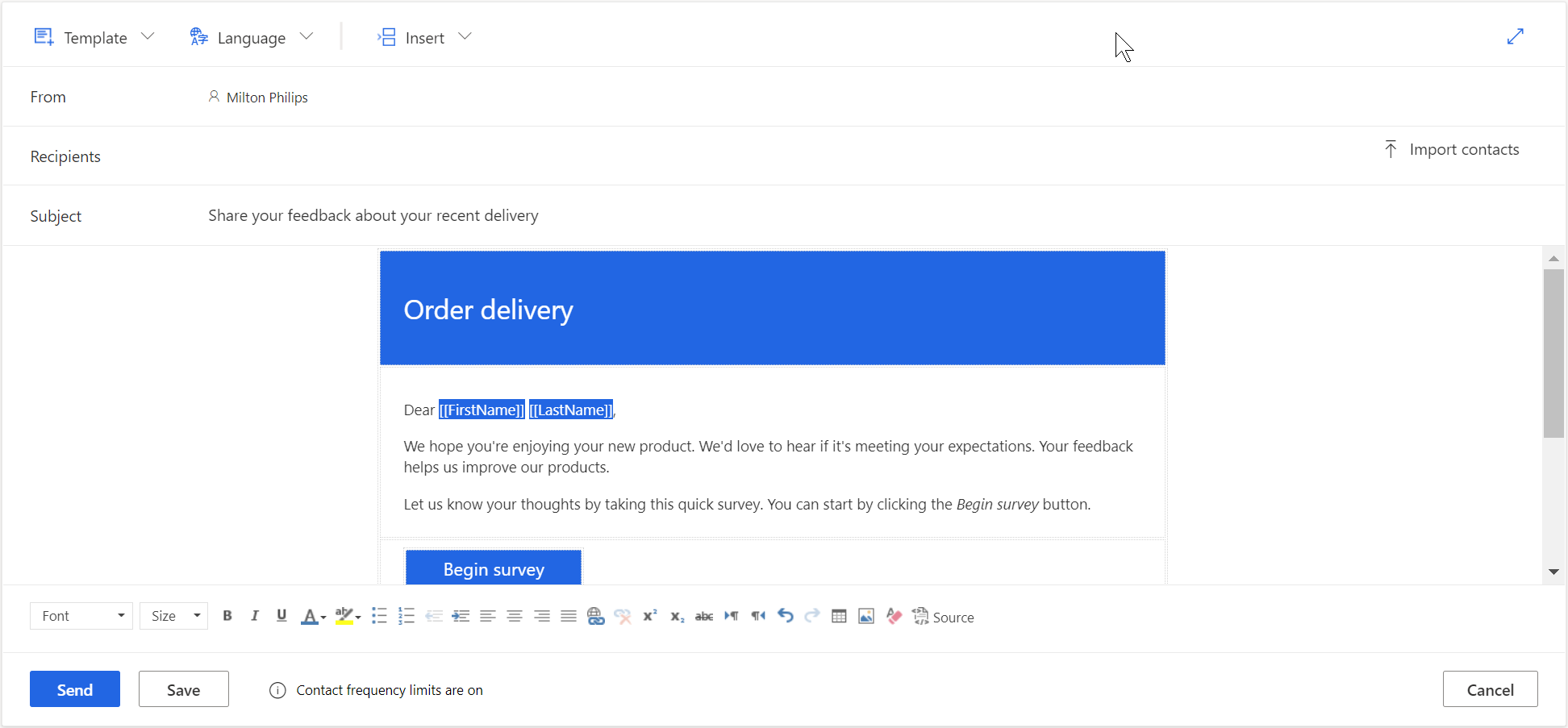
Catatan
- Anda dapat mengirim undangan survei untuk maksimum 10000 penerima.
- Untuk menyesuaikan alamat Dari email , lihat Menyesuaikan alamat email pengirim.
Mengimpor kotak dari sebuah file CSV
Anda dapat mengimpor maksimum 10.000 kontak dengan menggunakan file CSV. Anda juga dapat menggunakan file ini untuk mengaitkan undangan survei dan menanggapi suatu entitas di Dataverse. Anda juga dapat menentukan nilai untuk variabel yang ditambahkan di panel Personalisasi . Untuk mengimpor kontak, Anda harus terlebih dahulu membuat file CSV, lalu mengunggah file CSV.
Membuat file CSV
Berikan rincian dalam file CSV dengan urutan berikut: alamat Email, nama depan, nama belakang. Jika ingin menentukan nilai untuk variabel, Anda dapat menambahkannya setelah kolom nama belakang di file CSV. Untuk segera memulai, Anda juga dapat mengunduh template CSV.
Untuk mengunduh template CSV
Di editor email, pilih Impor kontak di bidang Penerima .
Di panel Impor kontak , pilih Unduh template.
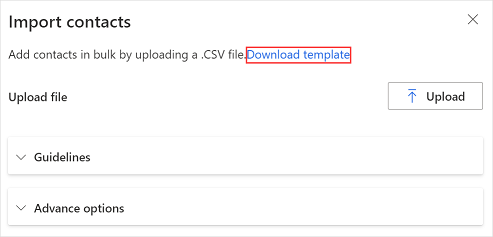
Setelah template CSV diunduh, masukkan informasi yang diperlukan di kolom berikut:
- Alamat email: Alamat email penerima.
- Nama depan: Nama depan penerima.
- Nama belakang: Nama belakang penerima.
Jika Anda telah menambahkan variabel ke survei, mereka akan tersedia sebagai kolom terpisah di file CSV. Anda dapat menentukan nilai sesuai kebutuhan Anda.
Jika Anda ingin mengaitkan undangan dan respons survei ke entitas, Anda dapat menambahkan kolom RegardingID dan RegardingEntityName ke file CSV dan memasukkan informasi atau mengunduh template CSV tingkat lanjut.
Untuk mengunduh template CSV lanjutan
Di editor email, pilih Impor kontak di bidang Penerima .
Di panel Impor kontak , perluas bagian Opsi lanjutan , lalu pilih Unduh templat lanjutan.
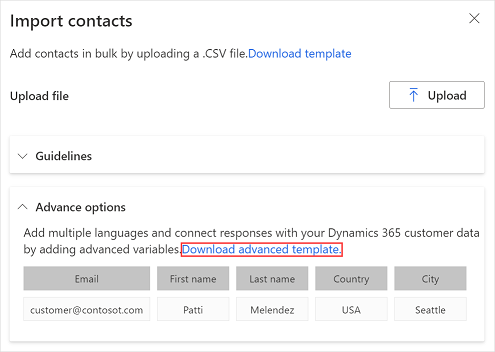
Setelah template CSV diunduh, masukkan informasi yang diperlukan di kolom berikut:
- Alamat email: Alamat email penerima.
- Nama depan: Nama depan penerima.
- Nama belakang: Nama belakang penerima.
- locale: Bahasa yang digunakan untuk menampilkan survei. Saat survei dibuka dengan mengklik tautkan, survei akan ditampilkan dalam bahasa yang ditentukan di kolom lokal. Ini tidak mengubah bahasa pertanyaan survei pertama yang disematkan dalam email.
- RegardingID: ID rekaman entitas (GUID) yang akan dikaitkan dengan undangan survei dan respons.
- RegardingEntityName: Nama logis entitas yang akan dikaitkan dengan undangan survei dan respons.
Jika Anda telah menambahkan variabel ke survei, mereka akan tersedia sebagai kolom terpisah di file CSV. Anda dapat menentukan nilai sesuai kebutuhan Anda.
Unggah file CSV
Di editor email, pilih Impor kontak di bidang Penerima .
Di panel Impor kontak , pilih Unggah.
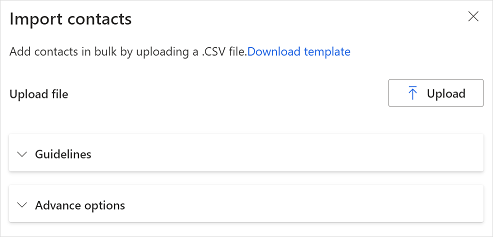
Telusuri dan pilih file CSV yang ingin Anda unggah.
Setelah berkas berhasil diunggah, pratinjau dari kontak yang diimpor akan ditampilkan di panel Impor kontak .
Jika penerima yang diimpor sudah ada sebagai kontak di Dataverse, dan Anda ingin memperbarui informasi kontak sesuai berkas CSV, pilih Perbarui informasi kontak jika penerima yang diimpor sudah ada sebagai kontak di CDS.
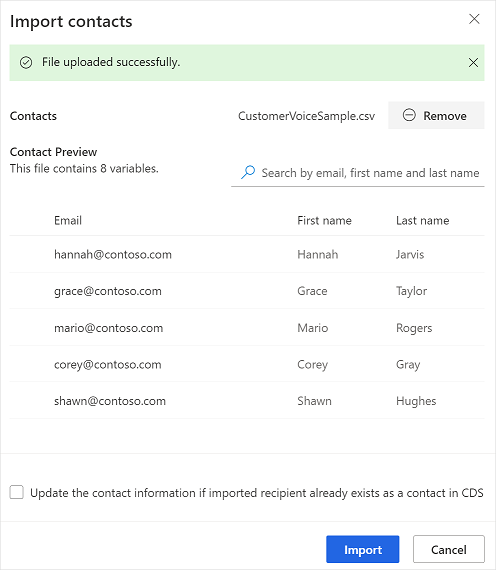
Verifikasi informasinya, lalu pilih Impor.
Masukkan tautan survei
Tautan survei ditambahkan ke pesan email Anda secara default. Untuk menyisipkan survei tautkan di lokasi berbeda di pesan email Anda, letakkan kursor di lokasi yang Anda inginkan, lalu pilih Sisipkan>Survei tautkan. Anda juga dapat memilih teks, lalu pilih Sisipkan>Survei tautkan untuk menampilkan teks tersebut sebagai survei tautkan.
Masukkan tautan berhenti berlangganan
Anda dapat mengkonfigurasi pesan email Anda untuk menyertakan tautan yang memungkinkan responden berhenti berlangganan survei. Untuk menyisipkan berhenti berlangganan tautkan dalam pesan email, letakkan kursor di lokasi yang diperlukan, lalu pilih Sisipkan>Berhenti berlangganan tautkan. Anda juga dapat memilih teks, lalu pilih Sisipkan>Berhenti berlangganan tautkan untuk menampilkan teks tersebut sebagai berhenti berlangganan tautkan. Per default, tautan berhenti berlangganan ditambahkan ke semua template pesan email Anda.
Personalisasi email survei
Anda dapat menggunakan variabel untuk mempersonalisasi subjek email dan pesan email survei Anda—misalnya, Anda dapat menambahkan nama depan responden ke subjek email dan pesan email. Letakkan kursor di tempat Anda ingin nama tersebut muncul, pilih Sisipkan>Variabel yang dipersonalisasi, lalu pilih nama depan dari daftar. Tempat penampung ditambahkan di lokasi kursor. Nama depan responden akan dimasukkan secara otomatis saat email dikirim. Semua variabel yang dibuat dalam survei ditampilkan dalam daftar Variabel yang dipersonalisasi .
Untuk membuat variabel baru, pilih Variabel baru dari daftar Variabel yang dipersonalisasi . Jika nilai default belum didefinisikan untuk variabel survei, tidak ada yang ditampilkan untuk variabel. Untuk informasi selengkapnya tentang membuat variabel dan memberikan nilai untuknya, lihat Personalisasi survei.
Menanamkan survei dalam email
Jika Anda telah menambahkan pilihan (jawaban tunggal), peringkat (simbol bintang atau Smiley), atau pertanyaan Skor Promotor Bersih sebagai pertanyaan pertama dalam survei Anda, Anda dapat menanamkannya dalam pesan email Anda. Untuk menanamkan pertanyaan, letakkan kursor di tempat Anda ingin menanamkan pertanyaan, lalu pilih Sisipkan>Pertanyaan pertama survei. Pertanyaan disematkan di lokasi kursor dan pesan email disesuaikan dengan benar. Bila responden memilih pilihan untuk menjawab pertanyaan, seluruh survei akan dibuka di browser web dan responden dapat melanjutkan dengan menyelesaikan survei.
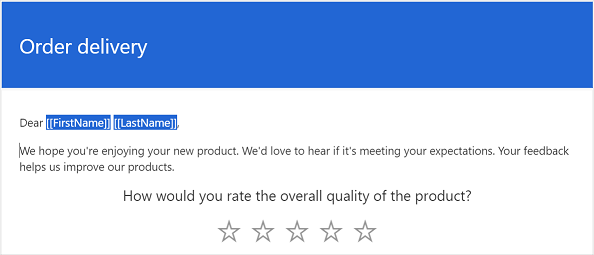
Catatan
- Anda tidak dapat menanamkan pertanyaan di email jika Anda telah mengaktifkan pengacakan pertanyaan dalam survei.
- Jika Anda ingin mengirim survei tertanam di email melalui Power Automate, Anda harus menanamkan pertanyaan di email dan menyimpannya sebagai template email baru. Saat mengkonfigurasi alur, Anda harus memilih template email baru. Informasi lebih lanjut: Menggunakan templat email
Jika Anda telah membuat survei multibahasa, Anda dapat menggunakan variabel survei untuk mengatur lokal default untuk menampilkan survei. Untuk menetapkan lokal default, buka panel Personalisasi , lalu tentukan nilai untuk variabel lokal . Nilainya harus berupa kode bahasa, misalnya en atau fr.
Gunakan Template Email
Anda dapat menggunakan template email—pesan email yang telah diformat—sebelumnyauntuk membuat dan mengirim pesan email dengan cepat. Jika Anda membuat survei dari templat kosong, Templat Default dipilih untuk digunakan dalam pesan email. Jika Anda membuat proyek dari salah satu template siap pakai, template email yang sesuai dipilih secara default.
Penting
Proyek, template email, dan metrik kepuasan terutama didasarkan dari Microsoft DataVerse. Menyegarkan data di lingkungan Dataverse dengan yang lain akan merusak proyek dan survei Customer Voice di lingkungan yang diperbarui.
Catatan
Anda dapat menyimpan maksimal 10 template email.
Buat template email baru
Di editor email, pilih Templat>Buat baru.
Dalam kotak dialog Buat templat baru , masukkan nama untuk templat, lalu pilih Tambahkan.
Dari daftar Template , pilih template yang baru dibuat.
Ubah pesan email, lalu pilih Simpan.
Mengimpor template email dari survei lain
Anda dapat mengimpor template email dari survei lain di proyek yang sama atau yang berbeda.
Di editor email, pilih Templat>Impor dari>Survei.
Pilih proyek saat ini atau proyek lainnya, lalu pilih survei untuk mengimpor template email.
Pilih templat, lalu pilih Impor.
Mengimpor template email pribadi
Jika Anda telah beralih dari Forms Pro, template email dari Forms Pro akan dimigrasi sebagai template pribadi di Dynamics 365 Customer Voice. Selanjutnya Anda dapat mengimpor template yang diperlukan dalam survei.
Di editor email, pilih Templat>Impor dari>Templat saya.
Pilih templat, lalu pilih Impor.
Membuat template email multibahasa
Secara default, template email dibuat dalam bahasa default survei. Jika Anda telah menambahkan bahasa ke survei, Anda dapat membuat template email dalam bahasa tersebut, dan mengirim email dalam bahasa pilihan pelanggan. Hal ini membuat versi template email dalam bahasa yang dipilih.
Di editor email, pilih Bahasa>Pilih bahasa.
Pilih bahasa yang ingin Anda gunakan untuk membuat templat email, lalu pilih Tambahkan.
Dari daftar Bahasa , pilih bahasa, lalu perbarui pesan email dalam bahasa yang dipilih.
Pilih Simpan.
Ulangi langkah 3 hingga 4 untuk memperbarui pesan email untuk semua bahasa yang ditambahkan.
Untuk mengirim undangan survei dalam bahasa selain default, pilih template email dan bahasa yang diperlukan, lalu kirim email.
Jika Anda menggunakan Power Automate untuk mengirim undangan survei, tentukan bahasa survei atau templat email di kolom Lokal . Jika template email dibuat dalam bahasa tertentu, undangan survei akan dikirim dalam bahasa yang ditentukan. Jika tidak, undangan survei akan dikirim dalam bahasa default.
Memformat pesan email
Anda dapat memformat pesan email dengan menggunakan toolbar pemformatan di bagian bawah editor email. Toolbar pemformatan memungkinkan Anda menambahkan pemformatan ke teks, menambahkan tabel dan gambar ke pesan email, serta banyak lagi. Anda juga dapat melihat sumber HTML pesan email Anda dan memodifikasi kode HTML secara langsung.

Untuk menerapkan pemformatan ke pesan email Anda
- Pilih teks yang ingin Anda format, lalu pilih tindakan yang sesuai pada toolbar pemformatan.
Untuk melihat dan mengedit kode HTML
Pilih
 pada bilah alat pemformatan.
pada bilah alat pemformatan.Pada layar Sumber , edit kode HTML, lalu pilih OK.
Lihat juga
Bekerja dengan pengaturan distribusi survei
Kirim survei dengan menggunakan Power Automate
Sematkan survei di halaman web
Kirim survei tautkan ke orang lain
Kirim survei dengan menggunakan kode QR