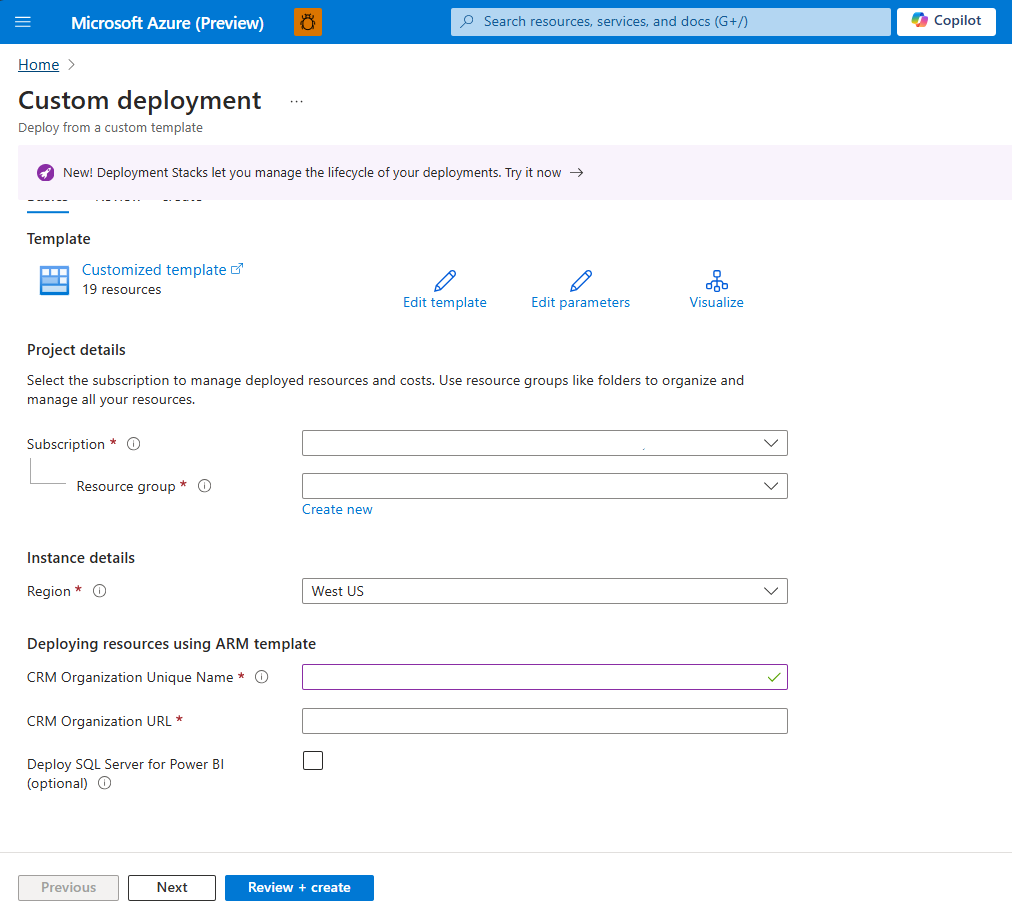Menginstal dan mengonfigurasi Connected Field Service untuk Azure IoT Hub
Ikuti langkah-langkah dalam artikel ini untuk menyiapkan Connected Field Service untuk digunakan dengan Azure IoT Hub.
- Langkah 1: Menyebarkan sumber daya Connected Field Service dan Azure dari templat ARM
- Langkah 2: Membuat instans penyedia IoT
- Langkah 3: Siapkan titik akhir IoT
- Langkah 4: Otorisasi koneksi aplikasi Azure
- langkah 5: Perbarui devicerules.json
- Langkah 6: Mulai pekerjaan Azure Stream Analytics
Penting
Bagan pembacaan perangkat bergantung pada Azure Time Series Insights, yang awalnya direncanakan untuk pensiun pada Maret 2025. Namun, layanan tersebut sekarang akan dihentikan pada 7 Juli 2024, dan chart tidak akan lagi tersedia setelah tanggal ini. Pelajari selengkapnya: Layanan Time Series Insights akan dihentikan pada 7 Juli 2024.
Prasyarat
Anda memiliki peran keamanan Administrator Sistem dan Administrator IoT.
Anda memiliki langganan Azure aktif dengan hak istimewa untuk membuat sumber daya dan layanan.
Anda telah membuat pendaftaran aplikasi untuk Azure Time Series Insights di portal Microsoft Azure dan memiliki ID Aplikasi (klien) dan ID Objek. Tambahkan Rahasia Klien dan catat nilainya. Anda memerlukan nilai-nilai ini beberapa kali dalam prosedur ini.
Tip
Gambar yang menyertakan ikon yang terlihat seperti ini:  dapat diperluas untuk menampilkan lebih detail. Pilih gambar untuk meluaskannya. Untuk menutupnya, tekan tombol Esc.
dapat diperluas untuk menampilkan lebih detail. Pilih gambar untuk meluaskannya. Untuk menutupnya, tekan tombol Esc.
Menyebarkan sumber daya Connected Field Service dan Azure dari templat ARM
Gunakan templat Azure Resource Management (Azure Resource Manager) untuk menyebarkan Azure IoT Hub dan menghubungkannya ke lingkungan Field Service Anda.
Pilih Sebarkan ke Azure di halaman https://github.com/microsoft/Dynamics-365-Connected-Field-Service-Deployment.
pilih langganan Azure Anda.
Pilih grup sumber daya atau buat.
Atur wilayah ke wilayah yang sama dengan lingkungan Field Service Anda.
Masukkan nama unik organisasi Anda dan URL organisasi lingkungan Field Service.
Pilih sumber daya opsional yang ingin Anda sebarkan.
- Pilih Sebarkan SQL Server untuk Power BI (opsional) dan masukkan server SQL dan kredensial untuk membuat laporan Power BI Anda sendiri.
Pilih Tinjau + buat.
Pastikan penyebaran selesai sebelum Anda melanjutkan.
Membuat instans penyedia IoT
Masuk ke Dynamics 365 dan buka aplikasi Connected Field Service.
Di Connected Field Service, buka area Pengaturan .
Pilih Penyedia, lalu pilih Baru.
Masukkan informasi berikut:
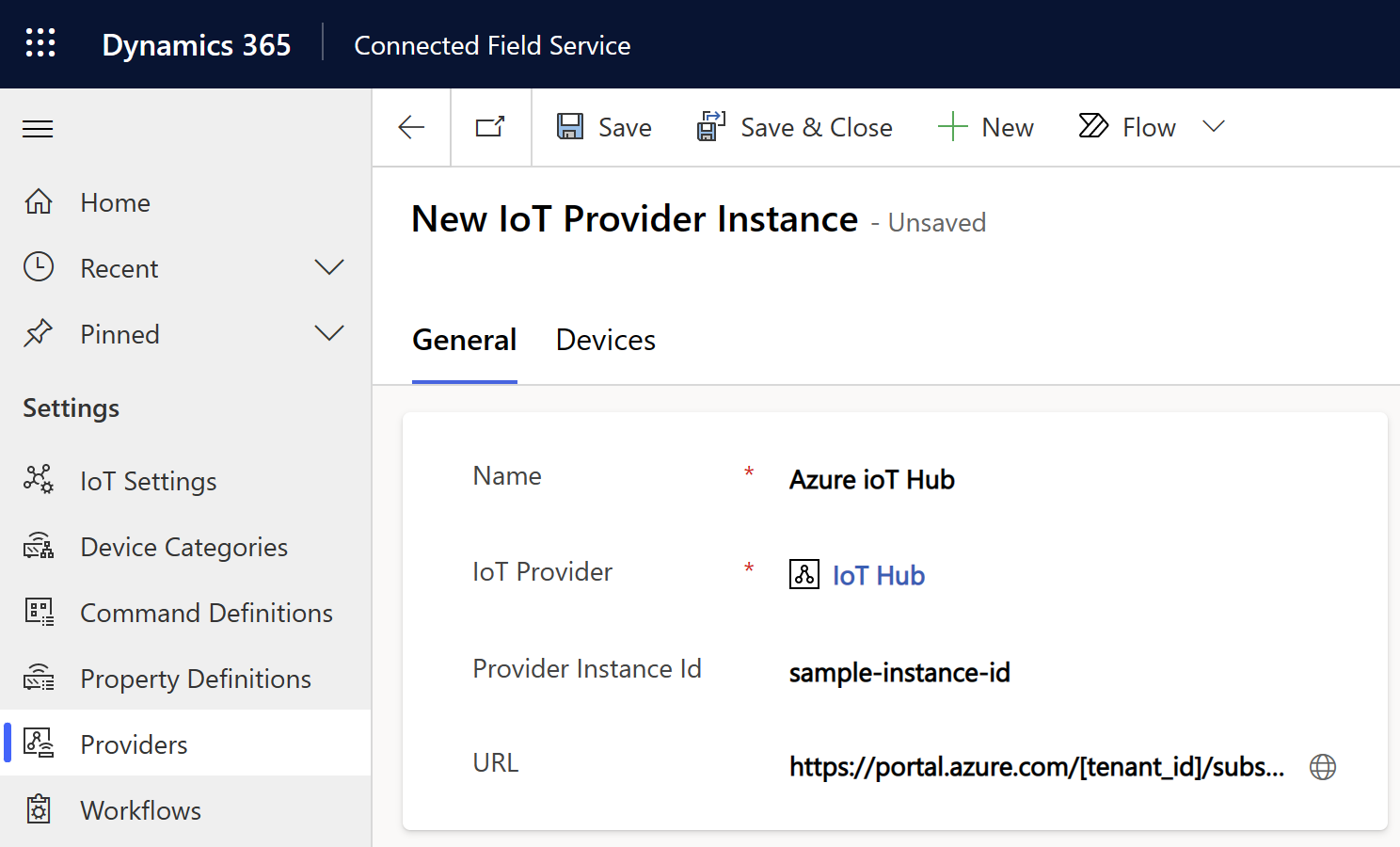
- Nama: Nama grup sumber daya di Azure tempat Anda menyebarkan sumber daya IoT
- Penyedia IoT: Penyedia IoT untuk IoT Hub
- Id Instans Penyedia: Nama sumber daya IoT Hub yang Anda sebarkan ke grup sumber daya Anda di Azure
-
URL: URL gambaran umum untuk grup sumber daya di portal Microsoft Azure; misalnya,.
https://portal.azure.com/[tenant_id]/subscriptions/[subscription_id]/resourceGroups/[resource_group_name]/overview
Pilih Simpan.
Anda sekarang perlu memperbarui pengaturan untuk instans penyedia baru.
Di area Pengaturan , pilih Pengaturan>IoT Pengaturan Penyedia IoT.
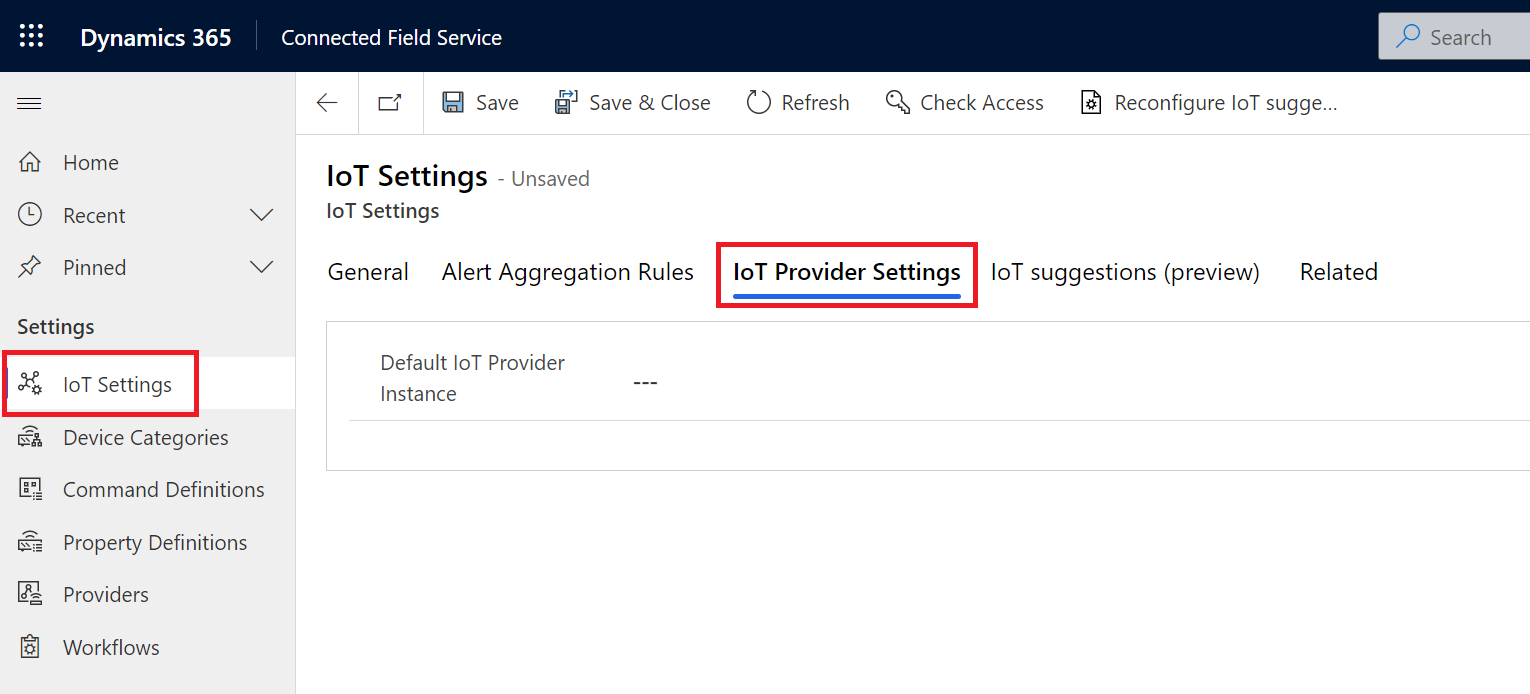
Untuk Penyedia IoT Default, pilih instans penyedia IoT yang Anda buat.
Pilih Simpan & Tutup.
Untuk langkah selanjutnya, temukan baris Instans Penyedia IoT di
msdyn_iotproviderinstancetabel dan salin GUID.
Menyiapkan titik akhir IoT
Untuk langkah ini, Anda perlu mengetahui nama host untuk Namespace Bus Layanan yang disebarkan ke grup sumber daya Anda.
Unduh Power Platform CLI dan instal.
Buka CLI dan luncurkan menggunakan Plugin Registration Tool (PRT) perintah
pac tool prt.Di jendela PRT, pilih Buat Koneksi Baru.
Di Tampilkan daftar organisasi yang tersedia, pilih Office 365.
Pilih Tampilkan daftar organisasi yang tersedia, lalu pilih Tampilkan Tingkat Lanjut.
Pilih wilayah lingkungan Field Service Anda, masukkan kredensial Field Service Anda, lalu pilih Masuk.
Jika Anda memiliki akses ke beberapa organisasi Dynamics 365, pilih nama organisasi yang ingin Anda ajak bekerja sama.
Sekarang Anda perlu memperbarui titik akhir layanan Pesan IoT.
Setelah Anda tersambung ke organisasi, temukan dan pilih titik akhir IoT Message Service.
Pilih Perbarui.
Untuk Alamat Ruang Nama, masukkan nama host Namespace Bus Layanan di Alat Pendaftaran Plug-in, diawali dengan
sb://; misalnya,sb://myServiceBusNamespace.servicebus.windows.net.Di sumber daya Namespace Bus Layanan, buka Antrean dan temukan antrean dengan nama yang diakhiri dengan
-crm. Salin nama lengkap dan masukkan sebagai Nama Topik di Alat Pendaftaran Plug-in.Untuk Format Pesan, pilih XML.
Di sumber daya Namespace Bus Layanan, buka Kebijakan>akses bersama RootManageSharedAccessKey.
Salin namanya dan tempelkan di Nama Kunci SaS.
Salin kunci utama dan tempelkan di Kunci SAS.
Pilih Simpan.
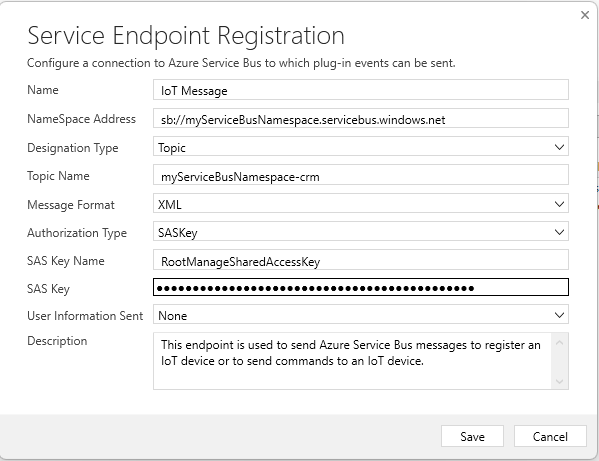
Otorisasi koneksi aplikasi Azure
Masuk ke akun Azure Anda dan buka portal Microsoft Azure.
Buka Grup Sumber Daya dan temukan grup sumber daya tempat Anda menyebarkan IoT Hub.
Pilih dan edit sumber daya Koneksi API commondataservice.
Di bawah Umum, pilih Edit Koneksi API, lalu pilih Otorisasi.
Masuk dengan kredensial Dynamics 365 yang Anda gunakan untuk masuk ke lingkungan Connected Field Service Anda.
Mereka mungkin berbeda dari kredensial yang Anda gunakan untuk masuk ke portal Microsoft Azure.
Pilih Simpan.
Perbarui devicerules.json
Pekerjaan Analisis Aliran yang disebarkan ke grup sumber daya Anda mengacu pada file bernama devicerules.json. File ini menentukan aturan yang membuat Pemberitahuan IoT.
Untuk menggunakan aturan, upload devicerules.json file. Anda harus mereproduksi struktur direktori yang tepat agar pemberitahuan sampel berfungsi.
Unduh
devicerules.jsonfile dari repositori GitHub.Buka grup sumber daya di portal admin Azure dan pilih akun penyimpanan yang disebarkan ke grup sumber daya Anda.
Pilih Kontainer, lalu buat kontainer yang dipanggil
devicerules.Buka kontainer
devicerulesbaru dan pilih Unggah.Telusuri dan pilih
devicerules.json.Perluas bagian Lanjutan. Di bidang Unggah ke folder , masukkan 2016-05-30, lalu pilih Unggah.
Buka folder
2016-05-30baru dan pilih Unggah.Telusuri dan pilih
devicerules.json.Perluas bagian Lanjutan. Di bidang Unggah ke folder , masukkan 22-40, lalu pilih Unggah.
Memulai pekerjaan Azure Stream Analytics
Di portal Microsoft Azure, buka Grup Sumber Daya dan temukan grup sumber daya tempat Anda menyebarkan IoT Hub.
Pilih setiap pekerjaan Analisis Aliran dan dari tab Gambaran Umum, pilih Mulai.
Selamat! Anda sekarang siap untuk meneruskan data antara Azure IoT Hub dan Dynamics 365 untuk menggunakan Connected Field Service.