Geofencing untuk aplikasi Field Service mobile
Geofence adalah perimeter virtual di sekitar lokasi tertentu. Geofencing memungkinkan pengguna untuk menggambar zona di tempat kerja, lokasi pelanggan, dan area aman. Anda dapat mengkonfigurasi sistem untuk memicu berbagai tindakan saat geofence dilewati oleh orang atau kendaraan lengkap.
Dalam Dynamics 365 Field Service kasus penggunaan default untuk geofencing adalah membuat geofence melingkar di sekitar lokasi akun layanan dan membandingkannya dengan perubahan lokasi teknisi lapangan yang diukur oleh perangkat seluler mereka yang menjalankan aplikasi Field Service Mobile. Ketika geofence perintah kerja dilintasi oleh teknisi lapangan, catatan peristiwa geofence dibuat dan status geofence diubah dari luar ke dalam, menunjukkan teknisi lapangan berada di dalam geofence. Aktivitas geofence lain dibuat saat teknisi lapangan meninggalkan area yang di-geofence. Berdasarkan masuk atau meninggalkan geofenced area, pemberitahuan otomatis perangkat bergerak atau alur kerja kustom dapat dipicu.
Di artikel ini, kita akan melihat cara mengkonfigurasi dan menggunakan geofences dengan:
- Mengatur jari-jari jarak.
- Pemesanan perintah kerja untuk secara otomatis membuat geofence di sekitarnya.
- Menguji aktivitas geografis, saat teknisi lapangan masuk dan meninggalkan area yang dibatasi.
Prasyarat
Sambungkan ke Bing Maps untuk menemukan akun layanan.
Siapkan alamat geocode otomatis untuk melakukan geocode akun dan perintah kerja secara otomatis saat alamat dimasukkan. Geocoding akun atau catatan perintah kerja mengisi nilai lintang dan bujur, yang diperlukan untuk menempatkan geofence.
Aktifkan pelacakan, berbagi, dan audit lokasi serta menguji pelacakan lokasi.
Langkah 1. Aktifkan dan uji pelacakan lokasi, pembagian, dan audit
Pertama, aktifkan pelacakan, berbagi, dan audit lokasi serta verifikasi lokasi setiap teknisi dilacak di Field Service. Anda akan mengetahui pelacakan lokasi berfungsi jika lokasi teknisi muncul di peta papan jadwal dan di rekaman lokasi di jenis rekaman pelacakan geolokasi.
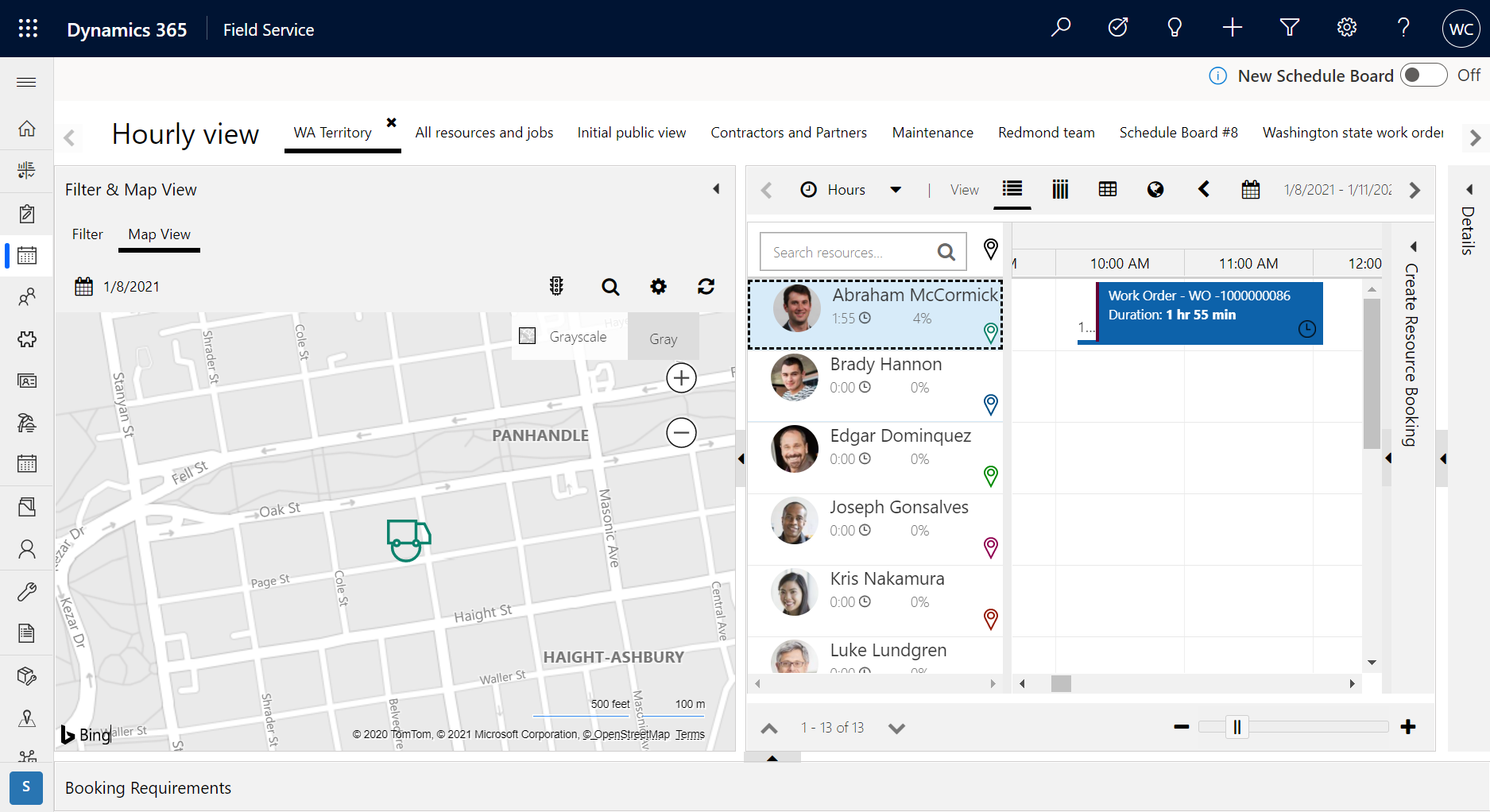
Langkah 2. Aktifkan Proses Geofence
Buka Proses Pengaturan> dan pastikan proses berikut dalam status Aktif .
DeleteGeofenceWhenBookingIsCompletedOrCanceledGenerateGeofenceWhenBookingIsCreatedUpdate Geofence instance coordinates
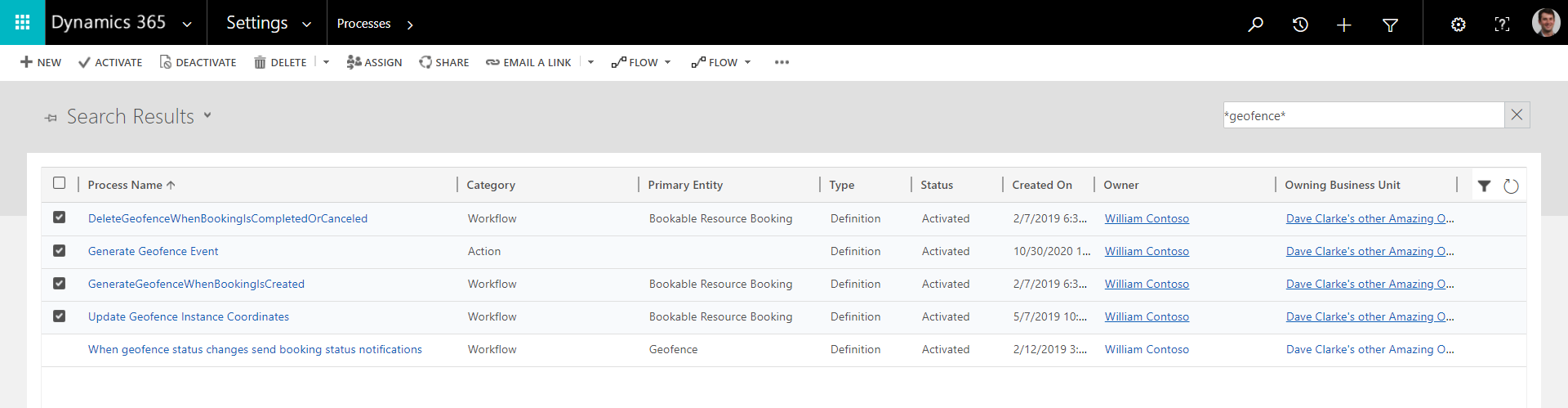
Jika Anda memiliki Enhanced Background Processing (Pratinjau) diatur ke Ya di Pengaturan Field Service, aktifkan alur geofence Power Automate . Dengan Enhanced Background Processing (Pratinjau) dengan Power Automate Flows, proses tidak diperlukan untuk aktif.
- https://make.powerapps.com/ Buka dan pilih lingkungan Anda.
- Buka Solusi>Geofencing for Field Service.
- Aktifkan alur berikut:
- Flow – DeleteGeofenceWhenBookingIsCompletedOrClosed
- Flow – GenerateGeofenceWhenBookingIsCreated
- Flow – UpdateGeofenceInstanceCoordinates
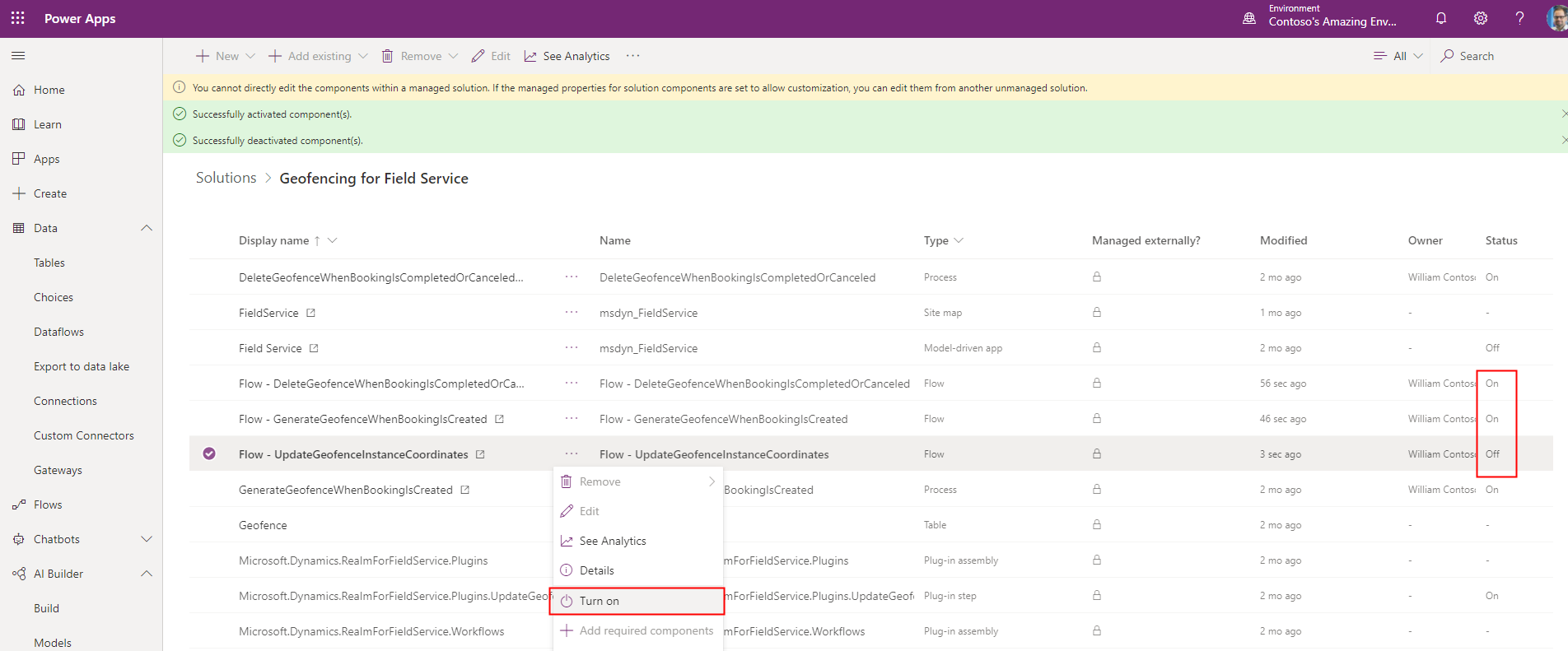
Langkah 3. Konfigurasi Pengaturan geofencing
Buka Pengaturan Geofencing Pengaturan>> Field Service.
Masukkan satuan ukuran dan radius minimum. Seperti ditunjukkan dalam gambar berikut, geofence terkecil yang kami dapat buat adalah lingkaran di sekitar akun layanan, dengan jari-jari 25,59 kaki.
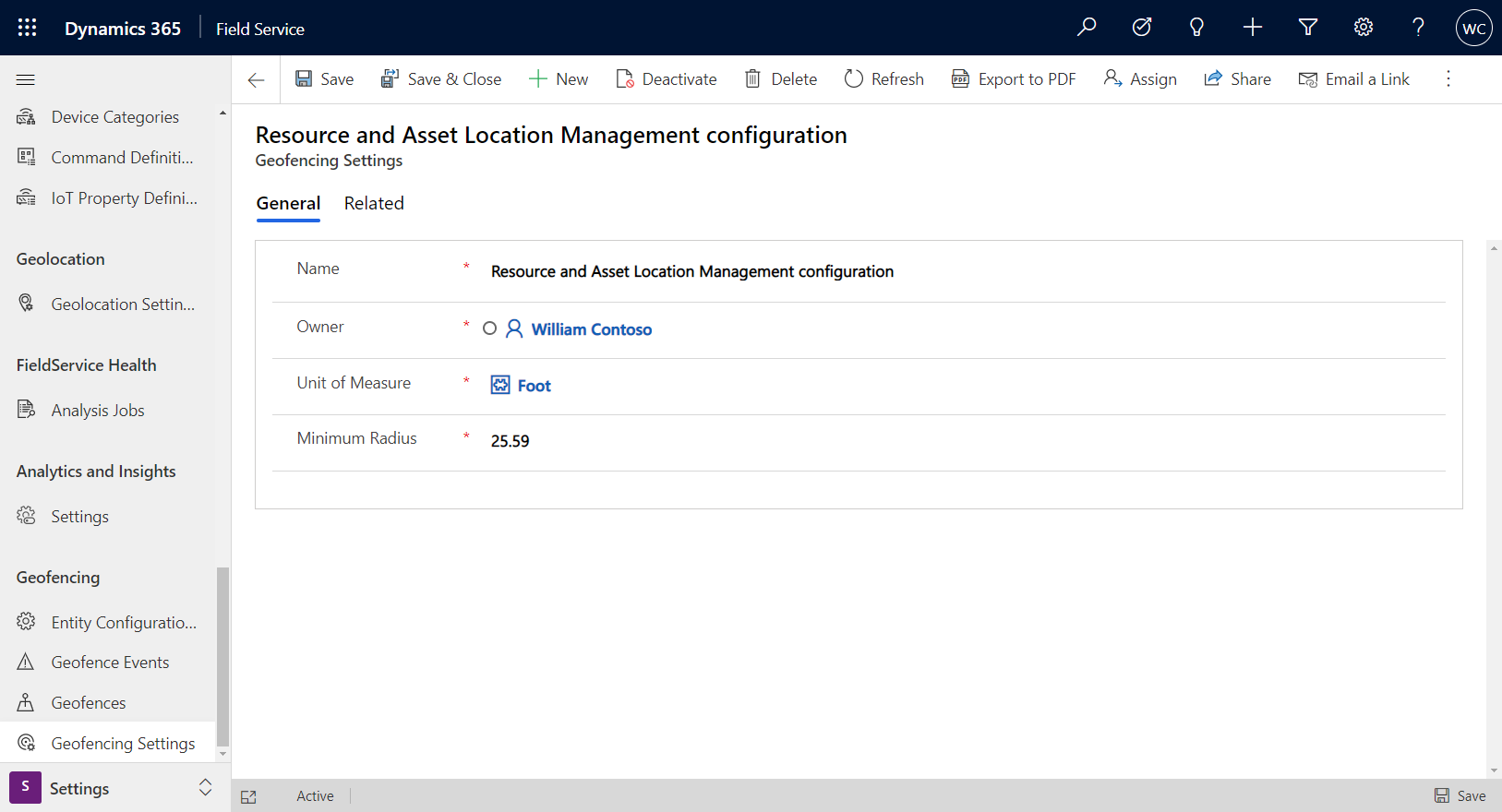
Langkah 4. Konfigurasikan entitas geofence
Buka konfigurasi entitas pengaturan>Field Service>.
Lalu pilih konfigurasi akun, termasuk secara default dengan solusi geofence.
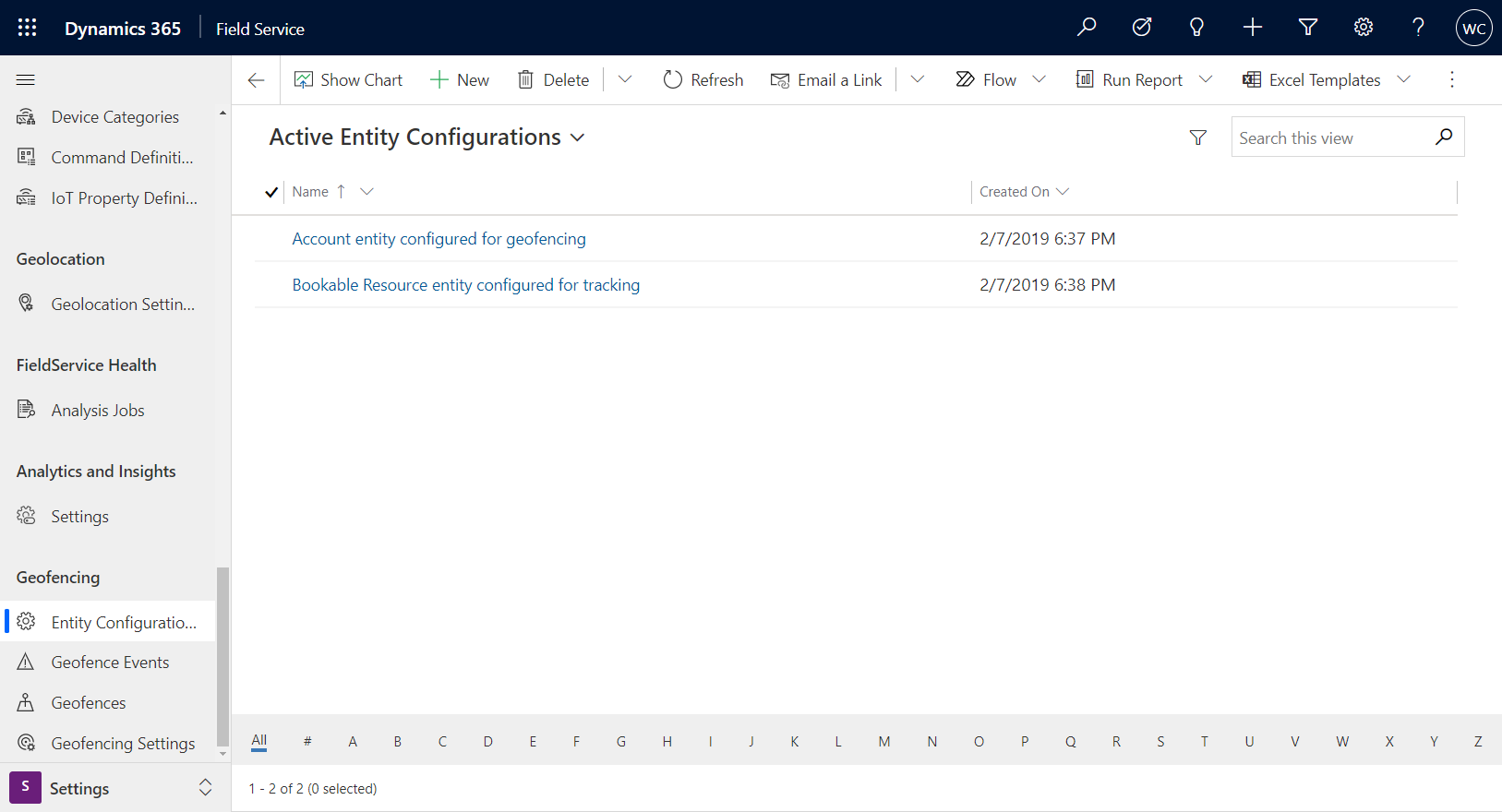
Masukkan informasi berikut:
Entitas: Pilih Akun karena lokasi perintah kerja diwarisi dari akun layanan terkait.
Lintang / Bujur: Pilih bidang lintang dan bujur pada entitas akun yang memegang lokasi kode geografis; pengaturan ini akan menentukan pusat geofence.
Diaktifkan Sebagai: Pilih Geofence karena akun berfungsi sebagai lokasi statis yang akan dikelilingi geofence .
Radius Default: Masukkan angka untuk mewakili radius geofence di sekitar garis lintang dan bujur lokasi akun. Satuan ukuran adalah unit yang dipilih dalam pengaturan geofence pada langkah sebelumnya. Di contoh ini, jari-jari default adalah 328,08399 kaki.
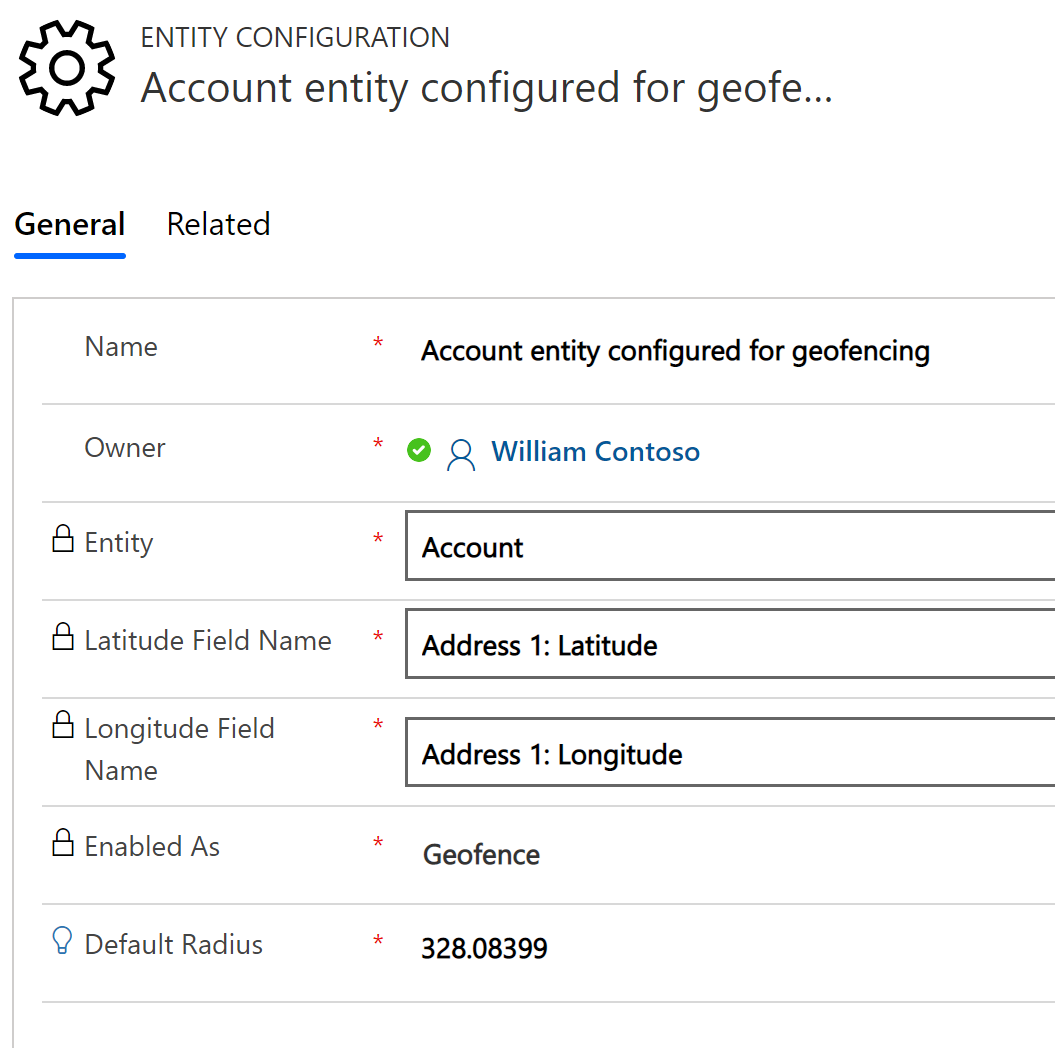
Selanjutnya, buka konfigurasi sumber daya dapat dipesan, lalu masukkan berikut:
Entitas: Pilih Sumber Daya yang Dapat Dipesan untuk membandingkan lokasi teknisi lapangan relatif terhadap akun layanan perintah kerja.
Lintang / Bujur : Pilih bidang lintang dan bujur pada entitas sumber daya yang dapat dipesan yang menyimpan koordinat lokasi terbaru.
Nama Bidang Stempel Waktu Pilih stempel waktu lokasi. Cap waktu ini menunjukkan tanggal dan waktu saat lokasi geofence diperbarui. Status geofence akan diperbarui hanya jika status berbeda dari status saat ini dan cap waktu lebih baru dari cap waktu yang terkait dengan status geofence saat ini.
Diaktifkan Sebagai Pilih Geo dilacak karena sumber daya yang dapat dipesan memiliki lokasi variabel yang dibandingkan dengan geofences yang ditentukan.
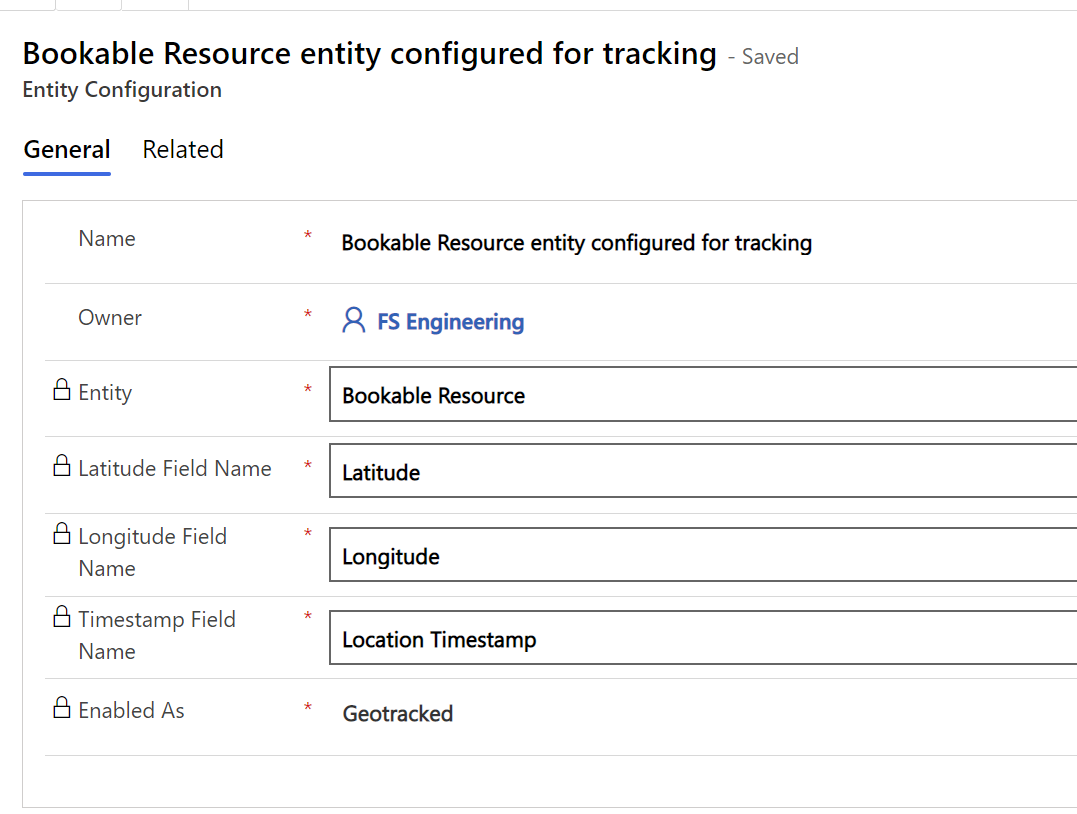
Langkah 5. Memesan perintah kerja
Selanjutnya, pesan perintah kerja yang menggunakan metode pilihan Anda. Di contoh ini, perintah kerja secara manual diseret dan dijatuhkan ke sumber daya dapat dipesan teknisi lapangan. Sumber daya ini telah ditetapkan sebagai Jenis pengguna , dan memiliki akses ke aplikasi seluler.
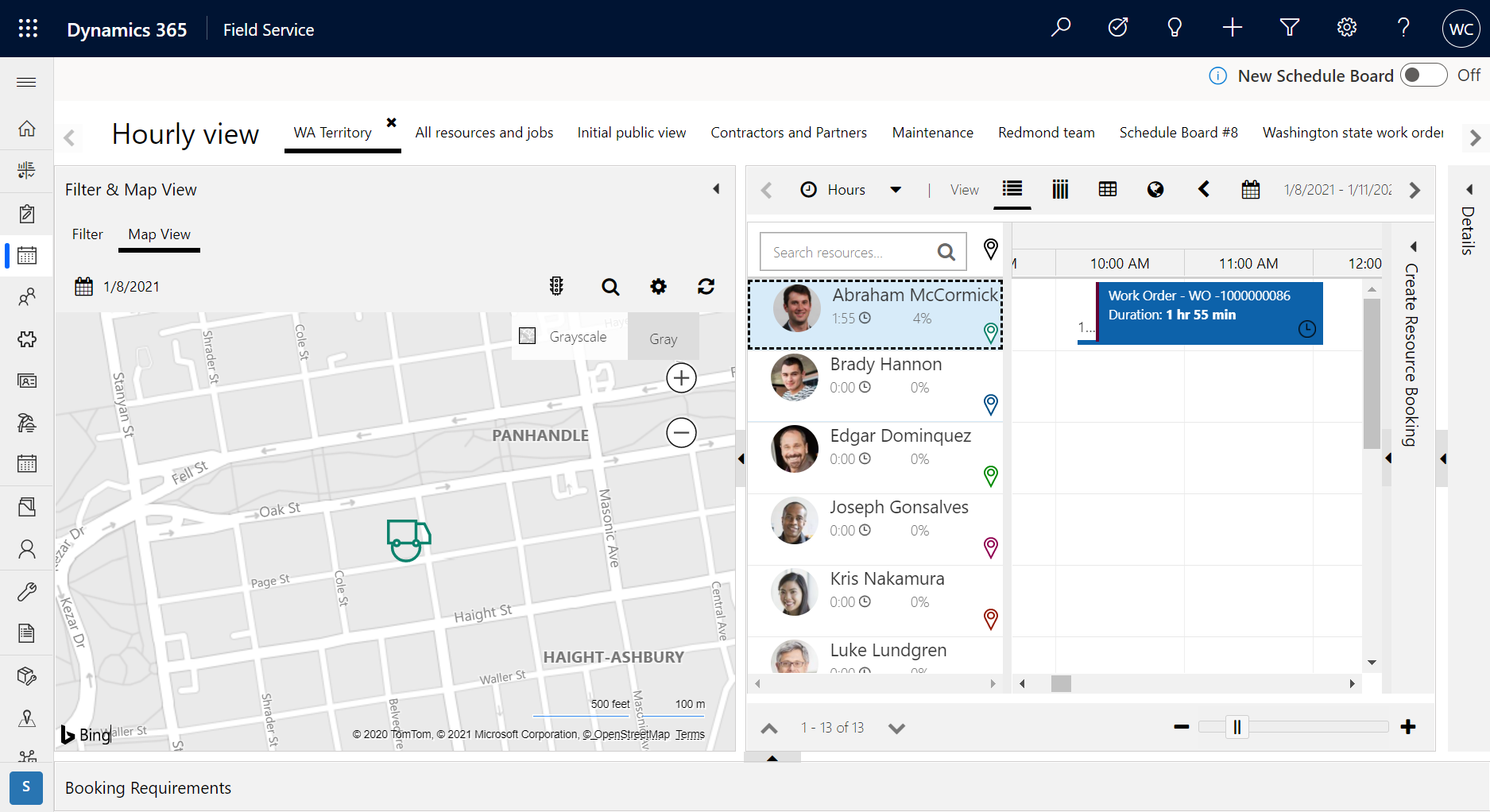
Pemesanan perintah kerja akan memicu alur kerja asinkron yang membuat geofence selama proses yang sesuai diaktifkan pada langkah sebelumnya.
Buka Geofences>Pengaturan>Field Service untuk melihat geofence yang baru dibuat.
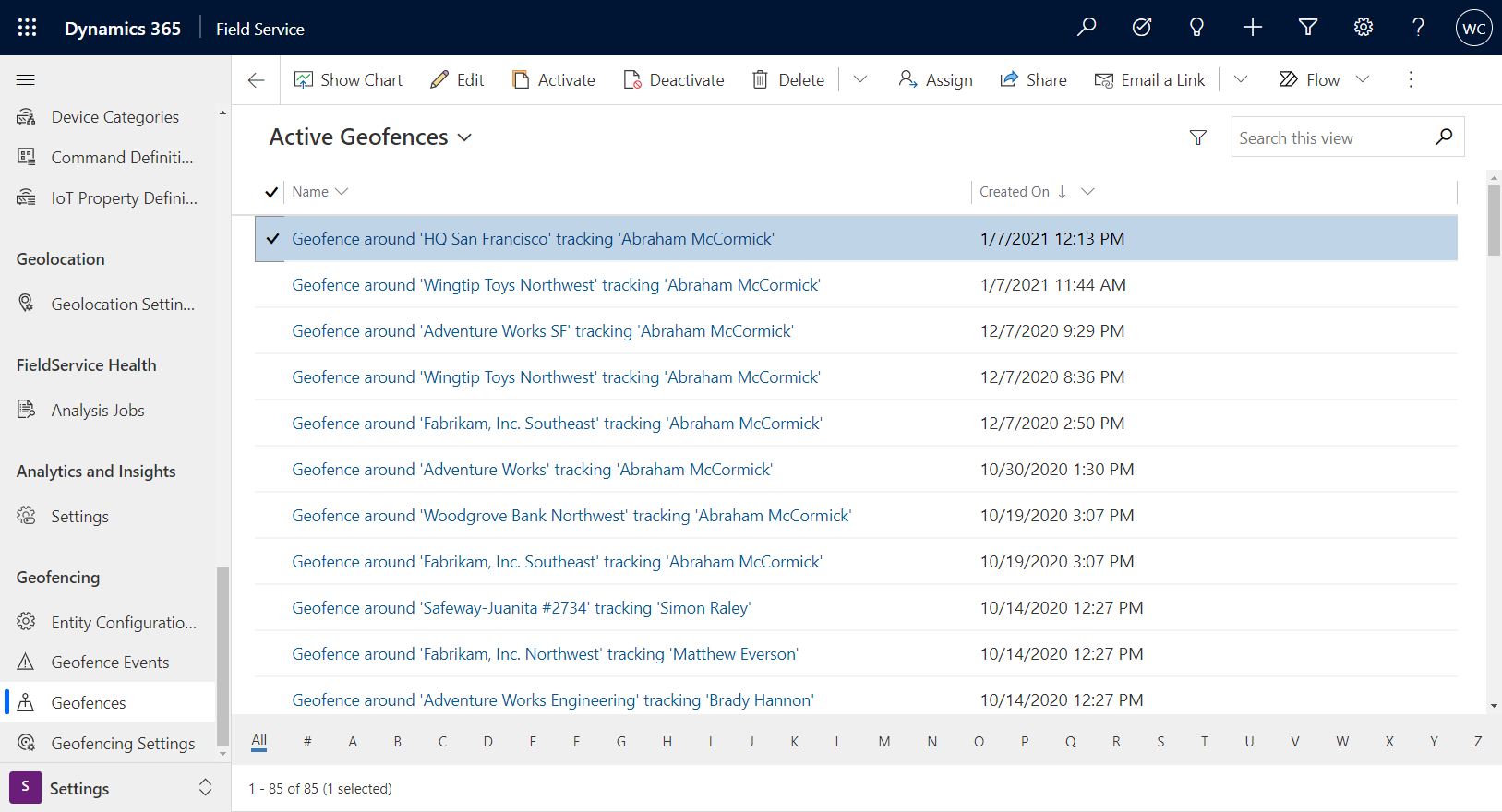
Status Catatan yang dilacak secara geografis diatur ke Luar, artinya sumber daya yang dapat dipesan berada di luar area geofence.
Langkah 6. Masuk dan keluar dari geofence
Sebelum bepergian ke lokasi perintah kerja, teknisi berada di luar geofence dan aktivitas "keluar" geofence dibuat.
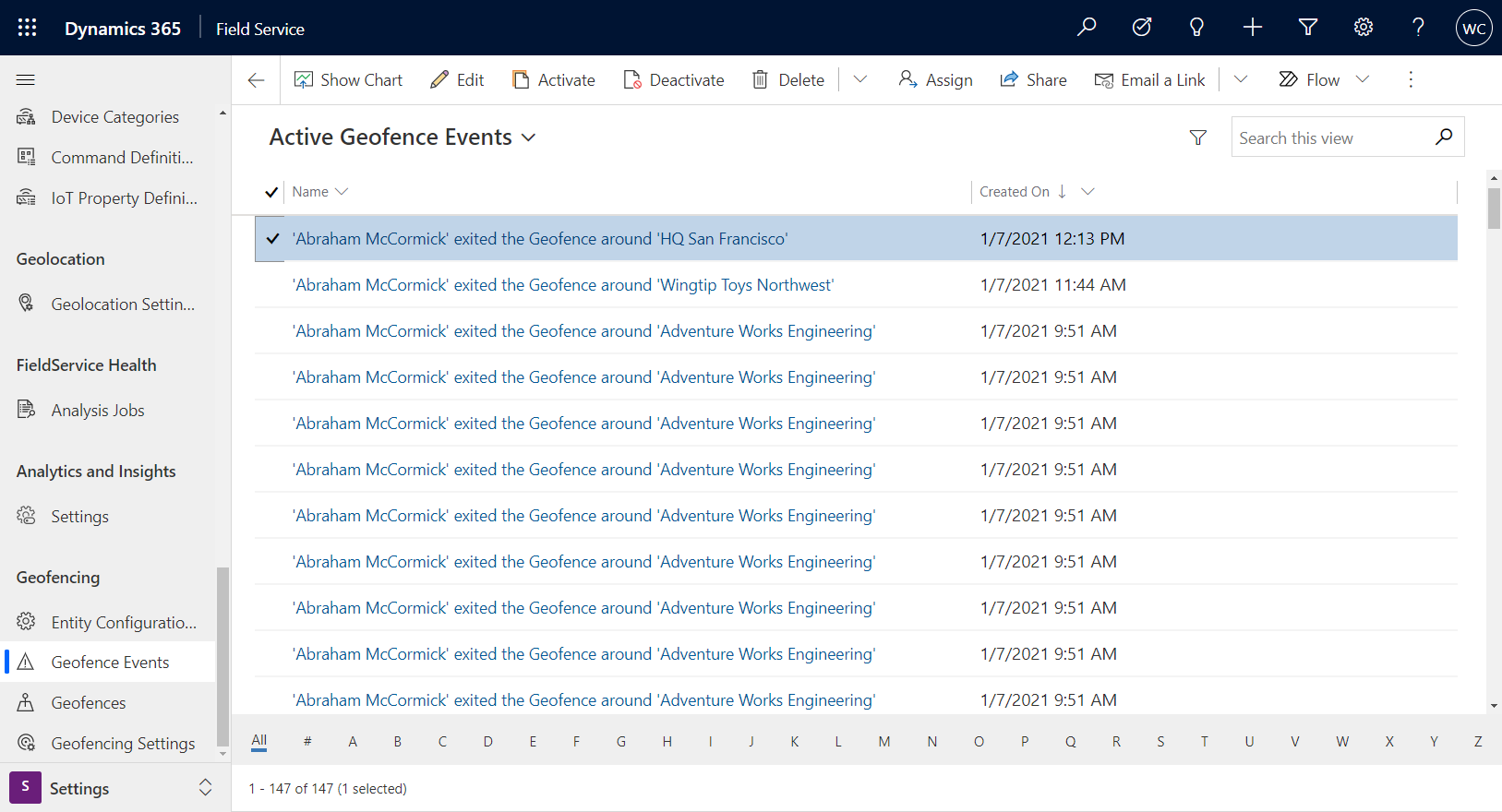
Saat teknisi tiba di lokasi perintah kerja dan berinteraksi dengan aplikasi seluler Field Service, aktivitas geofence "masuk" dibuat.
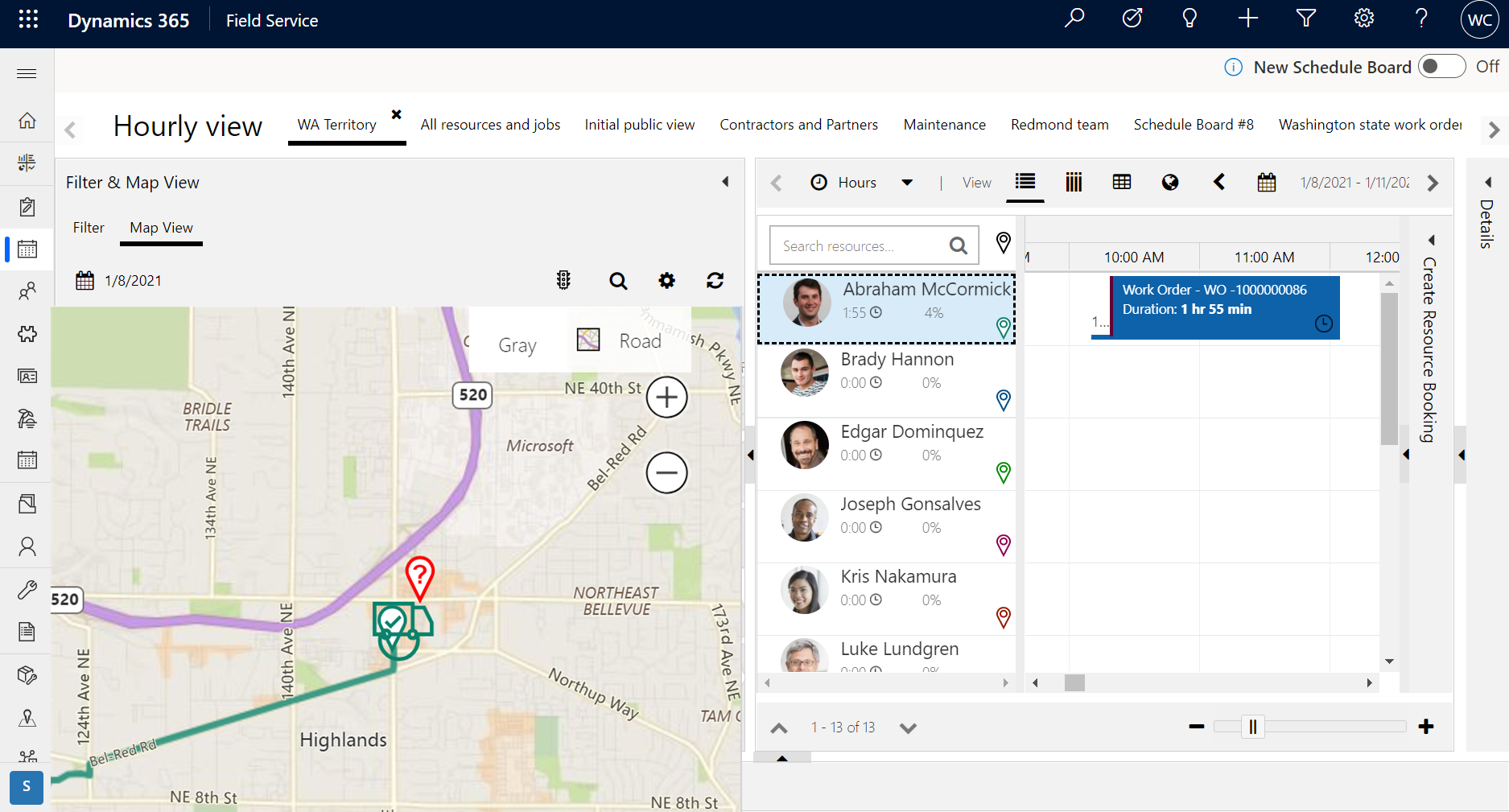
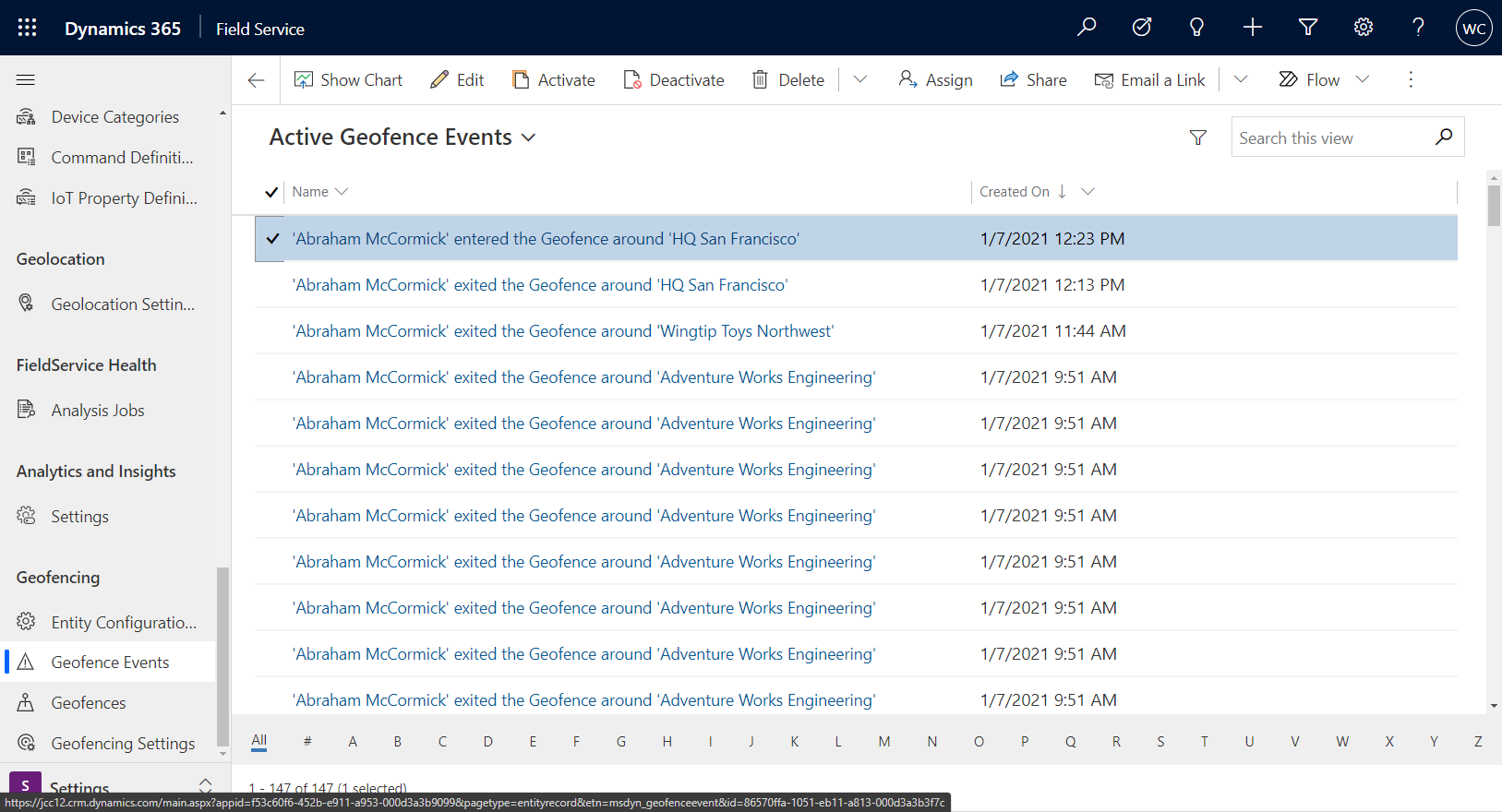
Selain itu, ini akan mengubah geofence Geo tracked Record Status terkait menjadi Inside.
Bila teknisi meninggalkan geofence, aktivitas "keluar" lain akan dibuat.
Catatan
Jika Anda ingin menguji masuk geofence tetapi tidak dapat melakukan perjalanan secara fisik ke lokasi, Anda dapat memperluas jari-jari geofence untuk mencakup lokasi Anda saat ini.
Filter Pemicu batas wilayah
Filter pemicu batas wilayah dapat digunakan untuk menentukan kapan aktivitas batas wilayah akan dipicu, relatif terhadap nilai waktu pemesanan.
Bila geofencing diaktifkan, batas wilayah akan dibuat untuk semua pemesanan, yang dapat mengakibatkan masalah performa jika banyak pemesanan dibuat sebelumnya atau sesudahnya. Filter pemicu batas wilayah memungkinkan Anda menentukan periode waktu di mana batas wilayah akan dibuat dan aktivitas dapat dipicu. Seiring dengan peningkatan performa, filter ini dapat membantu menghindari aktivitas batas wilayah positif palsu. Dengan memfilter hanya ke ke janji temu layanan yang relevan yang akan datang, Anda dapat menghindari skenario bila pekerja garis depan melakukan perjalanan secara tidak sengaja melalui batas wilayah yang saat ini tidak terkait dengan keterlibatan aktif mereka.
Bila filter pemicu diaktifkan, Anda dapat mengaktifkan satu atau dua filter berbasis waktu yang berbeda. Bidang terfilter mencakup:
- Waktu Mulai
- Waktu Berakhir
- Waktu Kedatangan Sebenarnya
- Dibuat pada
- Perkiraan Waktu Kedatangan
- Diubah Pada
- Stempel Waktu Offline
- Rekaman dibuat pada
Anda kemudian dapat mengatur nilai dalam beberapa hari sebelum atau setelah tanggal saat ini untuk filter.
Dalam skenario yang ditampilkan pada gambar berikut, batas wilayah hanya akan dibuat dan memicu aktivitas untuk pemesanan yang memenuhi kondisi berikut:
- Waktu Mulai pemesanan adalah dalam hari terakhir atau hari berikutnya.
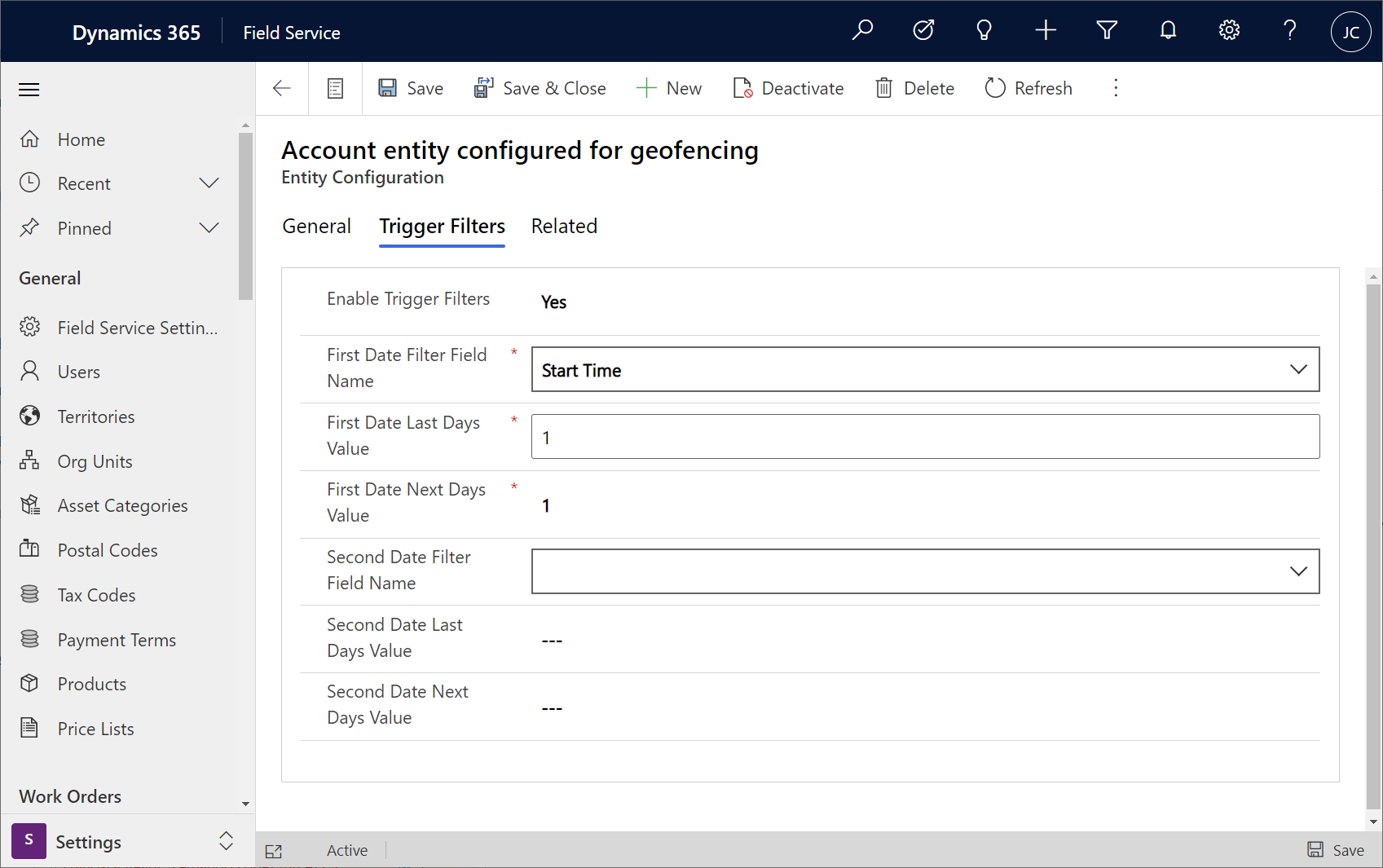
Pertimbangan konfigurasi
- Geofence kustom yang menggunakan entitas selain akun dan sumber daya yang dapat dipesan didukung.
- Anda dapat mengkonfigurasi seberapa jauh sebelumnya lokasi geografis ini berlaku. Hal ini penting untuk skenario bila sumber daya yang dapat dipesan mensinkronisasi lokasi geografis ke server dan kemudian kehilangan koneksi internet, yang membuat dispatcher tidak menyadari lokasi yang benar. Ambang waktu dapat dikonfigurasi di Pengaturan Penjadwalan Sumber Daya Parameter>Penjadwalan>Administrasi>Geo>Data>Lokasi geografis kedaluwarsa setelah X menit.
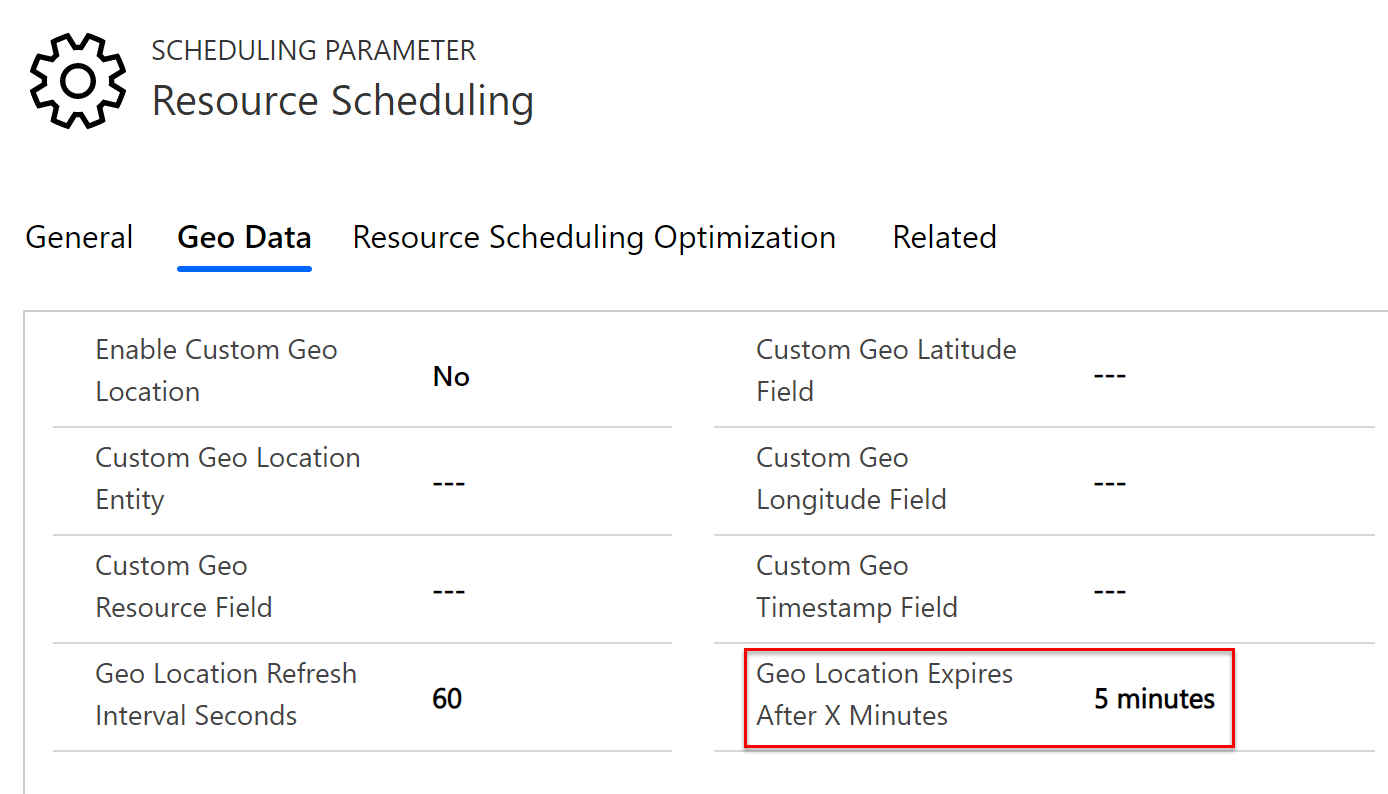
Catatan tambahan
- Saat ini hanya geofence berbentuk lingkaran yang didukung.
Saran dan Komentar
Segera hadir: Sepanjang tahun 2024 kami akan menghentikan penggunaan GitHub Issues sebagai mekanisme umpan balik untuk konten dan menggantinya dengan sistem umpan balik baru. Untuk mengetahui informasi selengkapnya, lihat: https://aka.ms/ContentUserFeedback.
Kirim dan lihat umpan balik untuk