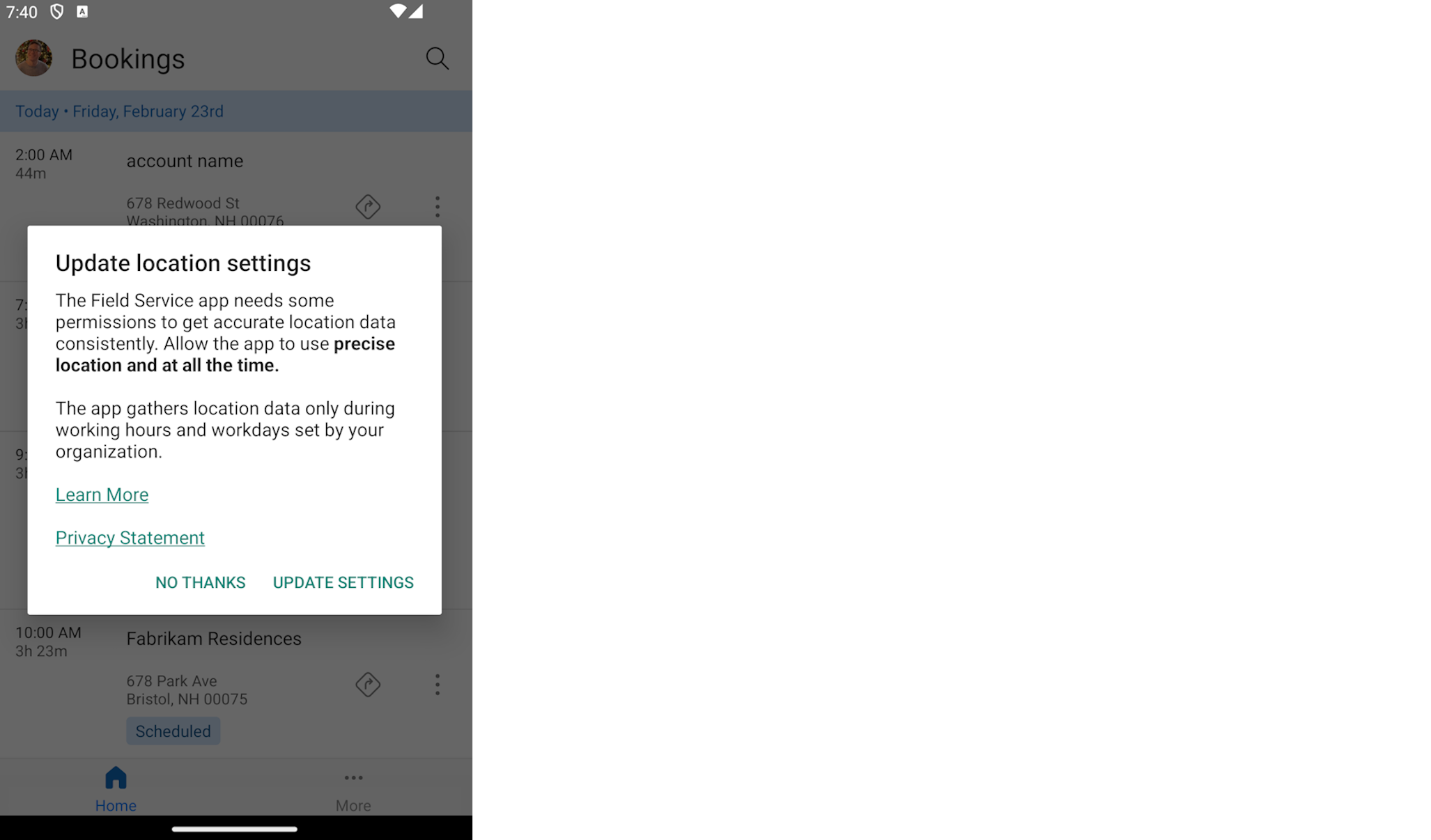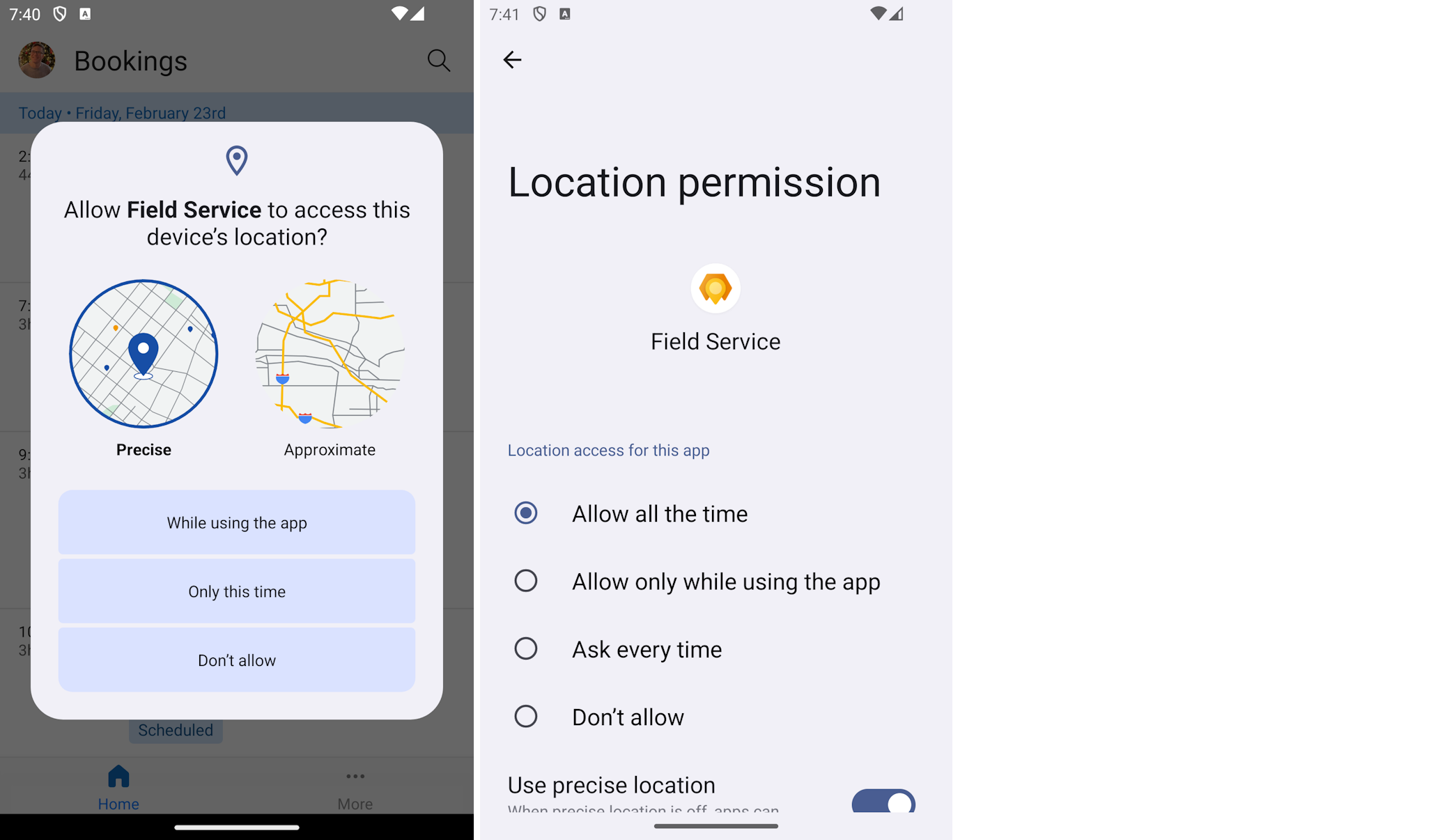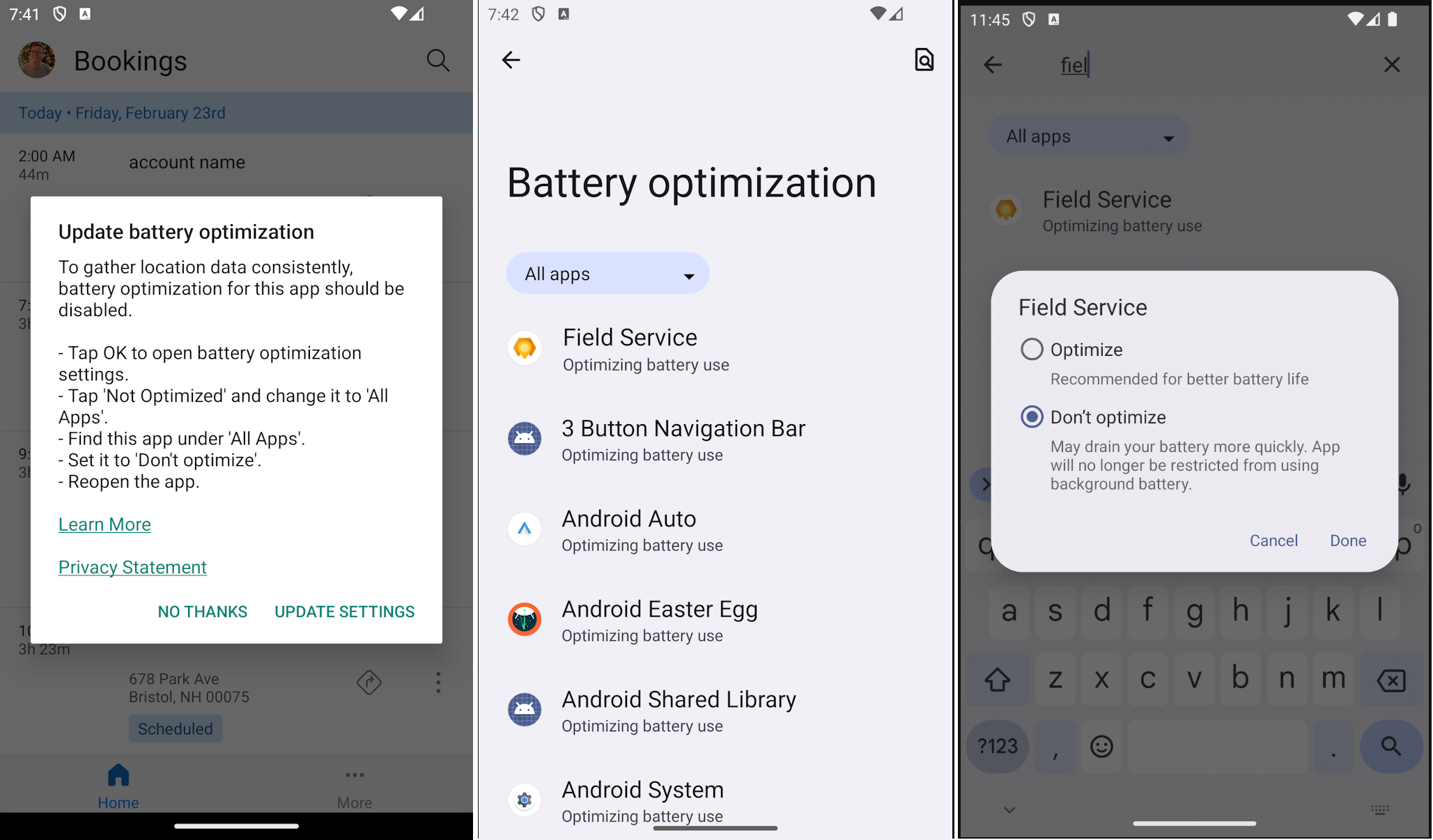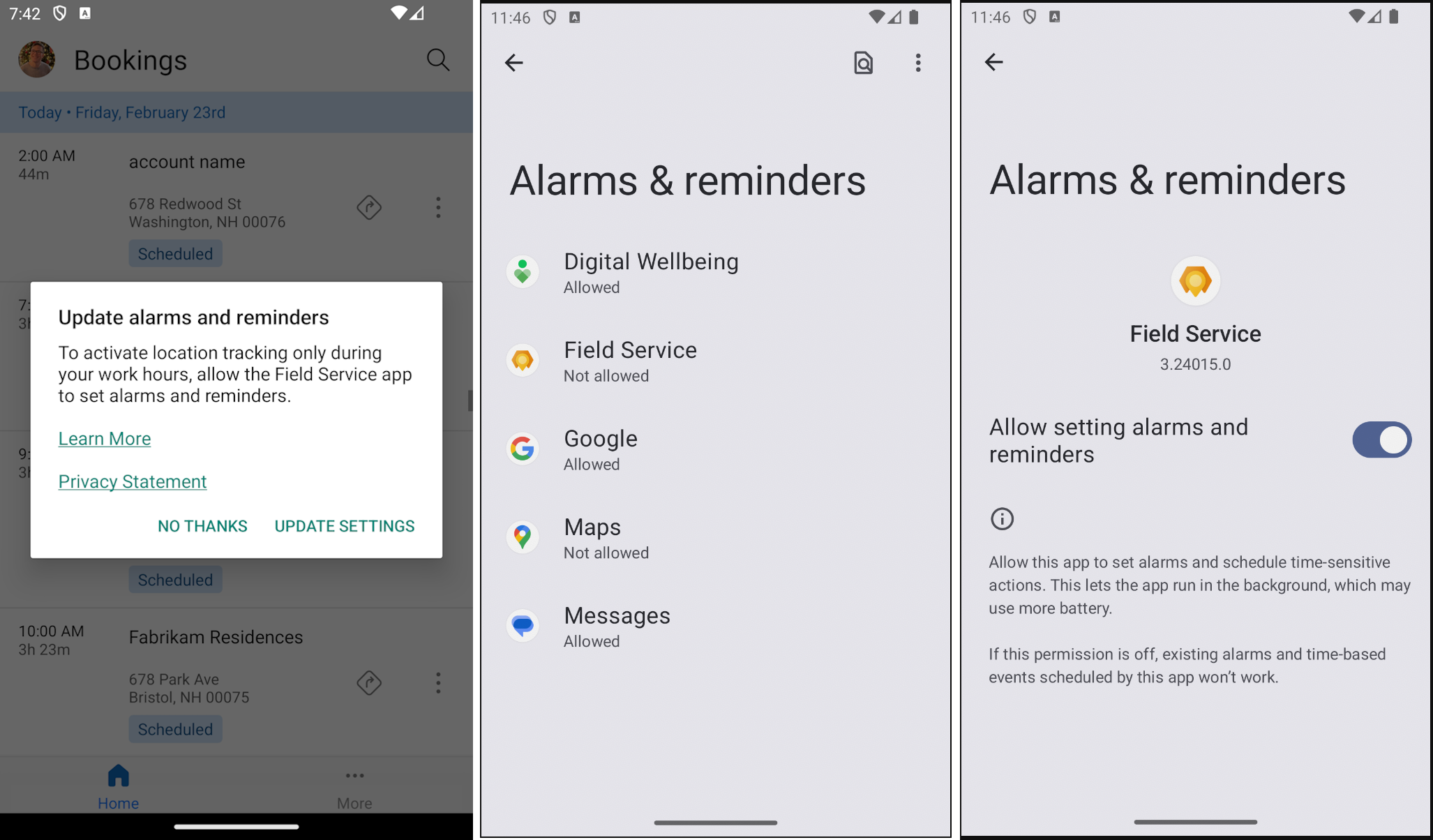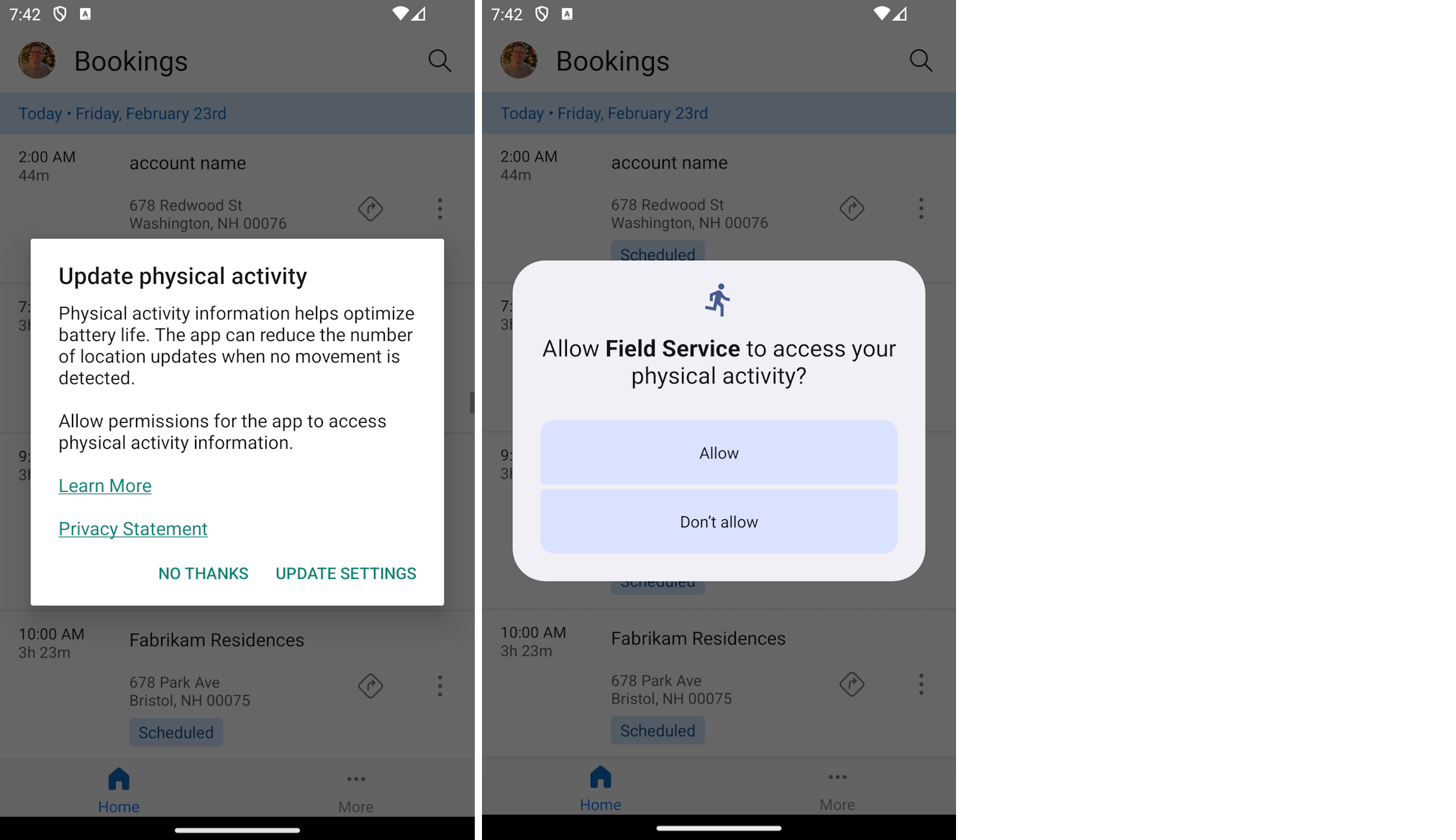Audit lokasi untuk aplikasi seluler
Teknisi lapangan sering bepergian ke berbagai lokasi selama hari kerja mereka, dan sangat membantu penjadwal bila mengetahui lokasi teknisi kapan pun.
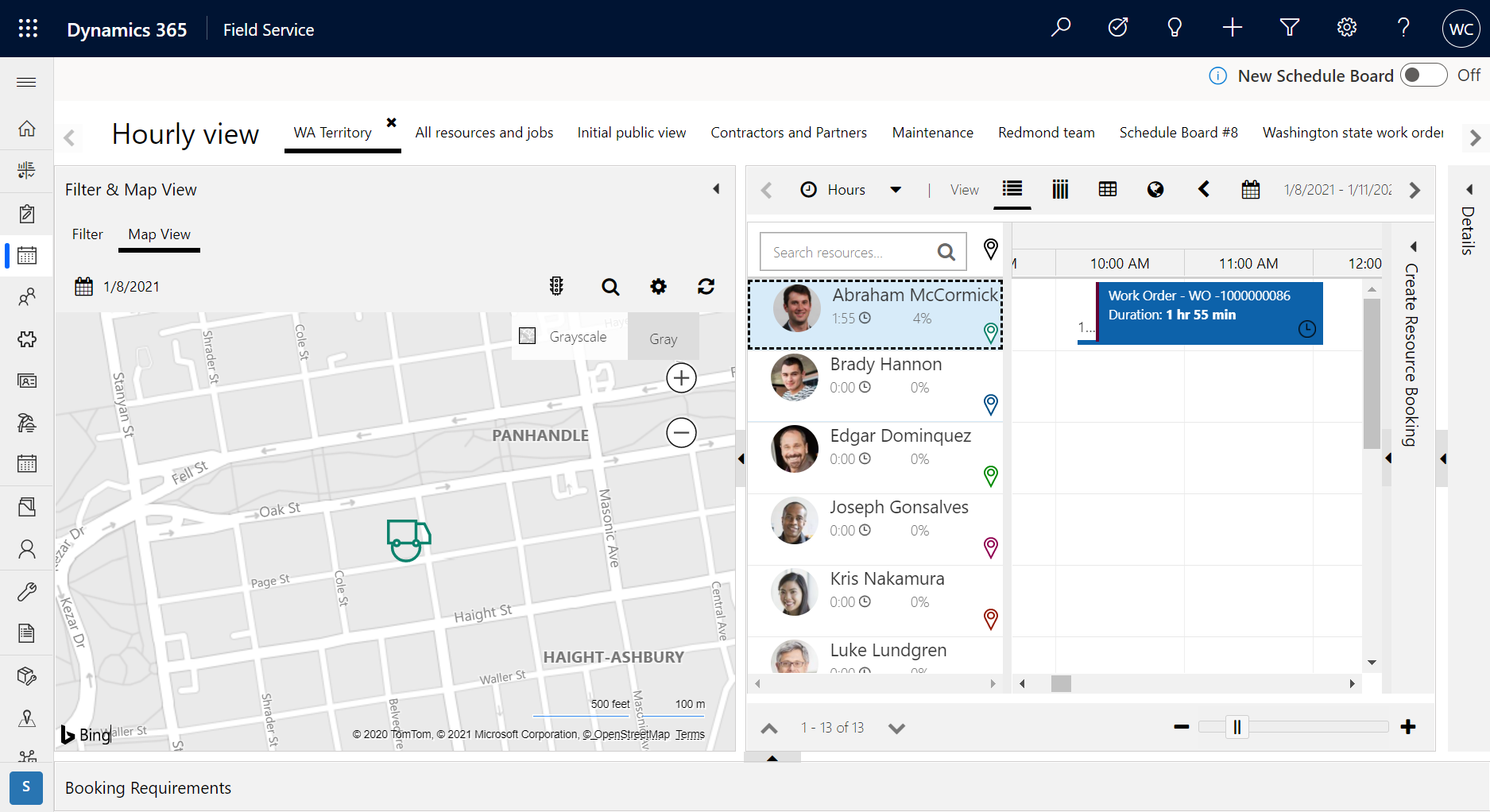
Teknisi yang Dynamics 365 Field Service menggunakan aplikasi seluler dapat mengaktifkan berbagi lokasi dari aplikasi, memungkinkan penjadwal untuk memvisualisasikan lokasi mereka di papan jadwal, dan juga mengaudit daftar yang menunjukkan riwayat lokasi teknisi.
Pada artikel ini, kita akan melihat cara mengaktifkan pelacakan lokasi dan cara mengakses audit lokasi di Field Service.
Untuk demo terpandu, lihat video berikut.
Prasyarat
- Akses administrator ke Dynamics 365 Field Service.
- Aplikasi ponsel Field Service.
- Peran sumber daya yang menggunakan aplikasi seluler telah membaca akses ke tabel msdyn_geolocationsetting . Izin ini disertakan dengan peran Field Service - sumber daya default.
Langkah 1. Aktifkan Pelacakan Lokasi
Pertama, kita harus memastikan pelacakan lokasi diaktifkan di Field Service. Pengaturan ini memungkinkan data lokasi teknisi akan dikirim ke Dynamics 365 Field Service, yang memunculkan lokasi teknisi di papan jadwal. Rekaman teknisi data lokasi disimpan dalam entitas pelacakan geolokasi.
Di Field Service, buka Pengaturan Geolokasi.
- Setel Aktifkan Pelacakan Lokasi ke Ya.
- Masukkan Interval Refresh (detik) - menunjukkan seberapa sering sistem memeriksa lokasi pengguna; Namun, itu tidak menunjukkan bahwa catatan "Pelacakan Geolokasi" akan dibuat. Sebaiknya 60 hingga 300 detik berdasarkan kebutuhan bisnis Anda.
- Konfigurasikan waktu pelacakan untuk memenuhi kebutuhan bisnis Anda. Dalam contoh tangkapan layar, kami mengonfigurasinya agar pelacakan terjadi 24 jam sehari, setiap hari kerja.
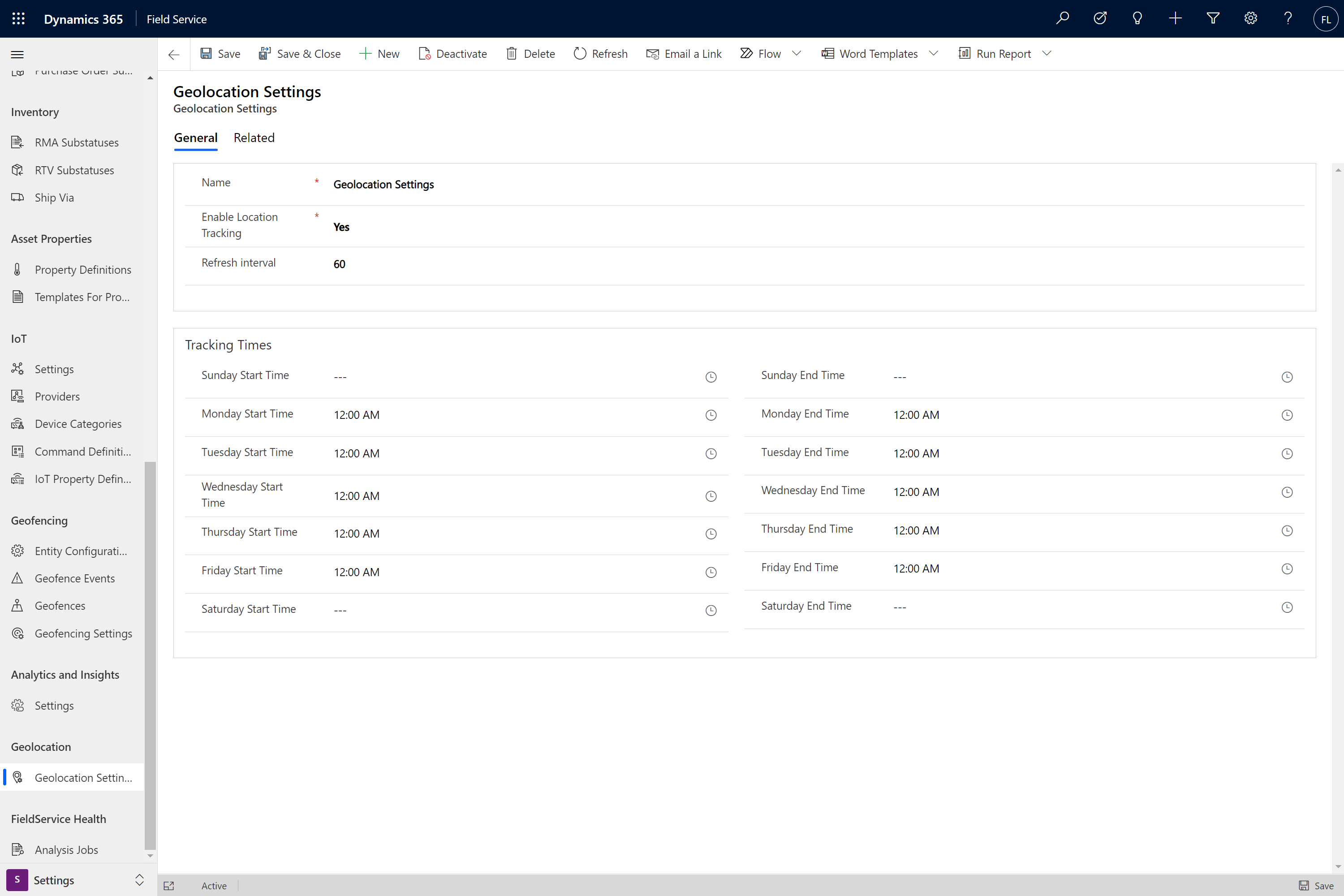
Aktifkan aktivitas Pelacakan
Rekaman pelacakan geolokasi akan dibuat dalam skenario berikut:
- Saat masuk - Bila pengguna masuk ke aplikasi Field Service Mobile, rekaman pelacakan geolokasi dibuat saat sistem mencari tahu di mana pengguna berada, lalu berhenti saat pengguna berhenti bergerak.
- Saat bergerak - Jika pengguna menjauh dari lokasi mereka lebih dari 200 meter, itu akan membuat catatan pelacakan setiap 60 detik (atau interval penyegaran khusus Anda) sampai mereka berhenti bergerak.
- Saat berhenti setelah bergerak - Ketika pengguna datang ke posisi diam setelah bergerak, itu akan membuat beberapa catatan pelacakan lagi saat mengendap dan kemudian berhenti, sebelum membuat catatan baru ketika lokasi berubah lagi.
Aktivitas di atas hanya berlaku pada waktu mulai dan berakhir pelacakan dan frekuensi pemeriksaan lokasi per "Interval Refresh".
Catatan
Peristiwa pelacakan lokasi mungkin lebih jarang dikirim berdasarkan sistem operasi perangkat seluler. Frekuensi ini dapat dipengaruhi oleh pengaturan penghematan baterai, status pengisian daya baterai perangkat, dan aplikasi lain yang berjalan pada perangkat yang mungkin menghabiskan sumber daya perangkat.
Langkah 2. Izinkan perangkat seluler Field Service untuk mengakses lokasi Anda
Setelah mengaktifkan pelacakan lokasi di sisi penjadwal, pastikan pelacakan diaktifkan dan berfungsi pada sisi perangkat bergerak.
Pada perangkat bergerak, masuk ke aplikasi seluler Dynamics 365 Field Service. Bila diminta, izinkan aplikasi Field Service untuk mengakses lokasi Anda saat menggunakan aplikasi. Anda mungkin harus membuka dan masuk ke aplikasi lagi untuk ditanya lokasi. Pastikan Lokasi dialihkan ke Ya di pengaturan aplikasi seluler.
Aplikasi ini meminta beberapa izin yang diperlukan untuk memperbarui lokasi secara konsisten. Mencabut izin yang tercantum dapat menyebabkan kinerja yang buruk atau informasi lokasi yang kedaluwarsa.
Agar pelacakan lokasi berfungsi dengan baik, izinkan aplikasi menggunakan Lokasi Tepat dan setel pelacakan lokasi ke Selalu izinkan di setelan perangkat.
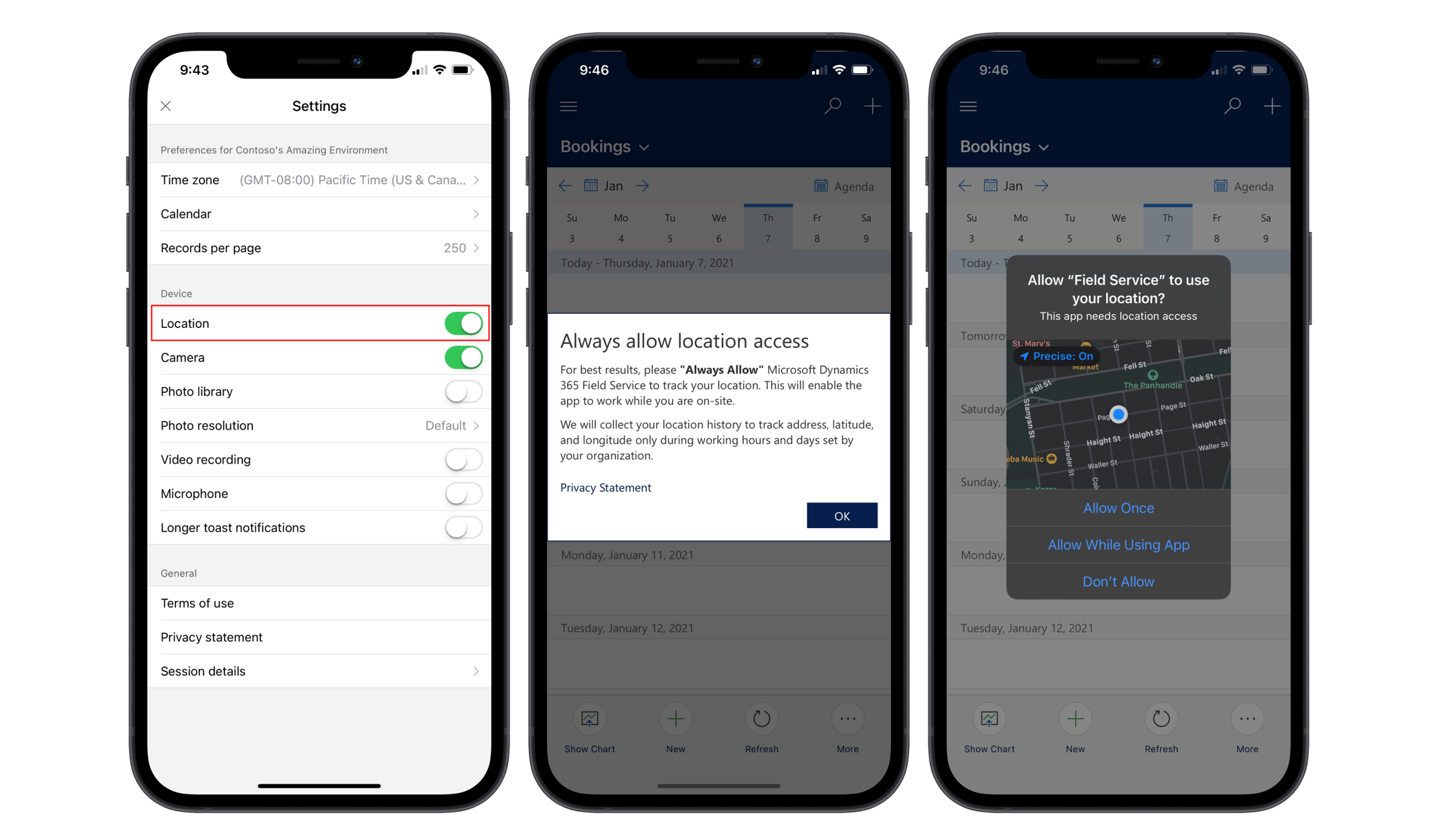
Langkah 3. Verifikasi Pelacakan Lokasi
Kembali ke Dynamics 365 Field Service, lokasi sumber daya yang dapat dipesan saat ini akan muncul di peta papan jadwal. Pilih ikon pin peta di samping nama sumber daya yang dapat dipesan dan peta akan menampilkan lokasi dengan ikon Truk, bukan ikon pin.
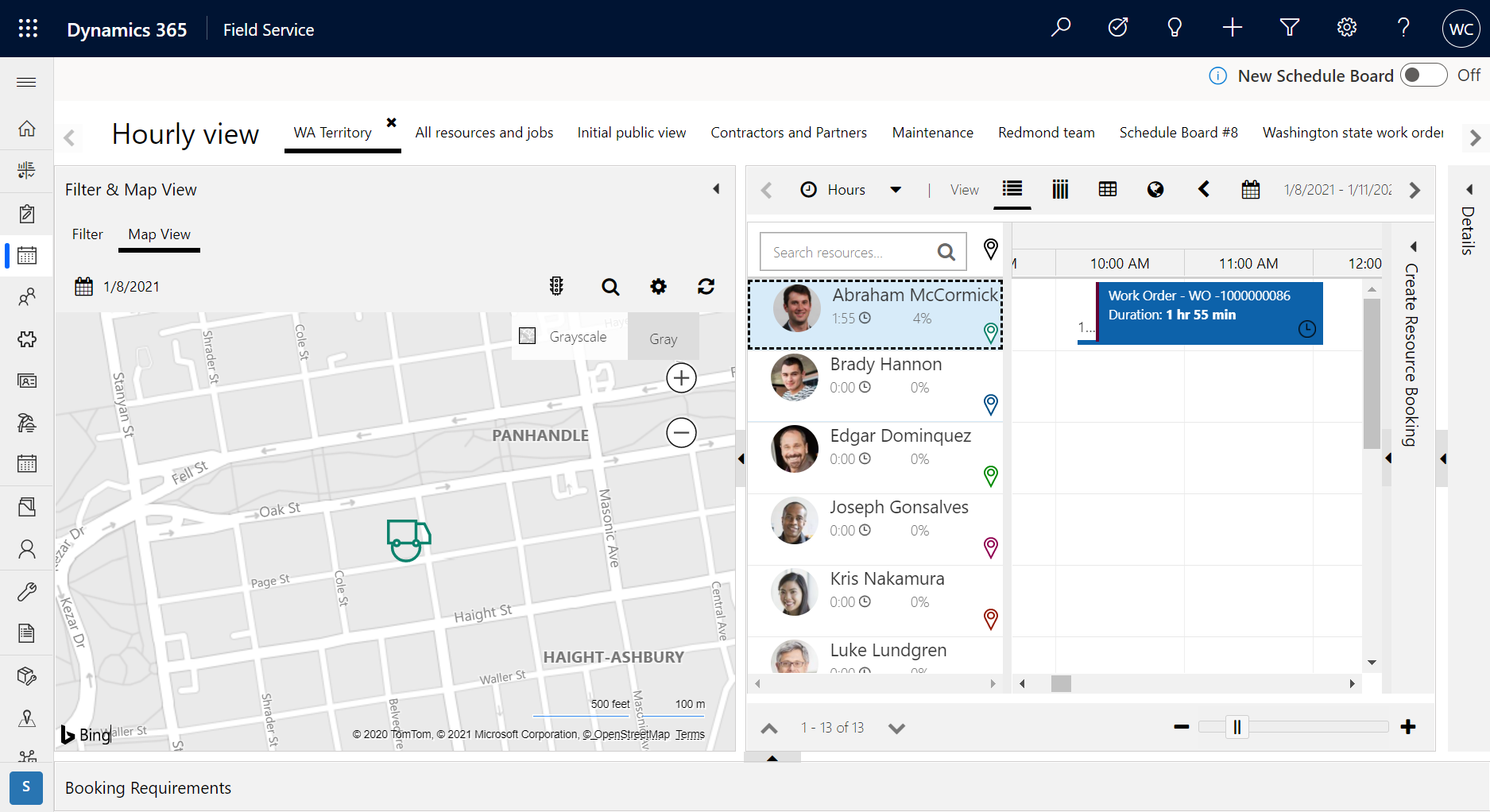
Langkah 4. Rekaman audit lokasi
Dengan menggunakan Pelacakan Geolokasi jenis rekaman dan pencarian lanjutan di Field Service, Anda dapat meminta untuk menjalankan audit pada lokasi teknisi.
![]()
Di sini Anda akan melihat daftar lokasi sepanjang hari, yang dicantumkan oleh pengguna.
![]()
Catatan
Jika Anda ingin menghubungkan lokasi teknisi dengan pembaruan Field Service jenis rekaman lainnya, seperti pemesanan pemesanan sumber daya, buka ikhtisar audit ini.
Catatan tambahan
Catatan
Dispatcher dapat menggunakan lokasi saat ini untuk perhitungan jadwal Asisten waktu perjalanan dengan memilih mode Real time di panel filter Asisten jadwal. Lihat detail selengkapnya di topik tentang Filter lanjutan untuk Asisten jadwal.
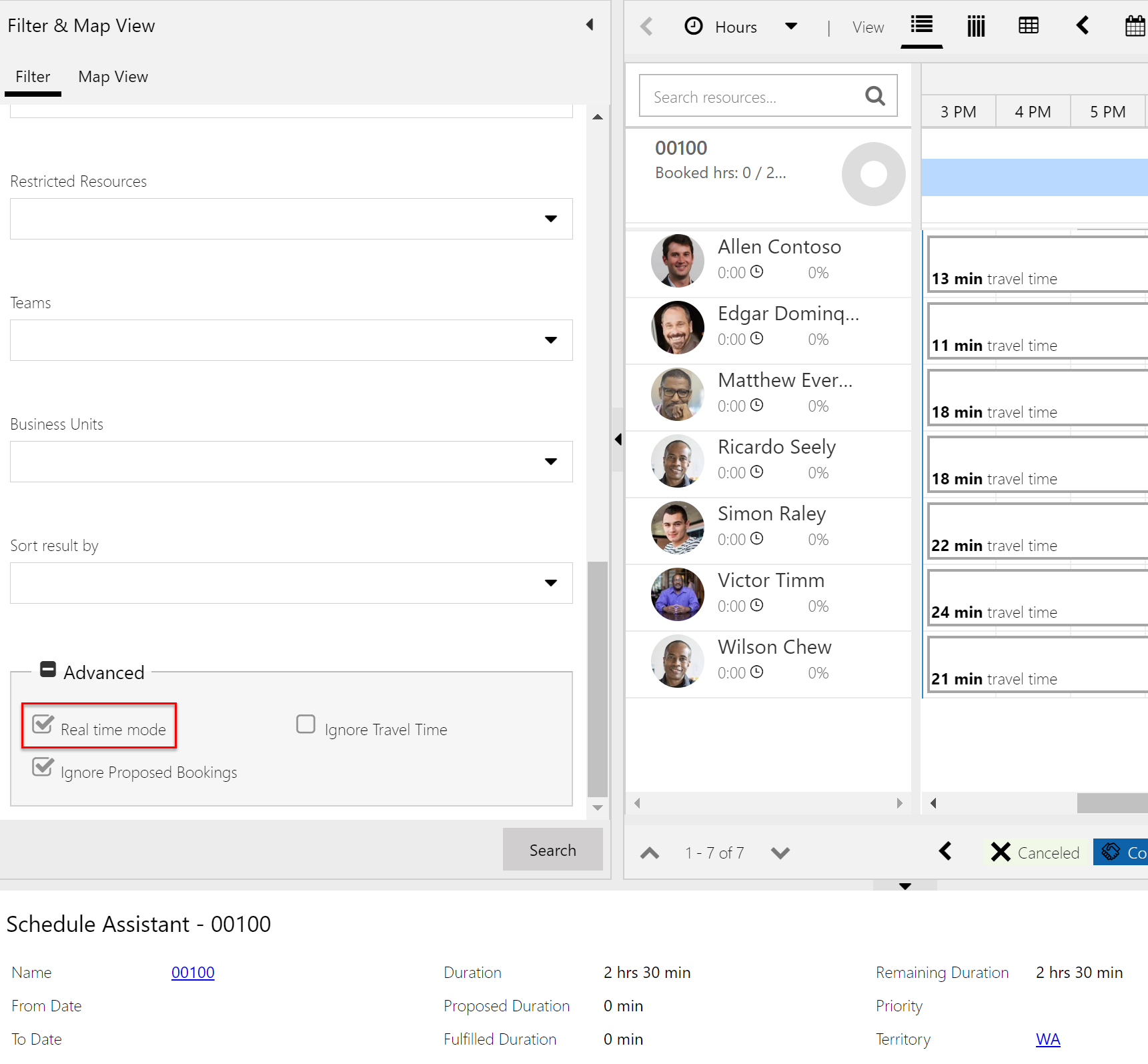
Catatan
Pelacakan lokasi saat ini tidak tersedia di aplikasi Field Service Windows.
Saran dan Komentar
Segera hadir: Sepanjang tahun 2024 kami akan menghentikan penggunaan GitHub Issues sebagai mekanisme umpan balik untuk konten dan menggantinya dengan sistem umpan balik baru. Untuk mengetahui informasi selengkapnya, lihat: https://aka.ms/ContentUserFeedback.
Kirim dan lihat umpan balik untuk