Mengkonfigurasi aplikasi templat Power BI untuk berfungsi di Dynamics 365 Sales
Dalam artikel ini, Anda akan mempelajari cara mengonfigurasi Power BI aplikasi templat untuk bekerja dengan Dynamics 365 Sales.
Persyaratan lisensi dan peran
| Jenis persyaratan | Anda harus memiliki |
|---|---|
| Lisensi |
Informasi lebih lanjut: Harga Dynamics 365 Sales |
| Peran keamanan | Administrator Sistem Informasi selengkapnya: Peran keamanan yang telah ditentukan sebelumnya untuk Penjualan |
Mengonfigurasi Power BI aplikasi templat untuk Penjualan
Anda harus melakukan langkah-langkah berikut untuk mengkonfigurasi analisis Sales untuk Dynamics 365 Sales atau analisis proses untuk Dynamics 365:
- Tinjau prasyarat.
- Instal Power BI aplikasi template.
- Hubungkan organisasi Dynamics 365 Sales Anda ke Power BI aplikasi templat.
- Konfigurasikan frekuensi refresh untuk Power BI himpunan data.
- Publikasikan aplikasi dalam organisasi Anda.
- Langkah 6: Aktifkan Power BI pelaporan di Microsoft Dataverse platform.
- Tambahkan Power BI Dasbor ke aplikasi Pusat Penjualan (opsional).
Catatan
Pada langkah-langkah berikut, Anda akan mengkonfigurasi Sales Analytics untuk aplikasi Dynamics 365 Sales. Anda dapat mengikuti langkahyang sama untuk mengkonfigurasi Analitik Proses untuk Dynamics 365 Sales.
Langkah 1: Lihat persyaratan
Tinjau prasyarat berikut sebelum mengonfigurasi aplikasi templat Power BI:
- Anda memiliki hak istimewa administratif untuk Dynamics 365 dan Power BI.
- Anda memiliki lisensi Power BI Pro untuk semua pengguna laporan atau dasbor di aplikasi template Power BI.
Langkah 2: Instal aplikasi templat Power BI
Masuk ke aplikasi Power BI sebagai administrator.
Buka tautkan aplikasi template Sales Analytics.
Catatan
Untuk mendapatkan aplikasi Analitik Proses untuk Dynamics 365, buka tautkan aplikasi templat Analitik Proses.
Instal aplikasi templat Power BI.
Setelah aplikasi template Power BI terinstal, halaman pilihan konfigurasi aplikasi akan ditampilkan.

Langkah 3: Sambungkan organisasi Dynamics 365 Sales ke aplikasi template Power BI
Pada Power BI halaman opsi konfigurasi aplikasi templat, pilih Sambungkan.

Pada halaman sambungkan data, masukkan URL untuk organisasi Dynamics 365 Anda, lalu pilih Berikutnya.

Untuk Metode autentikasi, pilihOAuth2 dan untuk Tingkat privasi, pilihOrganisasi . Pilih Masuk.

Masukkan kredensial Dynamics 365 Sales Anda, lalu pilih Enter.
Saat Anda masuk, laporan yang ada akan diperbarui dengan data dari organisasi Anda.
Langkah 4: Konfigurasikan frekuensi refresh untuk himpunan data Power BI
Setelah Anda menghubungkan aplikasi template Power BI dengan Dynamics 365 Sales, Anda harus mengkonfigurasi frekuensi refresh pada himpunan data Power BI untuk memperbarui laporan dan dasbor dengan benar.
Masuk ke aplikasi Power BI sebagai administrator.
Buka ruang kerja aplikasi template Power BI.
Di tab datasets, pilih Pengaturan.

Di bagian Refresh terjadwal, aktifkan tombol Selalu perbarui data Anda.

Catatan
Kami menyarankan Anda mengatur Frekuensi refresh ke Harian.
Langkah 5: publikasikan aplikasi dalam organisasi Anda
Anda harus berbagi aplikasi yang dikonfigurasi dengan seluruh organisasi agar pengguna dapat melihat dasbor dan laporan dengan akun Power BI Pro mereka.
Di ruang kerja aplikasi, pilih Perbarui aplikasi.

Pada tab Izin , pilih Seluruh organisasi, lalu pilih Perbarui aplikasi.

Aplikasi sekarang tersedia untuk diinstal untuk semua orang di organisasi Anda.
Langkah 6: Aktifkan Power BI pelaporan di Microsoft Dataverse platform
Sebagai administrator, Anda harus mengaktifkan Power BI pelaporan di Microsoft Dataverse platform agar manajer penjualan dapat melihat dasbor di aplikasi Pusat Penjualan.
Masuk ke Microsoft Dataverse platform, lalu buka Pengaturan.
Pilih Administrasi>Pengaturan Sistem.
Pada tab Pelaporan , aktifkan tombol Izinkan Power BI penyematan visualisasi.

Langkah 7: Tambahkan dasbor Power BI ke aplikasi pusat Sales
Setiap manajer penjualan harus mengkonfigurasi lingkungan mereka untuk mengintegrasikan dasbor analitik penjualan untuk Dynamics 365 Sales.
Masuk ke Dynamics 365 Sales, lalu buka aplikasi Pusat Penjualan .
Di bawah Pekerjaan Saya, pilih Dasbor.
Pilih Baru>Dasbor Power BI

Untuk Ruang Kerja, pilih Analitik Penjualan untuk Dynamics 365 Sales. Untuk Dasbor, pilih Alur Penjualan.

Pilih Simpan, lalu pilih Tutup.
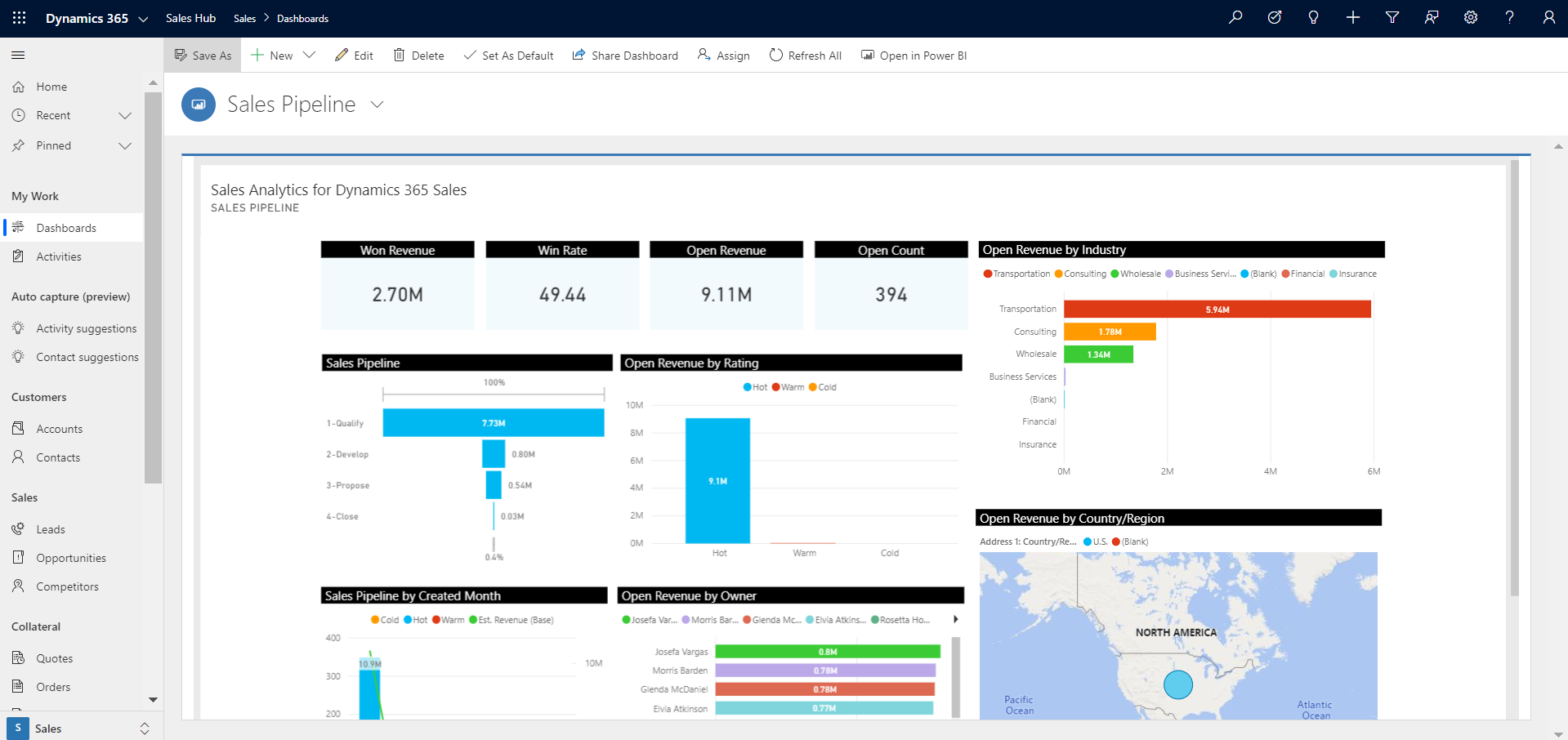
Dasbor analitik penjualan untuk Dynamics 365 Sales sekarang tersedia di Dynamics 365.
Informasi terkait
Analisis data penjualan Anda dengan menggunakan Power BI aplikasi template
Menyesuaikan Power BI aplikasi templat untuk Dynamics 365 Sales