Membuat kartu wawasan kustom
Sebagai administrator sistem atau manajer penjualan, Anda dapat membuat tindakan disarankan Anda sendiri yang lebih relevan untuk organisasi Anda melalui fitur manajemen asisten. Menggunakan aktivitas dan kondisi, Anda dapat menyesuaikan keadaan pada saat membuat saran dan mendorong informasi ke alur kerja Penjual. Ini akan membantu penjual untuk menutup Penawaran lebih cepat.
Persyaratan lisensi dan peran
| Jenis persyaratan | Anda harus memiliki |
|---|---|
| Lisensi | Dynamics 365 Sales Premium Informasi lebih lanjut: Harga Dynamics 365 Sales |
| Peran keamanan | Administrator Sistem atau Manajer Penjualan Informasi selengkapnya: Peran keamanan yang telah ditentukan sebelumnya untuk Penjualan |
Membuat kartu wawasan kustom
Catatan
- Mulai 1 Agustus 2024, template untuk membuat Asisten Kartu baru tidak akan tersedia. Anda dapat terus menggunakan alur untuk Microsoft Power Automate membuat Kartu kustom Anda.
- Untuk membuat kartu wawasan kustom dengan studio asisten, pastikan Microsoft Power Automate telah diinstal.
- Kartu wawasan kustom ditampilkan dalam daftar Kartu wawasan di studio Asisten hanya setelah kartu dibuat berdasarkan alur yang ditentukan. Misalnya, Anda menentukan alur untuk menampilkan kartu saat peluang dibuat dengan nilai perkiraan di atas $5,000. Ketika peluang dibuat untuk pertama kalinya di organisasi dengan perkiraan nilai $6,000, kartu dihasilkan dan akan tersedia dalam daftar wawasan yang Kartu di Asisten studio.
Di aplikasi Pusat Penjualan, buka Ubah area di sudut kiri bawah halaman dan pilih Pengaturan Sales Insights.
Pada peta situs, di bawah Asisten, pilih Beranda untuk membuka halaman Asisten Studio .
Tip
Atau, pada halaman pengaturan Sales Insights, pilih Kelola dari bagian Asisten (kemampuan penuh) untuk membuka halaman Studio Asisten.
Pada halaman Asisten Studio , pilih + kartu wawasan baru.
Pilih + Buat dari tempat kosong dan buat alur masuk Power Automate untuk menentukan kondisi dan tindakan untuk kartu.
Untuk mempelajari selengkapnya tentang membuat alur, lihat Membuat alur. Power Automate
Gunakan Pemeriksa Alur untuk memverifikasi kesalahan dan peringatan dalam alur.
Kesalahan dan peringatan di alur menyebabkan masalah performa atau keandalan. Pastikan alur bebas dari kesalahan dan peringatan. Pemeriksa selalu aktif, muncul di bilah perintah di desainer. Pemeriksa akan menampilkan titik mérah saat menemukan satu kesalahan atau lebih dalam alur.
Saat Anda memilih Pemeriksa Aliran, kesalahan yang sesuai ditampilkan dengan detail lebih lanjut. Dalam contoh ini, kesalahan menentukan bahwa Nama kartu tidak dimasukkan. Tangani kesalahan untuk melanjutkan.
Catatan
Anda harus menangani semua kesalahan dan peringatan untuk menyimpan alur.
(Opsional) Pilih tombol Uji untuk menguji alur Anda.
Pastikan semua langkah yang dikonfigurasi berfungsi sebagaimana diperlukan. Fitur pengujian berjalan dan memvalidasi setiap langkah dalam alur dan menyoroti kesalahan apa pun yang terjadi pada suatu langkah. Anda harus menangani kesalahan untuk melanjutkan.
Simpan alur.
Kartu dibuat. Anda dapat mengedit kartu lebih lanjut untuk mengatur prioritas dan menetapkan peran keamanan yang berbeda.
Melihat alur tersimpan
Setelah membuat alur, kartu harus dibuat berdasarkan alur yang dibuat untuk mengakses alur dalam desainer. Terkadang, Kartu mungkin tidak segera dibuat dan Anda mungkin tidak menemukan alur yang dibuat untuk diperbarui atau dilihat.
Untuk mengakses alur tersimpan, ikuti langkah berikut:
Buka dan Microsoft Power Automate masuk dengan kredensial Dynamics 365 Sales Anda.
Catatan
Secara default, organisasi Anda dipilih berdasarkan Asosiasi terbaru Anda. Jika Anda memiliki beberapa organisasi yang terkait dengan Anda, pilih organisasi yang tepat dari pengaturan profil Anda.
Pilih Solusi, lalu pilih Solusi Default.
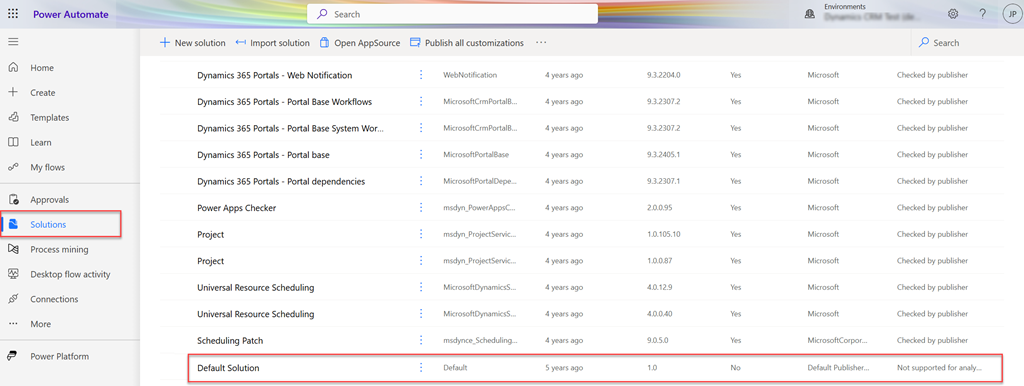
Semua solusi default dicantumkan.
Pada bilah alat, buka Cari dan cari alur yang ingin Anda perbarui atau lihat.
Mengedit dan menambahkan tindakan ke Kartu
Anda dapat menambahkan tindakan yang dapat dilakukan pengguna pada kartu. Untuk memilih tindakan, ikuti langkah berikut:
Dalam kotak Cari konektor dan tindakan , masukkan Dynamics 365 Sales Insights dan buka konektor.
Di tab Tindakan , pilih kartu Buat untuk konektor Asisten .
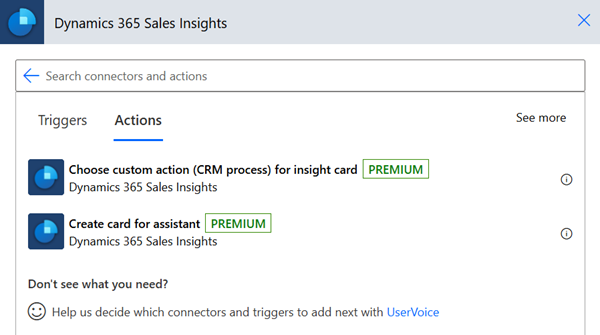
Untuk membuat kartu, masukkan informasi berikut:
Parameter Description Lingkungan (organisasi) Pilih nama organisasi. Nama kartu Masukkan nama untuk kartu. Header kartu Masukkan nama yang akan muncul pada header kartu. Teks kartu Masukkan pesan yang akan muncul pada badan kartu. Jenis tindakan utama Pilih jenis tindakan untuk kartu. Tindakan berikut didukung:
- Tindakan kustom (proses CRM): Lakukan langkah-langkah dalam Tindakan kustom (proses CRM) untuk memanggil tindakan kustom yang ditentukan di Dynamics 365 Sales untuk entitas.
- Buka rekaman
- Buka URL
- REST: Lakukan langkah-langkah di REST untuk memanggil REST API dengan tindakan kustom.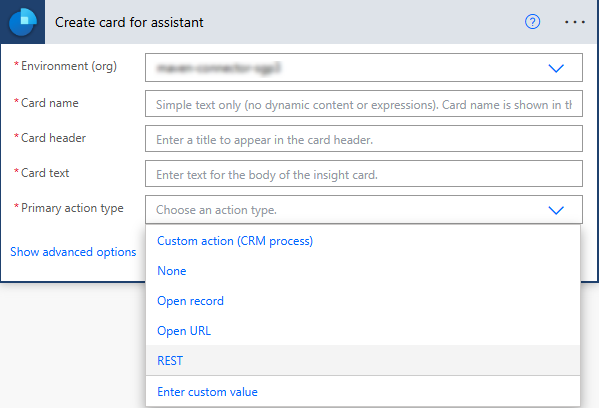
Tindakan Kustom (proses CRM)
Gunakan opsi Tindakan kustom (proses CRM) untuk memanggil tindakan kustom yang ditentukan di Dynamics 365 Sales untuk entitas. Untuk mempelajari selengkapnya, lihat Menggunakan tindakan API Web.
Untuk menambahkan tindakan kustom, entitas ikuti langkah-langkah ini:
Buka konektor Dynamics 365 Sales Insights .
Di tab Tindakan , pilih tindakan Pilih tindakan kustom (proses CRM) untuk kartu wawasan (pratinjau).
Langkah untuk memilih tindakan kustom muncul.
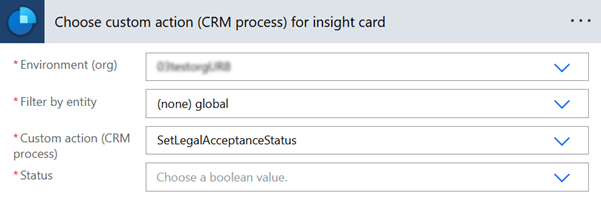
Dalam langkah Pilih tindakan kustom (proses CRM) untuk kartu wawasan , masukkan informasi yang diperlukan.
Parameter Keterangan Lingkungan (organisasi) Pilih nama organisasi. Filter berdasarkan entitas Pilih entitas produk yang terkait dengan tindakan. Tindakan Kustom (proses CRM) Pilih tindakan kustom yang ingin Anda lakukan pada kartu. Bergantung pada tindakan yang dipilih, kumpulan bidang berikutnya akan ditampilkan. Dalam contoh ini, bidang Status ditampilkan.
REST
Gunakan opsi REST untuk memanggil REST API.
Pada langkah Buat kartu untuk Asisten , masukkan informasi yang diperlukan seperti yang dijelaskan dalam mengedit dan menambahkan tindakan ke Kartu , lalu pilih Jenis tindakan utama sebagai REST.
Masukkan informasi berikut dalam parameter untuk membuat kartu untuk REST API:
Parameter Description Teks tindakan utama Masukkan nama untuk tombol yang akan muncul pada kartu. Titik akhir tindakan utama Masukkan titik akhir yang harus dipanggil API. Metode HTTP tindakan utama Pilih metode HTTP untuk API yang akan dipanggil. 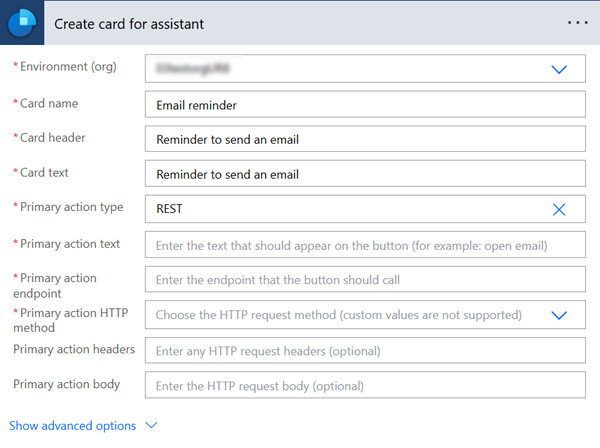
Tidak dapat menemukan opsi di aplikasi?
Ada tiga kemungkinan:
- Anda tidak memiliki lisensi atau peran yang diperlukan. Periksa bagian Persyaratan lisensi dan peran di bagian atas halaman ini.
- Administrator Anda belum mengaktifkan fitur tersebut.
- Organisasi Anda menggunakan aplikasi kustom. Tanyakan langkah-langkah yang tepat kepada administrator Anda. Langkah-langkah yang dijelaskan dalam artikel ini khusus untuk aplikasi Pusat Penjualan dan Sales Professional yang siap digunakan.
Informasi terkait
Mengonfigurasi dan mengelola Kartu wawasan untuk Asisten premium
Mengedit Kartu wawasan
Mengoptimalkan peringkat Kartu wawasan