Ekspor rekaman penjualan ke PDF
Bagikan catatan penjualan dengan pelanggan Anda dalam format PDF profesional dan baca-saja, dibuat menggunakan templat Word standar Anda.
Persyaratan lisensi dan peran
| Jenis persyaratan | Anda harus memiliki |
|---|---|
| Lisensi | Dynamics 365 Sales Premium, Dynamics 365 Sales Enterprise, atau Dynamics 365 Sales Professional Informasi lebih lanjut: Harga Dynamics 365 Sales |
| Peran keamanan | Peran penjualan utama apa pun, seperti staf penjualan atau manajer penjualan Informasi selengkapnya: Peran penjualan utama |
Prasyarat
Administrator Anda harus,
- Aktifkan pembuatan PDF dari catatan penjualan.
- Pastikan bahwa templat word tersedia untuk entitas yang ingin Anda buat file PDF-nya. Templat siap pakai tersedia untuk entitas Akun, Peluang, Pesanan, Kuotasi, dan Faktur. Untuk mengaktifkan pembuatan PDF untuk entitas lain, administrator Anda harus membuat templat kata baru.
Ekspor ke PDF
Gunakan kemampuan pembuatan PDF untuk membuat dan berbagi file PDF baca-saja, yang terlihat profesional untuk rekaman Dynamics 365 dengan pelanggan Anda. File PDF dihasilkan menggunakan template Word standar dari organisasi Anda. Anda dapat membuat file PDF rekaman dari entitas berikut: Akun, Kontak, Prospek, Peluang, Pesanan, Kuotasi, Faktur di aplikasi web dan seluler.
Penting
Membuat PDF rekaman entitas kustom hanya didukung di aplikasi web.
Buka rekaman yang ingin Anda ekspor sebagai PDF. Misalnya, jika Anda ingin membuat file PDF untuk kuotasi, buka rekaman kuotasi.
Pada bilah perintah, pilih Ekspor ke PDF.
Catatan
Jika Anda tidak melihat opsi Ekspor ke PDF , hubungi administrator Anda untuk mengaktifkan pembuatan file PDF untuk entitas.
Kotak dialog Ekspor ke PDF muncul.
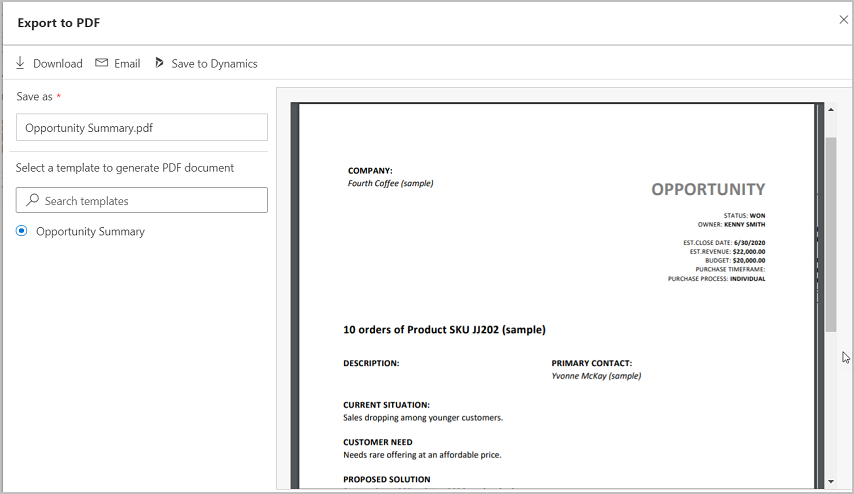
Pratinjau berdasarkan template yang dipilih ditampilkan, dan nama file PDF diisi. Jika Anda ingin menggunakan templat yang berbeda dari yang dipilih, cari dan pilih di kotak Pilih templat untuk menghasilkan dokumen PDF. Setelah Anda memilih template, pratinjau akan disegarkan.
Penting
- Jika ada beberapa template Word yang tersedia untuk entitas, secara default template pertama dalam daftar dipilih.
- Jika pengaturan untuk menampilkan atau mengunduh file PDF secara otomatis dinonaktifkan di pengaturan browser, fungsi pratinjau tidak akan berfungsi.
Di bidang Simpan sebagai , ubah nama file PDF jika Anda mau.
Lakukan salah satu langkah berikut:
Untuk mengunduh file PDF ke komputer Anda, pilih Unduh.
Untuk mengirim file PDF ke pelanggan Anda melalui email, pilih Email.
Formulir email terbuka dengan bidang penting yang diisi secara otomatis.
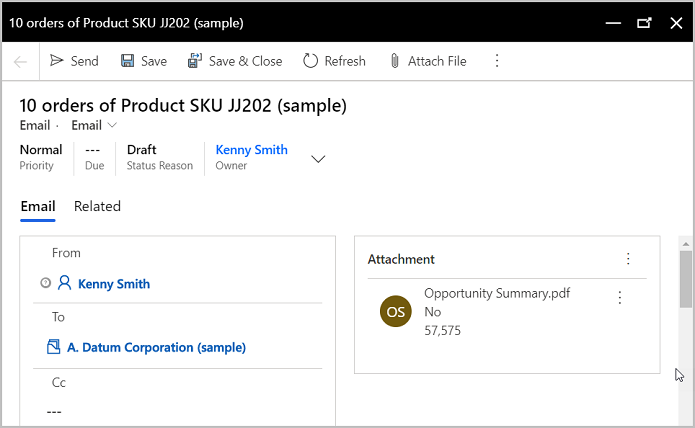
Catatan
Bidang Mengenai diisi dengan rekaman dari mana email dipicu. Bendera Mengirim email di entitas utama harus diaktifkan di area Penyesuaian agar bidang Mengenai diisi. Untuk informasi selengkapnya tentang bendera ini, lihat Opsi entitas yang hanya dapat diaktifkan.
Pilih Simpan ke atau SharePoint Simpan ke Dynamics.
- Gunakan Simpan ke SharePoint untuk menyimpan file PDF ke SharePoint situs. Tombol ini hanya tersedia jika SharePoint integrasi diaktifkan untuk organisasi Anda dan kotak centang Manajemen Dokumen dipilih pada halaman entitas di area Kustomisasi . Jika Anda tidak melihat informasi ini, hubungi administrator sistem Anda.
- Jika SharePoint integrasi tidak diaktifkan, Anda akan melihat tombol Simpan ke Dynamics . Perintah ini akan menyimpan file PDF sebagai catatan ke rekaman utama. Tombol Simpan ke Dynamics tersedia jika catatan diaktifkan untuk entitas utama. Jika Anda tidak melihat informasi ini, hubungi administrator sistem Anda.
Ekspor ke PDF dari aplikasi seluler Dynamics 365 untuk ponsel
Jika menggunakan Dynamics 365 untuk ponsel di perangkat seluler, kemampuan untuk membuat file PDF hanya terbatas untuk entitas berikut: Akun, Kontak, Prospek, Peluang, Pesanan, Kuotasi, dan Faktur.
Buka rekaman yang ingin Anda ekspor sebagai PDF. Misalnya, jika Anda ingin membuat file PDF untuk kuotasi, buka rekaman kuotasi.
Pada bilah perintah, pilih Buat PDF lalu pilih templat yang ingin Anda gunakan untuk membuat PDF.
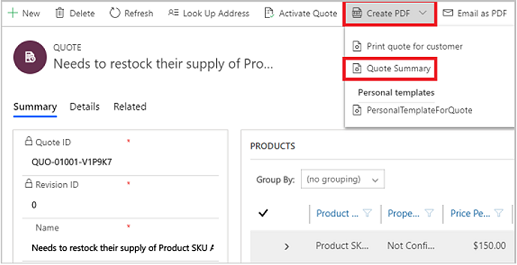
Di kotak dialog yang muncul, Simpan atau unduh PDF.
Jika Anda memilih Simpan, file PDF disimpan di situs default SharePoint jika SharePoint dikonfigurasi dan diaktifkan untuk entitas utama. Jika SharePoint tidak dikonfigurasi, maka PDF akan disimpan sebagai lampiran catatan ke rekaman entitas utama di Dynamics 365 Sales.
Jika Anda memilih Unduh, PDF akan diunduh ke drive lokal Anda. Setelah diunduh, Anda dapat menambahkan file ini ke catatan, mengirimkannya sebagai lampiran di email, atau mengunggahnya ke SharePoint.
Mengirim PDF melalui email dari Dynamics 365 untuk ponsel aplikasi seluler
Anda juga dapat menghasilkan file PDF dan langsung mengirimkannya melalui email ke pelanggan.
Buka rekaman yang ingin Anda ekspor sebagai PDF.
Pada bilah perintah, pilih Email sebagai PDF, lalu pilih templat dokumen.
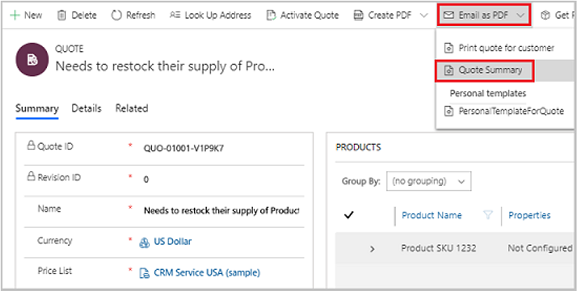
Formulir email terbuka dengan bidang penting yang diisi secara otomatis.
Verifikasi atau ubah detail apa pun dalam formulir email sesuai kebutuhan, lalu pilih Kirim.
Penting
Waktu yang dibutuhkan untuk menghasilkan file PDF dan men-download atau mengirim email tergantung pada ukuran file. Anda akan melihat performa optimal jika ukuran file kurang dari 2 MB. File yang lebih besar dapat memerlukan lebih banyak waktu respon.
Tanya Jawab Umum
Pertanyaan: Apa yang terjadi jika lebih dari satu SharePoint lokasi dokumen dikaitkan dengan rekaman?
Jawaban: Terlepas dari jumlah SharePoint lokasi dokumen yang ada untuk catatan, file PDF yang dihasilkan selalu disimpan ke lokasi default: [<record_name>_<record_id>].
Pertanyaan: Bisakah saya menentukan nama yang berbeda untuk file PDF sebelum membuatnya?
Jawaban: Ya. Anda dapat menentukan nama file yang berbeda jika Anda tidak menggunakan Dynamics 365 untuk ponsel di perangkat seluler.
Pertanyaan: Dapatkah saya memilih untuk menyimpan file PDF ke aplikasi Penjualan sebagai catatan atau ke? SharePoint
Jawaban: Tidak. Jika SharePoint diaktifkan untuk entitas yang Anda hasilkan PDF-nya, file PDF akan disimpan ke lokasi SharePoint secara default.
Pertanyaan: Apakah kemampuan pembuatan PDF tersedia di semua entitas?
Jawaban Tidak. Kemampuan pembuatan PDF hanya tersedia di tujuh entitas bawaan: akun, kontak, prospek, peluang, pesanan, kuotasi, faktur. Dengan 2020 Gelombang Rilis 2, kemampuan pembuatan PDF ditingkatkan untuk mendukung entitas kustom.
Pertanyaan: Apakah file PDF yang dihasilkan mendukung font khusus?
Jawaban: Font dalam file yang dihasilkan terbatas pada font yang diinstal pada server yang menghasilkan file PDF. Berikut daftar font yang didukung:
- Microsoft-Windows-Font-Bitmap-Courier
- Microsoft-Windows-Font-Bitmap-Fixed
- Microsoft-Windows-Font-bitmap-MS_Sans_Serif
- Microsoft-Windows-Font-Bitmap-MS_Serif
- Microsoft-Windows-Font-Bitmap-OEM
- Microsoft-Windows-Font-Bitmap-Small
- Microsoft-Windows-Font-Bitmap-System
- Microsoft-Windows-Font-Bitmap-Terminal
- Microsoft-Windows-Font-FMS
- Microsoft-Windows-Font-RegistrySettings
- Microsoft-Windows-Font-StaticCache
- Microsoft-Windows-Font-TrueType-Arial
- Microsoft-Windows-Font-TrueType-ArialBlack
- Microsoft-Windows-Font-TrueType-Bahnschrift
- Microsoft-Windows-Font-TrueType-Calibri
- Microsoft-Windows-Font-TrueType-Cambria_Regular
- Microsoft-Windows-Font-TrueType-ComicSansMS
- Microsoft-Windows-Font-TrueType-Consolas
- Microsoft-Windows-Font-TrueType-CourierNew
- Microsoft-Windows-Font-TrueType-Ebrima
- Microsoft-Windows-Font-TrueType-EbrimaBold
- Microsoft-Windows-Font-TrueType-FontsRegistrySettingsMigration
- Microsoft-Windows-Font-TrueType-Gadugi
- Microsoft-Windows-Font-TrueType-Georgia
- Microsoft-Windows-Font-TrueType-Inkfree
- Microsoft-Windows-Font-TrueType-JavaneseText
- Microsoft-Windows-Font-TrueType-LeelawadeeUI_Regular
- Microsoft-Windows-Font-TrueType-LeelawadeeUI
- Microsoft-Windows-Font-TrueType-LucidaConsole
- Microsoft-Windows-Font-TrueType-MalgunGothic
- Microsoft-Windows-Font-TrueType-MicrosoftHimalaya
- Microsoft-Windows-Font-TrueType-MicrosoftJhengHei
- Microsoft-Windows-Font-TrueType-MicrosoftYaHei
- Microsoft-Windows-Font-TrueType-MongolianBaiti
- Microsoft-Windows-Font-TrueType-MVBoli
- Microsoft-Windows-Font-TrueType-MyanmarText
- Microsoft-Windows-Font-TrueType-NewTaiLue
- Microsoft-Windows-Font-TrueType-NirmalaUI_Regular
- Microsoft-Windows-Font-TrueType-NirmalaUI
- Microsoft-Windows-Font-TrueType-PhagsPa
- Microsoft-Windows-Font-TrueType-SegoePrint
- Microsoft-Windows-Font-TrueType-SegoeUI_Regular
- Microsoft-Windows-Font-TrueType-SegoeUI
- Microsoft-Windows-Font-TrueType-SimSun
- Microsoft-Windows-Font-TrueType-TaiLe
- Microsoft-Windows-Font-TrueType-TimesNewRoman
- Microsoft-Windows-Font-TrueType-TrebuchetMS
- Microsoft-Windows-Font-TrueType-Verdana
- Microsoft-Windows-Font-TrueType-Webdings
- Microsoft-Windows-Font-TrueType-Wingdings
- Microsoft-Windows-Font-TrueType-YiBaiti
- Microsoft-Windows-Font-TrueType-YuGothicMedium
- Microsoft-Windows-Font-Vector
- Microsoft-Windows-Type1-Fonts
Tidak dapat menemukan opsi di aplikasi?
Ada tiga kemungkinan:
- Anda tidak memiliki lisensi atau peran yang diperlukan. Periksa bagian Persyaratan lisensi dan peran di bagian atas halaman ini.
- Administrator Anda belum mengaktifkan fitur tersebut.
- Organisasi Anda menggunakan aplikasi kustom. Tanyakan langkah-langkah yang tepat kepada administrator Anda. Langkah-langkah yang dijelaskan dalam artikel ini khusus untuk aplikasi Pusat Penjualan dan Sales Professional yang siap digunakan.
Informasi terkait
Mengaktifkan atau menonaktifkan pembuatan PDF dari catatan penjualan