Mengonfigurasi pengaturan lanjutan untuk perkiraan
Gunakan langkah Lanjutan dari konfigurasi perkiraan untuk menyesuaikan perkiraan. Anda dapat mengaktifkan fitur, seperti pemilihan multi-mata uang dan tampilan Kanban. Anda juga dapat mengganti header kolom dan menyesuaikan kisi rekaman yang mendasarinya dengan menggunakan javascript.
Persyaratan lisensi dan peran
| Jenis persyaratan | Anda harus memiliki |
|---|---|
| Lisensi | Dynamics 365 Sales Premium atau Dynamics 365 Sales Enterprise Informasi lebih lanjut: Harga Dynamics 365 Sales |
| Peran keamanan | Administrator Sistem atau Manajer Perkiraan Informasi selengkapnya: Peran keamanan yang telah ditentukan sebelumnya untuk Penjualan |
Secara otomatis menyembunyikan baris induk
Dalam perkiraan, setiap baris induk dalam entitas hierarki memiliki baris kontributornya sendiri. Baris ini memperlihatkan kolom sederhana individualinduk, seperti kuota dan kontribusi pendapatan. Baris kontributor khusus ini ditampilkan apakah mereka berisi nilai apa pun untuk dikontribusikan atau tidak.
Anda mungkin tidak ingin melihat duplikat baris induk nilai nol. Untuk menyembunyikannya, aktifkan Sembunyikan baris induk secara otomatis.
Misalnya, Grace Mbele, seorang manajer penjualan, telah membuat perkiraan berdasarkan hierarki Pengguna . Saat membuka perkiraan, Grace melihat dua baris masing-masing untuk prospek penjualan, Jeremy Johnson dan Jason Smith. Baris pertama adalah induk. Yang kedua adalah baris kontributor.

Setelah mengaktifkan Sembunyikan otomatis baris induk, Grace masih melihat baris induk yang digulung untuk Jeremy dan Jason, tetapi tidak melihat duplikat baris nilai nol.

Penting
Baris induk tidak akan disembunyikan jika memiliki rekaman atau nilai yang mendasari dalam kolom sederhana.
Mengaktifkan pilihan multi-mata uang
Untuk tim penjualan global, melihat nilai pendapatan perkiraan dalam mata uang dasar organisasi mungkin membingungkan bagi pengguna yang terbiasa bekerja dalam mata uang lokal mereka. Aktifkan Pemilihan multi-mata uang untuk mengonversi data pendapatan perkiraan ke mata uang apa pun yang tersedia di sistem. Konversi terjadi secara real time, berdasarkan nilai tukar terbaru yang ditentukan oleh organisasi Anda.
Misalnya, organisasi Anda memiliki tim penjualan di Amerika Serikat, Kanada, dan Eropa. Dolar AS ditetapkan sebagai mata uang dasar untuk organisasi Anda. Dolar Kanada dan euro juga tersedia dalam sistem. Anda membuat perkiraan dengan pilihan beberapa mata uang diaktifkan. Ketiga tim penjualan awalnya melihat nilai pendapatan perkiraan yang ditampilkan dalam dolar AS. Tim penjualan di Kanada dan Eropa dapat menampilkan pendapatan dalam mata uang lokal mereka. Penyesuaian manual apa pun yang dibuat pada kisi prakiraan akan menggunakan mata uang yang dipilih.
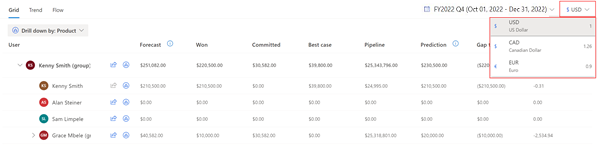
Atur Kanban sebagai tampilan default untuk rekaman yang mendasari (pratinjau)
[Bagian ini adalah dokumentasi prarilis dan dapat berubah sewaktu-waktu.]
Penting
- Ini adalah fitur pratinjau.
- Fitur pratinjau tidak dimaksudkan untuk digunakan dalam produksi dan fungsinya mungkin terbatas. Fitur-fitur ini tunduk pada ketentuan penggunaan tambahan, dan tersedia sebelum rilis resmi sehingga pelanggan bisa mendapatkan akses awal dan memberikan umpan balik.
Catatan yang mendasari perkiraan dapat ditampilkan dalam tampilan tabel atau tampilan Kanban (swimlane). Tampilan tabel adalah default. Untuk mengubahnya, aktifkan Tetapkan kanban sebagai default.
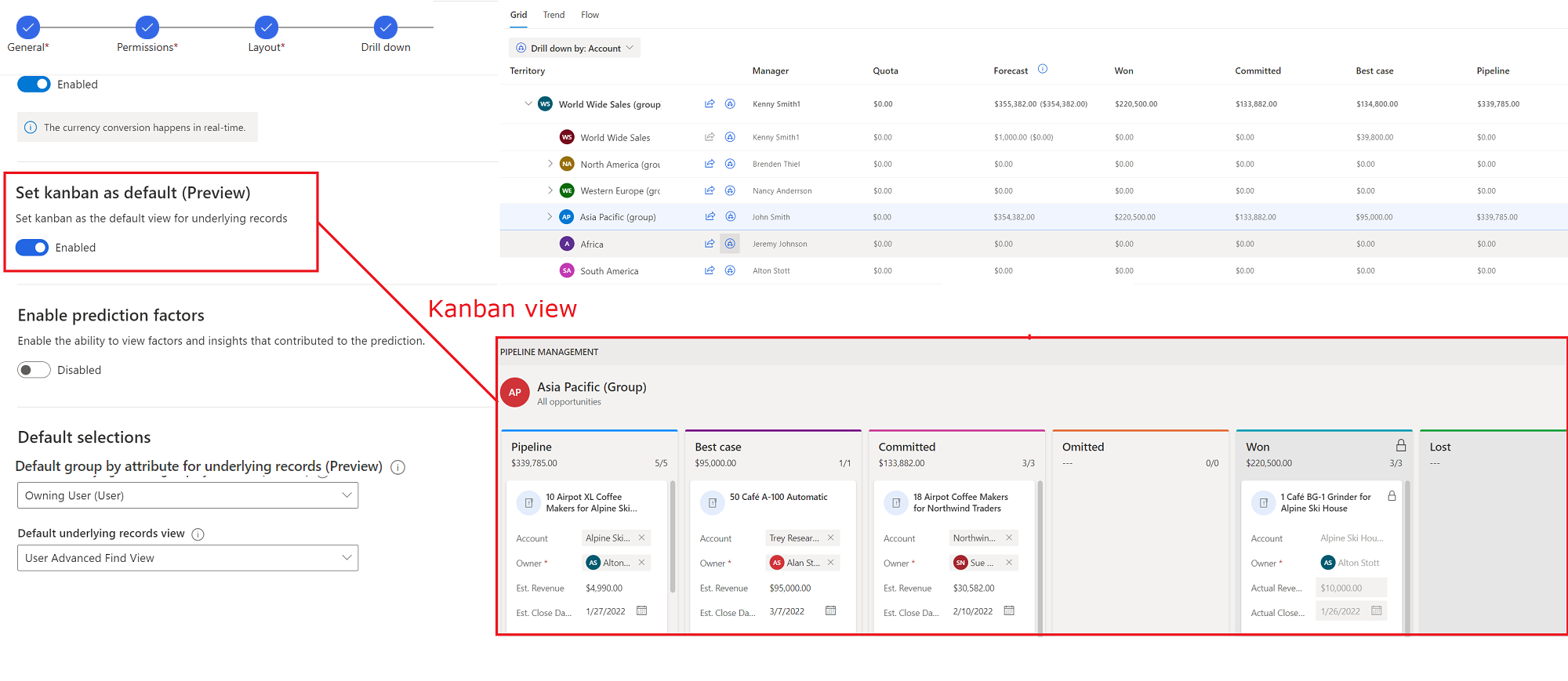
Pilihan terbaru pengguna akan mengganti default untuk pengguna tersebut. Misalnya, tampilan default untuk rekaman yang mendasari perkiraan adalah Kanban dan pengguna beralih ke tampilan tabel. Rekaman yang mendasari terbuka dalam tampilan tabel saat pengguna melihat perkiraan berikutnya.
Melihat faktor prediksi
Perkiraan prediktif mengacu pada banyak faktor untuk membuat prediksi. Anda dapat menganalisis faktor-faktor ini untuk menemukan wawasan baru tentang data Anda dan memahami bagaimana hal itu memengaruhi prediksi.
Anda harus mengaktifkan Aktifkan faktor prediksi di setelan lanjutan perkiraan terlebih dahulu. Untuk melihat detail prediksi, termasuk faktor teratas yang mempengaruhinya, pilih nilai di kolom prediksi perkiraan.

Catatan
Perkiraan premium harus diaktifkan agar tampilan detail prediksi berfungsi. Untuk informasi selengkapnya, lihat Tentang perkiraan premium.
Pilih atribut default untuk mengelompokkan rekaman yang mendasari (pratinjau)
Dari daftar dropdown Grup default berdasarkan atribut untuk rekaman yang mendasari (pratinjau), pilih atribut yang digunakan untuk mengelompokkan rekaman yang mendasari secara default. Pengguna dapat memilih atribut pengelompokan yang berbeda. Pilihan mereka menimpa default saat mereka melihat perkiraan berikutnya.
Cuplikan layar berikut mengilustrasikan bagaimana memilih atribut akan mengelompokkan rekaman yang mendasari secara default:

Catatan
Pengelompokan hanya tersedia dalam tampilan tabel. Jika Anda ingin mengelompokkan rekaman yang mendasarinya, Anda harus menonaktifkan Atur kanban sebagai default. Jika Anda memilih tampilan Kanban dan pengelompokan, maka tampilan default diatur ke Kanban, dan grup hanya muncul saat pengguna beralih ke tampilan tabel.
Memilih tampilan default untuk rekaman yang mendasari (pratinjau)
Jika Anda ingin rekaman dasar dibuka dalam tampilan tertentu (seperti tampilan peluang terbuka saya) secara default, pilih di tampilan rekaman dasar default. Untuk informasi selengkapnya, lihat Melihat dan mengelola peluang yang mendasarinya.
Cuplikan layar berikut mengilustrasikan bagaimana memilih tampilan default menampilkan rekaman yang mendasari dalam tampilan tersebut secara default:

Catatan
Pilihan tampilan hanya tersedia dalam tampilan tabel. Jika Anda ingin membuka rekaman dalam tampilan tertentu secara default, Anda harus menonaktifkan Atur kanban sebagai default. Jika Anda memilih tampilan Kanban dan tampilan default, maka rekaman akan terbuka dalam tampilan Kanban, dan tampilan default hanya muncul saat pengguna beralih ke tampilan tabel.
Mengganti header kolom (pratinjau)
Pada langkah Tata Letak konfigurasi perkiraan, Anda memilih kolom yang Anda perlukan di kisi perkiraan. Kolom ini membantu penjual Anda lebih memahami perkiraan.

Jika Anda ingin menerjemahkan nama kolom atau menambahkan tooltip untuk konteks tambahan, Anda dapat menentukan kontrol dengan penyesuaian yang Anda perlukan. Anda kemudian dapat mengambil alih header kolom dengan kontrol kustom. Untuk informasi selengkapnya tentang cara membuat kontrol kustom untuk header, lihat Menyesuaikan header kolom di kisi perkiraan.
Di bagian Ganti header kolom (Pratinjau), pilih kontrol kustom yang menyertakan penyesuaian.

Menyesuaikan kisi rekaman yang mendasari
Tambahkan pustaka JavaScript untuk menyesuaikan kisi rekaman yang mendasari dalam perkiraan.
Sebelum Anda mengunggah pustaka JavaScript, pustaka harus dibuat sesuai dengan skema yang ditentukan dalam Peristiwa dan objek konteks.
Membuat pustaka JavaScript
Tulis kode JavaScript kustom Anda. Contoh berikut menonaktifkan semua bidang kecuali beberapa untuk entitas Peluang .
function OnRowLoad(executionContext) {
// Get the logical name of the loaded entity as part of forecasting editable grid.
var entityName = executionContext.getFormContext().data.entity.getEntityName();
if (entityName === "opportunity") {
// Defining the attributes list from opportunity that must be enabled if loaded as part of view.
var OPTY_ENABLE_ATTRS_LIST = ["name", "msdyn_forecastcategory", "actualvalue", "actualclosedate", "estimatedvalue", "estimatedclosedate"];
executionContext.getFormContext().data.entity.attributes.forEach(
attribute => {
// Disabling all attributes other than OPTY_ENABLE_ATTRS_LIST
if (!OPTY_ENABLE_ATTRS_LIST.includes(attribute.getName())) {
attribute.controls.get(0).setDisabled(true);
}
}
)
}
}
Untuk contoh penyesuaian lainnya, lihat Mengganti peristiwa simpan, perbarui, dan muat untuk bidang yang dapat diedit pada kisi perkiraan.
Catatan
- Nama fungsi dalam file JavaScript harus cocok dengan nama peristiwa, dan harus menerima parameter objek konteks.
- Objek konteks perkiraan yang dirujuk dalam contoh berbeda dari konteks Microsoft Dataverse eksekusi. Objek konteks perkiraan khusus untuk peramalan. Ini mendukung konfigurasi lanjutan dari kisi rekaman yang mendasarinya. Untuk informasi selengkapnya, lihat Peristiwa dan objek konteks.
Menambahkan kode JavaScript Anda di sumber daya web Script
- Di Dynamics 365 Sales, pilih Penyesuaian Pengaturan>.
- Pilih Sesuaikan sistem.
- Di penjelajah solusi, di bawah Komponen, pilih Sumber Daya Web.
- Pilih baru.
- Masukkan Nama (misalnya,mySampleScript.js ) dan nama tampilan (misalnya,Sampel : Skrip panduan) untuk sumber daya web Anda.
- Di Jenis, pilih Skrip (JScript), lalu lakukan salah satu hal berikut:
- Pilih Pilih File untuk mengunggah file yang berisi kode JavaScript Anda.
- Pilih Editor Teks, lalu tempelkan kode JavaScript Anda di editor.
- Pilih Simpan lalu pilih Terbitkan.
Unggah pustaka JavaScript ke perkiraan Anda
Catatan
Anda hanya dapat memiliki satu file JavaScript dalam satu waktu dalam perkiraan. Anda harus menghapus file yang ada sebelum dapat mengunggah yang baru. Anda dapat menambahkan file ke perkiraan kapan saja.
Pada halaman konfigurasi perkiraan, Langkah lanjutan , di bawah Sesuaikan rekaman yang mendasarinya, pilih Tambahkan pustaka javascript.
Cari file JavaScript Anda, lalu pilih Tambahkan.

Tidak dapat menemukan opsi di aplikasi?
Ada tiga kemungkinan:
- Anda tidak memiliki lisensi atau peran yang diperlukan. Periksa bagian Persyaratan lisensi dan peran di bagian atas halaman ini.
- Administrator Anda belum mengaktifkan fitur tersebut.
- Organisasi Anda menggunakan aplikasi kustom. Tanyakan langkah-langkah yang tepat kepada administrator Anda. Langkah-langkah yang dijelaskan dalam artikel ini khusus untuk aplikasi Pusat Penjualan dan Sales Professional yang siap digunakan.
Informasi terkait
Mengonfigurasi perkiraan di organisasi Anda
Peristiwa dan objek konteks untuk kisi rekaman yang mendasari