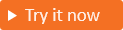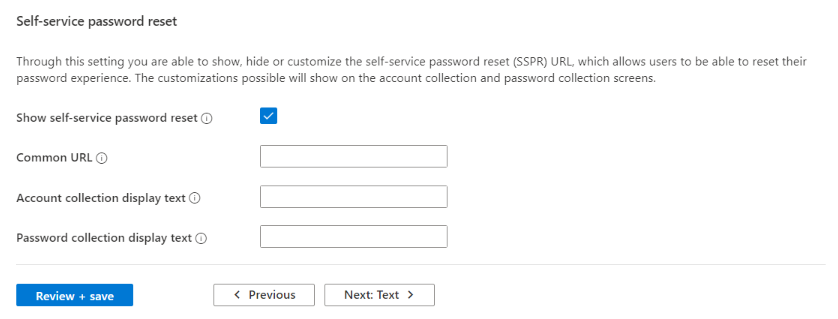Menyesuaikan branding netral di penyewa eksternal Anda
Berlaku untuk:  Penyewa Tenaga Kerja Penyewa
Penyewa Tenaga Kerja Penyewa  eksternal (pelajari lebih lanjut)
eksternal (pelajari lebih lanjut)
Setelah membuat penyewa eksternal baru, Anda dapat menyesuaikan pengalaman pengguna akhir. Buat tampilan dan nuansa kustom bagi pengguna yang masuk ke aplikasi Anda dengan mengonfigurasi pengaturan branding Perusahaan untuk penyewa Anda. Dengan pengaturan ini, Anda dapat menambahkan gambar latar belakang, warna, logo perusahaan, dan teks Anda sendiri untuk menyesuaikan pengalaman masuk di seluruh aplikasi Anda.
Anda juga dapat membuat alur pengguna secara terprogram menggunakan COMPANY Branding Graph API.
Tip
Untuk mencoba fitur ini, buka demo Woodgrove Groceries dan mulai kasus penggunaan "Branding perusahaan".
Prasyarat
- Jika Anda belum membuat penyewa eksternal Microsoft Entra Anda sendiri, buat penyewa eksternal sekarang.
- Daftarkan aplikasi.
- Membuat alur pengguna
- Tinjau persyaratan ukuran file untuk setiap gambar yang ingin Anda tambahkan. Anda mungkin memerlukan penyunting foto untuk membuat gambar dengan ukuran yang tepat. Format gambar yang lebih disukai adalah PNG, tapi JPG juga tidak masalah.
Elemen branding
Secara default, Microsoft menawarkan branding netral untuk penyewa Anda yang dapat dipersonalisasi agar sesuai dengan persyaratan spesifik perusahaan Anda. Branding default ini tidak termasuk merek Microsoft yang sudah ada sebelumnya. Jika branding perusahaan kustom gagal dimuat, halaman masuk akan secara otomatis beralih kembali ke branding netral ini. Selain itu, setiap properti branding kustom dapat ditambahkan secara manual ke halaman masuk kustom.
Anda dapat menyesuaikan merek netral ini dengan gambar latar belakang kustom atau warna, favicon, tata letak, header, dan footer. Anda juga dapat menyesuaikan formulir masuk dan menambahkan teks kustom ke instans yang berbeda atau mengunggah CSS kustom. Gambar berikut menampilkan branding default netral penyewa. Anda dapat menemukan elemen branding bernomor dan deskripsi yang sesuai setelah gambar.
- Latar belakang netral.
- Favicon.
- Logo spanduk.
- Footer sebagai elemen tata letak halaman.
- Hyperlink footer, seperti Privasi & cookie, Ketentuan penggunaan.
Cara menyesuaikan pengalaman masuk default
Sebelum Anda menyesuaikan pengaturan apa pun, branding default netral muncul di halaman masuk, pendaftaran, dan keluar Anda. Anda dapat menyesuaikan pengalaman default ini dengan gambar atau warna latar belakang kustom, favicon, tata letak, header, dan footer. Anda juga dapat mengunggah CSS kustom.
Masuk ke pusat admin Microsoft Entra sebagai setidaknya Administrator Merek Organisasi.
Jika Anda memiliki akses ke beberapa penyewa, gunakan ikon
 Pengaturan di menu atas untuk beralih ke penyewa eksternal yang Anda buat sebelumnya dari menu Direktori + langganan.
Pengaturan di menu atas untuk beralih ke penyewa eksternal yang Anda buat sebelumnya dari menu Direktori + langganan.Telusuri ke Branding Perusahaan baik dengan menggunakan bilah pencarian atau dengan menavigasi ke gambaran umum>Penyewa Beranda>Sesuaikan merek.
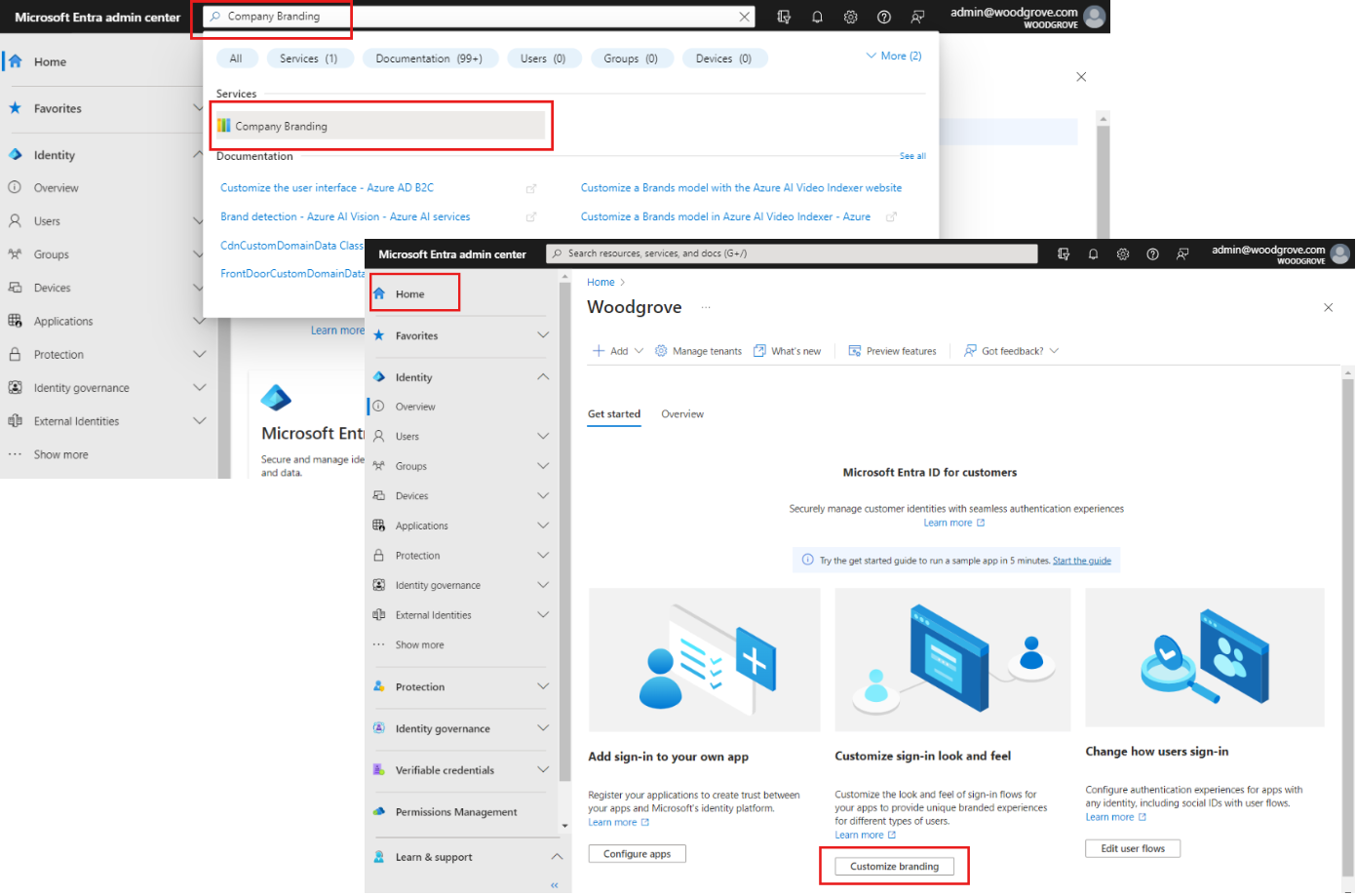
Pada tab Masuk default pilih Edit.
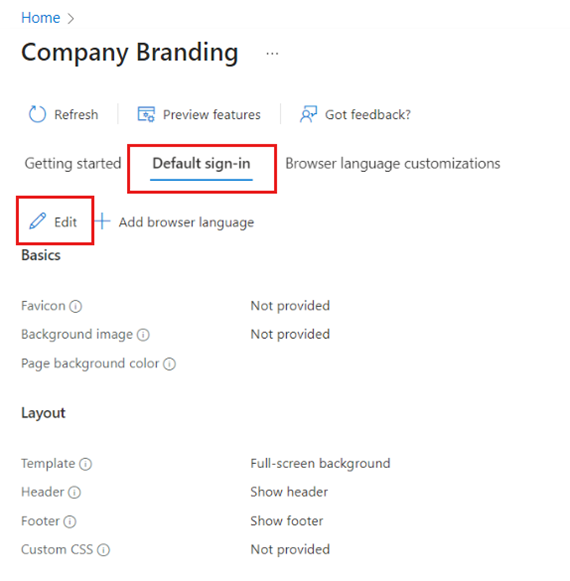
Untuk mengkustomisasi latar belakang dan tata letak halaman masuk
Pada tab Dasar , ubah salah satu elemen latar belakang.
Favicon – Ikon yang ditampilkan di tab browser web.
Gambar latar belakang – Gambar besar yang ditampilkan di halaman masuk. Jika Anda mengunggah gambar, gambar akan diskalakan dan dipangkas untuk mengisi jendela browser.
Warna latar belakang halaman - Warna yang menggantikan gambar latar belakang setiap kali gambar tidak dapat dimuat, misalnya karena latensi koneksi.
Pilih Berikutnya: Tata letak jika Anda ingin terus menyesuaikan atau Meninjau + menyimpan jika Anda ingin menyimpan perubahan Anda.
Pada tab Tata Letak, pilih penempatan elemen halaman web di halaman masuk.
Templat – Pilih apakah latar belakang menampilkan layar penuh atau sebagian layar.
Header – Tampilkan atau sembunyikan header.
Footer – Tampilkan atau sembunyikan footer.
CSS Kustom – Unggah file CSS Anda sendiri untuk mengganti gaya Microsoft default dengan gaya Anda sendiri untuk: warna, font, ukuran teks, posisi elemen, dan tampilan untuk perangkat dan ukuran layar yang berbeda.
Pilih Berikutnya: Header jika Anda ingin terus menyesuaikan atau Meninjau + menyimpan jika Anda ingin menyimpan perubahan Anda.
Untuk menyesuaikan logo, tautan privasi, dan ketentuan penggunaan
Pada tab Header , pilih logo untuk ditampilkan di header halaman masuk.
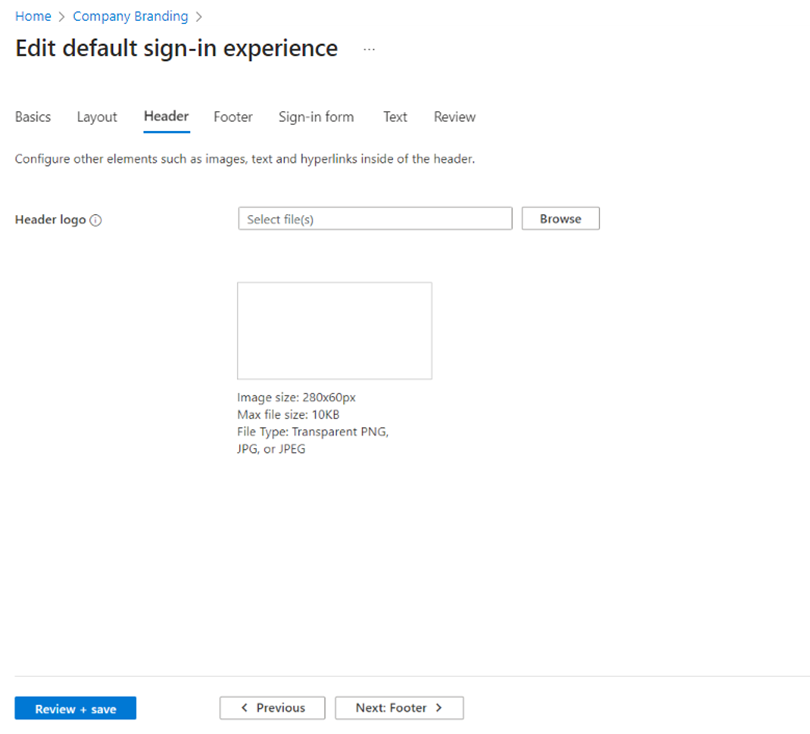
Pilih Berikutnya: Footer jika Anda ingin terus menyesuaikan atau Meninjau + menyimpan jika Anda ingin menyimpan perubahan Anda.
Pada tab Footer , Anda bisa mengkustomisasi URL dan teks tautan untuk privasi dan ketentuan penggunaan hyperlink yang muncul di footer halaman masuk.
Privasi & Cookie – Pilih kotak centang di samping Privasi & Cookie untuk menampilkan hyperlink ini di footer. Tautan privasi default Microsoft ditampilkan kecuali Anda memasukkan teks dan URL Tampilan hyperlink Anda sendiri.
Ketentuan Penggunaan – Pilih kotak centang di samping Ketentuan Penggunaan untuk menampilkan hyperlink ini di footer. Tautan ketentuan penggunaan Microsoft ditampilkan kecuali Anda memasukkan teks dan URL Tampilan hyperlink Anda sendiri.
Pilih Berikutnya: Formulir masuk jika Anda ingin terus menyesuaikan atau Meninjau + menyimpan jika Anda ingin menyimpan perubahan Anda.
Untuk mengkustomisasi formulir masuk
Pada tab Formulir masuk, konfigurasikan elemen formulir masuk:
Logo banner – Menampilkan pada halaman masuk dan di panel akses pengguna.
Logo persegi (tema ringan) – Mewakili akun pengguna di organisasi Anda.
Logo persegi (tema gelap) – Jika logo persegi tema terang ditampilkan dengan buruk pada latar belakang gelap, Anda dapat mengunggah logo yang akan digunakan di tempatnya ketika latar belakang gelap digunakan.
Gulir ke bagian bawah halaman dan konfigurasikan lebih banyak elemen formulir masuk:
Teks petunjuk nama pengguna – Teks petunjuk yang ditampilkan di bidang input nama pengguna di halaman masuk (tidak disarankan jika pengguna tamu masuk ke aplikasi Anda).
Teks halaman masuk – Muncul di bagian bawah halaman masuk dan pendaftaran. Pedoman:
- Maksimum 1.024 karakter
- Jangan sertakan informasi sensitif
- Gunakan sintaks ini untuk memformat teks:
- Hyperlink:
[text](link) - Bold:
**text** or __text__ - Miring:
*text* or _text_ - Garis bawah:
++text++
- Hyperlink:
Untuk menyesuaikan pengaturan ulang kata sandi mandiri
Gulir ke bagian Pengaturan ulang kata sandi mandiri untuk mengonfigurasi opsi untuk menampilkan, menyembunyikan, atau menyesuaikan tautan pengaturan ulang kata sandi mandiri di halaman masuk.
- Tampilkan pengaturan ulang kata sandi mandiri – Pilih kotak centang ini untuk menampilkan tautan kata sandi layanan mandiri.
- URL Umum – Masukkan URL reset kata sandi untuk digunakan sebagai pengganti tautan Microsoft default.
- Teks tampilan koleksi akun – Masukkan teks tautan untuk ditampilkan sebagai pengganti teks default Microsoft "Tidak dapat mengakses akun Anda".
- Teks tampilan kumpulan kata sandi – Masukkan teks tautan untuk ditampilkan sebagai pengganti teks "Lupa kata sandi" default Microsoft.
Pilih Berikutnya: Teks jika Anda ingin terus menyesuaikan atau Meninjau + menyimpan jika Anda ingin menyimpan perubahan Anda.
Untuk menyesuaikan atribut pengguna
Untuk penyewa, Anda mungkin memiliki persyaratan yang berbeda untuk informasi yang ingin Anda kumpulkan selama pendaftaran dan masuk. Penyewa dilengkapi dengan sekumpulan informasi bawaan yang disimpan dalam atribut, seperti Nama Belakang, Nama Keluarga, Kota, dan Kode Pos. Anda dapat membuat atribut kustom di penyewa Anda menggunakan Microsoft Graph API atau di portal di bawah tab Teks di Branding Perusahaan.
Pada tab Teks pilih Tambahkan Teks Kustom.
Pilih salah satu opsi:
- Pilih Atribut untuk mengambil alih nilai default.
- Pilih Koleksi atribut untuk menambahkan opsi atribut baru yang ingin Anda kumpulkan selama proses pendaftaran.
- Pilih Masuk untuk menambahkan teks kustom untuk halaman masuk.
- Pilih Daftar untuk menambahkan teks kustom untuk halaman masuk.
- Pilih Masuk/naik kode satu kali (SISU OTC) untuk menambahkan judul kustom.
Pilih Berikutnya: Tinjau untuk meninjau semua modifikasi Anda. Lalu pilih Simpan jika Anda ingin menyimpan perubahan Anda atau Sebelumnya jika Anda ingin terus menyesuaikan.
Penting
Di penyewa eksternal, kami memiliki dua opsi untuk menambahkan teks kustom ke pengalaman pendaftaran dan masuk. Fungsi ini tersedia di bawah setiap alur pengguna selama penyesuaian bahasa dan juga di bawah branding Perusahaan. Meskipun kami memiliki dua cara untuk menyesuaikan string (melalui Company Branding dan melalui Alur Pengguna), kedua cara memodifikasi file JSON yang sama. Perubahan terbaru yang dilakukan baik melalui alur Pengguna atau melalui branding Perusahaan akan selalu menimpa yang sebelumnya.
Menyesuaikan pengalaman keluar
Anda tidak perlu menyesuaikan pengalaman keluar untuk penyewa eksternal Anda. Jika Anda telah menyesuaikan branding untuk pengalaman masuk, pengalaman keluar akan secara otomatis cocok dengan pengalaman masuk. Jika Anda belum menyesuaikan pengalaman masuk, pengalaman keluar akan cocok dengan merek netral default di penyewa eksternal Anda.
Cara menyesuaikan nama penyewa
Anda dapat menyesuaikan nama penyewa Anda di pusat admin Microsoft Entra untuk mengganti logo banner Microsoft dalam pengalaman masuk default netral. Nama penyewa baru juga muncul di email verifikasi yang dikirim ke pengguna.
Masuk ke pusat admin Microsoft Entra sebagai setidaknya Administrator Merek Organisasi.
Jika Anda memiliki akses ke beberapa penyewa, gunakan ikon
 Pengaturan di menu atas untuk beralih ke penyewa eksternal yang Anda buat sebelumnya dari menu Direktori + langganan.
Pengaturan di menu atas untuk beralih ke penyewa eksternal yang Anda buat sebelumnya dari menu Direktori + langganan.Di bilah pencarian, ketik dan pilih Properti penyewa.
Edit bidang Nama.
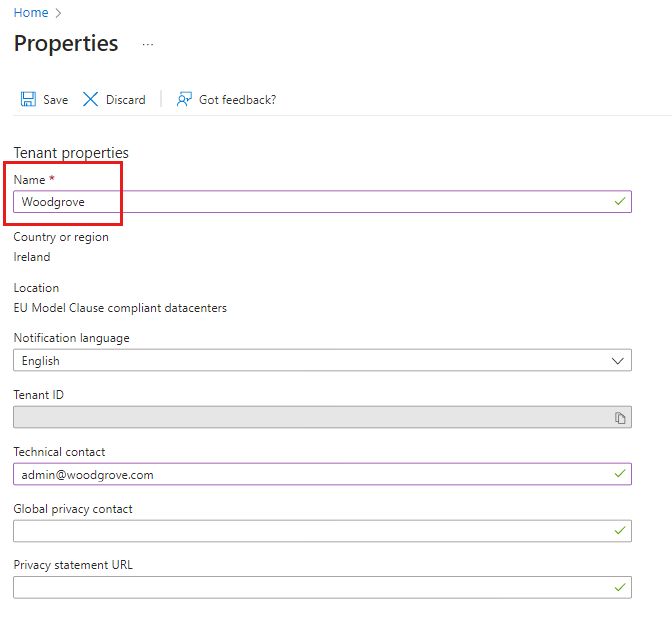
Pilih Simpan.
Menyesuaikan branding Anda dengan Microsoft Graph API
Anda dapat menggunakan Microsoft Graph API untuk menyesuaikan beberapa item secara terprogram. Misalnya, Anda dapat menggunakan API untuk mengunggah gambar latar belakang kustom, mengubah warna halaman masuk, dan menambahkan logo kustom. Untuk informasi selengkapnya, lihat artikel memperbarui branding default.
Langkah berikutnya
Dalam artikel ini kami mempelajari cara menyesuaikan tampilan dan nuansa pengalaman masuk dan pendaftaran pelanggan. Untuk mempelajari selengkapnya tentang menyesuaikan bahasa penyewa, lihat artikel Kustomisasi bahasa. Untuk pemahaman tentang perbedaan branding penyewa tenaga kerja, lihat artikel Cara menyesuaikan branding untuk tenaga kerja Anda.