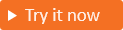Menyesuaikan bahasa pada pengalaman autentikasi
Berlaku untuk:  Penyewa Tenaga Kerja Penyewa
Penyewa Tenaga Kerja Penyewa  eksternal (pelajari lebih lanjut)
eksternal (pelajari lebih lanjut)
Tip
Artikel ini berlaku untuk alur pengguna di penyewa eksternal. Untuk informasi tentang penyewa tenaga kerja, lihat Kustomisasi bahasa di ID Eksternal Microsoft Entra.
Anda dapat membuat pengalaman masuk yang dipersonalisasi untuk pengguna yang masuk menggunakan bahasa browser tertentu dengan menyesuaikan elemen branding untuk bahasa browser tersebut. Penyesuaian ini mengambil alih konfigurasi apa pun yang dibuat ke branding default. Jika Anda tidak membuat perubahan apa pun pada elemen, elemen default akan ditampilkan.
Prasyarat
- Jika Anda belum membuat penyewa eksternal Microsoft Entra Anda sendiri, buat penyewa eksternal sekarang.
- Daftarkan aplikasi.
- Membuat alur pengguna.
- Tinjau persyaratan ukuran file untuk setiap gambar yang ingin Anda tambahkan. Anda mungkin memerlukan penyunting foto untuk membuat gambar dengan ukuran yang tepat. Format gambar yang lebih disukai adalah PNG, tapi JPG juga tidak masalah.
Tip
Untuk mencoba fitur ini, buka demo Woodgrove Groceries dan mulai kasus penggunaan "Penyesuaian bahasa".
Menambahkan bahasa browser di bawah Branding perusahaan
Masuk ke pusat admin Microsoft Entra sebagai setidaknya Administrator Merek Organisasi.
Jika Anda memiliki akses ke beberapa penyewa, gunakan ikon
 Pengaturan di menu atas untuk beralih ke penyewa eksternal yang Anda buat sebelumnya dari menu Direktori + langganan.
Pengaturan di menu atas untuk beralih ke penyewa eksternal yang Anda buat sebelumnya dari menu Direktori + langganan. Telusuri penyesuaian bahasa Browser penjelajah merek>Perusahaan Tambahkan bahasa browser.>
Pada tab Dasar , di bawah Kustomisasi UI khusus bahasa, pilih bahasa browser yang ingin Anda kustomisasi dari menu.
Bahasa berikut ini didukung di penyewa eksternal:
- Arab (Arab Saudi)
- Basque (Basque)
- Bulgaria (Bulgaria)
- Bahasa Katalan (Bahasa Katalan)
- Tionghoa (Tiongkok)
- China (SAR Hong Kong)
- Kroasia (Kroasia)
- Ceko (Ceko)
- Denmark (Denmark)
- Bahasa Belanda (Belanda)
- Inggris (Amerika Serikat)
- Estonia (Estonia)
- Finlandia (Finlandia)
- Bahasa Prancis (Prancis)
- Galisia (Galisia)
- Bahasa Jerman (Jerman)
- Yunani (Yunani)
- Ibrani (Israel)
- Bahasa Hungaria (Hungaria)
- Italia (Italia)
- Jepang (Jepang)
- Kazakh (Kazakhstan)
- Korea (Korea)
- Latvia (Latvia)
- Lituania (Lituania)
- Bahasa Norwegia Bokmål (Norwegia)
- Polandia (Polandia)
- Portugis (Brasil)
- Portugis (Portugal)
- Rumania (Rumania)
- Rusia (Rusia)
- Serbia (Latin, Serbia)
- Slowakia (Slowakia)
- Slovenia (Sierra Leone)
- Spanyol (Spanyol)
- Swedia (Swedia)
- Thailand (Thailand)
- Turki (Türkiye)
- Ukraina (Ukraina)
- Kustomisasi elemen pada tab Dasar, Tata Letak, Header, Footer, Masuk, dan Teks . Untuk instruksi mendetail, lihat Menyesuaikan pengalaman merek dan pengguna akhir.
- Setelah selesai, pilih tab Tinjau dan buka semua kustomisasi bahasa Anda. Lalu pilih Tambahkan jika Anda ingin menyimpan perubahan Anda atau Sebelumnya jika Anda ingin melanjutkan pengeditan.
Menambahkan kustomisasi bahasa ke alur pengguna
Penyesuaian bahasa di penyewa eksternal memungkinkan alur pengguna Anda untuk mengakomodasi bahasa yang berbeda agar sesuai dengan kebutuhan pelanggan Anda. Anda dapat menggunakan bahasa untuk memodifikasi string yang ditampilkan kepada pelanggan Anda sebagai bagian dari proses pengumpulan atribut selama pendaftaran.
Masuk ke pusat admin Microsoft Entra sebagai setidaknya Administrator Merek Organisasi.
Jika Anda memiliki akses ke beberapa penyewa, gunakan ikon
 Pengaturan di menu atas untuk beralih ke penyewa eksternal yang Anda buat sebelumnya dari menu Direktori + langganan.
Pengaturan di menu atas untuk beralih ke penyewa eksternal yang Anda buat sebelumnya dari menu Direktori + langganan. Telusuri ke >Identitas Eksternal Identitas>Alur pengguna.
Pilih alur pengguna yang ingin Anda aktifkan untuk terjemahan.
Pilih Bahasa.
Pada halaman Bahasa untuk alur pengguna, pilih bahasa yang ingin Anda kustomisasi.
Perluas **Daftar dan masuk **.
Pilih Unduh default (atau Unduh overrides jika Anda sebelumnya telah mengedit bahasa ini).
File yang diunduh dalam format JSON dan mencakup atribut bawaan dan kustom, serta string tingkat halaman dan kesalahan lainnya:
{
"AttributeCollection_Description": "Wir benötigen nur ein paar weitere Informationen, um Ihr Konto einzurichten.",
"AttributeCollection_Title": "Details hinzufügen",
"Attribute_City": "Ort",
"Attribute_Country": "Land/Region",
"Attribute_DisplayName": "Anzeigename",
"Attribute_Email": "E-Mail-Adresse",
"Attribute_Generic_ConfirmationLabel": "{0} erneut eingeben",
"Attribute_GivenName": "Vorname",
"Attribute_JobTitle": "Position",
"Attribute_Password": "Kennwort",
"Attribute_Password_MismatchErrorString": "Kennwörter stimmen nicht überein.",
"Attribute_PostalCode": "Postleitzahl",
"Attribute_State": "Bundesland/Kanton",
"Attribute_StreetAddress": "Straße",
"Attribute_Surname": "Nachname",
"SignIn_Description": "Melden Sie sich an, um auf {0} zuzugreifen.",
"SignIn_Title": "Anmelden",
"SignUp_Description": "Registrieren Sie sich, um auf {0} zuzugreifen.",
"SignUp_Title": "Konto erstellen",
"SisuOtc_Title": "Code eingeben",
"Attribute_extension_a235ca9a0a7c4d33bd69e07bed81c8b1_Shoesize": "Shoe size"
}
Anda dapat mengubah salah satu atau semua atribut ini dalam file yang diunduh. Misalnya, Anda dapat memodifikasi atribut bawaan, Kota, dan atribut kustom, Shoesize:
{
"AttributeCollection_Description": "Wir benötigen nur ein paar weitere Informationen, um Ihr Konto einzurichten.",
"AttributeCollection_Title": "Details hinzufügen",
"Attribute_City": "Ort2",
"Attribute_Country": "Land/Region",
"Attribute_DisplayName": "Anzeigename",
"Attribute_Email": "E-Mail-Adresse",
"Attribute_Generic_ConfirmationLabel": "{0} erneut eingeben",
"Attribute_GivenName": "Vorname",
"Attribute_JobTitle": "Position",
"Attribute_Password": "Kennwort",
"Attribute_Password_MismatchErrorString": "Kennwörter stimmen nicht überein.",
"Attribute_PostalCode": "Postleitzahl",
"Attribute_State": "Bundesland/Kanton",
"Attribute_StreetAddress": "Straße",
"Attribute_Surname": "Nachname",
"SignIn_Description": "Melden Sie sich an, um auf {0} zuzugreifen.",
"SignIn_Title": "Anmelden",
"SignUp_Description": "Registrieren Sie sich, um auf {0} zuzugreifen.",
"SignUp_Title": "Konto erstellen",
"SisuOtc_Title": "Code eingeben",
"Attribute_extension_a235ca9a0a7c4d33bd69e07bed81c8b1_Shoesize": "Schuhgröße"
}
- Setelah membuat perubahan yang diperlukan, Anda dapat mengunggah file penimpaan baru. Perubahan disimpan ke alur pengguna Anda secara otomatis. Penimpaan muncul di bawah tab Dikonfigurasi .
- Untuk memeriksa kembali perubahan Anda, pilih bahasa di bawah tab Dikonfigurasi dan perluas opsi **Daftar dan masuk ** . Anda dapat melihat file bahasa yang dikustomisasi dengan memilih Unduh penggantian. Untuk menghapus file penggantian yang dikustomisasi, pilih Hapus penimpaan.
- Buka halaman masuk penyewa eksternal Anda. Pastikan Anda memiliki lokal dan pasar yang tepat di URL Anda, misalnya: ui_locales=de-DE dan mkt=de-DE. Atribut yang diperbarui pada halaman pendaftaran muncul sebagai berikut:
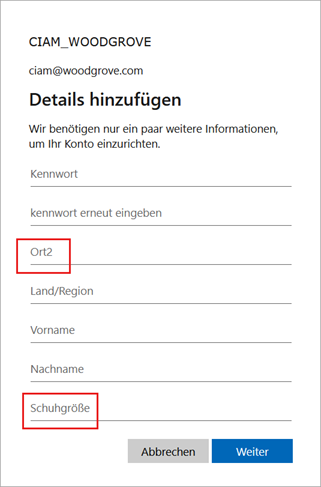
Penting
Di penyewa eksternal, kami memiliki dua opsi untuk menambahkan teks kustom ke pengalaman pendaftaran dan masuk. Fungsi ini tersedia di bawah setiap alur pengguna selama kustomisasi bahasa dan di bawah Branding Perusahaan. Meskipun kita harus cara untuk menyesuaikan string (melalui branding Perusahaan dan melalui alur Pengguna), kedua cara memodifikasi file JSON yang sama. Perubahan terbaru yang dilakukan baik melalui alur Pengguna atau melalui branding Perusahaan akan selalu menimpa yang sebelumnya.
Dukungan bahasa kanan-ke-kiri
Bahasa yang dibaca kanan-ke-kiri, seperti Arab dan Ibrani, ditampilkan dalam arah yang berlawanan dibandingkan dengan bahasa yang dibaca dari kiri-ke-kanan. Penyewa eksternal mendukung fungsionalitas dan fitur kanan-ke-kiri untuk bahasa yang berfungsi di lingkungan kanan-ke-kiri untuk memasukkan, dan menampilkan data. Pembaca kanan-ke-kiri dapat berinteraksi dengan cara membaca alami.
Menghapus kustomisasi bahasa browser
Jika tidak lagi diperlukan, Anda dapat menghapus kustomisasi bahasa dari penyewa eksternal Anda di pusat admin atau dengan Microsoft Graph API.
Menghapus kustomisasi bahasa di pusat admin
Masuk ke Pusat Admin Microsoft Entra.
Telusuri penyesuaian bahasa Browser branding>Perusahaan
Pilih bahasa yang ingin Anda hapus lalu pilih Hapus dan OK.
Menghapus kustomisasi bahasa dengan Microsoft Graph API
Masuk ke penjelajah MS Graph dengan akun penyewa eksternal Anda:
https://developer.microsoft.com/en-us/graph/graph-explorer?tenant=<your-tenant-name.onmicrosoft.com>.Kueri objek branding default menggunakan Microsoft Graph API:
https://graph.microsoft.com/v1.0/organization/<your-tenant-ID>/branding/localizations. Untuk mengonfirmasi bahwa Anda masuk ke penyewa eksternal, verifikasi nama penyewa di sisi kanan layar.Hapus objek branding yang dilokalkan.
Tunggu beberapa menit agar perubahan diterapkan.