Catatan
Akses ke halaman ini memerlukan otorisasi. Anda dapat mencoba masuk atau mengubah direktori.
Akses ke halaman ini memerlukan otorisasi. Anda dapat mencoba mengubah direktori.
Grup Microsoft Entra digunakan untuk mengelola pengguna yang semuanya memerlukan akses dan izin yang sama ke sumber daya, seperti aplikasi dan layanan yang berpotensi dibatasi. Alih-alih menambahkan izin khusus ke pengguna individual, Anda membuat grup yang menerapkan izin khusus untuk setiap anggota grup tersebut.
Artikel ini membahas skenario grup dasar ketika satu grup ditambahkan ke satu sumber daya dan pengguna ditambahkan sebagai anggota ke grup tersebut. Untuk skenario yang lebih kompleks seperti grup keanggotaan dinamis dan pembuatan aturan, lihat dokumentasi manajemen pengguna Microsoft Entra.
Sebelum menambahkan grup dan anggota, pelajari tentang grup dan jenis keanggotaan untuk membantu Anda memutuskan opsi mana yang akan digunakan saat membuat grup.
Prasyarat
Prasyarat berikut diperlukan untuk mengelola grup di Microsoft Entra:
Peran Administrator Pengguna atau Administrator Grup diperlukan untuk mengelola pengaturan keanggotaan grup.
Akses ke tenant Microsoft Entra. Untuk informasi selengkapnya, lihat Membuat penyewa baru.
Membuat grup dasar dan menambahkan anggota
Anda dapat membuat grup dasar dan menambahkan anggota Anda secara bersamaan menggunakan pusat admin Microsoft Entra. Anda harus memiliki setidaknya peran Administrator Grup atau Administrator Pengguna yang ditetapkan untuk membuat grup. Tinjau peran Microsoft Entra yang sesuai untuk mengelola grup.
Untuk membuat grup dasar dan menambahkan anggota:
Masuk ke pusat admin Microsoft Entra sebagai setidaknya Administrator Grup.
Telusuri keGrup> ID >Semua grup.
Pilih Grup baru.
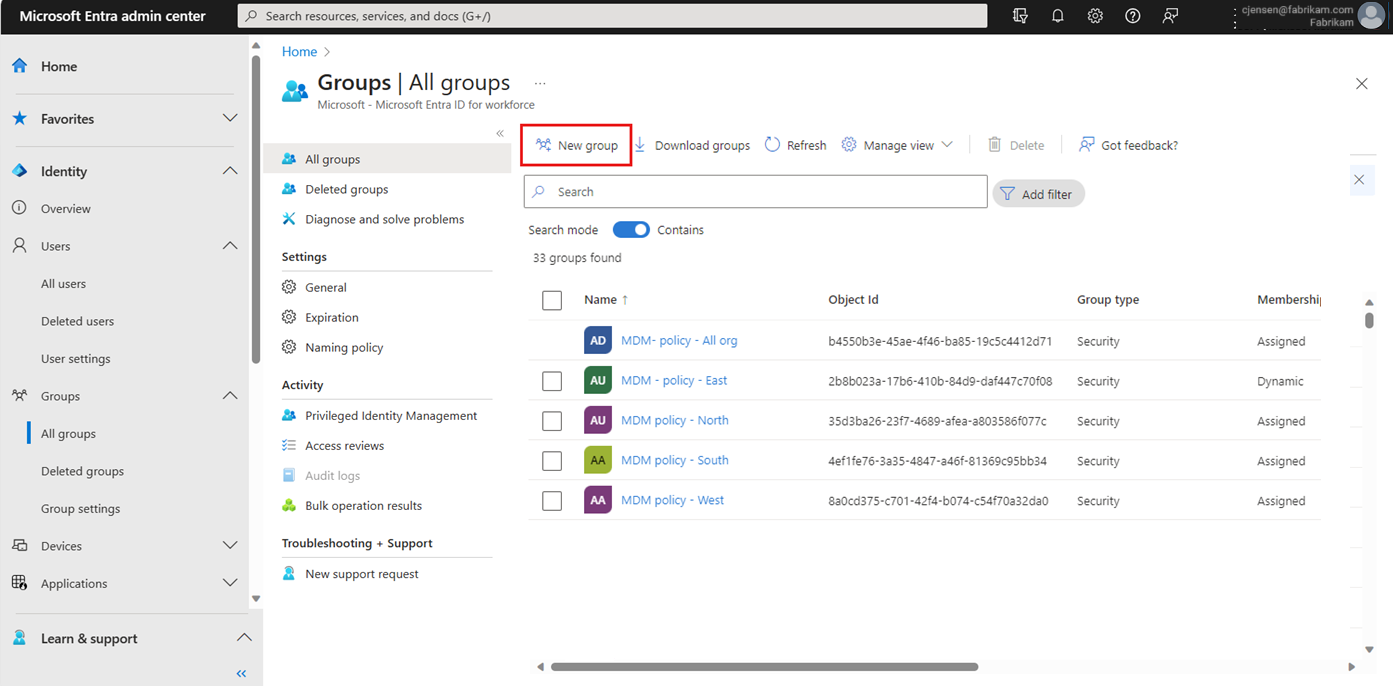
Pilih Jenis grup. Untuk informasi selengkapnya tentang jenis grup, lihat artikel pelajari tentang grup dan jenis keanggotaan .
- Memilih jenis Grup Microsoft 365 memungkinkan opsi Alamat email grup .
Masukkan Nama grup. Pilih nama yang akan Anda ingat dan yang masuk akal untuk grup. Pemeriksaan akan dilakukan untuk menentukan apakah nama tersebut sudah digunakan. Jika nama tersebut sudah digunakan, Anda akan diminta untuk mengubah nama grup Anda.
- Nama grup tidak dapat dimulai dengan spasi. Memulai nama dengan spasi mencegah grup muncul sebagai opsi untuk langkah-langkah seperti menambahkan penetapan peran ke anggota grup.
Alamat email grup: Hanya tersedia untuk jenis grup Microsoft 365. Masukkan alamat email secara manual atau gunakan alamat email yang dibuat dari nama Grup yang Anda berikan.
Deskripsi grup. Tambahkan deskripsi opsional ke grup Anda.
Mengalihkan peran Microsoft Entra dapat ditetapkan ke pengaturan grup ke ya untuk menggunakan grup ini untuk menetapkan peran Microsoft Entra kepada anggota.
- Opsi ini hanya tersedia dengan lisensi P1 atau P2.
- Anda harus memiliki setidaknya peran Administrator Peran Istimewa .
- Mengaktifkan opsi ini secara otomatis memilih Ditetapkan sebagai jenis Keanggotaan.
- Kemampuan untuk menambahkan peran saat membuat grup ditambahkan ke proses.
- Pelajari selengkapnya tentang grup yang dapat ditetapkan peran.
Pilih Jenis keanggotaan. Untuk informasi selengkapnya tentang jenis keanggotaan, lihat artikel pelajari tentang grup dan jenis keanggotaan .
Secara opsional tambahkan Pemilik atau Anggota. Anggota dan pemilik dapat ditambahkan setelah membuat grup Anda.
- Pilih tautan di bawah Pemilik atau Anggota untuk mengisi daftar setiap pengguna di direktori Anda.
- Pilih pengguna dari daftar lalu pilih tombol Pilih di bagian bawah jendela.
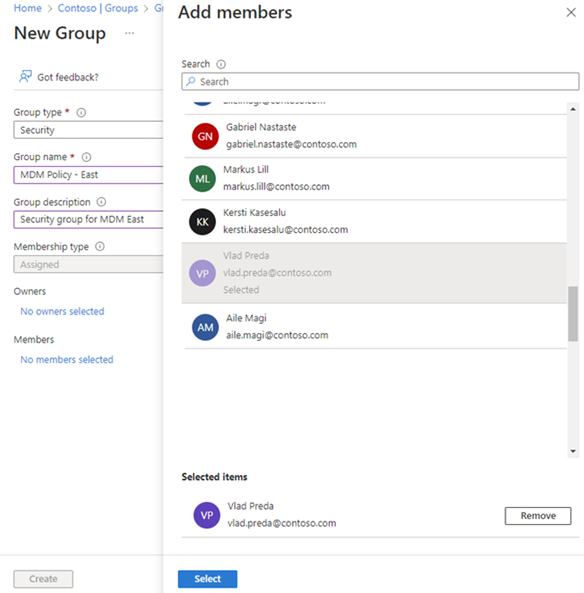
Pilih Buat. Grup Anda telah dibuat dan siap untuk Anda kelola pengaturan lainnya.
Menonaktifkan email selamat datang grup
Pemberitahuan selamat datang dikirim ke semua pengguna saat mereka ditambahkan ke grup Microsoft 365 baru, terlepas dari jenis keanggotaannya. Saat atribut pengguna atau perangkat berubah, semua aturan untuk grup keanggotaan dinamis di organisasi diproses untuk potensi perubahan keanggotaan. Pengguna yang ditambahkan kemudian juga menerima pemberitahuan selamat datang. Anda dapat menonaktifkan perilaku ini di Exchange PowerShell.
Menambahkan anggota atau pemilik grup
Anggota dan pemilik dapat ditambahkan dari grup yang ada. Prosesnya sama untuk anggota dan pemilik. Anda memerlukan peran Administrator Grup atau Administrator Pengguna untuk menambahkan anggota dan pemilik.
Catatan
Perlu menambahkan beberapa anggota pada satu waktu? Pelajari tentang opsi tambahkan anggota secara massal .
Masuk ke pusat admin Microsoft Entra sebagai setidaknya Administrator Grup.
Telusuri keGrup> ID >Semua grup.
Pilih grup yang perlu Anda kelola.
Pilih Anggota atau Pemilik.
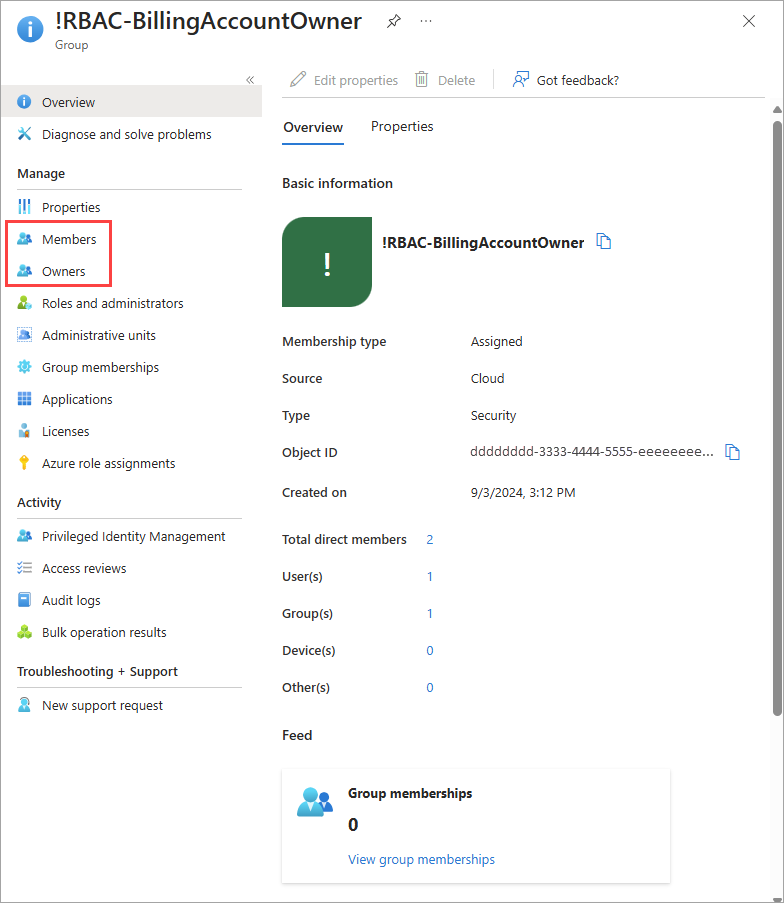
Pilih + Tambahkan (anggota atau pemilik).
Gulir daftar atau masukkan nama di kotak pencarian. Anda dapat memilih beberapa nama pada satu waktu. Saat Anda siap, pilih tombol Pilih .
Halaman Gambaran Umum Grup diperbarui untuk memperlihatkan jumlah anggota yang sekarang ditambahkan ke grup.
Menghapus anggota atau pemilik grup
Anggota dan pemilik dapat dihapus dari grup yang ada. Prosesnya sama untuk anggota dan pemilik. Anda memerlukan peran Administrator Grup atau Administrator Pengguna untuk menghapus anggota dan pemilik.
Masuk ke pusat admin Microsoft Entra sebagai setidaknya Administrator Grup.
Telusuri keGrup> ID >Semua grup.
Pilih grup yang perlu Anda kelola.
Pilih Anggota atau Pemilik.
Centang kotak di samping nama dari daftar dan pilih tombol Hapus .
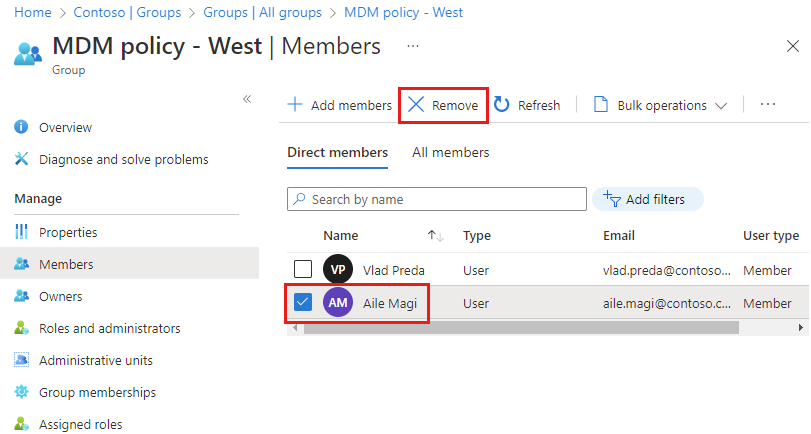
Mengedit pengaturan grup
Anda dapat mengedit nama, deskripsi, atau jenis keanggotaan grup. Anda memerlukan peran Administrator Grup atau Administrator Pengguna untuk mengedit pengaturan grup.
Untuk mengedit pengaturan grup Anda:
Masuk ke pusat admin Microsoft Entra sebagai setidaknya Administrator Grup.
Telusuri keGrup> ID >Semua grup.
Gulir daftar atau masukkan nama grup di kotak pencarian. Pilih grup yang perlu Anda kelola.
Pilih Properti dari menu samping.
Perbarui informasi Pengaturan umum sesuai kebutuhan, termasuk:
Nama Grup. Mengedit nama grup yang sudah ada.
Deskripsi grup. Mengedit deskripsi grup yang sudah ada.
Jenis grup. Anda tidak dapat mengubah jenis grup setelah dibuat. Untuk mengubah jenis Grup, Anda harus menghapus grup dan membuat grup baru.
Jenis keanggotaan. Mengubah jenis keanggotaan. Jika Anda mengaktifkan peran Microsoft Entra dapat ditetapkan ke opsi grup , Anda tidak dapat mengubah jenis keanggotaan. Untuk informasi selengkapnya tentang jenis keanggotaan yang tersedia, lihat artikel pelajari tentang grup dan jenis keanggotaan .
ID Objek. Anda tidak dapat mengubah ID Objek, tetapi Anda dapat menyalinnya untuk digunakan dalam perintah PowerShell untuk grup. Untuk informasi selengkapnya tentang menggunakan cmdlet PowerShell, lihat cmdlet Microsoft Entra untuk mengonfigurasi pengaturan grup.
Menambahkan grup ke grup lain
Untuk jenis grup keamanan, Anda dapat menambahkan grup yang sudah ada ke grup lain (juga dikenal sebagai grup berlapis). Bergantung pada jenis keanggotaan grup, Anda dapat menambahkan grup sebagai anggota grup lain. Grup berlapis dapat digunakan untuk keanggotaan dan cakupan Akses Bersyar. Grup berlapis tidak mendapatkan akses ke sumber daya dan aplikasi bersama yang ditetapkan ke grup induk.
Saat ini kami tidak mendukung:
- Menambahkan grup ke grup yang disinkronkan dengan Direktori Aktif lokal.
- Menambahkan grup keamanan ke grup Microsoft 365.
- Menambahkan grup Microsoft 365 ke grup keamanan atau grup Microsoft 365 lainnya.
- Keanggotaan yang ditetapkan ke sumber daya dan aplikasi bersama untuk grup keamanan berlapis.
- Menerapkan lisensi ke grup keamanan berlapis.
- Menambahkan grup distribusi dalam skenario bertumpuk.
- Menambahkan grup keamanan sebagai anggota grup keamanan yang didukung email.
- Menambahkan grup sebagai anggota grup yang dapat ditetapkan peran.
Masuk ke pusat admin Microsoft Entra sebagai setidaknya Administrator Grup.
Telusuri keGrup> ID >Semua grup.
Pada halaman Semua grup , cari dan pilih grup yang ingin Anda jadikan anggota grup lain.
Catatan
Anda hanya dapat menambahkan grup Anda sebagai anggota ke satu grup lain dalam satu waktu. Karakter kartubebas tidak didukung di kotak pencarian Pilih Grup .
Pada halaman Gambaran Umum grup, pilih Keanggotaan grup dari menu samping.
Pilih + Tambahkan keanggotaan.
Temukan grup tempat Anda ingin grup Anda menjadi anggota dan pilih Pilih.
Untuk latihan ini, kami menambahkan "Kebijakan MDM - Barat" ke grup "Kebijakan MDM - Semua org". Grup "MDM - policy - West" akan memiliki akses yang sama dengan grup "Kebijakan MDM - Semua org".
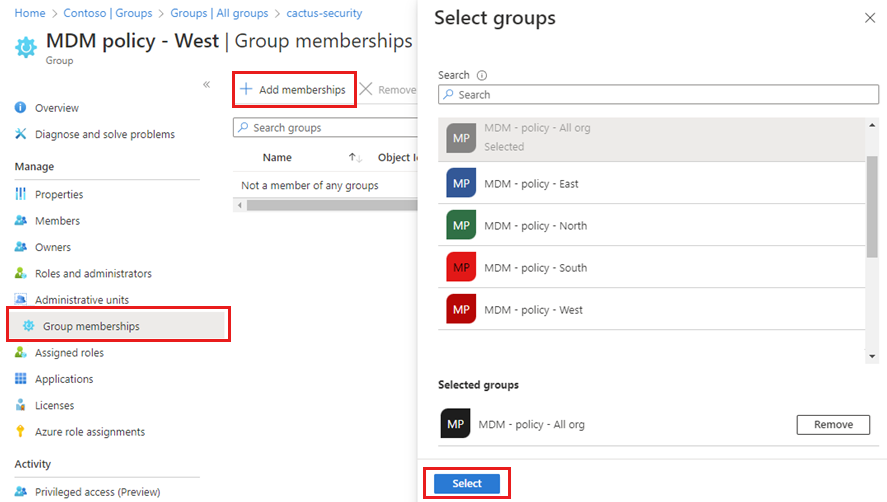
Sekarang Anda dapat meninjau halaman "Kebijakan MDM - Barat - Keanggotaan grup" untuk melihat hubungan grup dan anggota.
Untuk tampilan lebih rinci tentang hubungan grup dan anggota, pilih nama grup induk (kebijakan MDM - Semua org) dan lihat detail halaman "Kebijakan MDM - Barat".
Menghapus grup dari grup lain
Anda dapat menghapus grup Keamanan yang ada dari grup Keamanan lain; namun, menghapus grup juga menghapus akses yang diwariskan untuk anggotanya.
Pada halaman Semua grup , cari dan pilih grup yang perlu Anda hapus sebagai anggota grup lain.
Pada halaman Gambaran Umum grup, pilih Keanggotaan grup.
Pilih grup induk dari halaman Keanggotaan grup .
Pilih Hapus.
Untuk latihan ini, kita sekarang akan menghapus "Kebijakan MDM - Barat" dari grup "Kebijakan MDM - Semua org".
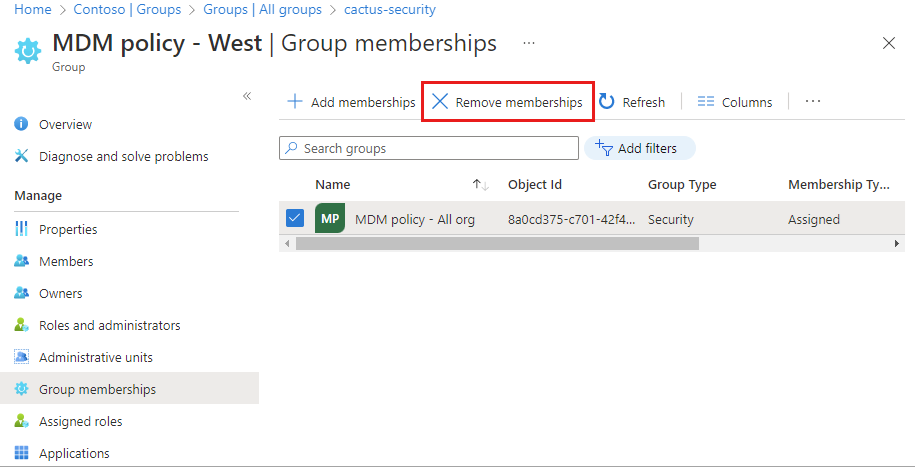
Menghapus grup
Anda dapat menghapus grup karena sejumlah alasan, tetapi biasanya karena Anda:
- Pilih opsi Jenis grup yang salah.
- Membuat grup duplikat secara tidak sengaja.
- Tidak lagi membutuhkan grup.
Masuk ke pusat admin Microsoft Entra sebagai setidaknya Administrator Grup.
Telusuri keGrup> ID >Semua grup.
Cari dan pilih grup yang ingin Anda hapus.
Pilih Hapus.