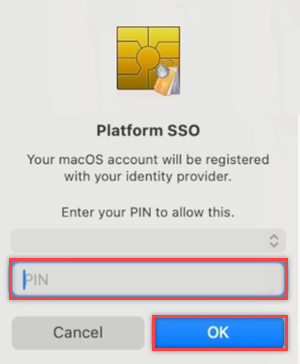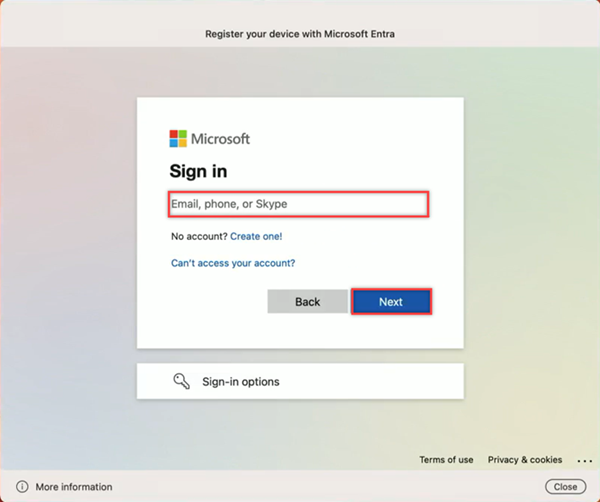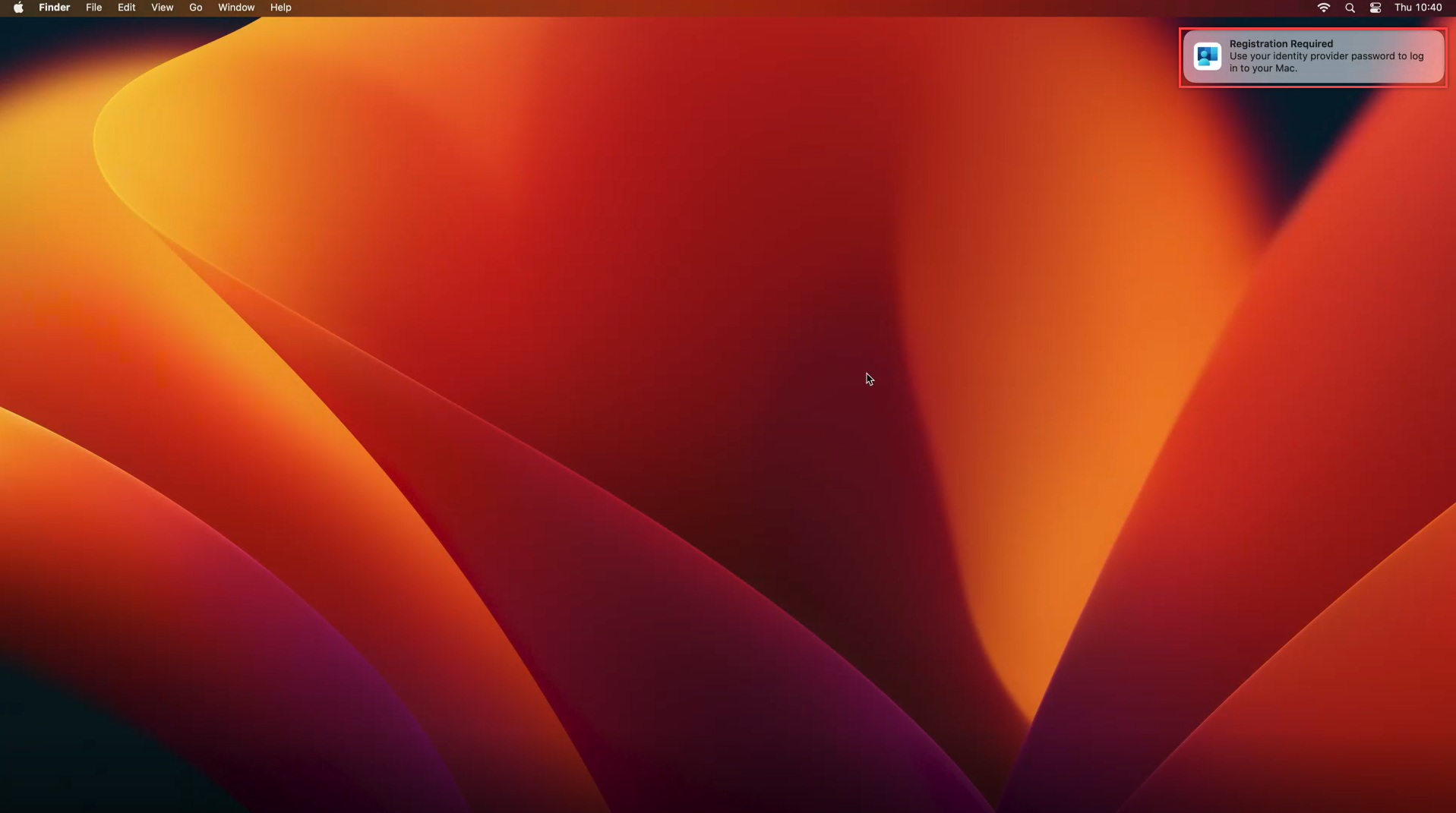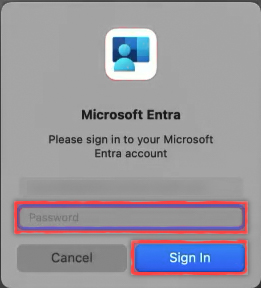Menggabungkan perangkat Mac dengan ID Microsoft Entra selama pengalaman di luar kotak dengan macOS PSSO (pratinjau)
Pengguna Mac dapat menggabungkan perangkat baru mereka ke ID Microsoft Entra selama pengalaman out-of-box pertama (OOBE). Akses menyeluruh (PSSO) Platform macOS adalah kemampuan di macOS yang diaktifkan menggunakan Ekstensi Akses Menyeluruh Microsoft Enterprise. PSSO memungkinkan pengguna untuk masuk ke perangkat Mac menggunakan kunci yang terikat perangkat keras, kartu pintar, atau kata sandi ID Microsoft Entra mereka. Tutorial ini menunjukkan kepada Anda cara mengatur perangkat Mac selama OOBE untuk menggunakan PSSO menggunakan Pendaftaran Perangkat Otomatis.
Prasyarat
- Versi minimum macOS 14 Sonoma yang direkomendasikan. Meskipun macOS 13 Ventura didukung, sebaiknya gunakan macOS 14 Sonoma untuk pengalaman terbaik.
- Perangkat terdaftar Automated Device Enrollment (ADE). Hubungi administrator jika Anda tidak yakin apakah perangkat Anda terdaftar dengan persyaratan ini.
- Portal Perusahaan Microsoft Intune versi 5.2404.0 atau yang lebih baru
- Perangkat Mac yang terdaftar dalam manajemen perangkat seluler (MDM) dengan Microsoft Intune.
- Payload MDM ekstensi SSO yang dikonfigurasi dengan pengaturan PSSO di Intune oleh administrator
- Microsoft Authenticator (disarankan): Pengguna harus terdaftar untuk beberapa bentuk autentikasi multifaktor ID Microsoft Entra (MFA) di perangkat seluler mereka untuk menyelesaikan pendaftaran perangkat.
- Untuk penyiapan kartu pintar, autentikasi berbasis sertifikat dikonfigurasi dan diaktifkan. Kartu pintar yang dimuat dengan sertifikat untuk autentikasi dengan Microsoft Entra dan kartu pintar yang dipasangkan dengan akun lokal.
Menyiapkan perangkat macOS Anda
Setelah melihat layar "Halo" saat membuka Mac untuk pertama kalinya, ikuti langkah-langkah untuk memilih negara atau wilayah Anda, dan konfigurasikan pengaturan jaringan sesuai kebutuhan.
Anda diminta untuk mengunduh profil Manajemen Jarak Jauh, yang memungkinkan penyiapan konfigurasi di Microsoft Intune diterapkan ke perangkat Anda. Pilih Lanjutkan, dan masukkan kredensial ID Microsoft Entra Anda saat diminta untuk menyetujui unduhan profil manajemen.

Masukkan kode yang dikirim ke aplikasi Authenticator Anda (disarankan) atau gunakan metode MFA lain.
Untuk membuat akun pengguna, isi nama lengkap, nama akun, dan buat kata sandi akun lokal Anda. Pilih Lanjutkan dan layar beranda Anda muncul.

Pendaftaran dengan Pendaftaran Perangkat Otomatis
Ada tiga metode autentikasi untuk pendaftaran PSSO:
- Enklave Aman: Pengguna masuk ke perangkat mereka yang memiliki kunci kriptografi yang didukung enklave aman yang digunakan untuk SSO di seluruh aplikasi yang menggunakan ID Microsoft Entra untuk autentikasi. Ini juga dapat disebut sebagai Info Masuk Platform untuk macOS.
- Kartu pintar: Pengguna masuk ke komputer menggunakan kartu pintar eksternal atau kartu pintar yang kompatibel dengan token keras
- Kata sandi: Pengguna masuk ke perangkat lokal mereka dengan akun lokal, diperbarui untuk menggunakan kata sandi ID Microsoft Entra mereka
Disarankan agar administrator sistem Anda mendaftarkan Mac menggunakan enklave aman atau kartu pintar. Fitur tanpa kata sandi baru ini hanya didukung oleh PSSO. Periksa metode autentikasi mana yang telah disiapkan oleh administrator Anda sebelum melanjutkan.
Navigasikan ke popup Pendaftaran diperlukan di kanan atas layar. Arahkan mouse ke atas popup dan pilih Daftar. Untuk pengguna MacOS 14 Sonoma, Anda akan melihat perintah untuk mendaftarkan perangkat Anda dengan Microsoft Entra. Perintah ini tidak muncul untuk macOS 13 Ventura.
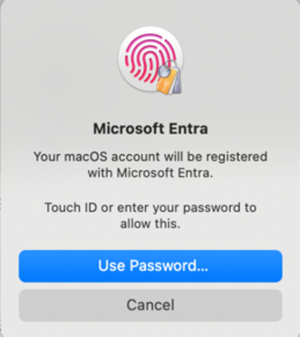
Perintah muncul untuk memasukkan kata sandi akun lokal Anda. Masukkan kata sandi Anda dan pilih Ok.
Setelah akun Anda tidak terkunci, pilih akun untuk masuk, masukkan kredensial masuk Anda dan pilih Berikutnya.
MFA diperlukan sebagai bagian dari alur masuk ini. Buka aplikasi Authenticator Anda (disarankan) atau gunakan metode MFA lain yang telah Anda daftarkan, dan masukkan nomor yang ditampilkan di layar untuk menyelesaikan pendaftaran.
Ketika alur MFA selesai dan layar pemuatan menghilang, perangkat Anda harus terdaftar di PSSO. Anda sekarang dapat menggunakan PSSO untuk mengakses sumber daya aplikasi Microsoft.
Mengaktifkan Kredensial Platform untuk macOS untuk digunakan sebagai kode akses
Menyiapkan perangkat Anda menggunakan metode enklave aman memungkinkan Anda menggunakan kredensial yang dihasilkan yang disimpan ke Mac sebagai kode akses di browser. Untuk mengaktifkannya;
Buka aplikasi Pengaturan, dan navigasikan ke opsi Kata Sandi Kata Sandi>.
Di bawah Opsi Kata Sandi, temukan Gunakan kata sandi dan kode akses dari dan aktifkan Portal Perusahaan melalui sakelar pengalih.
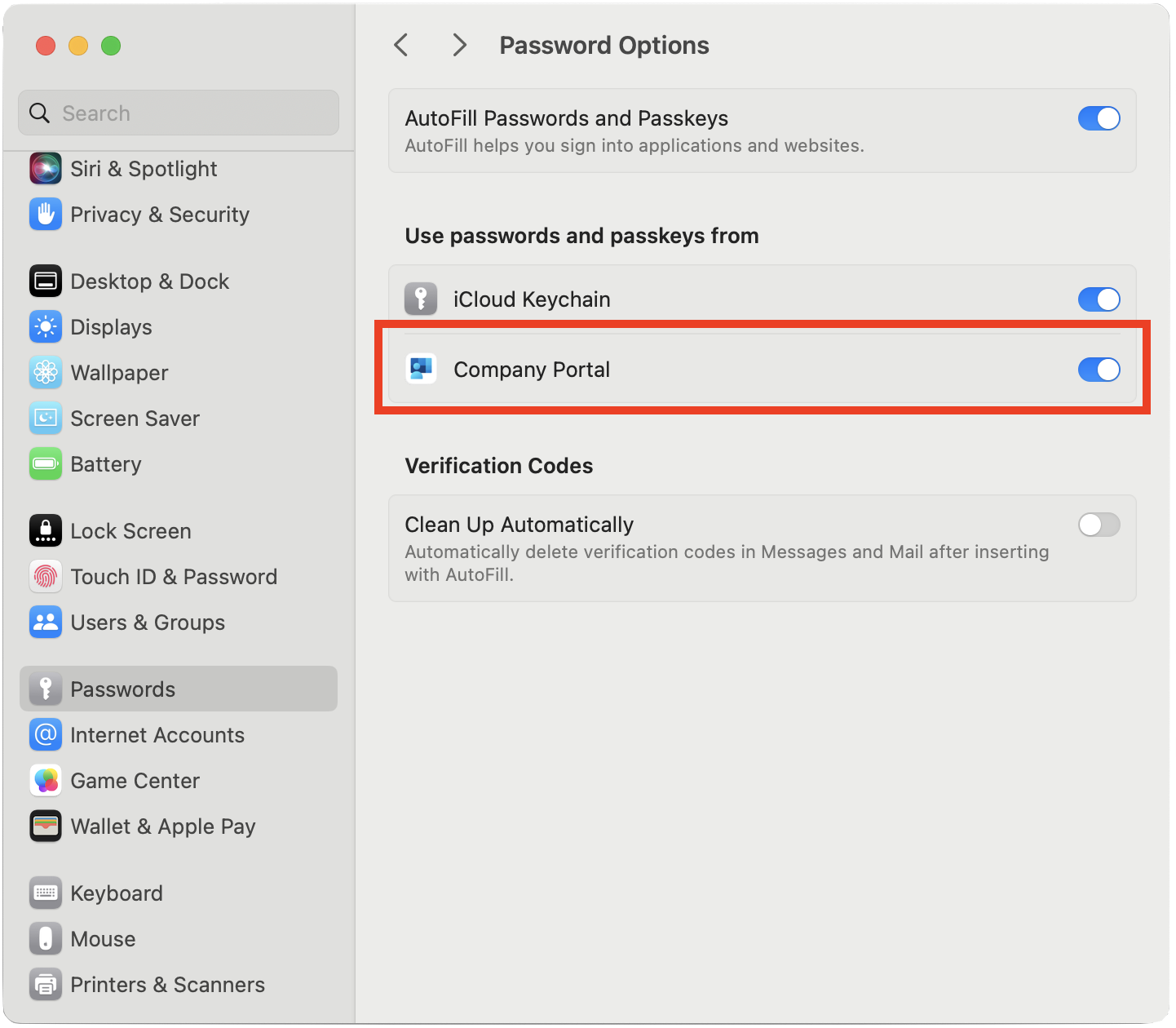
Periksa status pendaftaran perangkat Anda
Setelah Anda menyelesaikan langkah-langkah di atas, ada baiknya untuk memeriksa status pendaftaran perangkat Anda.
Untuk memeriksa apakah pendaftaran telah berhasil diselesaikan, navigasikan ke Pengaturan dan pilih Pengguna & Grup.
Pilih Edit di samping Server Akun Jaringan dan periksa apakah SSO Platform terdaftar sebagai Terdaftar.
Untuk memverifikasi metode yang digunakan untuk autentikasi, navigasikan ke nama pengguna Anda di jendela Pengguna & Grup dan pilih ikon Informasi . Periksa metode yang tercantum, yang harus enklave Aman, Kartu Pintar, atau Kata Sandi.
Catatan
Anda juga dapat menggunakan aplikasi Terminal untuk memeriksa status pendaftaran. Jalankan perintah berikut untuk memeriksa status pendaftaran perangkat Anda. Anda akan melihat di bagian bawah output bahwa token SSO diambil. Untuk pengguna macOS 13 Ventura, perintah ini diperlukan untuk memeriksa status pendaftaran.
app-sso platform -s