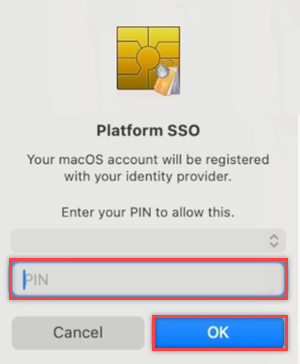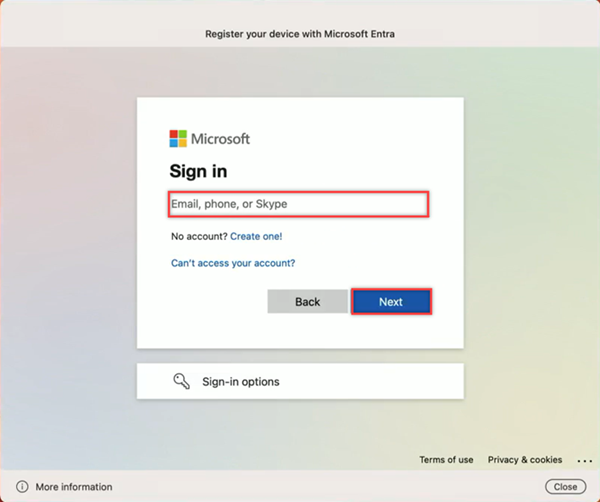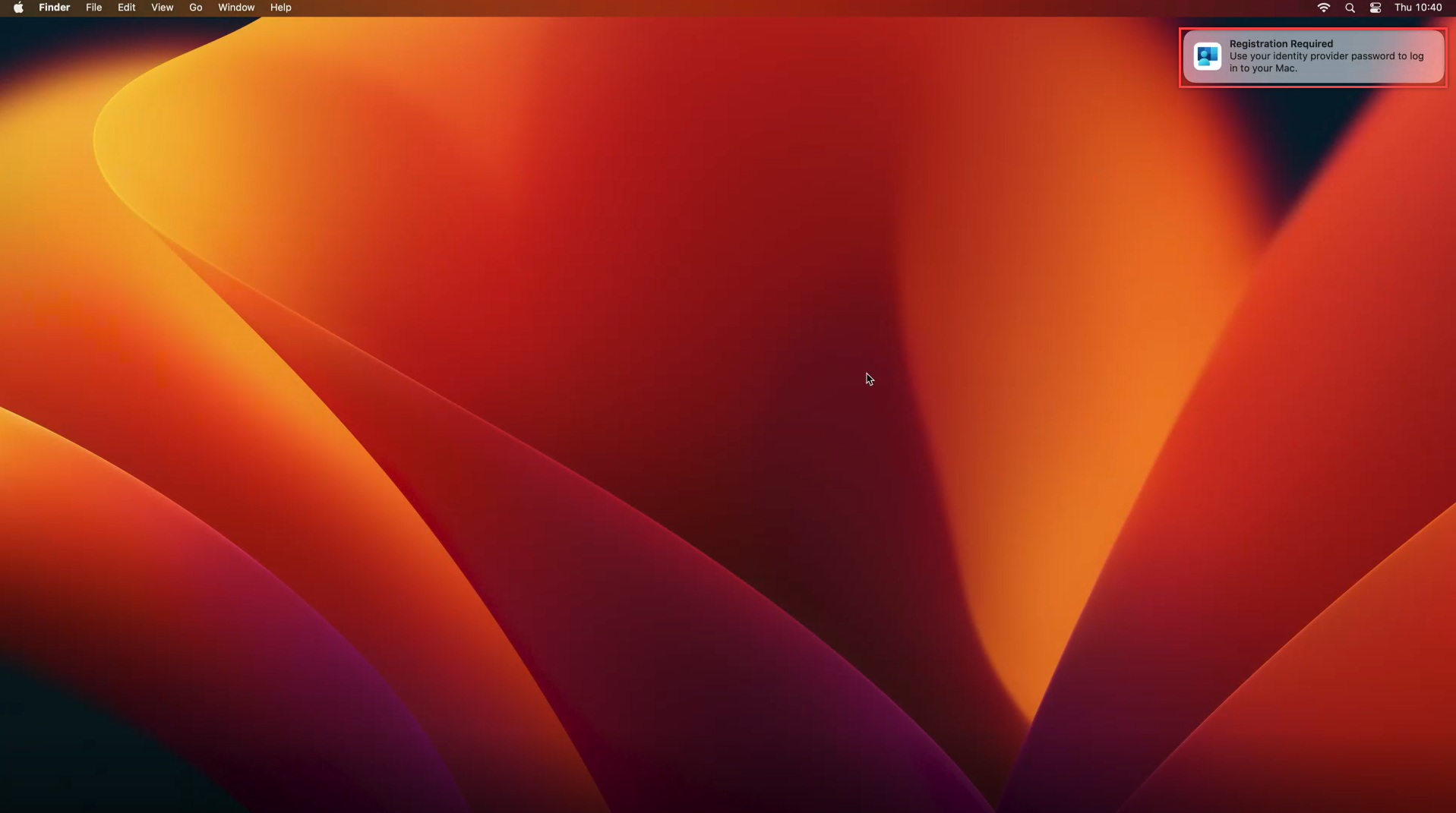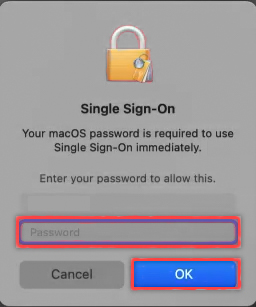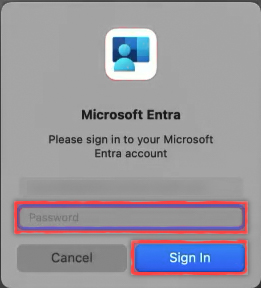Menggabungkan perangkat Mac dengan ID Microsoft Entra menggunakan Portal Perusahaan (pratinjau)
Dalam tutorial ini, Anda akan mempelajari cara mendaftarkan perangkat Mac dengan macOS Platform Single Sign-on (PSSO) menggunakan Portal Perusahaan dan pendaftaran MDM Intune dengan Microsoft Entra Join. Ada tiga metode di mana Anda dapat mendaftarkan perangkat Mac dengan PSSO, enklave aman, kartu pintar, atau kata sandi. Sebaiknya gunakan enklave aman atau kartu pintar untuk pengalaman tanpa kata sandi terbaik, namun penting untuk dicatat bahwa metode ini akan disiapkan sebelumnya oleh administrator perusahaan Anda menggunakan Microsoft Intune.
Prasyarat
- Versi minimum macOS 14 Sonoma yang direkomendasikan. Meskipun macOS 13 Ventura didukung, sebaiknya gunakan macOS 14 Sonoma untuk pengalaman terbaik.
- Aplikasi Portal Perusahaan Microsoft Intune versi 5.2404.0 atau yang lebih baru
- Payload MDM ekstensi SSO yang dikonfigurasi dengan pengaturan PSSO di Intune oleh administrator
- Microsoft Authenticator (disarankan), pengguna harus terdaftar untuk beberapa bentuk autentikasi multifaktor ID Microsoft Entra (MFA) untuk menyelesaikan pendaftaran perangkat.
- Untuk penyiapan kartu pintar, autentikasi berbasis sertifikat dikonfigurasi dan diaktifkan. Kartu pintar yang dimuat dengan sertifikat untuk autentikasi dengan Microsoft Entra dan kartu pintar yang dipasangkan dengan akun lokal.
Intune MDM dan Microsoft Entra Join menggunakan Portal Perusahaan
Untuk mendaftarkan perangkat Mac dengan PSSO, Anda harus terlebih dahulu mendaftarkan perangkat Anda di Microsoft Intune menggunakan aplikasi Portal Perusahaan. Setelah terdaftar, Anda dapat menggunakan enklave aman, kartu pintar, atau kata sandi untuk mendaftarkan perangkat Anda dengan PSSO.
Buka aplikasi Portal Perusahaan dan pilih Masuk.
Masukkan kredensial ID Microsoft Entra Anda dan pilih Berikutnya.
Anda diminta untuk Menyiapkan akses {Company}. Tempat penampung "Perusahaan" berbeda tergantung pada penyiapan Anda. Pilih Mulai, lalu pada layar berikutnya, pilih Lanjutkan.
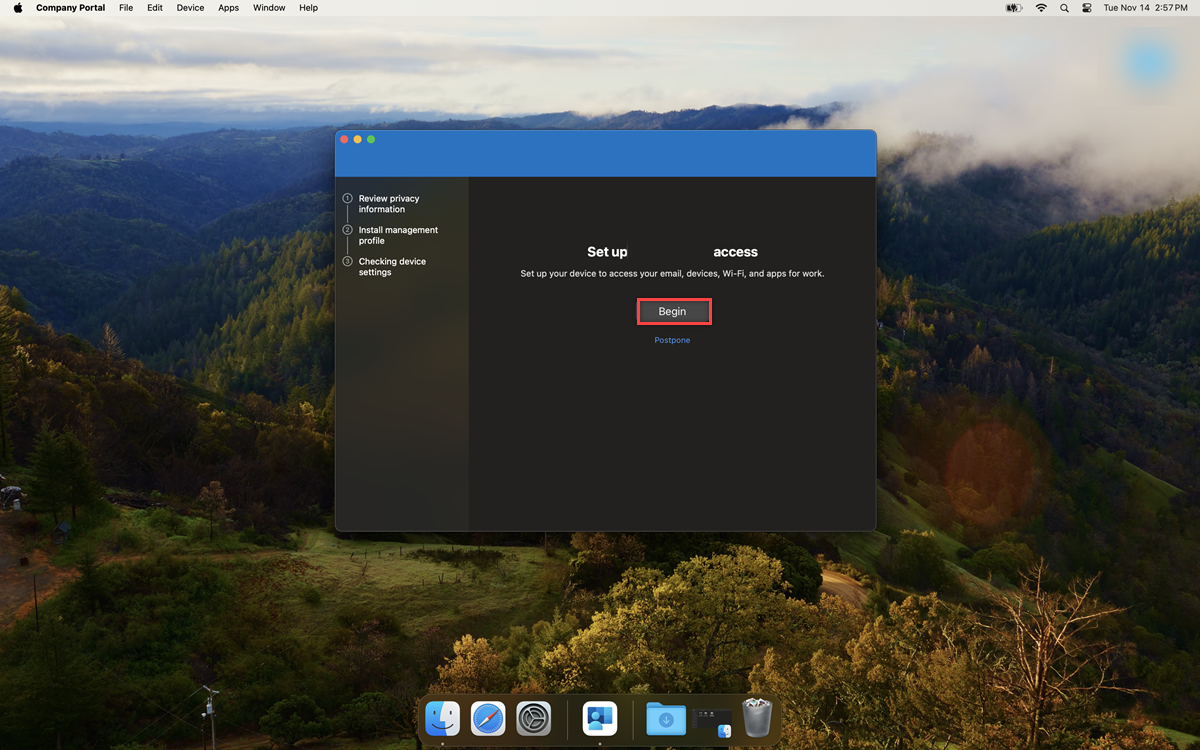
Anda disajikan dengan langkah-langkah untuk menginstal profil manajemen, yang harus disiapkan oleh administrator menggunakan Microsoft Intune. Pilih Unduh profil.
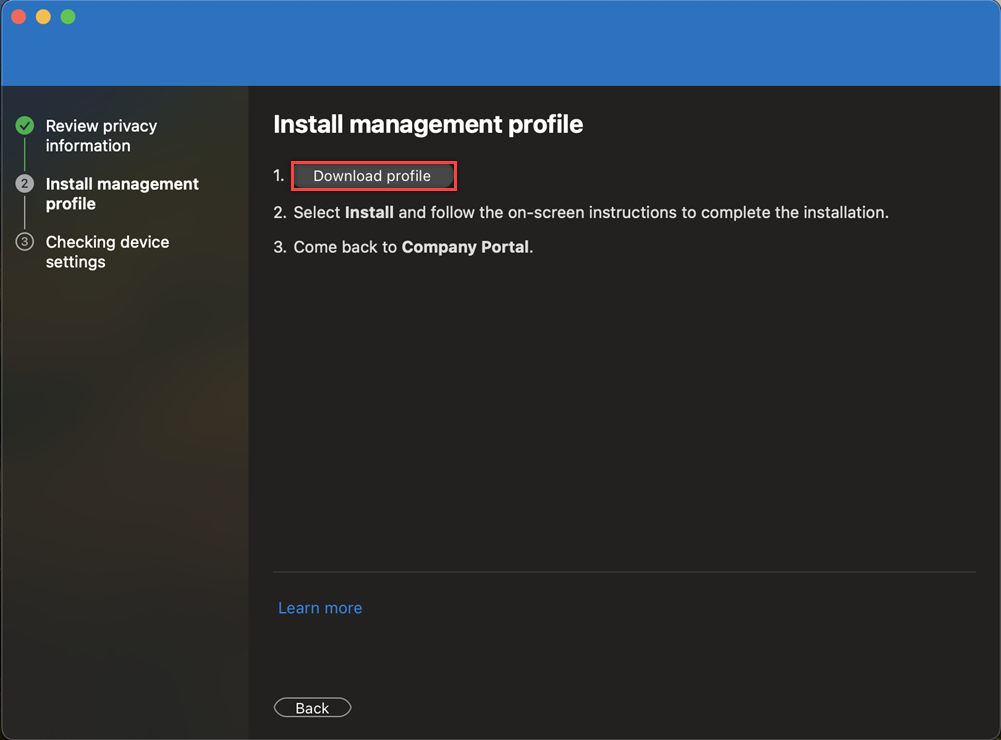
Buka Pengaturan> Privacy & Profil Keamanan>jika tidak muncul secara otomatis. Pilih Profil Manajemen.
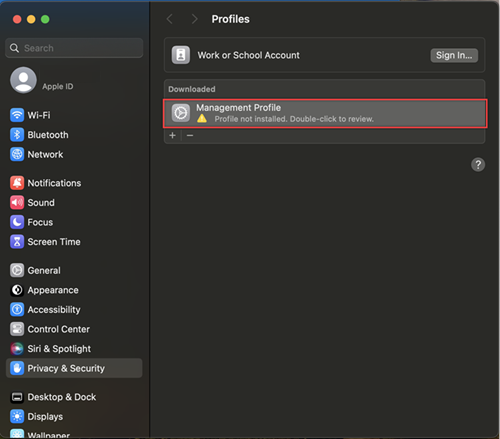
Pilih Instal untuk mendapatkan akses ke sumber daya perusahaan.
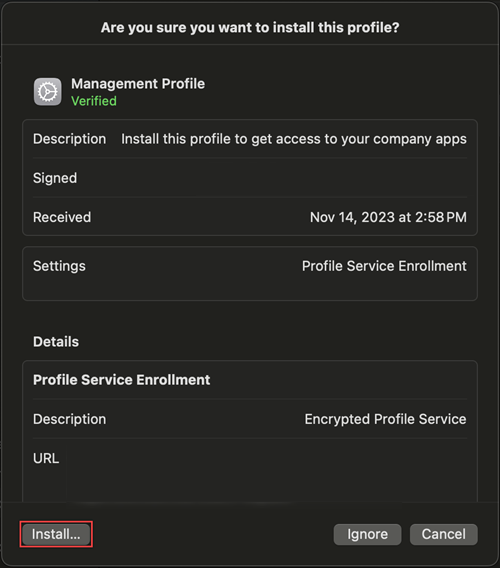
Masukkan kata sandi perangkat lokal Anda di jendela Profil yang muncul dan pilih Daftarkan.
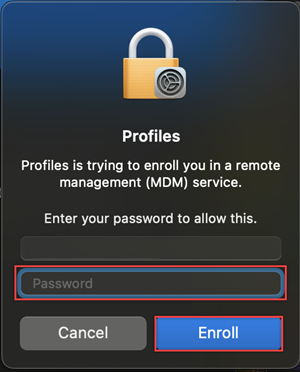
Anda akan melihat pemberitahuan di Portal Perusahaan bahwa penginstalan selesai. Pilih Selesai.
Pendaftaran SSO platform
Sekarang setelah perangkat mematuhi Portal Perusahaan, Anda perlu mendaftarkan perangkat Anda dengan PSSO. Popup Yang Diperlukan Pendaftaran muncul di kanan atas layar setelah berhasil menyelesaikan Intune MDM dan Microsoft Entra Join menggunakan Portal Perusahaan. Gunakan tab untuk mendaftarkan perangkat Anda dengan PSSO menggunakan enklave aman, kartu pintar, atau kata sandi.
Navigasikan ke popup Pendaftaran diperlukan di kanan atas layar. Arahkan mouse ke atas popup dan pilih Daftar. Untuk pengguna MacOS 14 Sonoma, Anda akan melihat perintah untuk mendaftarkan perangkat Anda dengan Microsoft Entra. Perintah ini tidak muncul untuk macOS 13 Ventura.
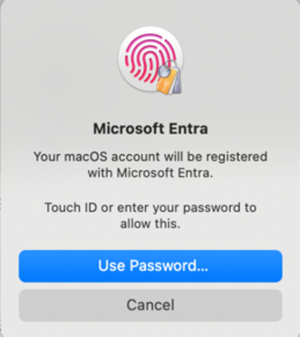
Setelah akun Anda dibuka kuncinya dengan Touch ID atau kata sandi, pilih akun untuk masuk, masukkan kredensial masuk Anda dan pilih Berikutnya.
MFA diperlukan sebagai bagian dari alur masuk ini. Buka aplikasi Authenticator Anda (disarankan) atau gunakan metode MFA lain yang telah Anda daftarkan, dan masukkan nomor yang ditampilkan di layar untuk menyelesaikan pendaftaran.

Ketika alur MFA selesai dan layar pemuatan menghilang, perangkat Anda harus terdaftar di PSSO. Anda sekarang dapat menggunakan PSSO untuk mengakses sumber daya aplikasi Microsoft.
Mengaktifkan Kredensial Platform untuk macOS untuk digunakan sebagai kode akses
Menyiapkan perangkat Anda menggunakan metode enklave aman memungkinkan Anda menggunakan kredensial yang dihasilkan yang disimpan ke Mac sebagai kode akses di browser. Untuk mengaktifkannya;
Buka aplikasi Pengaturan, dan navigasikan ke opsi Kata Sandi Kata Sandi>.
Di bawah Opsi Kata Sandi, temukan Gunakan kata sandi dan kode akses dari dan aktifkan Portal Perusahaan melalui sakelar pengalih.
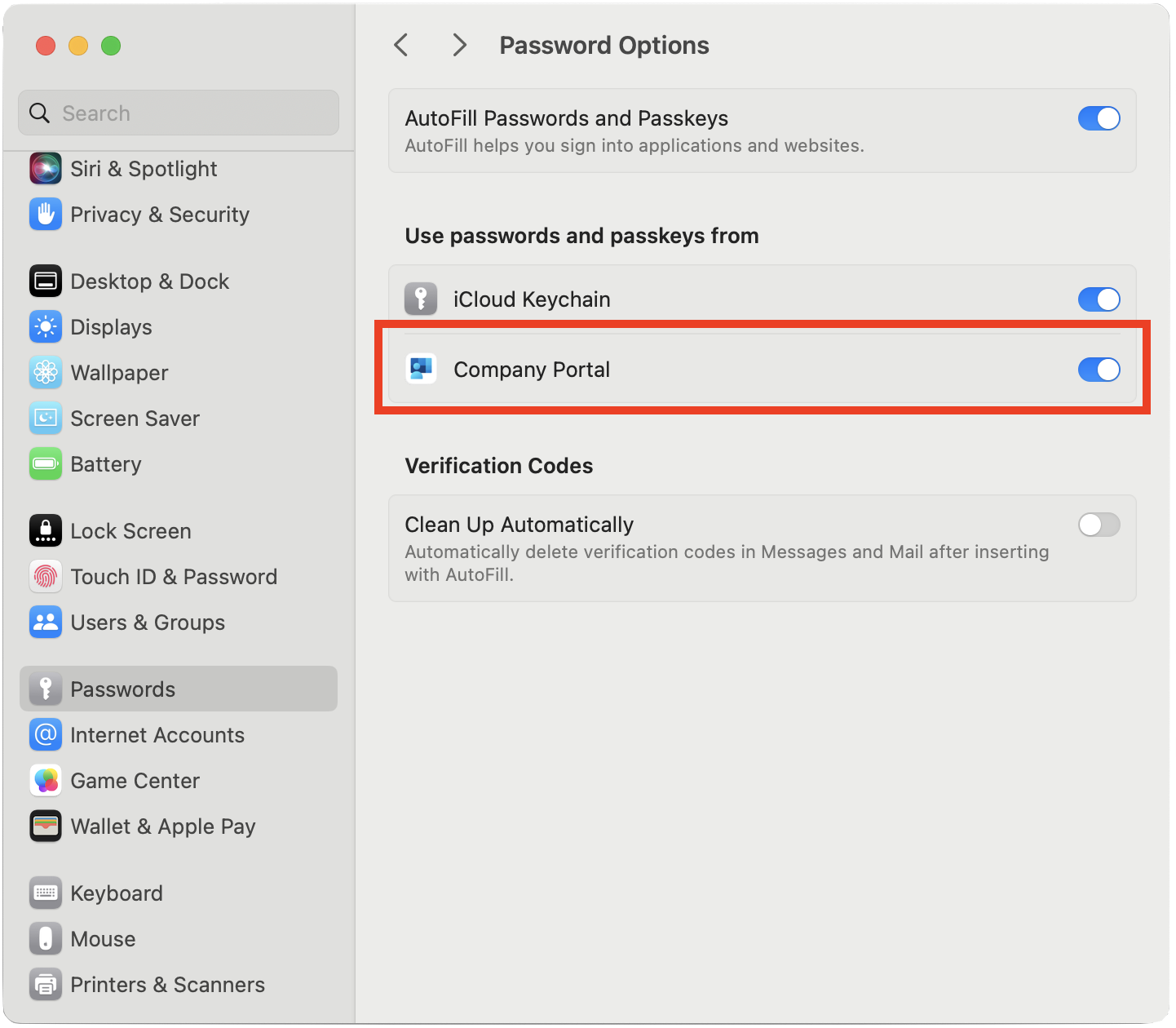
Periksa status pendaftaran perangkat Anda
Setelah Anda menyelesaikan langkah-langkah di atas, ada baiknya untuk memeriksa status pendaftaran perangkat Anda.
Untuk memeriksa apakah pendaftaran telah berhasil diselesaikan, navigasikan ke Pengaturan dan pilih Pengguna & Grup.
Pilih Edit di samping Server Akun Jaringan dan periksa apakah SSO Platform terdaftar sebagai Terdaftar.
Untuk memverifikasi metode yang digunakan untuk autentikasi, navigasikan ke nama pengguna Anda di jendela Pengguna & Grup dan pilih ikon Informasi . Periksa metode yang tercantum, yang harus enklave Aman, Kartu Pintar, atau Kata Sandi.
Catatan
Anda juga dapat menggunakan aplikasi Terminal untuk memeriksa status pendaftaran. Jalankan perintah berikut untuk memeriksa status pendaftaran perangkat Anda. Anda akan melihat di bagian bawah output bahwa token SSO diambil. Untuk pengguna macOS 13 Ventura, perintah ini diperlukan untuk memeriksa status pendaftaran.
app-sso platform -s
Memperbarui perangkat Mac Anda untuk mengaktifkan PSSO
Untuk pengguna macOS yang perangkatnya sudah terdaftar di Portal Perusahaan, administrator Anda dapat mengaktifkan PSSO dengan memperbarui profil ekstensi SSO perangkat Anda. Setelah profil PSSO disebarkan dan diinstal di perangkat Anda, Anda diminta untuk mendaftarkan perangkat Anda dengan PSSO melalui pemberitahuan Pendaftaran yang Diperlukan di kanan atas layar. Ini akan menghapus pendaftaran SSO lama dari perangkat Anda sebagai pengganti pendaftaran PSSO baru.
Meskipun disarankan untuk segera melakukannya, Anda dapat memilih untuk memilih ini dan memulai pendaftaran perangkat Anda pada saat yang nyaman bagi Anda.
Lihat juga
Saran dan Komentar
Segera hadir: Sepanjang tahun 2024 kami akan menghentikan penggunaan GitHub Issues sebagai mekanisme umpan balik untuk konten dan menggantinya dengan sistem umpan balik baru. Untuk mengetahui informasi selengkapnya, lihat: https://aka.ms/ContentUserFeedback.
Kirim dan lihat umpan balik untuk