Catatan
Akses ke halaman ini memerlukan otorisasi. Anda dapat mencoba masuk atau mengubah direktori.
Akses ke halaman ini memerlukan otorisasi. Anda dapat mencoba mengubah direktori.
Dalam artikel ini, Anda mempelajari cara mengintegrasikan Insperity ExpensAble dengan MICROSOFT Entra ID. Mengintegrasikan Insperity ExpensAble dengan MICROSOFT Entra ID memberi Anda manfaat berikut:
- Anda dapat mengontrol di MICROSOFT Entra ID siapa yang memiliki akses ke Insperity ExpensAble.
- Anda dapat memungkinkan pengguna Anda untuk secara otomatis masuk ke Insperity ExpensAble (Single Sign-On) dengan akun Microsoft Entra mereka.
- Anda dapat mengelola akun Anda di satu lokasi pusat.
Jika Anda ingin mengetahui detail selengkapnya tentang integrasi aplikasi SaaS dengan MICROSOFT Entra ID, lihat Apa itu akses aplikasi dan akses menyeluruh dengan ID Microsoft Entra. Jika Anda tidak memiliki langganan Azure, buat akun gratis sebelum memulai.
Prasyarat
Skenario yang diuraikan dalam artikel ini mengasumsikan bahwa Anda sudah memiliki prasyarat berikut:
- Akun pengguna Microsoft Entra dengan langganan aktif. Jika Anda belum memilikinya, Anda dapat Membuat akun secara gratis.
- Salah satu peran berikut:
- Administrator Aplikasi
- Administrator Aplikasi Cloud
- Pemilik Aplikasi .
- Langganan Insperity ExpensAble dengan fitur masuk tunggal yang diaktifkan
Deskripsi skenario
Dalam artikel ini, Anda mengonfigurasi dan menguji akses menyeluruh Microsoft Entra di lingkungan pengujian.
- Insperity ExpensAble mendukung SSO yang diinisiasi SP
Menambahkan Insperity ExpensAble dari galeri
Untuk mengonfigurasi integrasi Insperity ExpensAble ke microsoft Entra ID, Anda perlu menambahkan Insperity ExpensAble dari galeri ke daftar aplikasi SaaS terkelola Anda.
Untuk menambahkan Insperity ExpensAble dari galeri, lakukan langkah-langkah berikut:
- Masuk ke pusat admin Microsoft Entra sebagai setidaknya Administrator Aplikasi Cloud.
- Telusuri ke Entra ID>Aplikasi Perusahaan>Aplikasi Baru.
- Di bagian Tambahkan dari galeri , ketik InsperityExpensAble di kotak pencarian.
- Pilih Insperity ExpensAble dari panel hasil lalu tambahkan aplikasi. Tunggu beberapa detik saat aplikasi ditambahkan ke penyewa Anda.
Konfigurasikan dan uji masuk tunggal Microsoft Entra
Di bagian ini, Anda mengonfigurasi dan menguji single sign-on Microsoft Entra dengan Insperity ExpensAble berdasarkan pengguna uji bernama Britta Simon. Agar sign-on tunggal berfungsi, hubungan tautan antara pengguna Microsoft Entra dan pengguna terkait di Insperity ExpensAble perlu dibuat.
Untuk mengonfigurasi dan menguji penyatuan identitas Microsoft Entra dengan Insperity ExpensAble, Anda perlu menyelesaikan komponen dasar berikut:
- Konfigurasikan Akses Menyeluruh Microsoft Entra - untuk memungkinkan pengguna Anda menggunakan fitur ini.
- Konfigurasikan Single Sign-On Insperity ExpensAble - untuk mengonfigurasi pengaturan Single Sign-On di sisi aplikasi.
- Buat pengguna uji Microsoft Entra - untuk menguji fitur masuk sekali Microsoft Entra dengan Britta Simon.
- Tetapkan pengguna uji Microsoft Entra - agar Britta Simon dapat menggunakan sistem masuk tunggal Microsoft Entra.
- Buat pengguna uji Insperity ExpensAble - untuk memiliki padanan Britta Simon dalam Insperity ExpensAble yang ditautkan ke representasi pengguna di Microsoft Entra.
- Uji akses menyeluruh - untuk memverifikasi apakah konfigurasi berfungsi.
Mengonfigurasi akses menyeluruh Microsoft Entra
Di bagian ini, Anda mengaktifkan masuk tunggal Microsoft Entra.
Untuk mengonfigurasi akses menyeluruh Microsoft Entra dengan Insperity ExpensAble, lakukan langkah-langkah berikut:
Masuk ke pusat admin Microsoft Entra sebagai setidaknya Administrator Aplikasi Cloud.
Akses halaman integrasi Entra ID>aplikasi perusahaan>Insperity ExpensAble, pilih Single sign-on.
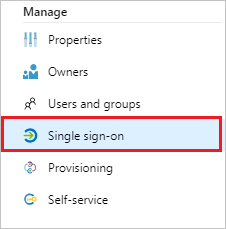
Pada dialog Pilih metode Single sign-on, pilih mode SAML/WS-Fed untuk mengaktifkan single sign-on.
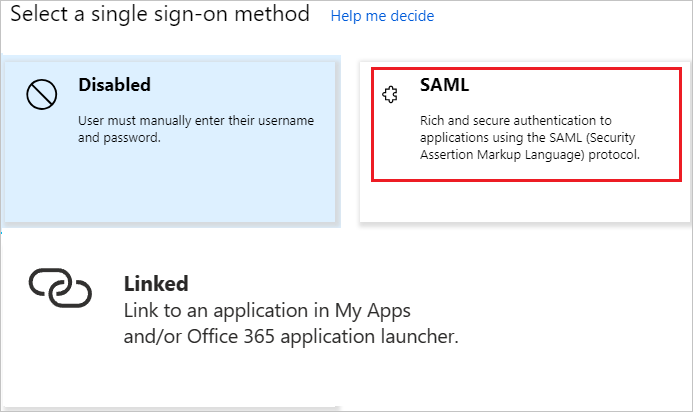
Pada halaman Siapkan Sign-On Tunggal dengan SAML , pilih ikon Edit untuk membuka dialog Konfigurasi SAML Dasar .

Pada bagian Konfigurasi SAML Dasar , lakukan langkah-langkah berikut:

Dalam kotak teks URL Masuk , ketik URL menggunakan pola berikut:
https://server.expensable.com/esapp/Authenticate?companyId=<company ID>Nota
Nilainya tidak nyata. Perbarui nilai dengan URL Sign-On aktual. Hubungi tim dukungan Klien Insperity ExpensAble untuk mendapatkan nilainya. Anda juga dapat merujuk ke pola yang ditampilkan di bagian Konfigurasi SAML Dasar .
Pada halaman Siapkan Sign-On Tunggal dengan SAML , di bagian Sertifikat Penandatanganan SAML , pilih Unduh untuk mengunduh Sertifikat (Base64) dari opsi yang diberikan sesuai kebutuhan Anda dan simpan di komputer Anda.

Pada bagian Siapkan Insperity ExpensAble , salin URL yang sesuai kebutuhan Anda.

sebuah. URL Masuk
b. Pengidentifikasi Microsoft Entra
c. URL Keluar
Mengonfigurasi Insperity ExpensAble Tunggal Sign-On
Untuk mengonfigurasi akses menyeluruh di sisi Insperity ExpensAble , Anda perlu mengirim Sertifikat (Base64) yang diunduh dan URL yang disalin yang sesuai dari konfigurasi aplikasi ke tim dukungan Insperity ExpensAble. Mereka mengatur pengaturan ini agar koneksi SSO SAML diatur dengan benar di kedua sisi.
Membuat dan menetapkan pengguna uji Microsoft Entra
Ikuti panduan cepat dalam membuat akun pengguna dan menetapkannya untuk membuat akun pengguna untuk pengujian bernama B.Simon.
Buat pengguna uji Insperity ExpensAble
Di bagian ini, Anda membuat pengguna bernama Britta Simon di Insperity ExpensAble. Bekerja dengan tim dukungan Insperity ExpensAble untuk menambahkan pengguna di platform Insperity ExpensAble. Pengguna harus dibuat dan diaktifkan sebelum Anda menggunakan single sign-on.
Uji coba satu kali masuk
Di bagian ini, Anda menguji konfigurasi akses menyeluruh Microsoft Entra menggunakan Panel Akses.
Saat Anda memilih tile Insperity ExpensAble di Panel Akses, Anda seharusnya secara otomatis masuk ke Insperity ExpensAble yang telah Anda siapkan untuk SSO. Untuk informasi selengkapnya tentang Panel Akses, lihat Pengenalan Panel Akses.