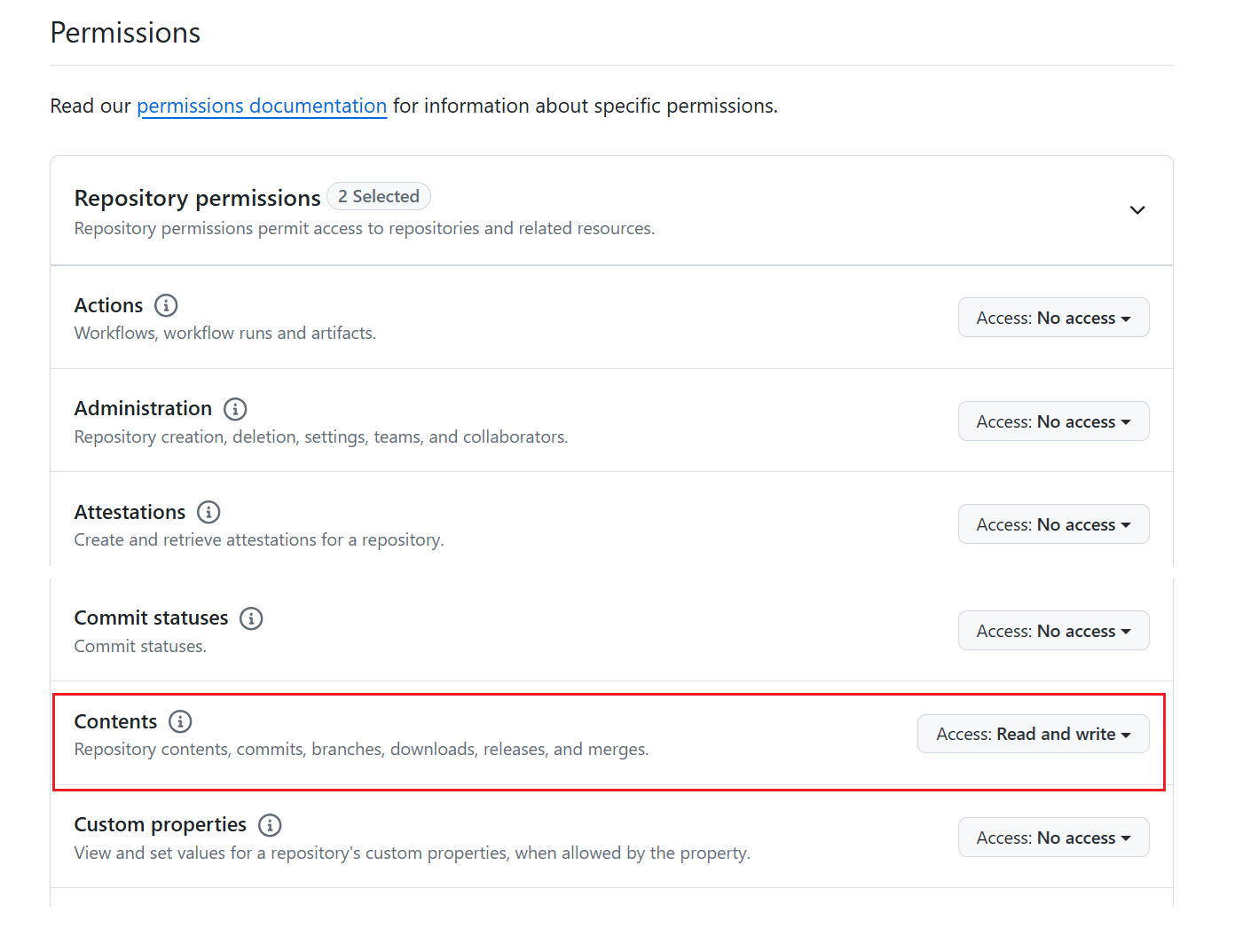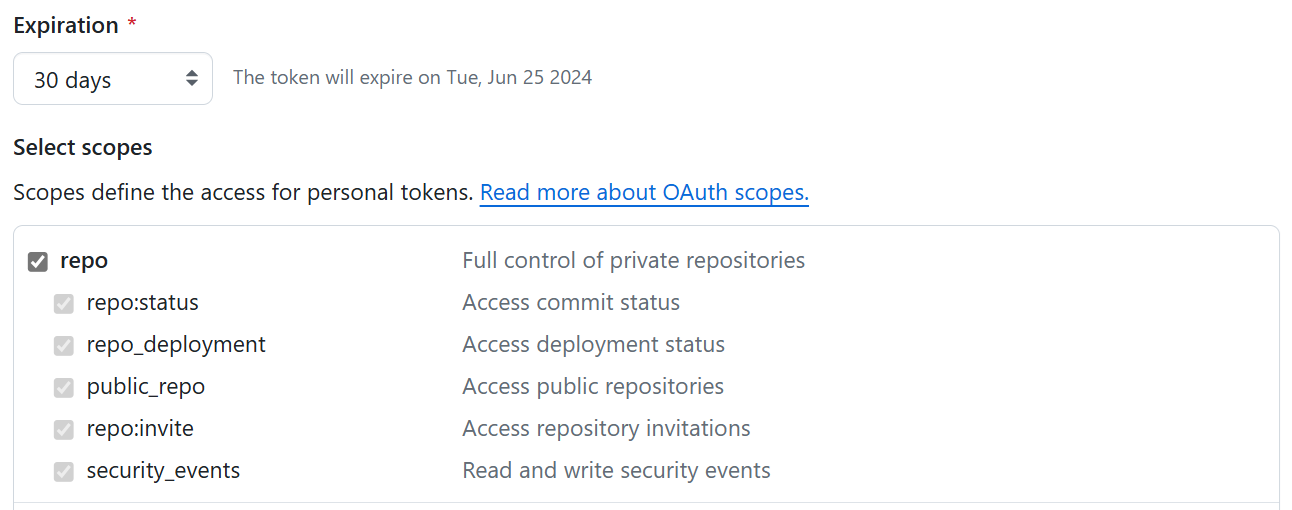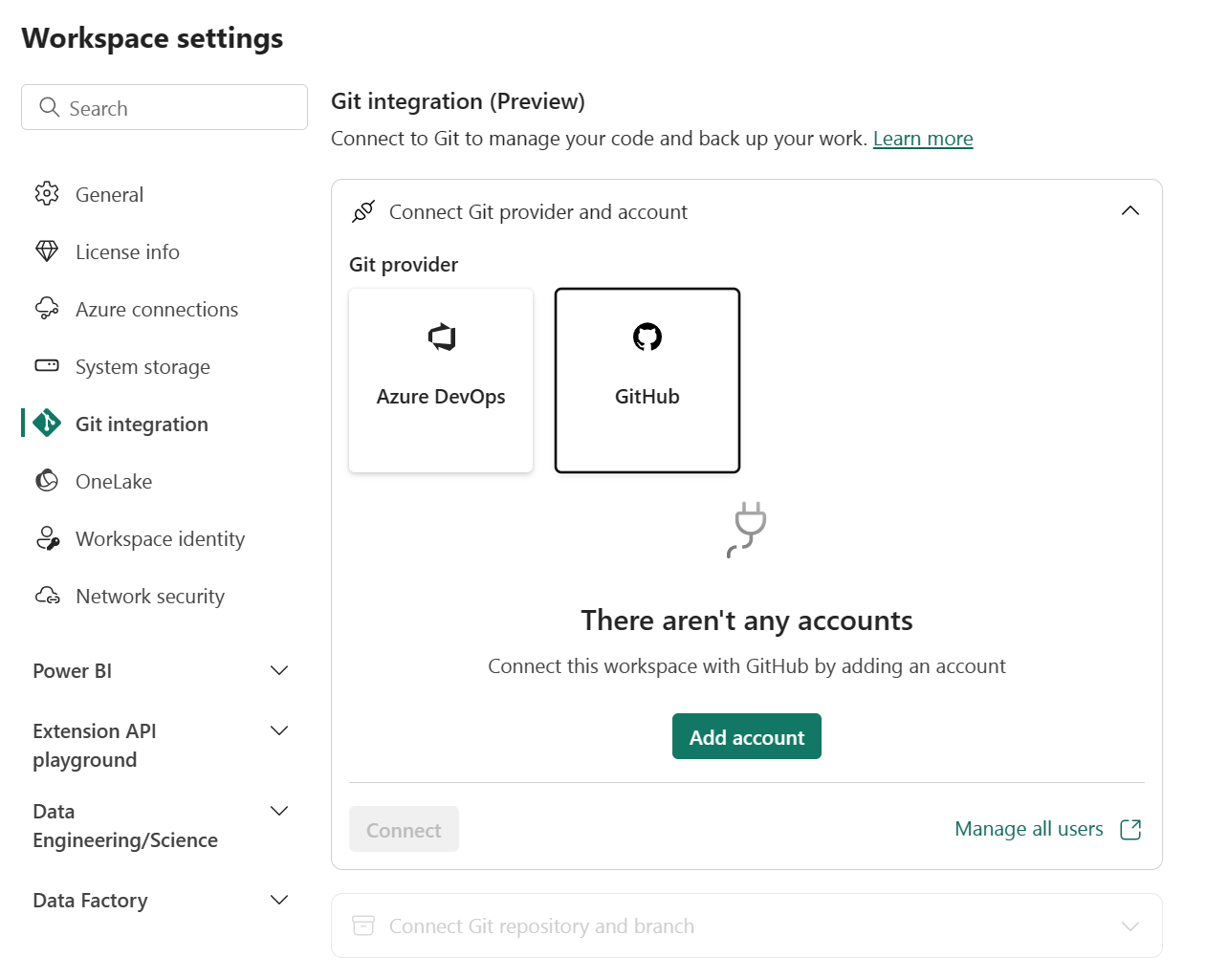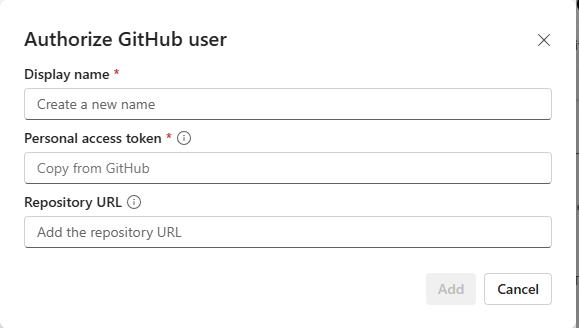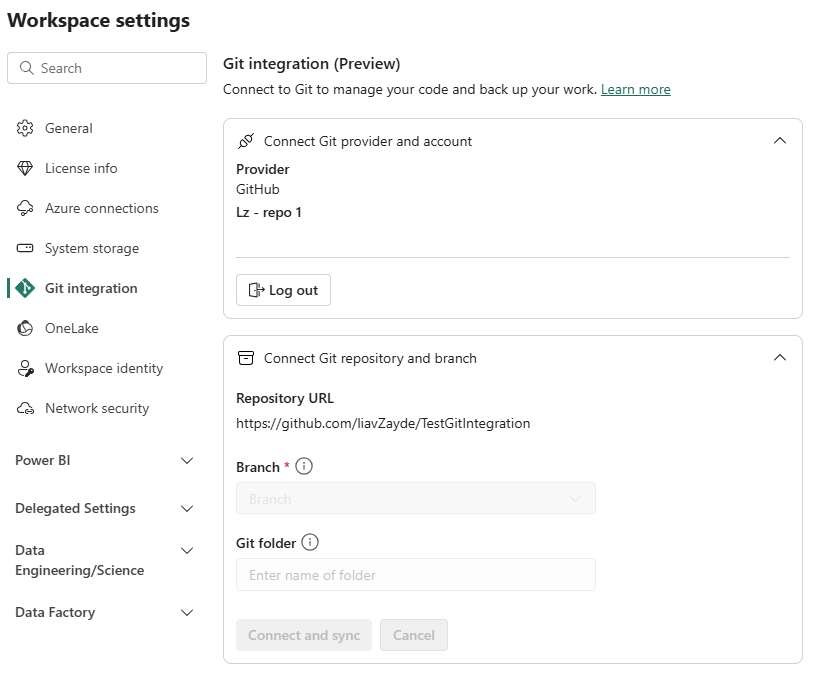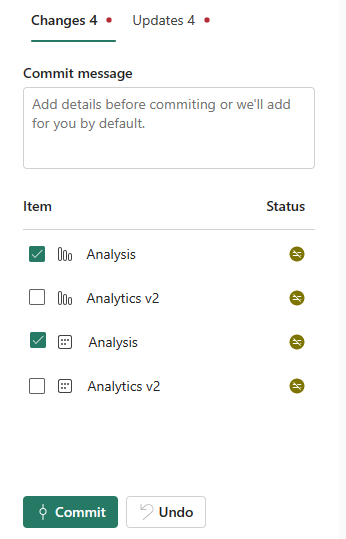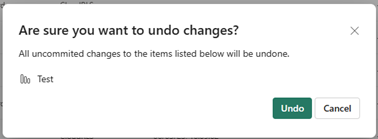Mulai menggunakan integrasi Git
Artikel ini memandikan Anda melalui tugas dasar berikut di alat integrasi Git Microsoft Fabric:
Disarankan untuk membaca gambaran umum integrasi Git sebelum Anda mulai.
Prasyarat
Untuk mengintegrasikan Git dengan ruang kerja Microsoft Fabric, Anda perlu menyiapkan prasyarat berikut untuk Fabric dan Git.
Prasyarat Fabric
Untuk mengakses fitur integrasi Git, Anda memerlukan salah satu hal berikut:
- Lisensi Power BI Premium. Lisensi premium Power BI hanya mendukung semua item Power BI.
- Kapasitas fabric. Kapasitas Fabric diperlukan untuk menggunakan semua item Fabric yang didukung. Jika Anda belum memilikinya, daftar untuk uji coba gratis.
Selain itu, sakelar penyewa berikut harus diaktifkan dari portal Admin:
- Pengguna dapat membuat item Fabric
- Pengguna dapat menyinkronkan item ruang kerja dengan repositori Git mereka
- Hanya untuk pengguna GitHub: Pengguna dapat menyinkronkan item ruang kerja dengan repositori GitHub
Sakelar ini dapat diaktifkan oleh admin penyewa, admin kapasitas, atau admin ruang kerja, tergantung pada pengaturan organisasi Anda.
Prasyarat Git
Integrasi Git saat ini didukung untuk Azure DevOps dan GitHub. Untuk menggunakan integrasi Git dengan ruang kerja Fabric, Anda memerlukan hal berikut di Azure DevOps atau GitHub:
- Akun Azure aktif yang terdaftar untuk pengguna yang sama yang menggunakan ruang kerja Fabric. Buat akun gratis.
- Akses ke repositori yang ada.
Menyambungkan ruang kerja ke repositori Git
Menyambungkan ke repositori Git
Hanya admin ruang kerja yang dapat menyambungkan ruang kerja ke repositori, tetapi setelah tersambung, siapa pun yang memiliki izin dapat bekerja di ruang kerja. Jika Anda bukan admin, mintalah bantuan admin untuk menyambungkan. Untuk menyambungkan ruang kerja ke Repositori Azure atau GitHub, ikuti langkah-langkah berikut:
Masuk ke Fabric dan navigasi ke ruang kerja yang ingin Anda sambungkan.
Masuk ke pengaturan Ruang Kerja

Pilih Integrasi Git.
Pilih penyedia Git Anda. Saat ini, Azure DevOps dan GitHub didukung.
Jika Anda memilih Azure DevOps, pilih Sambungkan untuk masuk secara otomatis ke akun Azure Repos yang terdaftar ke pengguna Microsoft Entra yang masuk ke Fabric.
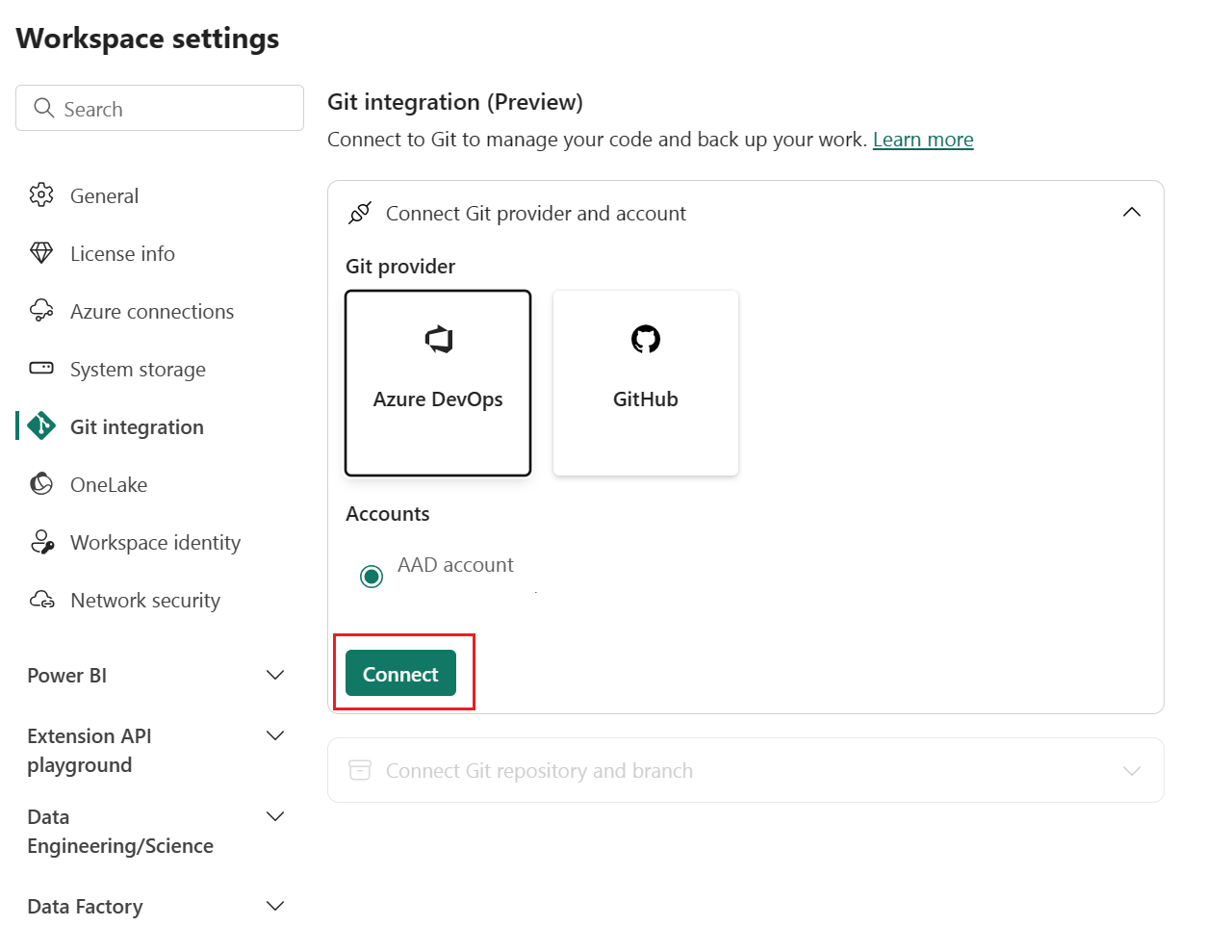
Sambungkan ke ruang kerja
Jika ruang kerja sudah tersambung ke GitHub, ikuti instruksi untuk Menyambungkan ke ruang kerja bersama.
Dari menu dropdown, tentukan detail berikut tentang cabang yang ingin Anda sambungkan:
Catatan
Anda hanya dapat menyambungkan ruang kerja ke satu cabang dan satu folder sekaligus.
- Organisasi
- Proyek
- Repositori Git.
- Cabang (Pilih cabang yang ada menggunakan menu drop-down, atau pilih + Cabang Baru untuk membuat cabang baru. Anda hanya dapat tersambung ke satu cabang pada satu waktu.)
- Folder (Ketik nama folder yang sudah ada atau masukkan nama untuk membuat folder baru. Jika Anda membiarkan nama folder kosong, konten akan dibuat di folder akar. Anda hanya bisa tersambung ke satu folder pada satu waktu.)
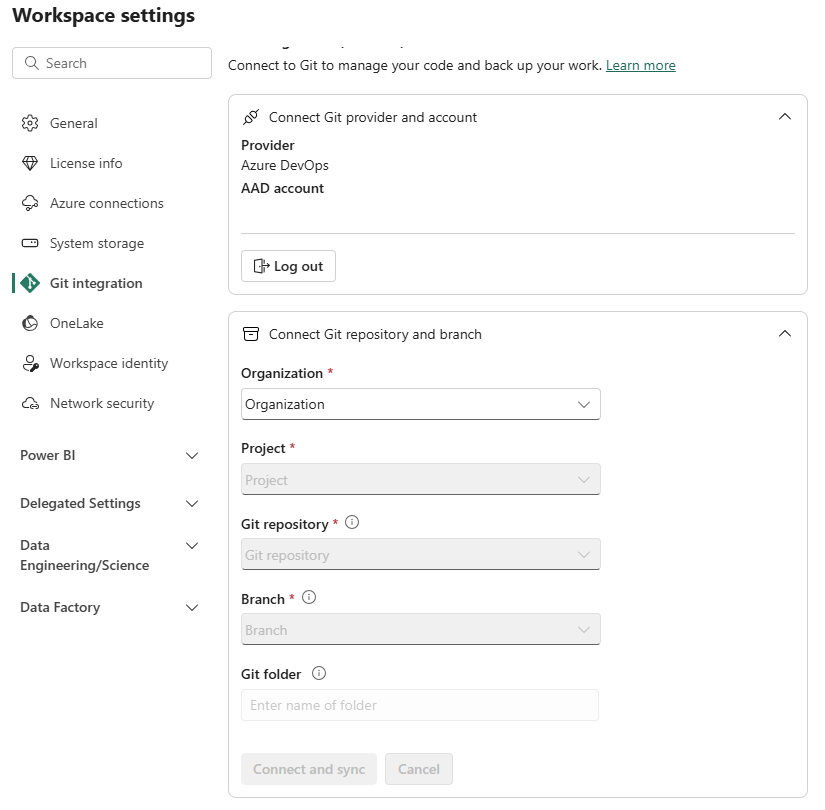
Pilih Sambungkan dan sinkronkan.
Selama sinkronisasi awal, jika ruang kerja atau cabang Git kosong, konten disalin dari lokasi yang tidak kosong ke yang kosong. Jika ruang kerja dan cabang Git memiliki konten, Anda akan ditanya ke arah mana sinkronisasi harus pergi. Untuk informasi selengkapnya tentang sinkronisasi awal ini, lihat Menyambungkan dan menyinkronkan.
Setelah Anda tersambung, Ruang Kerja menampilkan informasi tentang kontrol sumber yang memungkinkan pengguna melihat cabang yang tersambung, status setiap item di cabang dan waktu sinkronisasi terakhir.
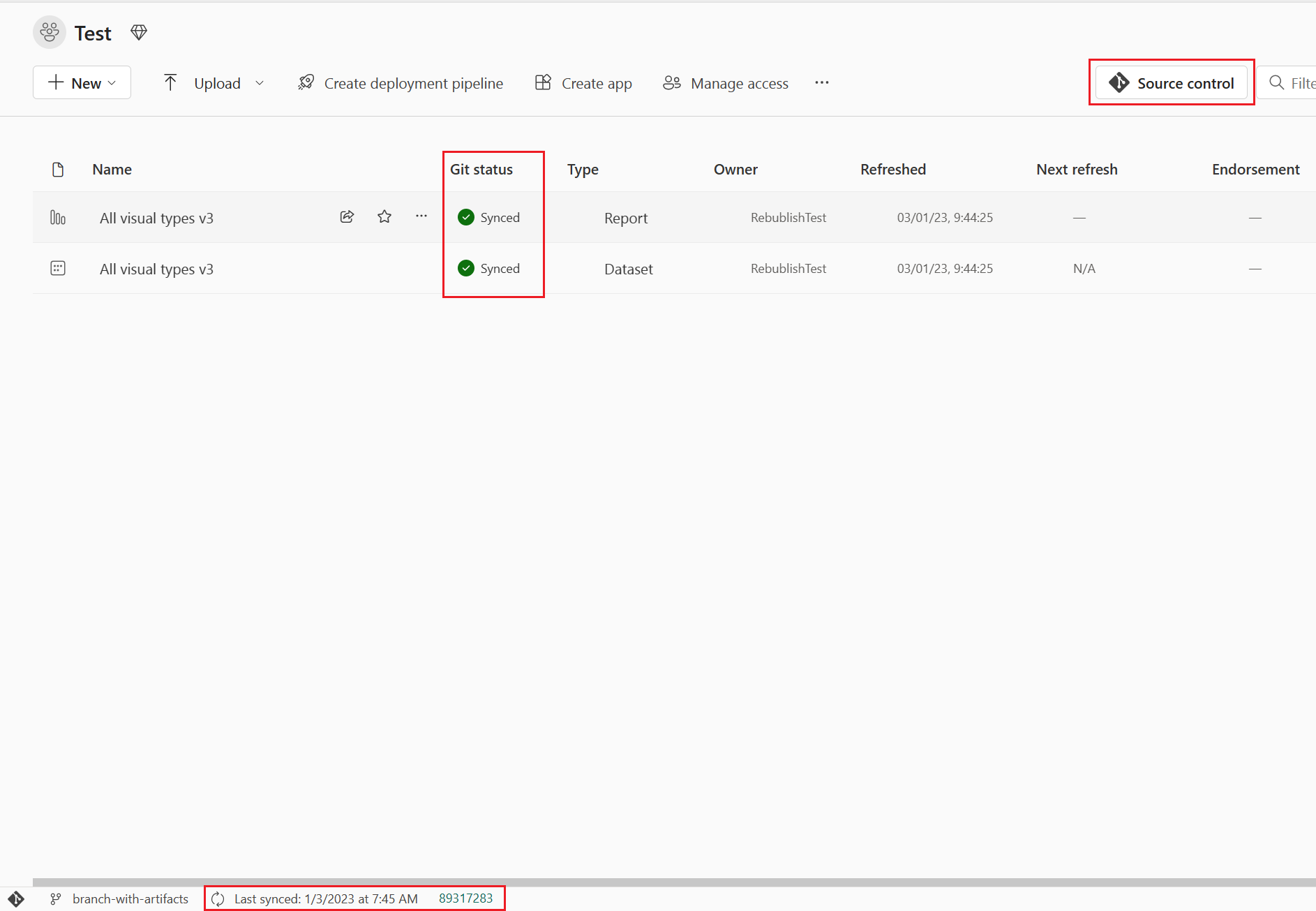
Untuk menjaga ruang kerja Anda tetap sinkron dengan cabang Git, lakukan perubahan apa pun yang Anda buat di ruang kerja ke cabang Git, dan perbarui ruang kerja Anda setiap kali ada yang membuat penerapan baru ke cabang Git.
Menerapkan perubahan pada git
Setelah Anda berhasil tersambung ke folder Git, edit ruang kerja Anda seperti biasa. Perubahan apa pun yang Anda simpan hanya disimpan di ruang kerja. Setelah siap, Anda dapat menerapkan perubahan ke cabang Git, atau Anda dapat membatalkan perubahan dan kembali ke status sebelumnya. Baca selengkapnya tentang penerapan.
Untuk menerapkan perubahan Anda ke cabang Git, ikuti langkah-langkah berikut:
Buka ruang kerja.
Pilih ikon Kontrol sumber. Ikon ini memperlihatkan jumlah perubahan yang tidak dilakukan.
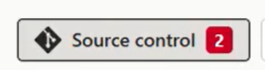
Pilih Perubahan dari panel kontrol Sumber. Daftar muncul dengan semua item yang Anda ubah, dan ikon yang menunjukkan apakah item baru
 , dimodifikasi
, dimodifikasi  , konflik
, konflik  , atau dihapus .
, atau dihapus . 
Pilih item yang ingin Anda terapkan. Untuk memilih semua item, centang kotak atas.
Tambahkan komentar dalam kotak. Jika Anda tidak menambahkan komentar, pesan default ditambahkan secara otomatis.
Pilih Terapkan.
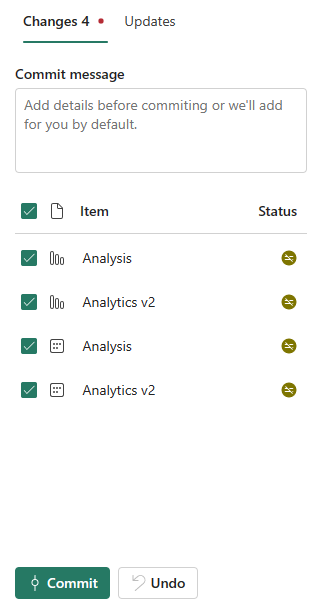
Setelah perubahan diterapkan, item yang diterapkan dihapus dari daftar, dan ruang kerja akan menunjuk ke penerapan baru yang disinkronkan.
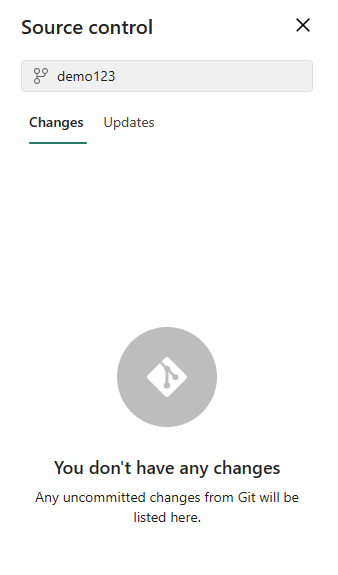
Setelah penerapan berhasil diselesaikan, status item terpilih berubah dari Tidak Dikomit ke Disinkronkan.
Memperbarui ruang kerja dari Git
Setiap kali ada yang melakukan perubahan baru ke cabang Git yang terhubung, pemberitahuan akan muncul di ruang kerja yang relevan. Gunakan panel Kontrol sumber untuk menarik perubahan terbaru, menggabungkan, atau kembali ke ruang kerja dan memperbarui item langsung. Baca selengkapnya tentang memperbarui.
Untuk memperbarui ruang kerja, ikuti langkah-langkah berikut:
- Buka ruang kerja.
- Pilih ikon Kontrol sumber.
- Pilih Pembaruan dari panel Kontrol sumber. Daftar muncul dengan semua item yang diubah di cabang sejak pembaruan terakhir.
- Pilih Perbarui semua.
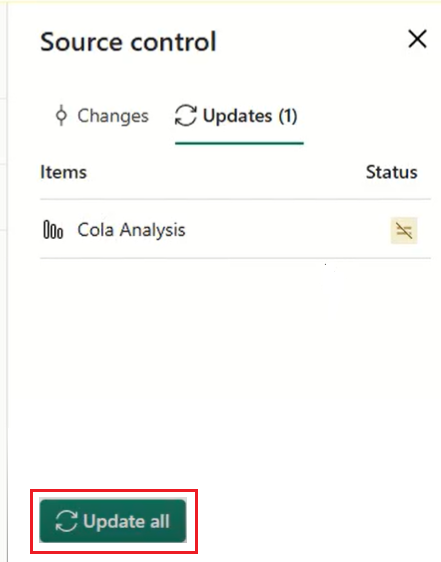
Setelah berhasil diperbarui, daftar item dihapus, dan ruang kerja akan menunjuk ke penerapan baru yang disinkronkan.
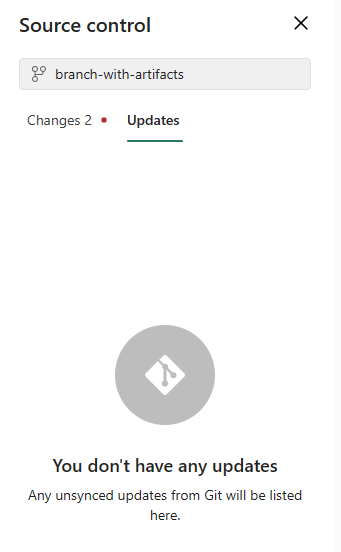
Setelah pembaruan berhasil diselesaikan, status item berubah menjadi Disinkronkan.
Memutuskan sambungan ruang kerja dari Git
Hanya admin ruang kerja yang dapat memutuskan sambungan ruang kerja dari Git Repo. Jika Anda bukan admin, mintalah bantuan admin untuk memutuskan sambungan. Jika Anda adalah admin dan ingin memutuskan sambungan repositori Anda, ikuti langkah-langkah berikut:
- Masuk ke pengaturan Ruang Kerja
- Pilih integrasi Git
- Pilih Putuskan sambungan ruang kerja
- Pilih Putuskan sambungan lagi untuk mengonfirmasi.
Izin
Tindakan yang dapat Anda ambil di ruang kerja bergantung pada izin yang Anda miliki di ruang kerja dan repositori Git. Untuk diskusi izin yang lebih rinci, lihat Izin.
Pertimbangan dan batasan
Batasan integrasi Git umum
- Metode autentikasi dalam Fabric harus setidaknya sekuat metode autentikasi untuk Git. Misalnya, jika Git memerlukan autentikasi multifaktor, Fabric juga perlu memerlukan autentikasi multifaktor.
- Himpunan Data Power BI yang tersambung ke Analysis Services saat ini tidak didukung.
- Ruang kerja dengan aplikasi templat yang diinstal tidak dapat disambungkan ke Git.
- Sovereign cloud tidak didukung.
- Akun Azure DevOps harus didaftarkan ke pengguna yang sama yang menggunakan ruang kerja Fabric.
- Admin penyewa harus mengaktifkan ekspor lintas geo jika ruang kerja dan repositori Git berada di dua wilayah geografis yang berbeda.
- Ukuran penerapan dibatasi hingga 125 MB.
Batasan GitHub Enterprise
Beberapa pengaturan GitHub Enterprise tidak didukung. Contohnya:
- Daftar izin IP
- Jaringan privat
- Domain kustom
Batasan ruang kerja
- Hanya admin ruang kerja yang dapat mengelola koneksi ke Git Repo seperti menyambungkan, memutuskan sambungan, atau menambahkan cabang.
Setelah tersambung, siapa pun dengan izin dapat bekerja di ruang kerja. - Struktur folder ruang kerja tidak tercermin dalam repositori Git. Item ruang kerja dalam folder diekspor ke direktori akar.
Batasan cabang dan folder
- Panjang maksimum nama cabang adalah 244 karakter.
- Panjang maksimum jalur lengkap untuk nama file adalah 250 karakter. Nama yang lebih panjang gagal.
- Ukuran file maksimum adalah 25 MB.
- Anda tidak dapat mengunduh laporan/himpunan data sebagai .pbix dari layanan setelah menyebarkannya dengan integrasi Git.
- Saat menamai folder di Git, ID logis (Guid) ditambahkan sebagai awalan sebelum jenis jika nama tampilan item:
- Memiliki lebih dari 256 karakter
- Diakhir dengan . atau spasi
- Berisi salah satu karakter berikut: " / : : ? < > \ * |
Batasan pencabangan
- Percabangan memerlukan izin yang tercantum dalam tabel izin.
- Harus ada kapasitas yang tersedia untuk tindakan ini.
- Semua batasan penamaan ruang kerja dan cabang berlaku saat bercabang ke ruang kerja baru.
- Saat bercabang, ruang kerja baru dibuat dan pengaturan dari ruang kerja asli tidak disalin. Sesuaikan pengaturan atau definisi apa pun untuk memastikan bahwa ruang kerja baru memenuhi kebijakan organisasi Anda.
- Hanya item yang didukung Git yang tersedia di ruang kerja baru.
- Daftar cabang terkait hanya menampilkan cabang dan ruang kerja yang memiliki izin untuk dilihat.
- Integrasi Git harus diaktifkan.
Batasan sinkronisasi dan penerapan
- Anda hanya dapat menyinkronkan satu arah pada satu waktu. Anda tidak dapat menerapkan dan memperbarui secara bersamaan.
- Label sensitivitas tidak didukung dan mengekspor item dengan label sensitivitas mungkin dinonaktifkan. Untuk menerapkan item yang memiliki label sensitivitas tanpa label sensitivitas, mintalah bantuan administrator Anda.
- Bekerja dengan item terbatas. Item yang tidak didukung dalam folder diabaikan.
- Nama duplikat tidak diperbolehkan. Bahkan jika Power BI mengizinkan duplikasi nama, tindakan pembaruan, penerapan, atau urungkan gagal.
- B2B tidak didukung.
- Resolusi konflik sebagian dilakukan di Git.
- Selama proses Penerapan ke Git, layanan Fabric menghapus file di dalam folder item yang bukan bagian dari definisi item. File yang tidak terkait yang tidak ada dalam folder item tidak dihapus.
- Setelah menerapkan perubahan, Anda mungkin melihat beberapa perubahan tak terduga pada item yang tidak Anda buat. Perubahan ini secara semantik tidak signifikan dan dapat terjadi karena beberapa alasan. Misalnya:
- Mengubah file definisi item secara manual. Perubahan ini valid, tetapi mungkin berbeda dari jika dilakukan melalui editor. Misalnya, jika Anda mengganti nama kolom model semantik di Git dan mengimpor perubahan ini ke ruang kerja, saat berikutnya Anda menerapkan perubahan pada model semantik, file bim akan mendaftar sebagai diubah dan kolom yang dimodifikasi didorong ke bagian
columnsbelakang array. Ini karena mesin AS yang menghasilkan file bim mendorong kolom yang diganti namanya ke akhir array. Perubahan ini tidak memengaruhi cara item beroperasi. - Menerapkan file yang menggunakan hentian baris CRLF . Layanan ini menggunakan hentian baris LF (umpan baris). Jika Anda memiliki file item di repositori Git dengan jeda baris CRLF , ketika Anda menerapkan dari layanan, file-file ini diubah ke LF. Misalnya, jika Anda membuka laporan di desktop, simpan proyek .pbip dan unggah ke Git menggunakan CRLF.
- Mengubah file definisi item secara manual. Perubahan ini valid, tetapi mungkin berbeda dari jika dilakukan melalui editor. Misalnya, jika Anda mengganti nama kolom model semantik di Git dan mengimpor perubahan ini ke ruang kerja, saat berikutnya Anda menerapkan perubahan pada model semantik, file bim akan mendaftar sebagai diubah dan kolom yang dimodifikasi didorong ke bagian
- Merefresh model semantik menggunakan API refresh yang ditingkatkan menyebabkan git berbeda setelah setiap refresh.