Tutorial Aktivator Data menggunakan data sampel
Tutorial langkah demi langkah ini menggunakan contoh data Paket yang dilengkapi dengan Data Activator. Dalam tutorial ini, Anda mempelajari cara melakukan tugas-tugas ini:
- Jelajahi fitur utama Data Activator.
- Membuat objek .
- Membuat dan memulai aturan.
Penting
Aktivator Data saat ini dalam pratinjau.
Prasyarat
- Sebelum memulai, Anda memerlukan ruang kerja dengan kapasitas Fabric. Anda dapat mempelajari tentang ruang kerja Fabric di artikel Ruang Kerja.
Langkah 1: Membuat sampel refleks Data Activator
Dari beranda Fabric, pilih ruang kerja dengan kapasitas Fabric dan buat refleks Data Activator baru. Pilih sampel untuk membuat refleks yang telah diisi sebelumnya dengan contoh peristiwa dan objek.

Langkah 2: Jelajahi peristiwa pengiriman paket
Dalam langkah ini, kami menjelajahi data aliran peristiwa tempat sampel ini dibangun.
- Di refleks yang baru dibuat, pilih aliran Peristiwa pengiriman paket. Peristiwa ini menunjukkan status paket real time yang sedang dalam proses dikirimkan oleh perusahaan logistik. Lihat peristiwa masuk dan catat kolom pada peristiwa. Kolom ID Paket secara unik mengidentifikasi paket. Kolom ini adalah kolom ID unik yang kami gunakan untuk menetapkan peristiwa Paket ke objek Paket.
Langkah 3: Jelajahi objek Paket
Di panel Explorer di sebelah kiri, lihat aliran peristiwa yang disebut Peristiwa pengiriman. Peristiwa pengiriman sekarang ditambahkan ke objek Paket. Dengan data ini, Anda dapat membuat aturan tentang paket yang menggunakan data dari aliran peristiwa.
Pilih aturan yang disebut Terlalu panas untuk pengobatan. Amati cara kerjanya:
Ini memantau kolom Suhu dari peristiwa Pengiriman.
Ini mendeteksi suhu menjadi lebih besar dari 10, tetapi hanya jika kolom Perawatan Khusus sama dengan Kedokteran.
Ini mengirim pesan Teams jika kondisinya benar.
Lihatlah aturan lain untuk mempelajari cara kerjanya.
Langkah 4: Mulai terlalu panas untuk aturan kedokteran
Sekarang setelah Anda terbiasa dengan peristiwa paket dan objek, Anda siap untuk memulai aturan.
Pilih terlalu panas untuk obat.
Tinjau langkah Tindakan, yang mengirim pesan Teams. Pastikan bahwa penerima adalah diri Anda sendiri.
Pilih Edit tindakan untuk melihat pratinjau pesan yang Anda kirim. Ubah bidang judul dan pesan sesuai keinginan Anda.
Pilih Uji tindakan. Anda menerima pesan Teams pengujian. Pastikan tampilannya seperti yang Anda harapkan dan cocok dengan pratinjau.
Pilih Simpan dan mulai. Ini menyebabkan aturan mengirim pesan kepada Anda setiap kali paket obat terlalu panas. Aturan harus memicu beberapa kali setiap jam.
Nantinya, Anda dapat menonaktifkan aturan menggunakan tombol Hentikan .
Langkah 5: Buat ulang objek paket
Sekarang saatnya untuk membuat objek Anda sendiri. Di bagian ini, hapus objek Paket . Kemudian, buat ulang untuk melacak status paket di Redmond di mana jam pengiriman menjadi lebih besar dari rata-rata.
Pilih aliran Peristiwa pengiriman paket.
Pilih Objek baru di pita.
Beri nama paket objek baru Anda dan pilih ID Paket sebagai ID unik.
Tambahkan Jam dalam pengiriman dan Kota saat ini sebagai properti objek.
Pilih Buat.
Langkah 6: Buat aturan pada objek Paket
Buat aturan yang memperingatkan Anda jika waktu rata-rata dalam pengiriman melebihi ambang batas.
Pilih Jam baru Anda di properti pengiriman . Pilih Aturan baru lalu beri nama Rata-rata waktu transit di atas target. Objek Paket Anda terlihat seperti ini.
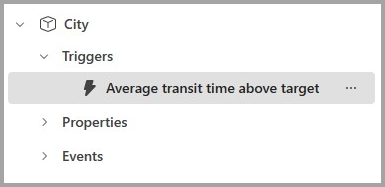
Di kartu monitor aturan Anda, pilih Jam dalam pengiriman. Lalu pilih Ringkas data untuk mengatur ukuran jendela agregasi 1 jam dan ukuran langkah 1 jam. Bagan Monitor diperbarui untuk mencerminkan ringkasan, dan aturan Anda terlihat seperti ini.
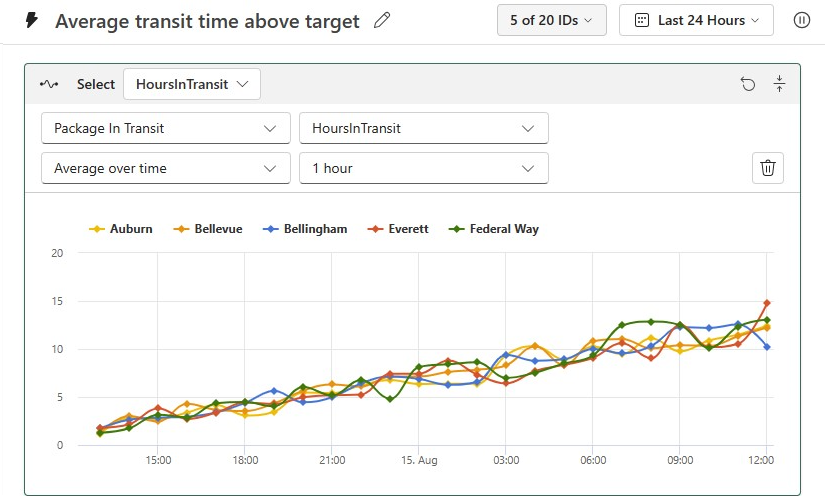
Dalam langkah kondisi, deteksi kapan waktu transit rata-rata menjadi lebih besar dari 1. Atur aturan untuk memberi tahu Anda setiap kali kondisi terpenuhi. Setelah Anda menyelesaikan langkah ini, bagan Kondisi diperbarui, dan aturan terlihat seperti ini.
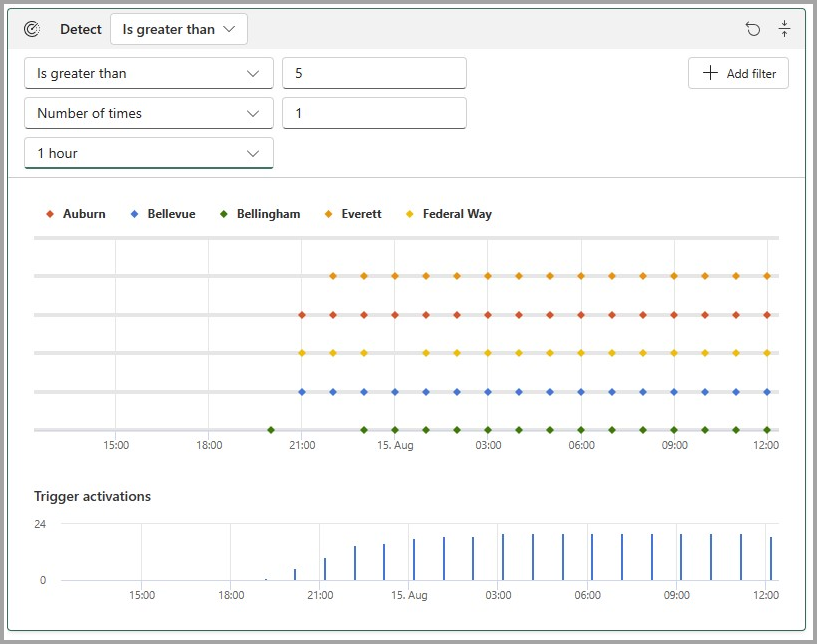
Tentukan tindakan untuk aturan Anda. Anda dapat memilih untuk mengirim pesan Teams atau Email. Sesuaikan tindakan Anda sesuai dengan bagaimana Anda ingin tindakan tersebut muncul.
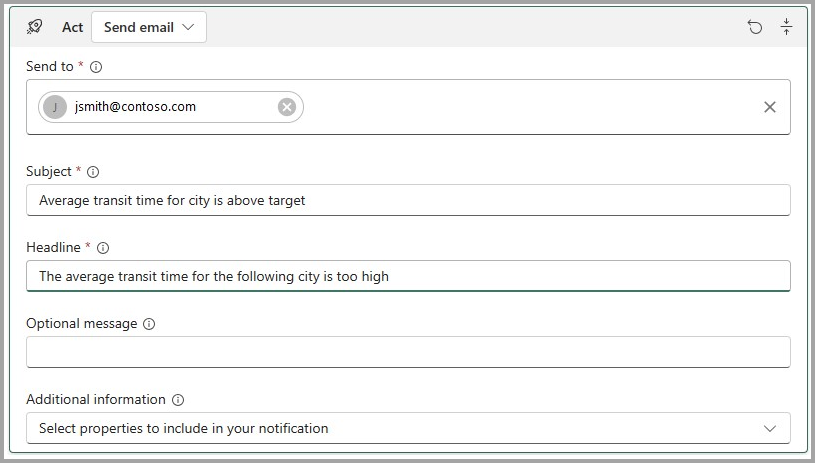
Uji aturan Anda dengan memilih tombol Uji . Pastikan Anda mendapatkan pemberitahuan. Jika menggunakan email, mungkin perlu waktu satu atau dua menit untuk tiba.
Mulai aturan Anda dengan memilih Simpan dan mulai.
Selamat atas penyelesaian tutorial
Anda membuat objek dan aturan pertama Anda. Sebagai langkah berikutnya, Anda mungkin mencoba menyiapkan beberapa aturan lain pada objek Paket . Saat Anda siap untuk mencoba menggunakan Data Activator pada data Anda sendiri, ikuti langkah-langkah di artikel Dapatkan data untuk Data Activator .
Setelah Anda selesai dengan aturan yang Anda buat sebagai bagian dari tutorial, pastikan untuk menghentikannya sehingga Anda tidak dikenakan biaya apa pun untuk pemrosesan latar belakang aturan. Pilih setiap aturan secara bergantian dan pilih tombol Hentikan dari pita.

Konten terkait
Anda juga dapat mempelajari selengkapnya tentang Microsoft Fabric: