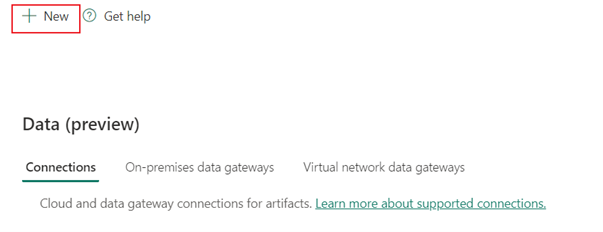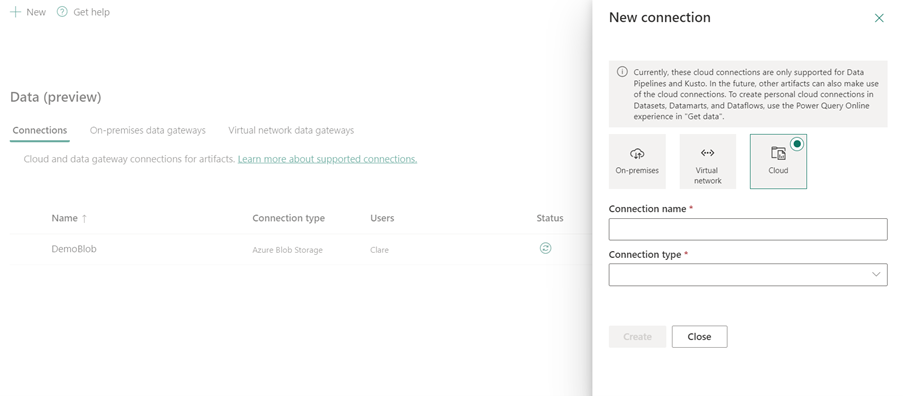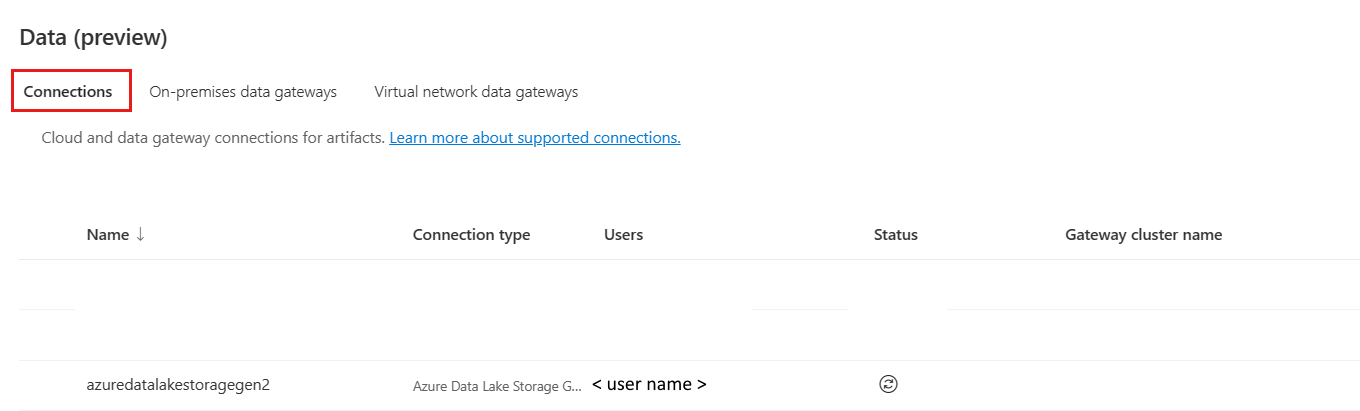Menyiapkan koneksi Azure Data Lake Storage Gen2 Anda
Artikel ini menguraikan langkah-langkah untuk membuat koneksi Azure Date Lake Storage Gen2.
Jenis autentikasi yang didukung
Konektor Azure Date Lake Storage Gen2 mendukung jenis autentikasi berikut untuk salinan dan Aliran Data Gen2 masing-masing.
| Jenis autentikasi | Menyalin | Aliran Data Gen2 |
|---|---|---|
| Kunci akun | √ | √ |
| Akun organisasi | √ | √ |
| Perwakilan Layanan | √ | |
| Tanda Tangan Akses Bersama (SAS) | √ | √ |
Menyiapkan koneksi Anda di Dataflow Gen2
Data Factory di Microsoft Fabric menggunakan konektor Power Query untuk menyambungkan Dataflow Gen2 ke Azure Data Lake Storage Gen2. Tautan berikut ini menyediakan informasi konektor Power Query tertentu yang Perlu Anda sambungkan ke Azure Data Lake Storage Gen2 di Dataflow Gen2:
- Untuk mulai menggunakan konektor Azure Data Lake Storage Gen2 di Dataflow Gen2, buka Mendapatkan data dari Data Factory di Microsoft Fabric.
- Pastikan untuk menginstal atau menyiapkan prasyarat Azure Data Lake Storage Gen2 sebelum menyambungkan ke konektor Azure Data Lake Storage Gen2.
- Untuk menyambungkan ke konektor Azure Data Lake Storage Gen2 dari Power Query, buka Menyambungkan ke Azure Data Lake Storage Gen2 dari Power Query Online.
Dalam beberapa kasus, artikel konektor Power Query mungkin menyertakan opsi tingkat lanjut, pemecahan masalah, masalah dan batasan yang diketahui, dan informasi lain yang juga dapat terbukti berguna.
Menyiapkan koneksi Anda dalam alur data
Untuk membuat koneksi dalam alur data:
Dari header halaman di layanan Integrasi Data, pilih Pengaturan
 >Kelola koneksi dan gateway
>Kelola koneksi dan gateway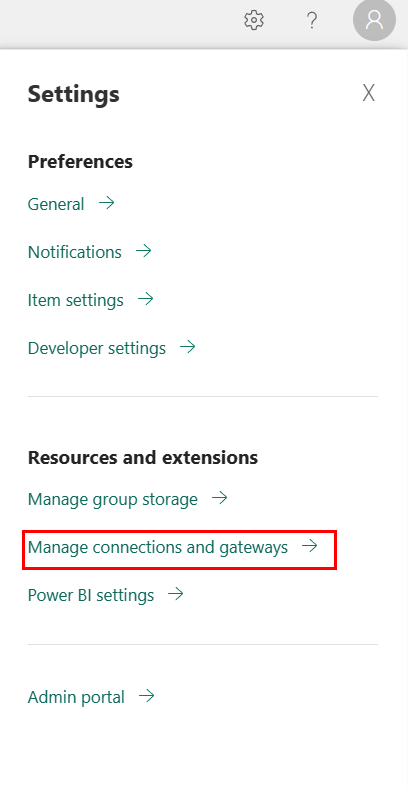
Pilih Baru di bagian atas pita untuk menambahkan sumber data baru.
Panel Koneksi baru muncul di sisi kiri halaman.
Menyiapkan koneksi Anda di item Fabric apa pun
Dalam item Fabric apa pun, pilih opsi Azure Data Lake Storage Gen2 di pilihan Dapatkan Data , lalu pilih Sambungkan.
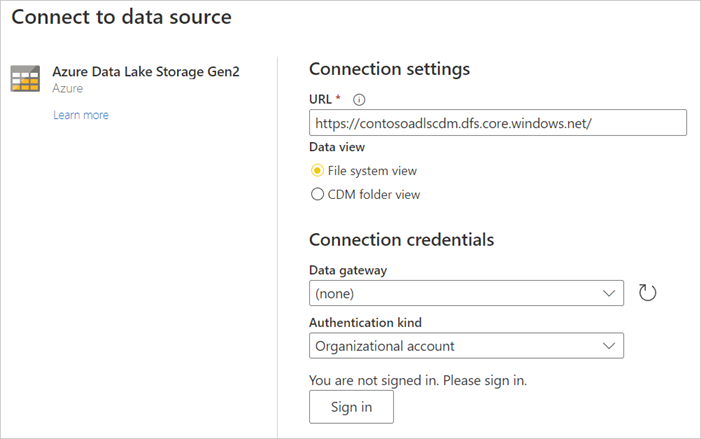
Di Sambungkan ke sumber data, masukkan URL ke akun Azure Data Lake Storage Gen2 Anda. Lihat Batasan untuk menentukan URL yang akan digunakan.
Pilih apakah Anda ingin menggunakan tampilan sistem file atau tampilan folder Common Data Model.
Jika diperlukan, pilih gateway data lokal di Gateway data (hanya didukung di Aliran Data, Aliran Data Gen2, Datamarts, dan Model Semantik).
Pilih Masuk untuk masuk ke akun Azure Data Lake Storage Gen2. Anda akan diarahkan ke halaman masuk organisasi Anda. Ikuti perintah untuk masuk ke akun.
Setelah Anda berhasil masuk, pilih Berikutnya.
Menyiapkan koneksi untuk akses ruang kerja tepercaya
Konfigurasikan identitas ruang kerja di ruang kerja tempat koneksi akan digunakan. Untuk informasi selengkapnya, lihat Identitas ruang kerja.
Berikan akun organisasi atau akses perwakilan layanan ke akun penyimpanan. Untuk informasi selengkapnya, lihat Membuat pintasan OneLake ke akun penyimpanan dengan akses ruang kerja tepercaya
Mengonfigurasi aturan instans sumber daya. Untuk informasi selengkapnya, lihat Aturan instans sumber daya.
Ikuti langkah-langkah dari Menyiapkan koneksi Anda untuk membuat koneksi.
Pertimbangan dan batasan
- Akun Organisasi dan Perwakilan Layanan adalah satu-satunya jenis autentikasi yang didukung.
- Koneksi untuk akses ruang kerja tepercaya tidak dapat dibuat dari pengalaman Kelola Gateway dan koneksi .
- Koneksi untuk akses ruang kerja tepercaya hanya berfungsi di pintasan OneLake.
- Koneksi yang sudah ada yang berfungsi untuk akses ruang kerja tepercaya tidak dapat dimodifikasi dalam pengalaman Kelola Gateway dan koneksi .
Menyiapkan koneksi Anda
Langkah 1: Tentukan nama koneksi, jenis, server, dan jalur lengkap baru
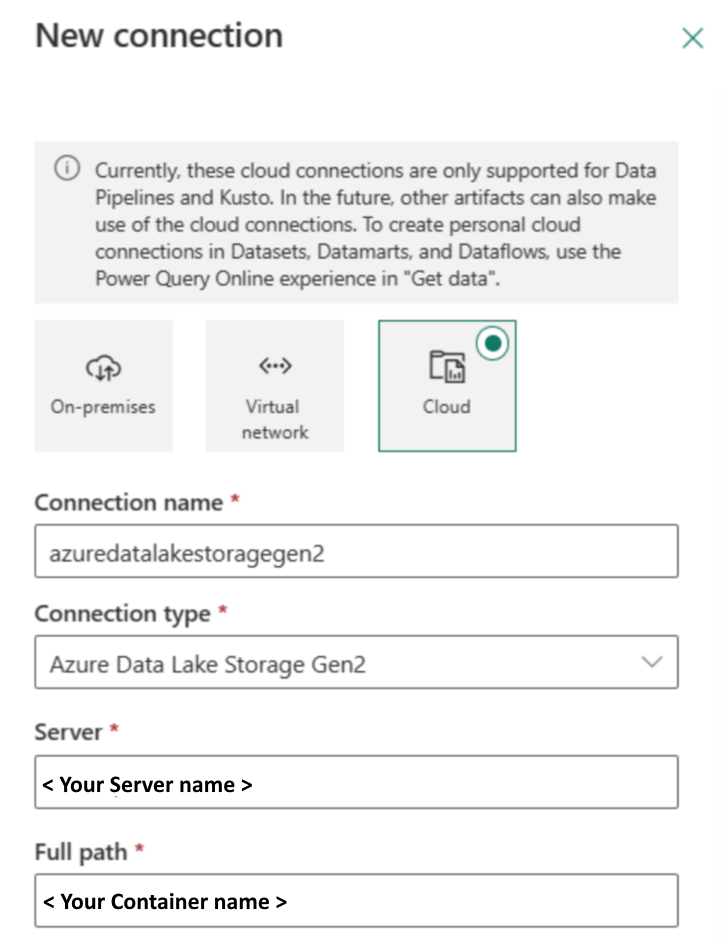
Di panel Koneksi baru, pilih Cloud, dan tentukan bidang berikut ini:
- Nama koneksi: Tentukan nama untuk koneksi Anda.
- Jenis koneksi: Pilih jenis untuk koneksi Anda.
- Server: Masukkan nama server Azure Data Lake Storage Gen2 Anda. Contohnya,
https://contosoadlscdm.dfs.core.windows.net. Tentukan nama server Azure Data Lake Storage Gen2 Anda. Buka antarmuka akun Azure Data Lake Storage Gen2 Anda, telusuri ke bagian Titik Akhir, dan dapatkan Azure Data Lake Storage Gen2 Anda. - Jalur lengkap: Masukkan jalur lengkap ke nama kontainer Azure Data Lake Storage Gen2 Anda.
Langkah 2: Pilih dan atur autentikasi Anda
Di bawah Metode autentikasi, pilih autentikasi Anda dari daftar drop-down dan selesaikan konfigurasi terkait. Konektor Azure Data Lake Storage Gen2 mendukung jenis autentikasi berikut:
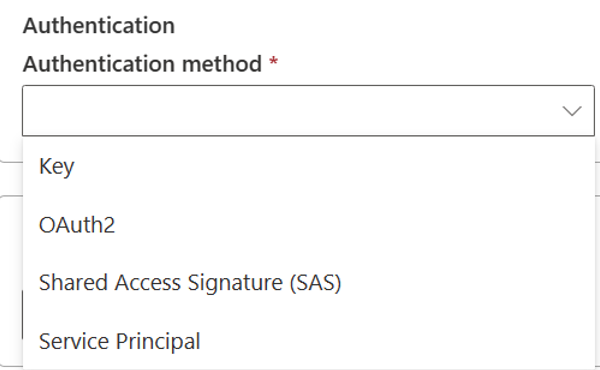
Autentikasi kunci
Kunci akun: Tentukan kunci akun Azure Data Lake Storage Gen2 Anda. Buka antarmuka akun Azure Data Lake Storage Gen2 Anda, telusuri ke bagian Kunci akses , dan dapatkan kunci akun Anda.
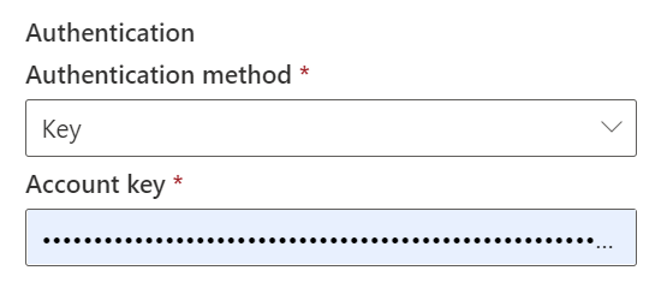
Autentikasi OAuth2
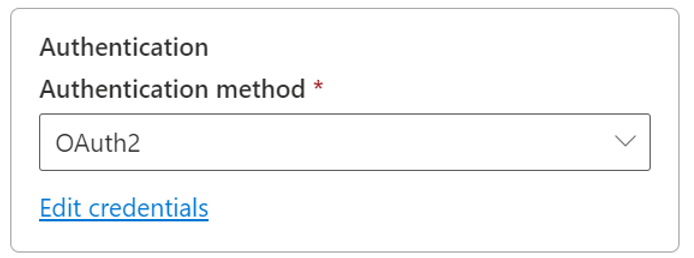
Buka Edit kredensial. Antarmuka masuk terbuka. Masukkan akun dan kata sandi Anda untuk masuk ke akun Anda. Setelah masuk, Anda akan kembali ke halaman Koneksi baru.
Autentikasi tanda tangan akses bersama
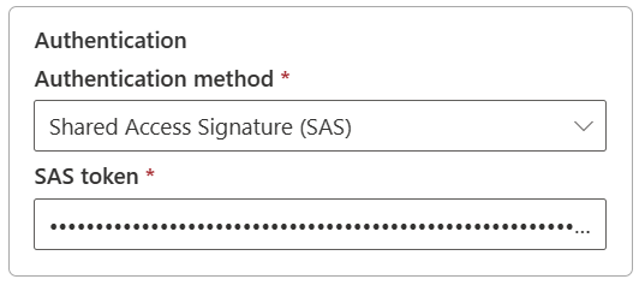
Token SAS: Tentukan token tanda tangan akses bersama untuk kontainer Azure Data Lake Storage Gen2 Anda.
Jika Anda tidak memiliki token SAS, beralihlah ke Tanda tangan akses bersama di antarmuka akun Azure Data Lake Storage Gen2 Anda. Di bawah Jenis sumber daya yang diizinkan, pilih Kontainer, lalu pilih Buat SAS dan string koneksi. Anda bisa mendapatkan token SAS dari konten yang dihasilkan yang muncul. Tanda tangan akses bersama adalah URI yang parameter kuerinya mencakup semua informasi yang diperlukan untuk akses terautentikasi ke sumber daya penyimpanan. Untuk mengakses sumber daya penyimpanan dengan tanda tangan akses bersama, klien hanya perlu meneruskan tanda tangan akses bersama ke konstruktor atau metode yang sesuai. Untuk informasi selengkapnya tentang tanda tangan akses bersama, buka Tanda tangan akses bersama: Memahami model tanda tangan akses bersama.
Autentikasi perwakilan layanan
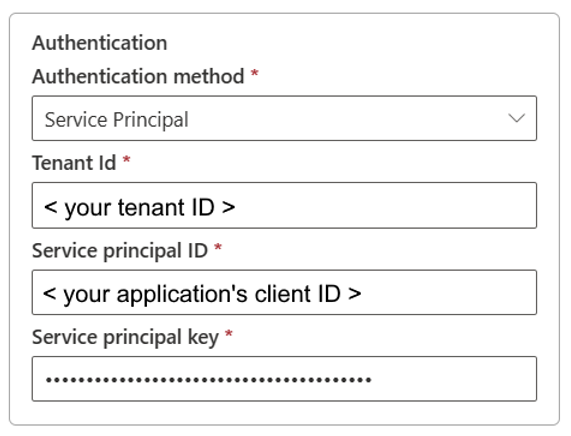
- Id Penyewa: Tentukan informasi penyewa (nama domain atau ID penyewa) tempat aplikasi Anda berada. Ambil kembali dengan mengarahkan kursor ke sudut kanan atas portal Microsoft Azure.
- ID perwakilan layanan: Tentukan ID aplikasi (klien).
- Kunci perwakilan layanan: Tentukan kunci aplikasi Anda.
Untuk menggunakan autentikasi perwakilan layanan, ikuti langkah-langkah berikut ini:
Daftarkan entitas aplikasi di ID Microsoft Entra dengan mengikuti Daftarkan aplikasi Anda dengan penyewa Microsoft Entra. Catat nilai-nilai ini, yang Anda gunakan untuk menentukan koneksi:
- ID Penyewa
- ID aplikasi
- Kunci Aplikasi
Berikan izin yang tepat kepada perwakilan layanan. Untuk contoh cara kerja izin di Azure Data Lake Storage Gen2, buka Daftar kontrol akses pada file dan direktori.
- Sebagai sumber, di Storage Explorer, berikan setidaknya izin Jalankan untuk semua folder upstram dan sistem file, bersama dengan izin Baca untuk file yang akan disalin. Atau, dalam kontrol Access (IAM), berikan setidaknya peran Storage Blob Data Reader.
- Sebagai tujuan, di Storage Explorer, berikan setidaknya izin Jalankan untuk semua folder upstream dan sistem file, bersama dengan izin Tulis untuk folder tujuan. Atau, dalam kontrol Access (IAM), berikan setidaknya peran Storage Blob Data Contributor.
Catatan
Jika Anda menggunakan UI untuk menulis dan perwakilan layanan tidak diatur dengan peran "Pembaca/Kontributor Data Blob Penyimpanan" di IAM, saat melakukan koneksi pengujian atau menelusuri/menavigasi folder, pilih Uji koneksi ke jalur file atau Telusuri dari jalur tertentu, lalu tentukan jalur dengan izin Baca + Jalankan untuk melanjutkan.
Langkah 3: Tentukan tingkat privasi yang ingin Anda terapkan
Di tab Umum , pilih tingkat privasi yang ingin Anda terapkan di daftar drop-down Tingkat privasi. Tiga tingkat privasi didukung. Untuk informasi selengkapnya, buka Umum.
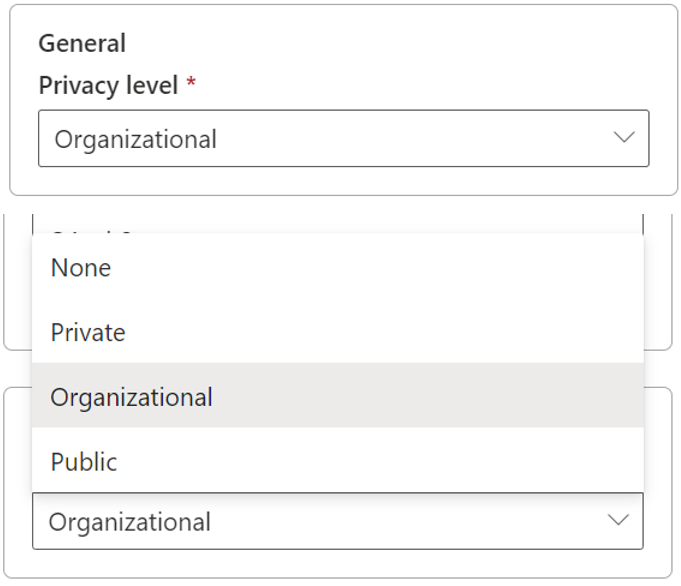
Langkah 4: Buat koneksi Anda
Pilih Buat. Pembuatan Anda berhasil diuji dan disimpan jika semua kredensial sudah benar. Jika tidak benar, pembuatan gagal dengan kesalahan.
Ringkasan tabel
Properti konektor dalam tabel berikut ini didukung dalam salinan alur.
| Nama | Deskripsi | Wajib diisi | Properti | Menyalin |
|---|---|---|---|---|
| Nama koneksi | Nama untuk koneksi Anda. | Ya | ✓ | |
| Tipe sambungan | Pilih jenis untuk koneksi Anda. | Ya | ✓ | |
| Server | Masukkan nama server Azure Data Lake Storage Gen2, misalnya, https://contosoadlscdm.dfs.core.windows.net. |
Ya | ✓ | |
| Jalur lengkap | Masukkan jalur lengkap nama kontainer Azure Data Lake Storage Gen2 Anda. | Ya | ✓ | |
| Autentikasi | Buka Autentikasi. | Ya | Buka Autentikasi. | |
| Tingkat Privasi | Tingkat privasi yang ingin Anda terapkan. Nilai yang diizinkan adalah Organisasi, Privasi, dan Publik. | Ya | ✓ |
Autentikasi
Properti dalam tabel berikut ini adalah jenis autentikasi yang didukung.
| Nama | Deskripsi | Wajib diisi | Properti | Menyalin |
|---|---|---|---|---|
| Kunci | ✓ | |||
| - Kunci akun | Kunci akun Azure Data Lake Storage Gen2. | Ya | ||
| Tanda tangan akses bersama (SAS) | ✓ | |||
| - Token SAS | Tentukan token tanda tangan akses bersama untuk kontainer Azure Data Lake Storage Gen2 Anda. | Ya | ||
| Perwakilan Layanan | ✓ | |||
| - ID Penyewa | Informasi penyewa (nama domain atau ID penyewa). | Ya | ||
| - ID Perwakilan Layanan | ID klien aplikasi. | Ya | ||
| - Kunci Perwakilan Layanan | Kunci aplikasi. | Ya |
Konten terkait
Saran dan Komentar
Segera hadir: Sepanjang tahun 2024 kami akan menghentikan penggunaan GitHub Issues sebagai mekanisme umpan balik untuk konten dan menggantinya dengan sistem umpan balik baru. Untuk mengetahui informasi selengkapnya, lihat: https://aka.ms/ContentUserFeedback.
Kirim dan lihat umpan balik untuk