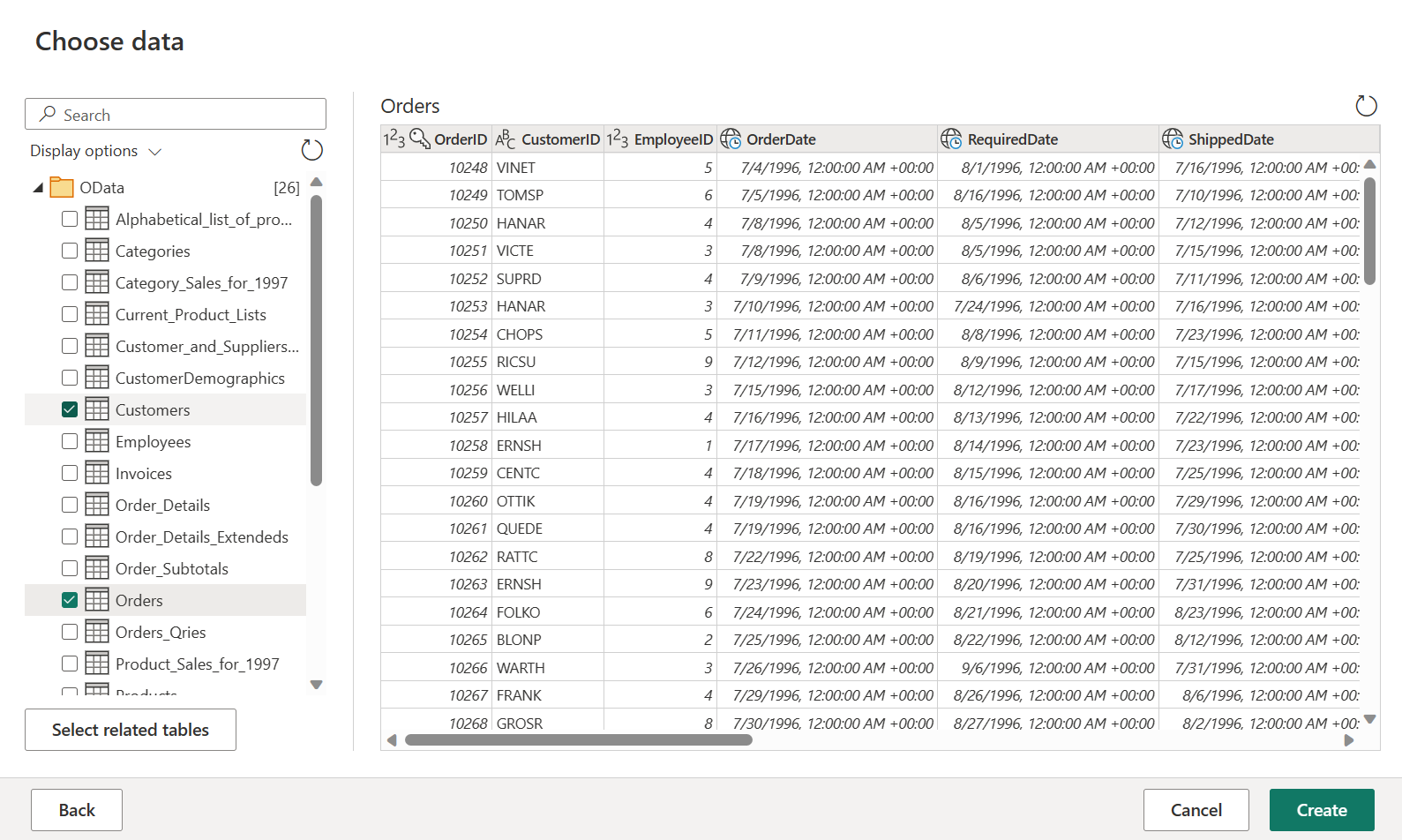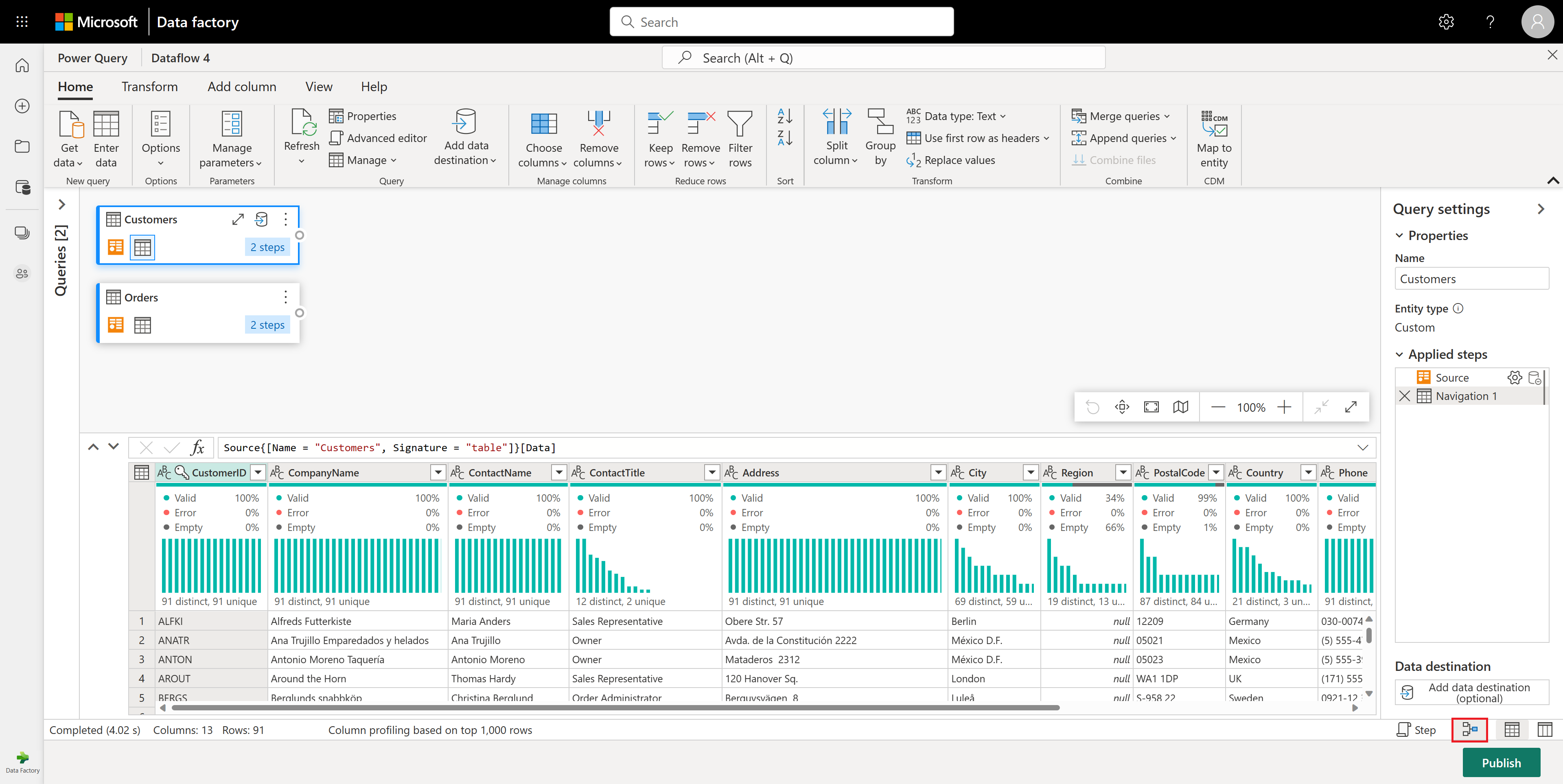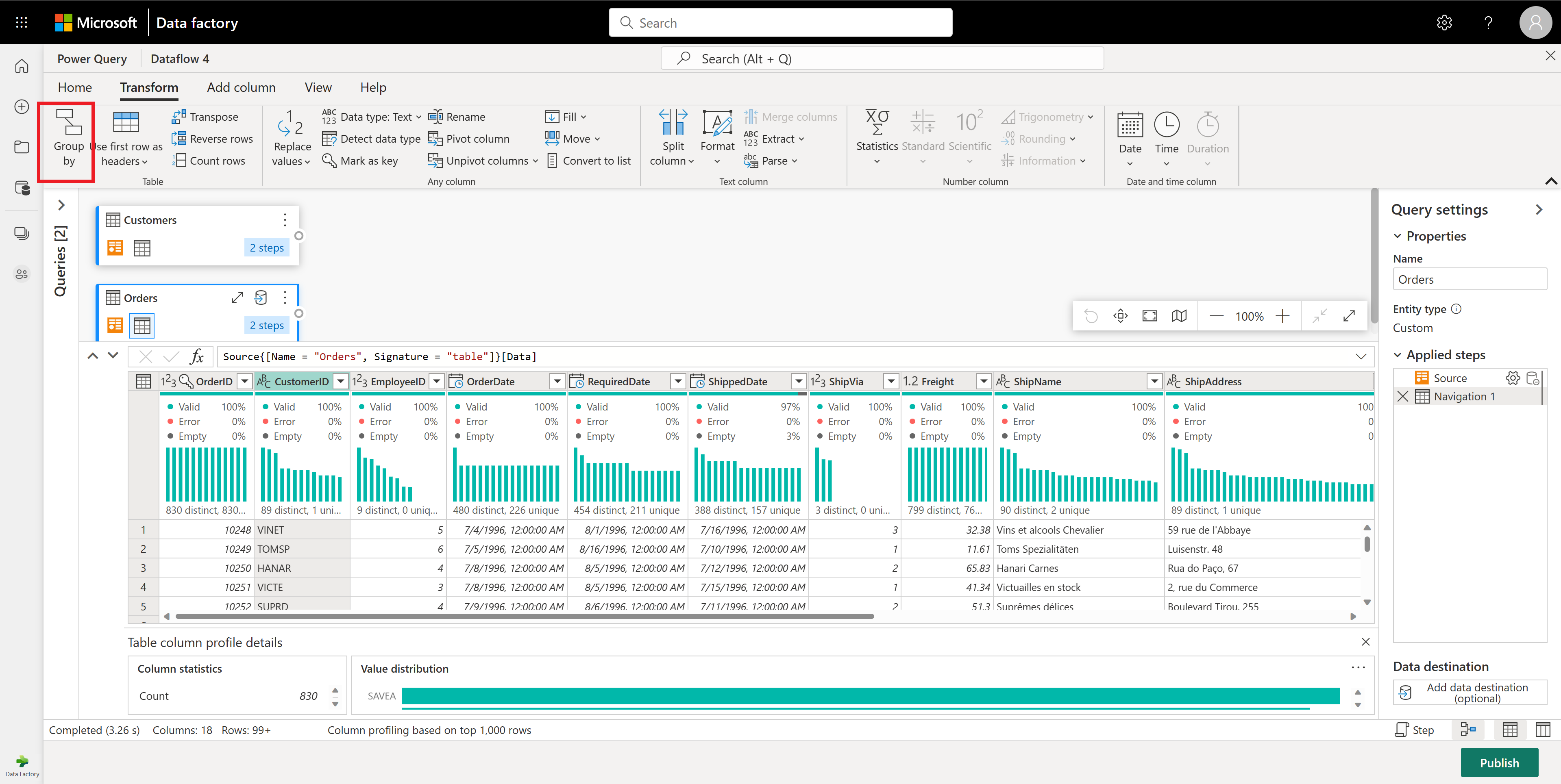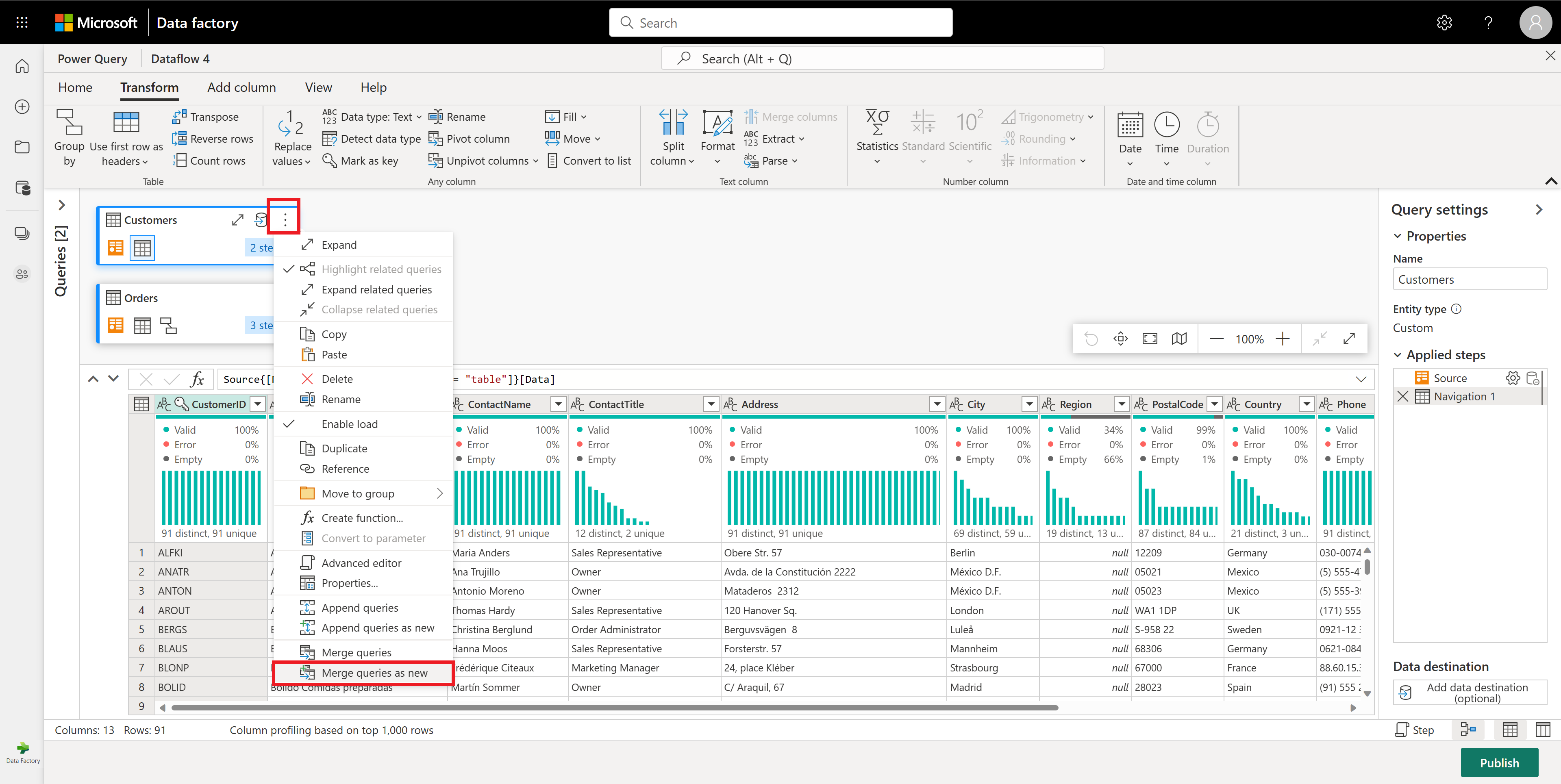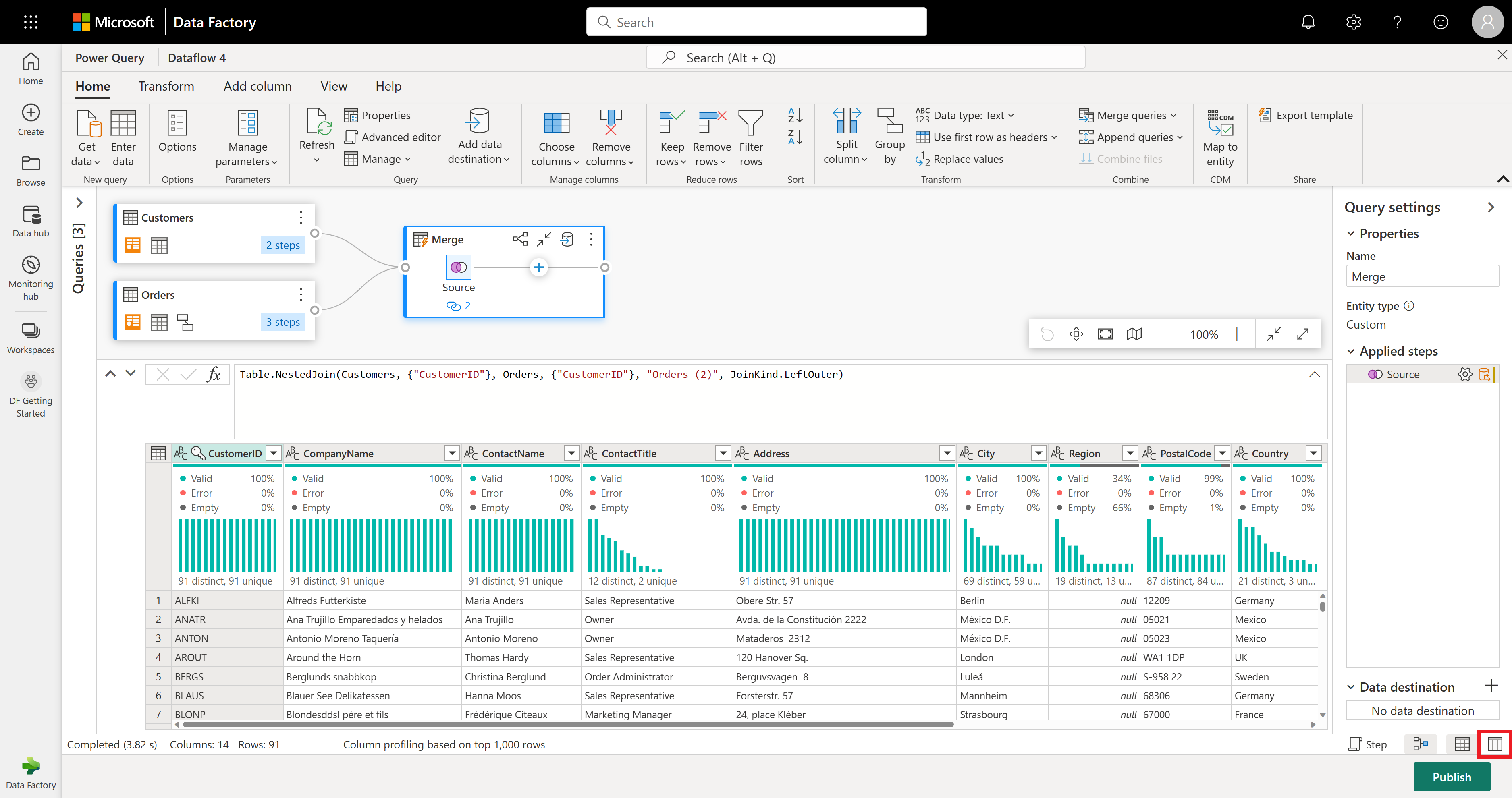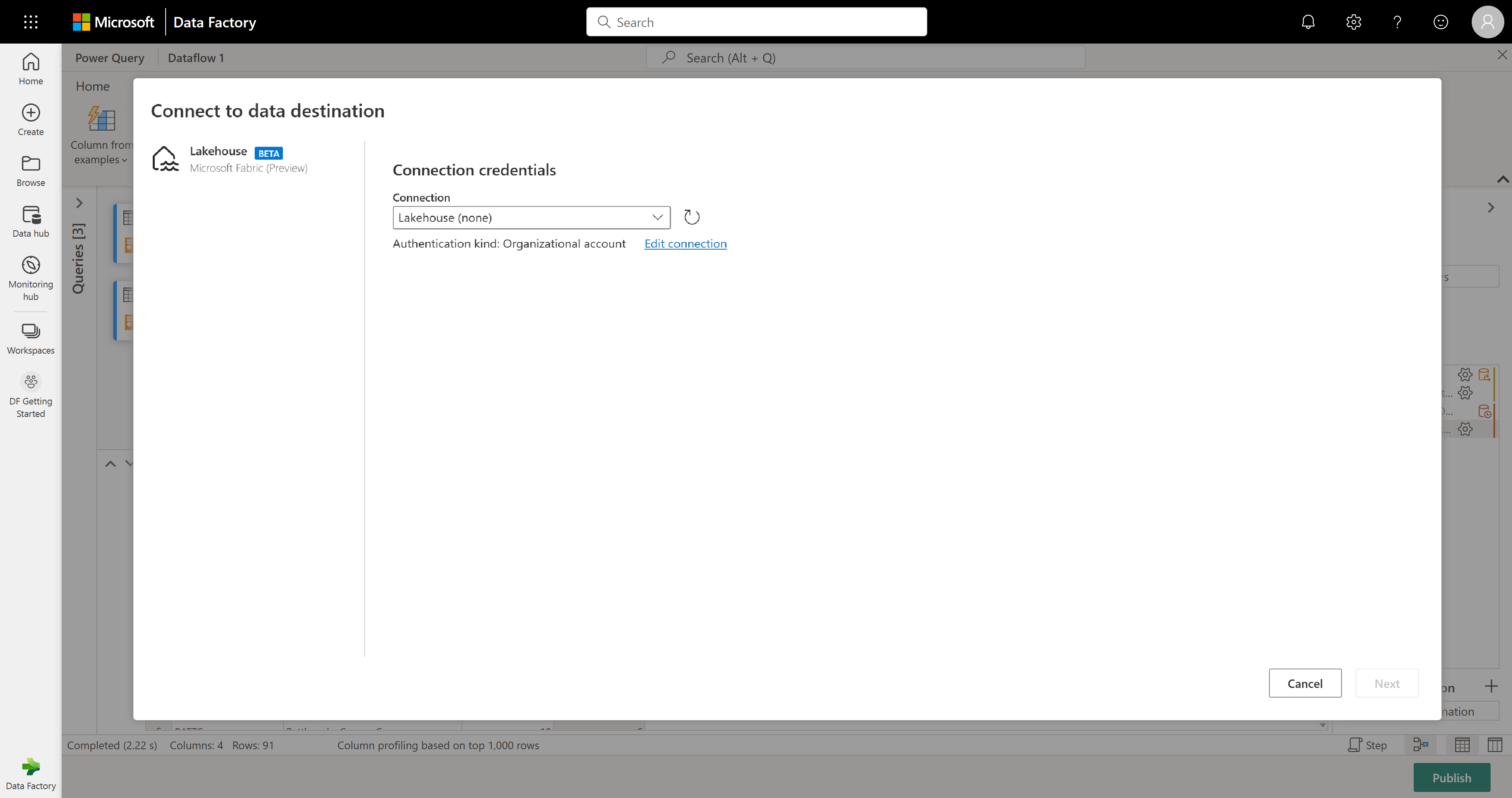Mulai cepat: Membuat aliran data pertama Anda untuk mendapatkan dan mengubah data
Aliran data adalah teknologi persiapan data berbasis cloud, layanan mandiri. Dalam artikel ini, Anda membuat aliran data pertama, mendapatkan data untuk aliran data Anda, lalu mengubah data dan menerbitkan aliran data.
Prasyarat
Prasyarat berikut diperlukan sebelum Anda memulai:
- Akun penyewa Microsoft Fabric dengan langganan aktif. Buat akun gratis.
- Pastikan Anda memiliki Ruang Kerja yang diaktifkan Microsoft Fabric: Membuat ruang kerja.
Membuat aliran data
Di bagian ini, Anda membuat aliran data pertama Anda.
Beralih ke pengalaman Pabrik data.
Navigasi ke ruang kerja Microsoft Fabric Anda.
Pilih Baru, lalu pilih Aliran Data Gen2.
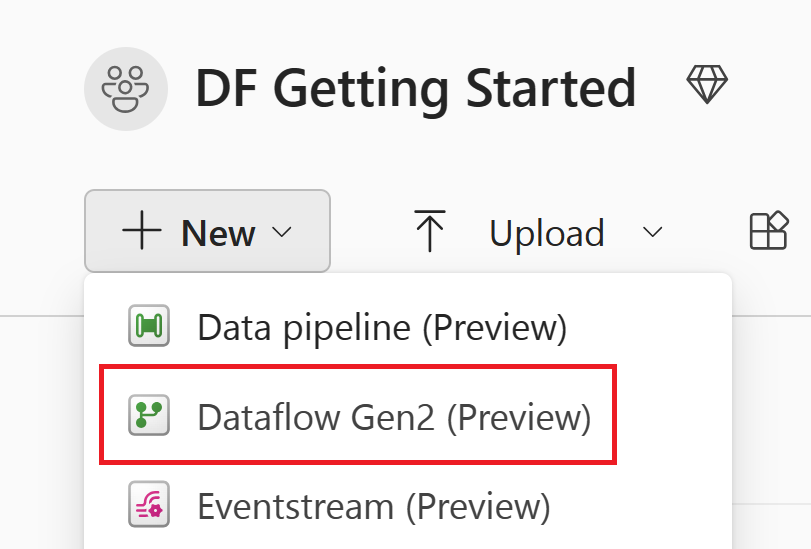
Dapatkan data
Mari kita mendapatkan beberapa data! Dalam contoh ini, Anda mendapatkan data dari layanan OData. Gunakan langkah-langkah berikut untuk mendapatkan data dalam aliran data Anda.
Di editor aliran data, pilih Dapatkan data lalu pilih Lainnya.
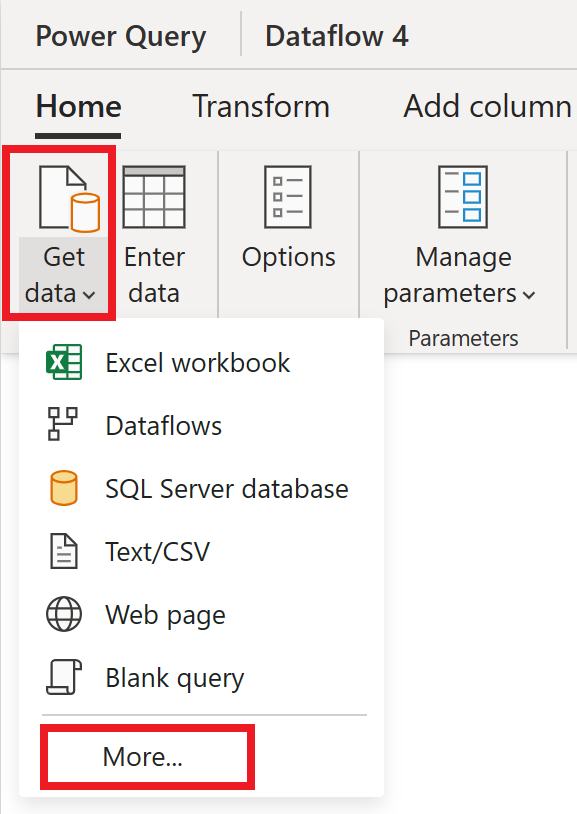
Di Pilih sumber data, pilih Tampilkan lainnya.
Di Sumber baru, pilih >sebagai sumber data.
Masukkan URL
https://services.odata.org/v4/northwind/northwind.svc/, lalu pilih Berikutnya.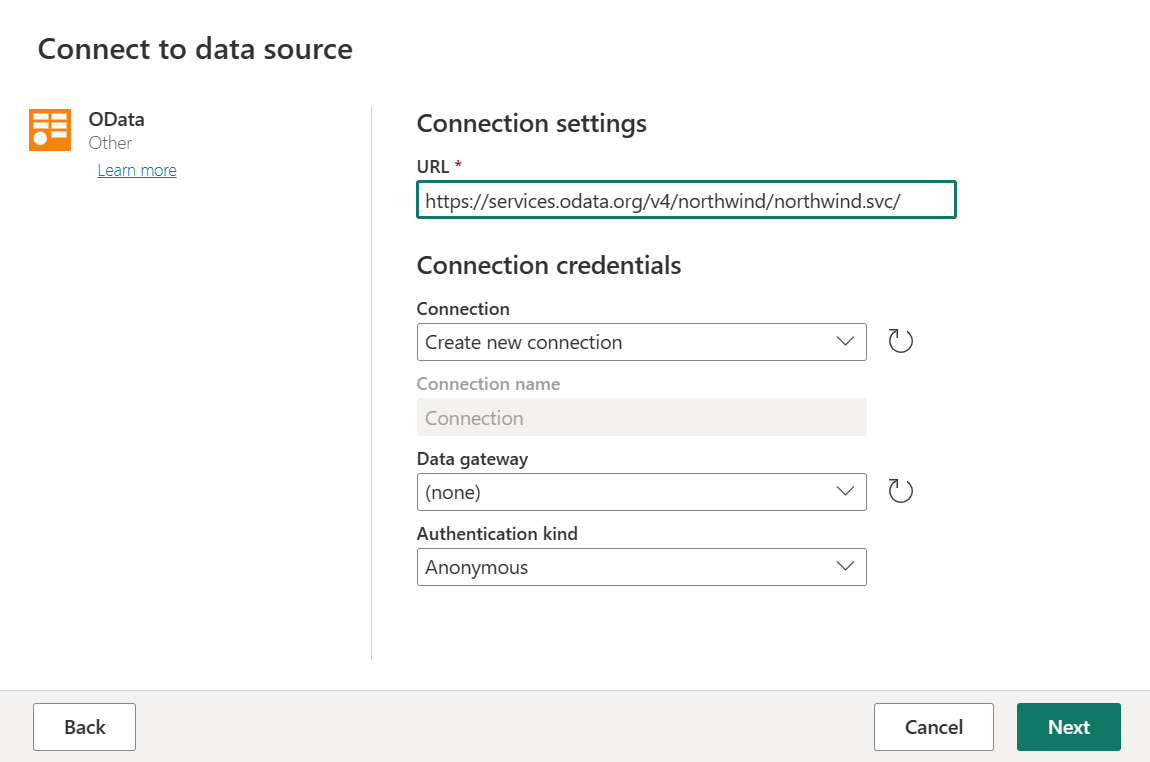
Pilih tabel Pesanan dan Pelanggan , lalu pilih Buat.
Anda dapat mempelajari selengkapnya tentang mendapatkan pengalaman dan fungsionalitas data di Mendapatkan gambaran umum data.
Menerapkan transformasi dan menerbitkan
Anda memuat data Anda ke aliran data pertama Anda sekarang. Selamat! Sekarang saatnya untuk menerapkan beberapa transformasi untuk membawa data ini ke dalam bentuk yang diinginkan.
Anda melakukan tugas ini dari editor Power Query. Anda bisa menemukan gambaran umum terperinci tentang editor Power Query di antarmuka pengguna Power Query.
Ikuti langkah-langkah ini untuk menerapkan transformasi dan menerbitkan:
Pastikan bahwa alat Pembuatan Profil Data diaktifkan dengan menavigasi ke Opsi>.
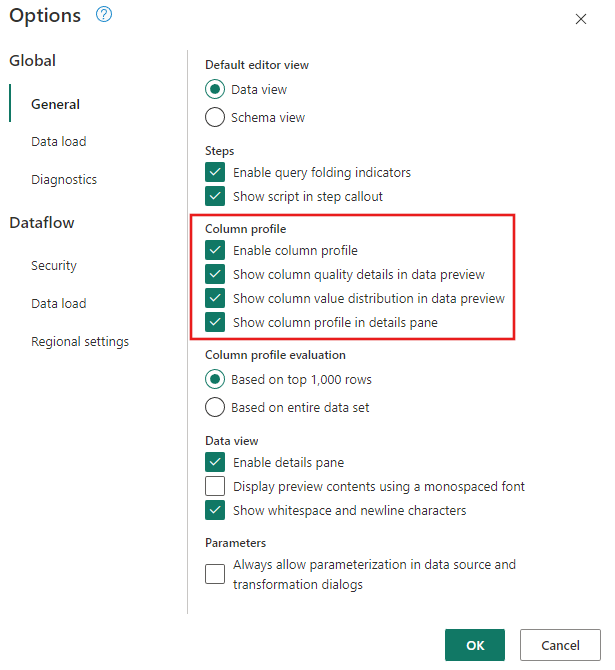
Pastikan juga Anda mengaktifkan tampilan diagram menggunakan opsi di bawah tab Tampilkan di pita editor Power Query, atau dengan memilih ikon tampilan diagram di sisi kanan bawah jendela Power Query.
Dalam tabel Pesanan, Anda menghitung jumlah total pesanan per pelanggan. Untuk mencapai tujuan ini, pilih kolom CustomerID di pratinjau data lalu pilih Kelompokkan Menurut di bawah tab Transformasi di pita.
Anda melakukan hitungan baris sebagai agregasi dalam Kelompokkan Menurut. Anda dapat mempelajari selengkapnya tentang kemampuan Kelompokkan Menurut di Mengelompokkan atau meringkas baris.
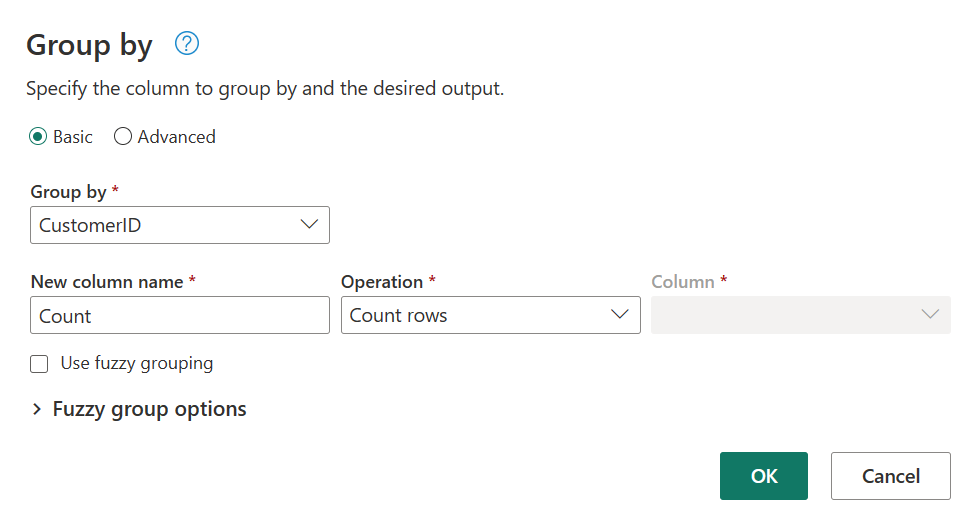
Setelah mengelompokkan data dalam tabel Pesanan, kita akan mendapatkan tabel dua kolom dengan CustomerID dan Menghitung sebagai kolom.
Selanjutnya, Anda ingin menggabungkan data dari tabel Pelanggan dengan Jumlah Pesanan per pelanggan. Untuk menggabungkan data, pilih kueri Pelanggan di Tampilan Diagram dan gunakan menu "⋮" untuk mengakses kueri Gabungkan sebagai transformasi baru .
Konfigurasikan operasi Gabungkan seperti yang ditunjukkan pada cuplikan layar berikut dengan memilih CustomerID sebagai kolom yang cocok di kedua tabel. Lalu pilih Ok.
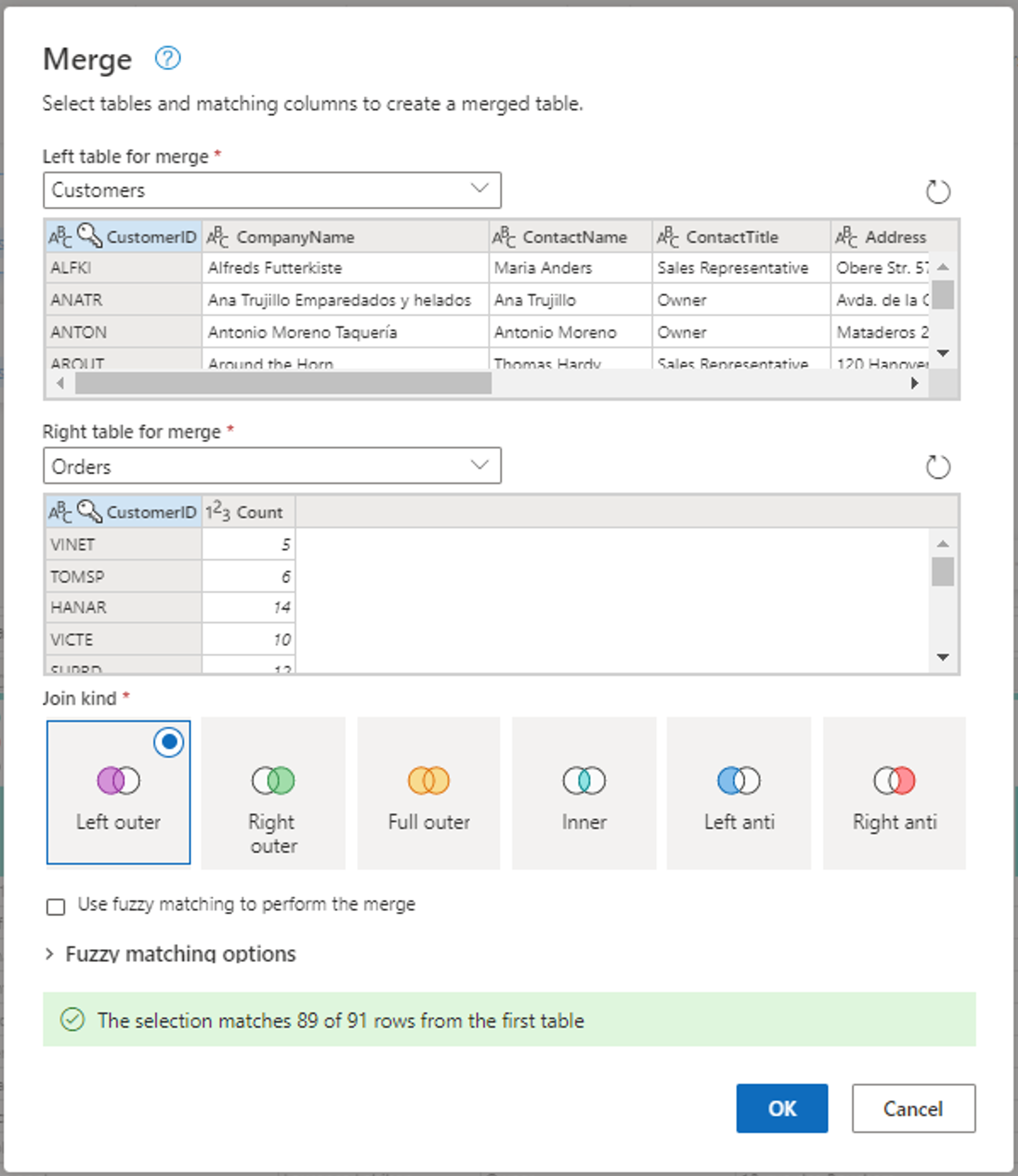
Cuplikan layar jendela Gabungkan, dengan tabel Kiri untuk digabungkan diatur ke tabel Pelanggan dan tabel Kanan untuk penggabungan diatur ke tabel Pesanan. Kolom CustomerID dipilih untuk tabel Pelanggan dan Pesanan. Selain itu, Jenis Gabungan diatur ke Kiri luar. Semua pilihan lainnya diatur ke nilai defaultnya.
Setelah melakukan operasi Gabungkan kueri sebagai baru , Anda mendapatkan kueri baru dengan semua kolom dari tabel Pelanggan dan satu kolom dengan data berlapis dari tabel Pesanan.
Dalam contoh ini, Anda hanya tertarik dengan subkumpulan kolom dalam tabel Pelanggan. Anda memilih kolom tersebut dengan menggunakan tampilan skema. Aktifkan tampilan skema dalam tombol alihkan di sudut kanan bawah editor aliran data.
Tampilan skema menyediakan tampilan terfokus ke dalam informasi skema tabel, termasuk nama kolom dan jenis data. Tampilan skema memiliki sekumpulan alat skema yang tersedia melalui tab pita kontekstual. Dalam skenario ini, Anda memilih kolom CustomerID, CompanyName, dan Orders (2), lalu pilih tombol Hapus kolom , lalu pilih Hapus kolom lain di tab Alat skema.
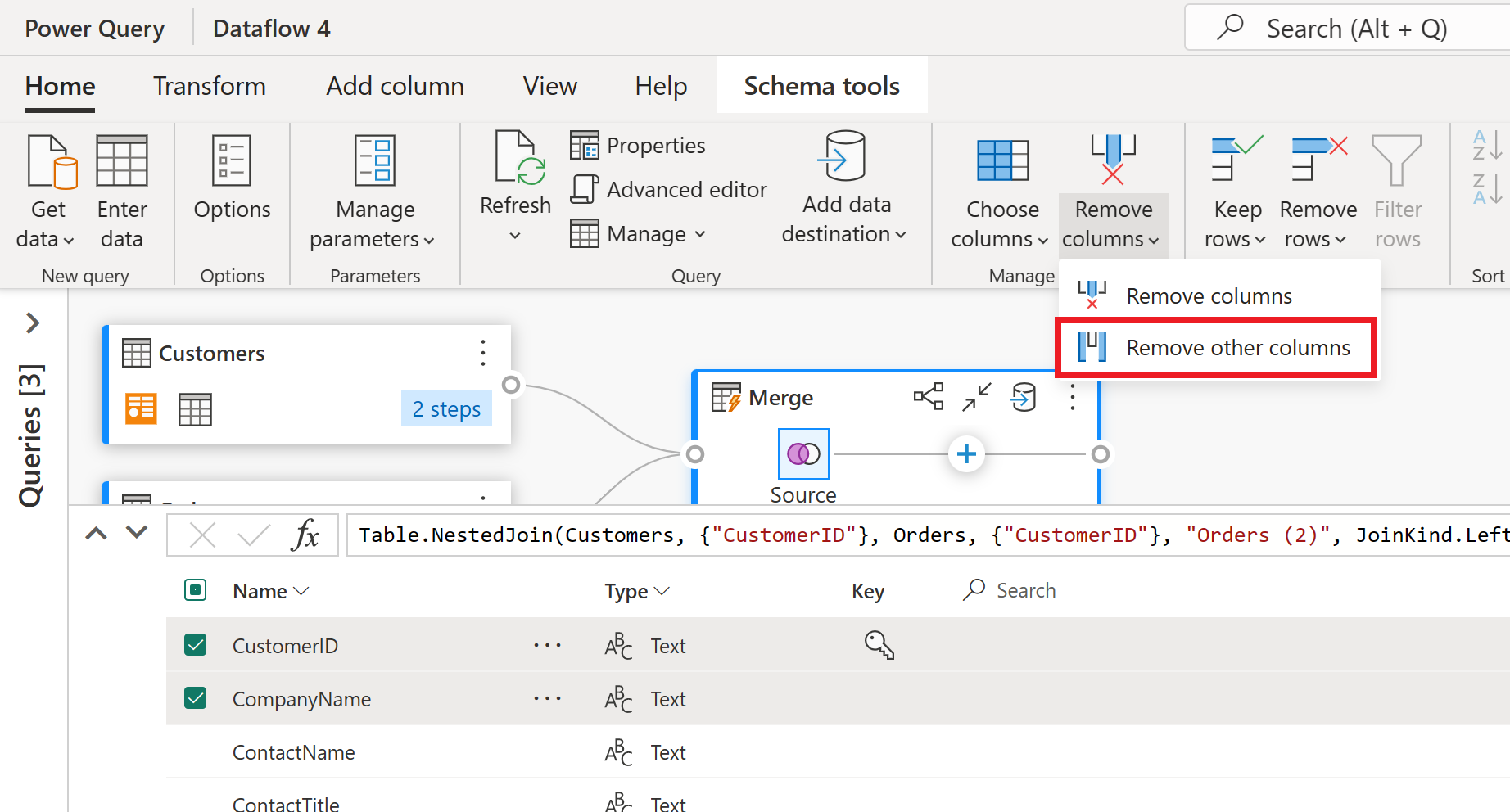
Kolom Pesanan (2) berisi informasi berlapis yang dihasilkan dari operasi penggabungan yang Anda lakukan beberapa langkah yang lalu. Sekarang, beralih kembali ke tampilan data dengan memilih tombol Tampilkan tampilan data di samping tombol Perlihatkan tampilan skema di sudut kanan bawah UI. Kemudian gunakan transformasi Perluas Kolom di header kolom Pesanan (2) untuk memilih kolom Hitung .
Sebagai operasi akhir, Anda ingin memberi peringkat pelanggan Anda berdasarkan jumlah pesanan mereka. Pilih kolom Hitung lalu pilih tombol Peringkatkan kolom di bawah tab Tambahkan Kolom di pita.
Pertahankan pengaturan default di Kolom Peringkat. Lalu pilih OK untuk menerapkan transformasi ini.
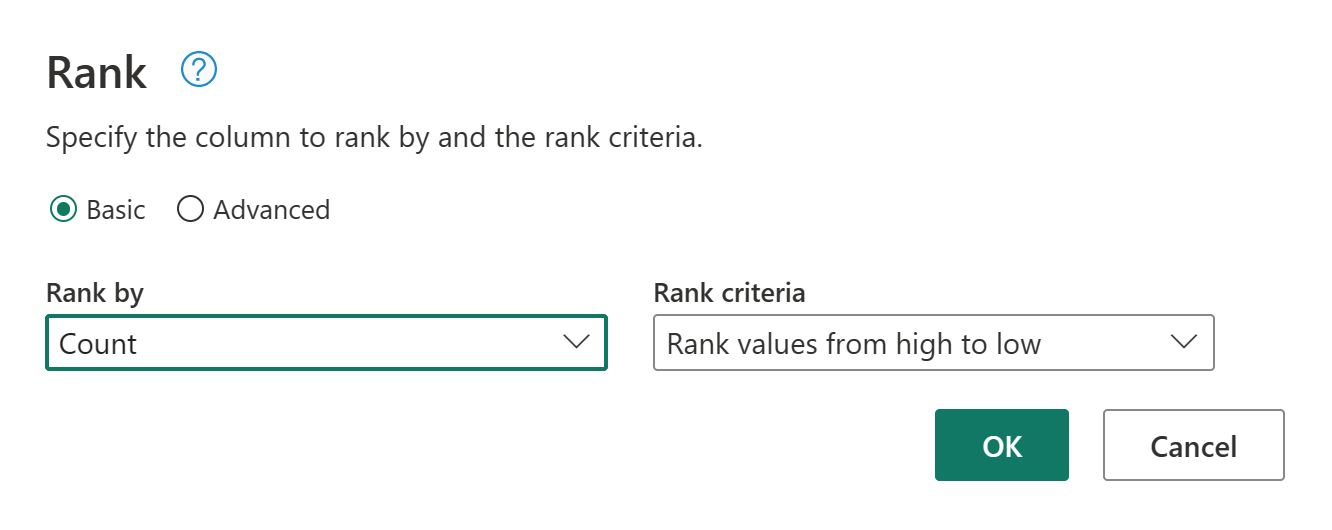
Sekarang ganti nama kueri yang dihasilkan sebagai Pelanggan Berpangkat menggunakan panel Pengaturan kueri di sisi kanan layar.
Setelah selesai mengubah dan menggabungkan data, Anda dapat mengonfigurasi pengaturan tujuan outputnya. Pilih Pilih tujuan data di bagian bawah panel Pengaturan kueri.
Untuk langkah ini, Anda dapat mengonfigurasi output ke lakehouse jika Anda memilikinya, atau melewati langkah ini jika tidak. Dalam pengalaman ini, Anda dapat mengonfigurasi lakehouse dan tabel tujuan untuk hasil kueri Anda, selain metode pembaruan (Tambahkan atau Ganti).
Aliran data Anda sekarang siap untuk diterbitkan. Tinjau kueri dalam tampilan diagram, lalu pilih Terbitkan.
Anda sekarang dikembalikan ke ruang kerja. Ikon spinner di samping nama aliran data Anda menunjukkan penerbitan sedang berlangsung. Setelah penerbitan selesai, aliran data Anda siap untuk di-refresh!
Penting
Ketika Dataflow Gen2 pertama dibuat di ruang kerja, item Lakehouse dan Warehouse disediakan bersama dengan titik akhir analitik SQL terkait dan model semantik. Item ini dibagikan oleh semua aliran data di ruang kerja dan diperlukan agar Dataflow Gen2 beroperasi, tidak boleh dihapus, dan tidak dimaksudkan untuk digunakan langsung oleh pengguna. Item adalah detail implementasi Dataflow Gen2. Item tidak terlihat di ruang kerja, tetapi mungkin dapat diakses dalam pengalaman lain seperti pengalaman Notebook, titik akhir analitik SQL, Lakehouse, dan Gudang. Anda dapat mengenali item dengan awalannya dalam nama. Awalan item adalah 'DataflowsStaging'.
Di ruang kerja Anda, pilih ikon Jadwalkan Refresh .

Aktifkan refresh terjadwal, pilih Tambahkan waktu lain, dan konfigurasikan refresh seperti yang ditunjukkan pada cuplikan layar berikut.
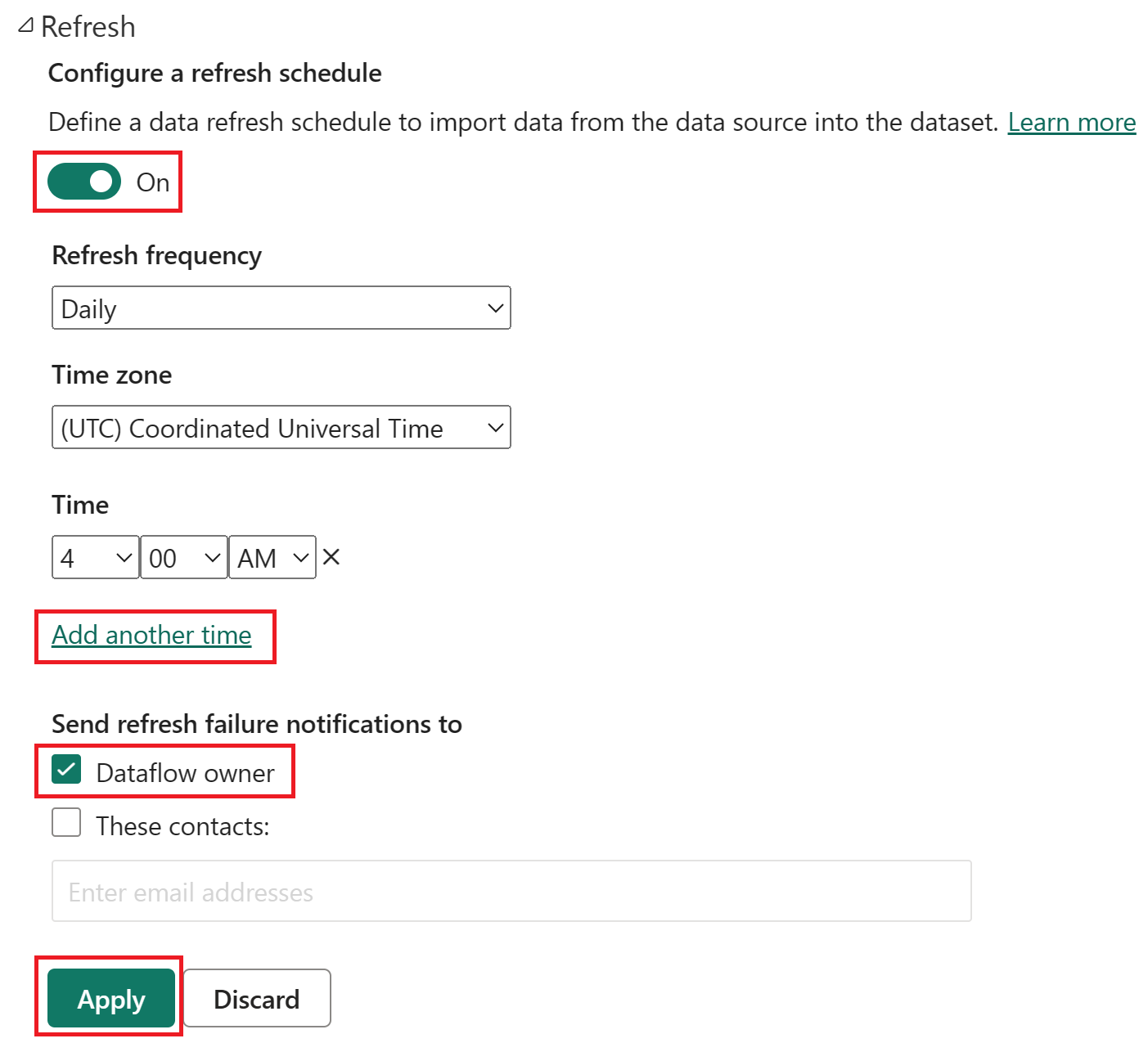
Cuplikan layar opsi refresh terjadwal, dengan refresh terjadwal diaktifkan, frekuensi refresh diatur ke Harian, Zona waktu diatur ke waktu universal terkoordinasi, dan Waktu diatur ke pukul 04.00. Tombol Aktifkan, tambahkan pilihan waktu lain, pemilik aliran data, dan tombol terapkan semuanya ditekankan.
Membersihkan sumber daya
Jika Anda tidak akan terus menggunakan aliran data ini, hapus aliran data menggunakan langkah-langkah berikut:
Navigasi ke ruang kerja Microsoft Fabric Anda.
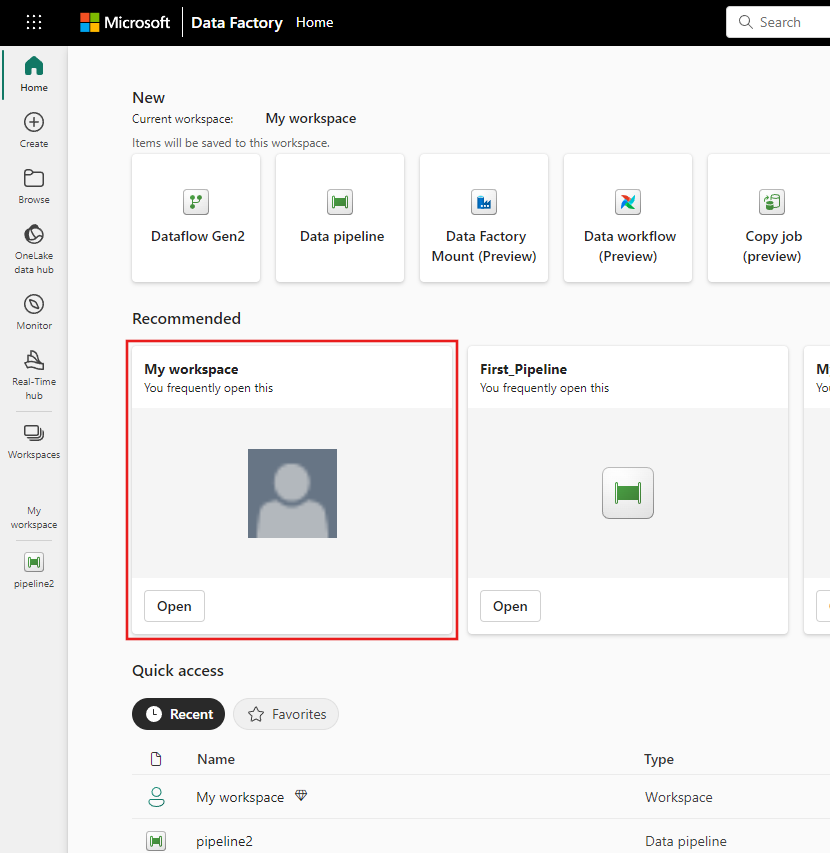
Pilih elipsis vertikal di samping nama aliran data Anda lalu pilih Hapus.
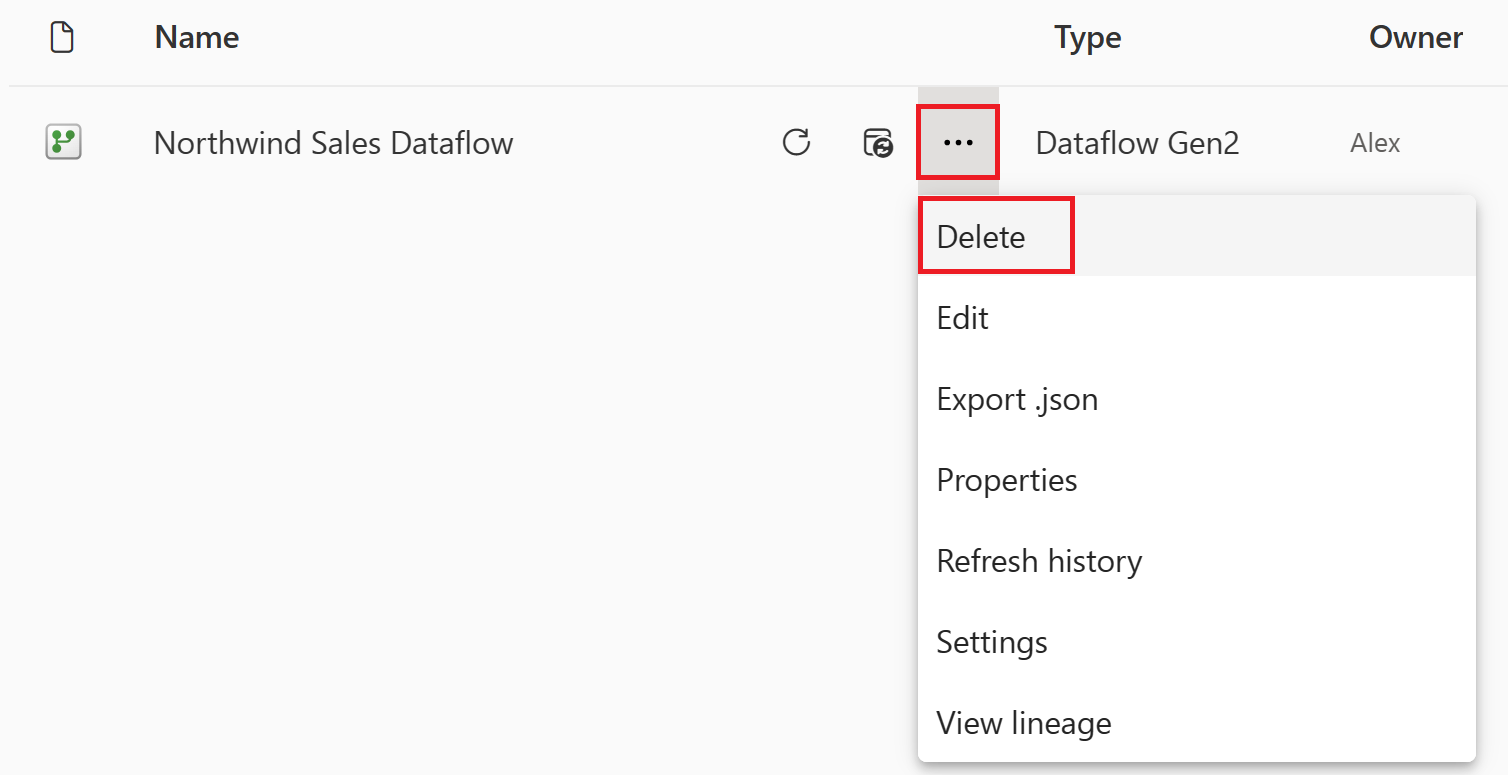
Pilih Hapus untuk mengonfirmasi penghapusan aliran data Anda.
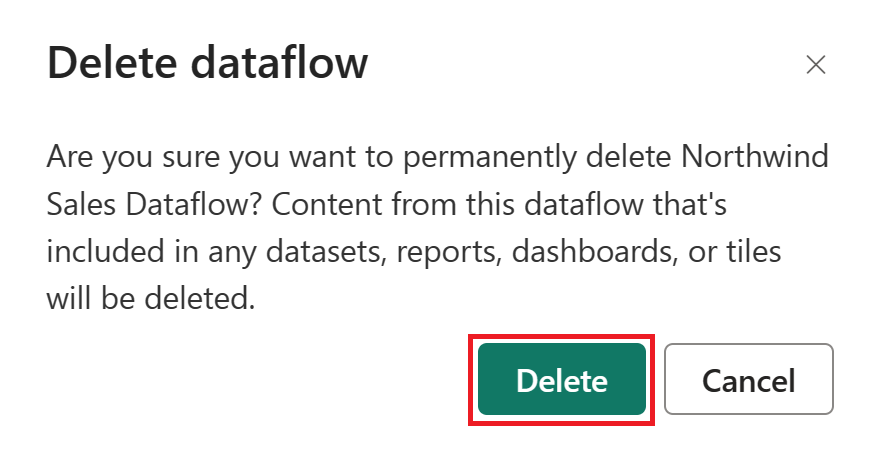
Konten terkait
Aliran data dalam sampel ini menunjukkan kepada Anda cara memuat dan mengubah data di Dataflow Gen2. Anda mempelajari cara untuk:
- Buat Aliran Data Gen2.
- Ubah data.
- Mengonfigurasi pengaturan tujuan untuk data yang diubah.
- Jalankan dan jadwalkan alur data Anda.
Lanjutkan ke artikel berikutnya untuk mempelajari cara membuat alur data pertama Anda.