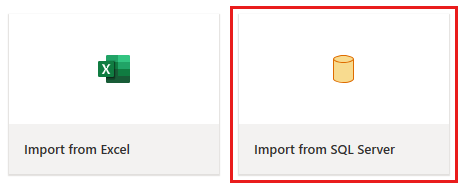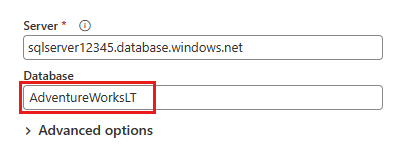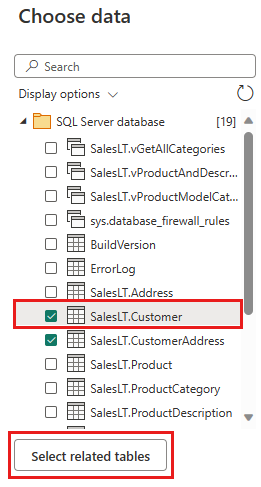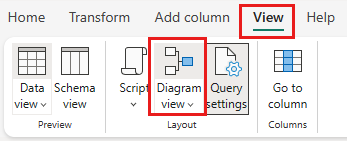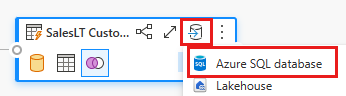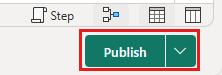Mulai cepat: Memindahkan dan mengubah data dengan aliran data dan alur data
Dalam tutorial ini, Anda menemukan bagaimana aliran data dan pengalaman alur data dapat menciptakan solusi Data Factory yang kuat dan komprehensif.
Prasyarat
Untuk memulai, Anda harus memiliki prasyarat berikut:
- Akun penyewa dengan langganan aktif. Buat akun gratis.
- Pastikan Anda memiliki Ruang Kerja yang diaktifkan Microsoft Fabric: Buat ruang kerja yang bukan Ruang Kerja Saya default.
- Database Azure SQL dengan data tabel.
- Akun Blob Storage.
Aliran data dibandingkan dengan alur
Aliran Data Gen2 memungkinkan Anda memanfaatkan antarmuka kode rendah dan 300+ data dan transformasi berbasis AI untuk Anda dengan mudah membersihkan, menyiapkan, dan mengubah data dengan lebih banyak fleksibilitas daripada alat lainnya. Alur Data memungkinkan kemampuan orkestrasi data out-of-the-box yang kaya untuk menyusun alur kerja data fleksibel yang memenuhi kebutuhan perusahaan Anda. Dalam alur, Anda dapat membuat pengelompokan logis aktivitas yang melakukan tugas, yang mungkin termasuk memanggil Aliran Data untuk membersihkan dan menyiapkan data Anda. Meskipun ada beberapa fungsionalitas yang tumpang tindih antara keduanya, pilihan yang akan digunakan untuk skenario tertentu tergantung pada apakah Anda memerlukan kekayaan penuh alur atau dapat menggunakan kemampuan aliran data yang lebih sederhana tetapi lebih terbatas. Untuk detail selengkapnya, lihat panduan keputusan Fabric
Mengubah data dengan aliran data
Ikuti langkah-langkah ini untuk menyiapkan aliran data Anda.
Langkah 1: Membuat aliran data
Pilih ruang kerja yang diaktifkan Fabric Anda, lalu pilih Baru. Lalu pilih Aliran Data Gen2.
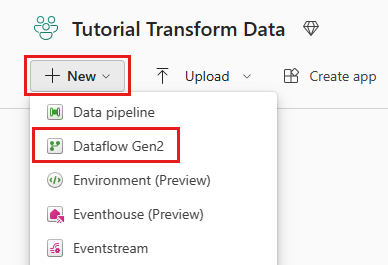
Jendela editor aliran data muncul. Pilih kartu Impor dari SQL Server .
Langkah 2: Dapatkan data
Pada dialog Koneksi ke sumber data yang disajikan berikutnya, masukkan detail untuk menyambungkan ke database Azure SQL Anda, lalu pilih Berikutnya. Untuk contoh ini, Anda menggunakan database sampel AdventureWorksLT yang dikonfigurasi saat menyiapkan database Azure SQL dalam prasyarat.
Pilih data yang ingin Anda ubah lalu pilih Buat. Untuk mulai cepat ini, pilih SalesLT.Customer dari data sampel AdventureWorksLT yang disediakan untuk Azure SQL DB, lalu tombol Pilih tabel terkait untuk menyertakan dua tabel terkait lainnya secara otomatis.
Langkah 3: Mengubah data Anda
Jika tidak dipilih, pilih tombol Tampilan diagram di sepanjang bilah status di bagian bawah halaman, atau pilih Tampilan diagram di bawah menu Tampilan di bagian atas editor Power Query. Salah satu opsi ini dapat mengalihkan tampilan diagram.
Klik kanan kueri Pelanggan SalesLT Anda, atau pilih elipsis vertikal di sebelah kanan kueri, lalu pilih Gabungkan kueri.
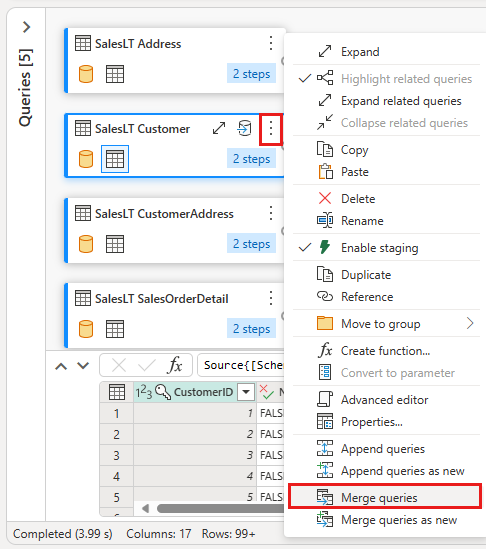
Konfigurasikan penggabungan dengan memilih tabel SalesLTOrderHeader sebagai tabel kanan untuk penggabungan, kolom CustomerID dari setiap tabel sebagai kolom gabungan, dan Kiri luar sebagai jenis gabungan. Lalu pilih OK untuk menambahkan kueri penggabungan.
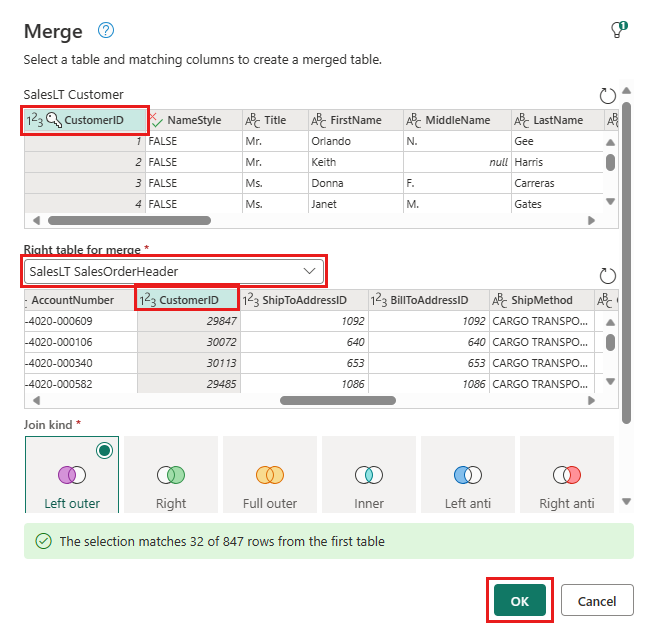
Pilih tombol Tambahkan tujuan data, yang terlihat seperti simbol database dengan panah di atasnya, dari kueri penggabungan baru yang baru saja Anda buat. Lalu pilih Database Azure SQL sebagai jenis tujuan.
Berikan detail untuk koneksi database Azure SQL Anda di mana kueri penggabungan akan diterbitkan. Dalam contoh ini, Anda juga dapat menggunakan database AdventureWorksLT yang kami gunakan sebagai sumber data untuk tujuan.
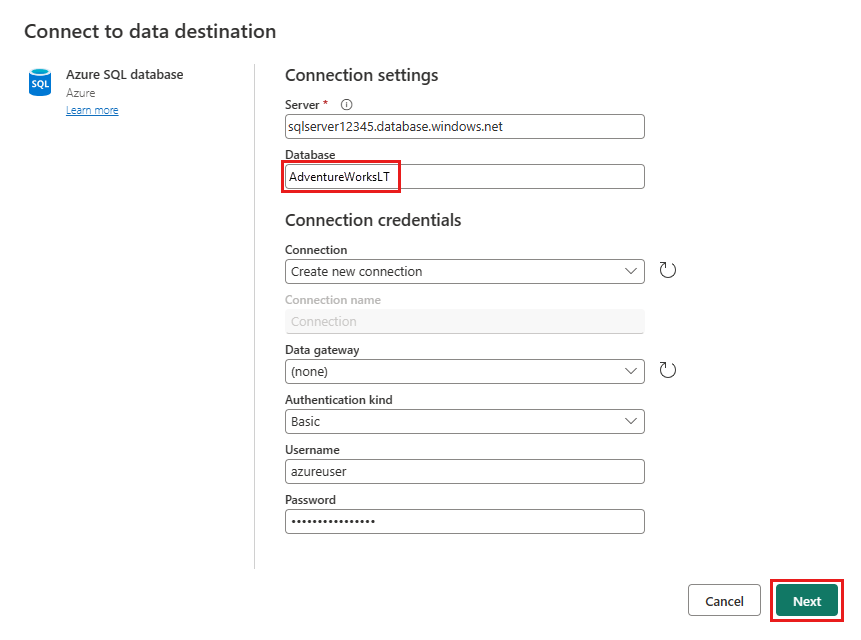
Pilih database untuk menyimpan data, dan berikan nama tabel, lalu pilih Berikutnya.
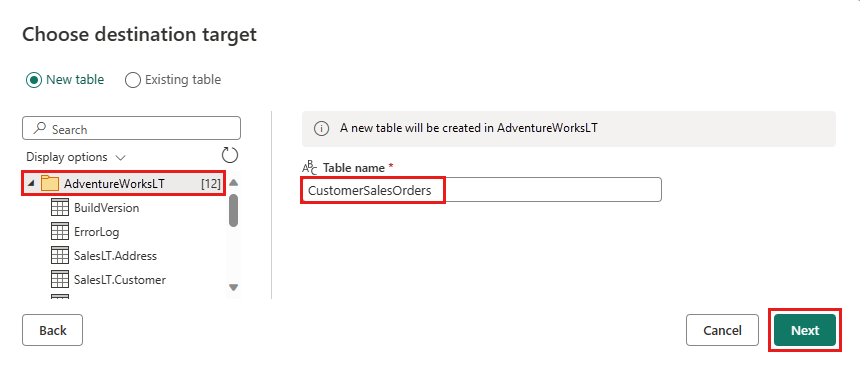
Anda dapat membiarkan pengaturan default pada dialog Pilih pengaturan tujuan, dan cukup pilih Simpan pengaturan tanpa membuat perubahan apa pun di sini.
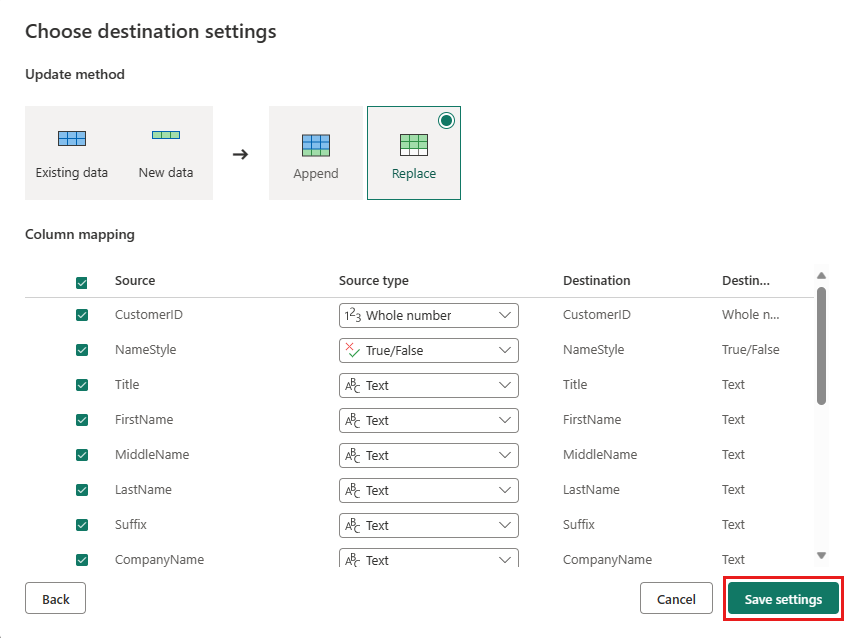
Pilih Terbitkan kembali di halaman editor aliran data, untuk menerbitkan aliran data.
Memindahkan data dengan alur data
Setelah membuat Dataflow Gen2, Anda dapat mengoperasikannya dalam alur. Dalam contoh ini, Anda menyalin data yang dihasilkan dari aliran data ke dalam format teks di akun Azure Blob Storage.
Langkah 1: Membuat alur data baru
Dari ruang kerja Anda, pilih Baru, lalu pilih Alur data.
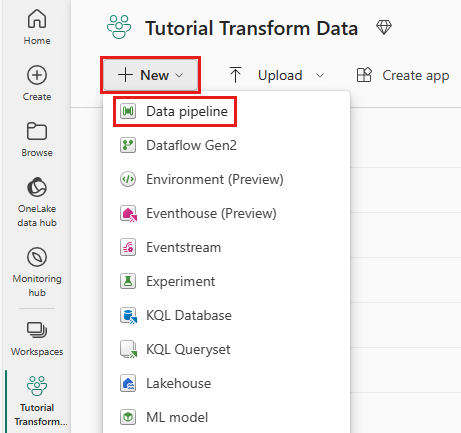
Beri nama alur Anda lalu pilih Buat.
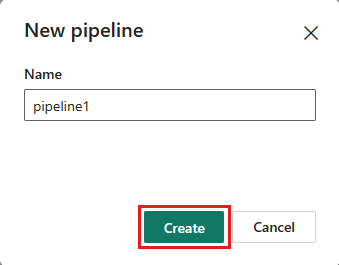
Langkah 2: Mengonfigurasi aliran data Anda
Tambahkan aktivitas aliran data baru ke alur data Anda dengan memilih Aliran Data di tab Aktivitas .

Pilih aliran data pada kanvas alur, lalu tab Pengaturan. Pilih aliran data yang Anda buat sebelumnya dari daftar drop-down.
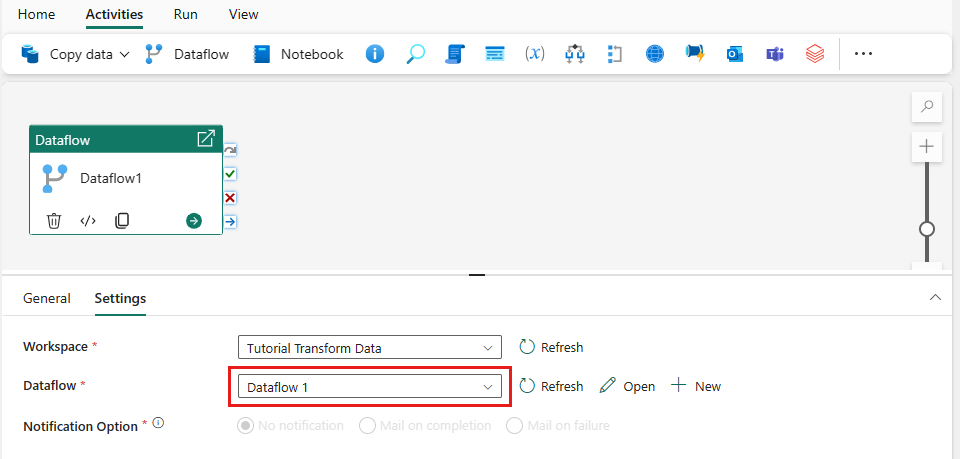
Pilih Simpan, lalu Jalankan untuk menjalankan aliran data untuk mengisi tabel kueri gabungan yang Anda rancang di langkah sebelumnya.
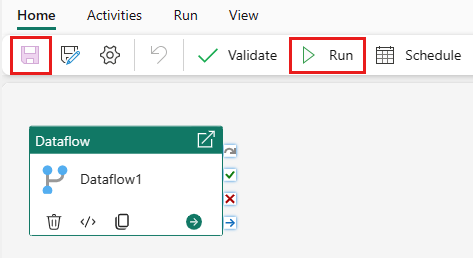
Langkah 3: Gunakan asisten salinan untuk menambahkan aktivitas salin
Pilih Salin data di kanvas untuk membuka alat Asisten Salin untuk memulai. Atau pilih Gunakan asisten salin dari daftar drop-down Salin data di bawah tab Aktivitas pada pita.
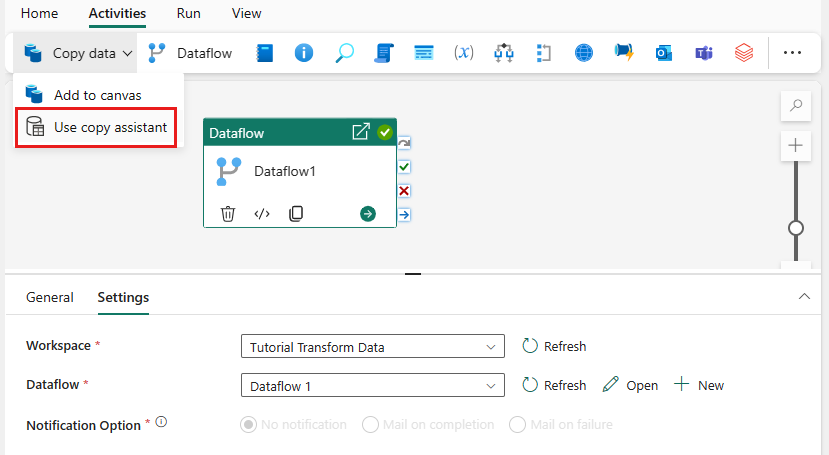
Pilih sumber data Anda dengan memilih jenis sumber data. Dalam tutorial ini, Anda menggunakan Azure SQL Database yang digunakan sebelumnya saat membuat aliran data untuk menghasilkan kueri penggabungan baru. Gulir ke bawah di bawah penawaran data sampel dan pilih tab Azure, lalu Azure SQL Database. Kemudian pilih Berikutnya untuk melanjutkan.
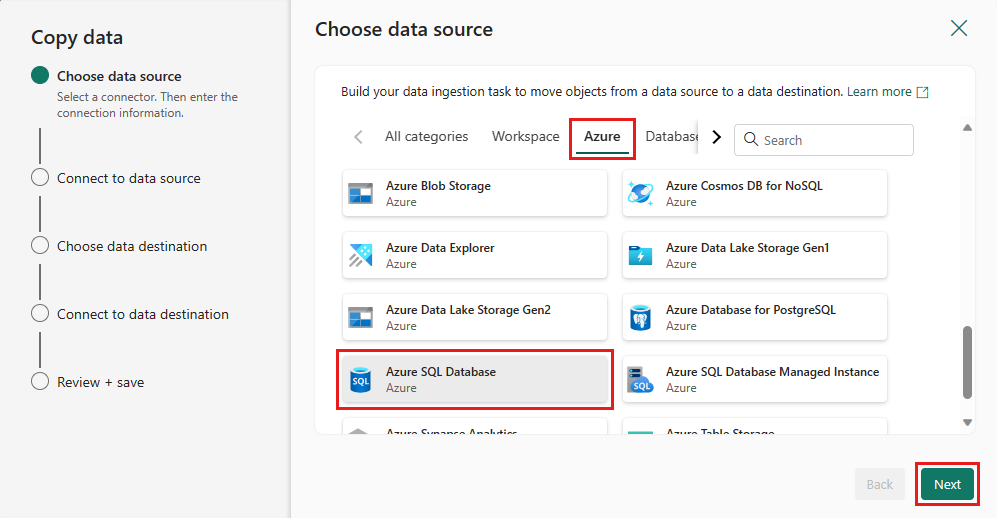
Buat koneksi ke sumber data Anda dengan memilih Buat koneksi baru. Isi informasi koneksi yang diperlukan di panel, dan masukkan AdventureWorksLT untuk database, tempat kami membuat kueri penggabungan dalam aliran data. Kemudian pilih Berikutnya.
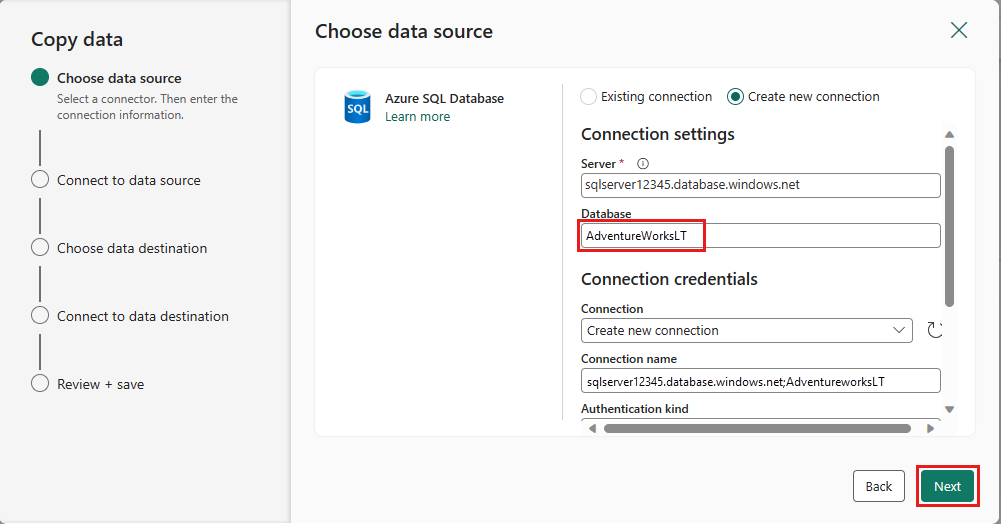
Pilih tabel yang Anda buat di langkah aliran data sebelumnya, lalu pilih Berikutnya.
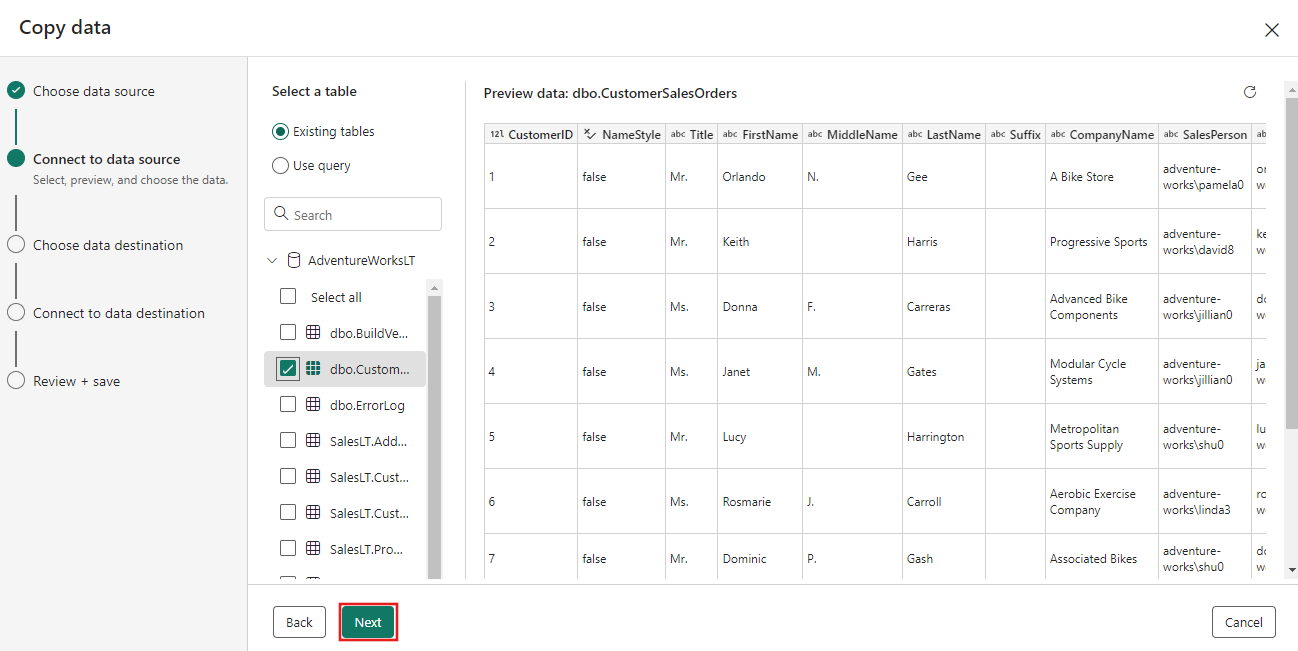
Untuk tujuan Anda, pilih Azure Blob Storage lalu pilih Berikutnya.
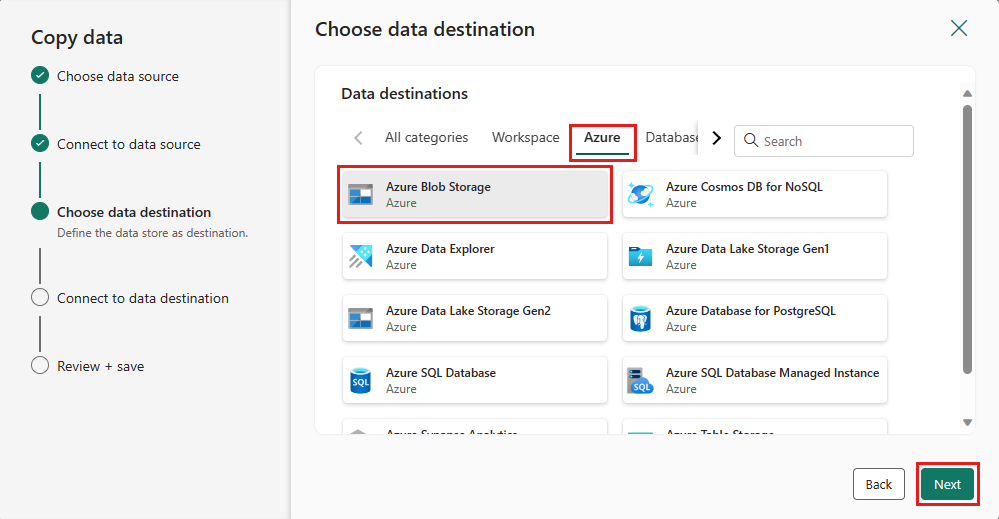
Buat koneksi ke tujuan Anda dengan memilih Buat koneksi baru. Berikan detail untuk koneksi Anda, lalu pilih Berikutnya.
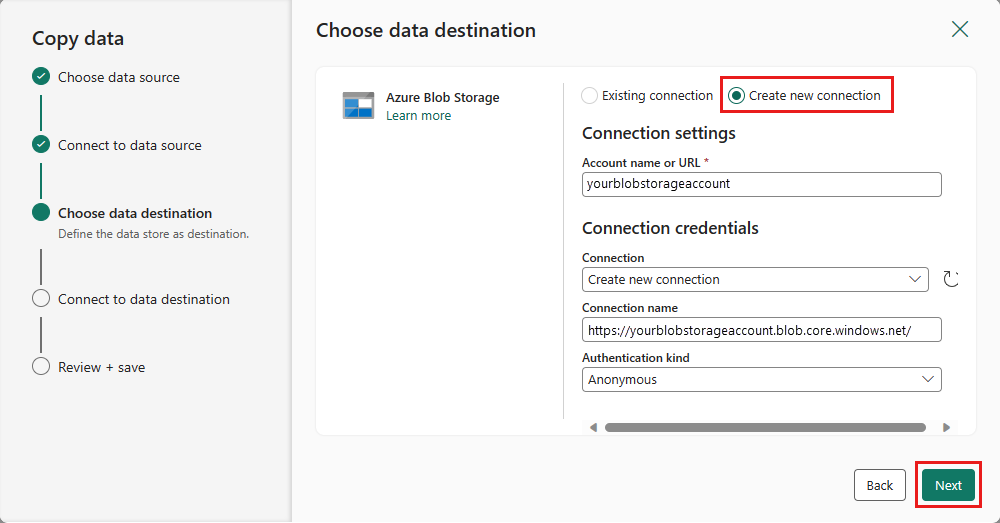
Pilih jalur Folder Anda dan berikan Nama file, lalu pilih Berikutnya.
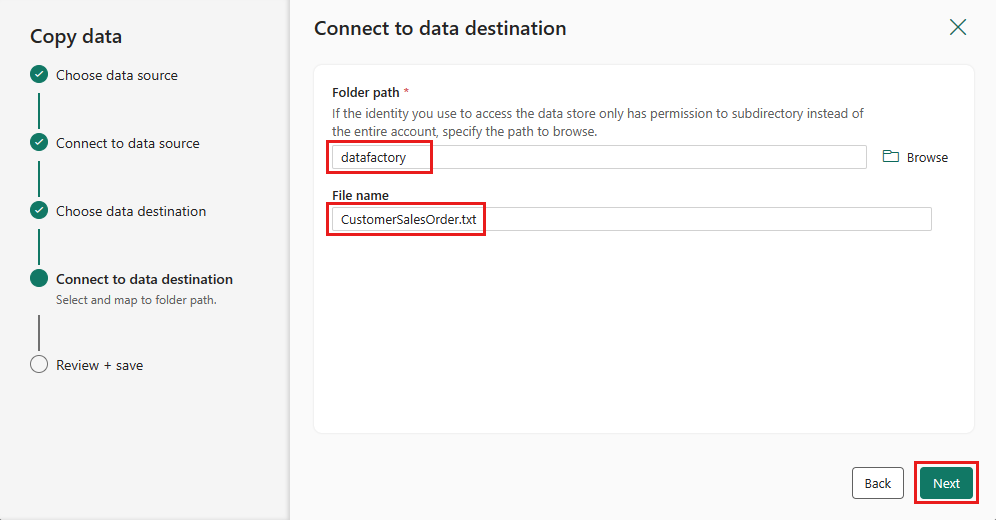
Pilih Berikutnya lagi untuk menerima format file default, pembatas kolom, pemisah baris, dan jenis pemadatan, secara opsional termasuk header.
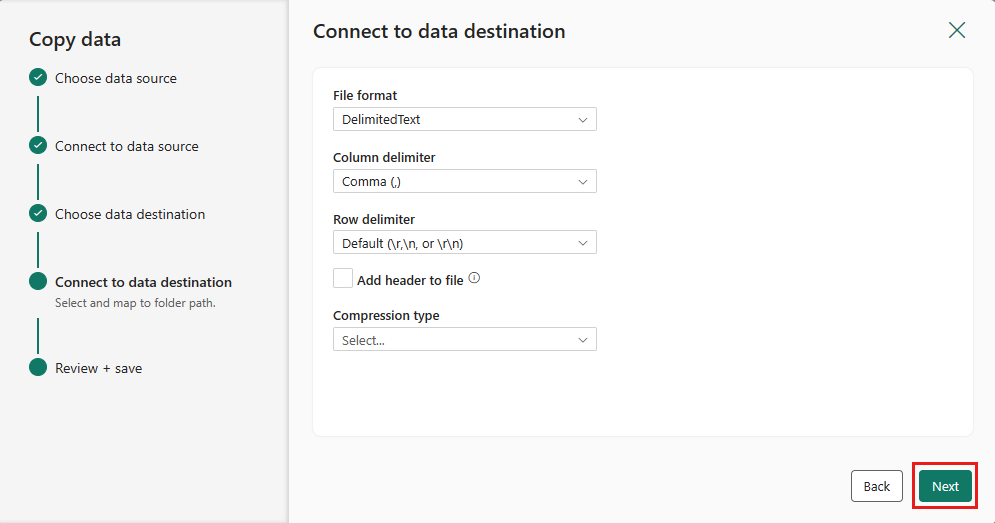
Selesaikan pengaturan Anda. Kemudian, tinjau dan pilih Simpan + Jalankan untuk menyelesaikan proses.
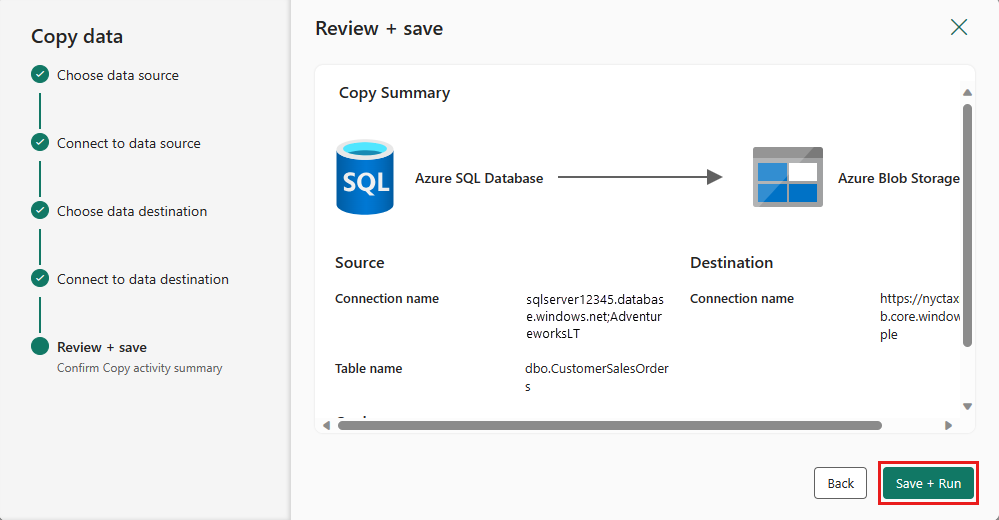
Langkah 5: Desain alur data Anda dan simpan untuk menjalankan dan memuat data
Untuk menjalankan aktivitas Salin setelah aktivitas Aliran Data, seret dari Berhasil pada aktivitas Aliran Data ke aktivitas Salin . Aktivitas Salin hanya berjalan setelah aktivitas Aliran Data berhasil.
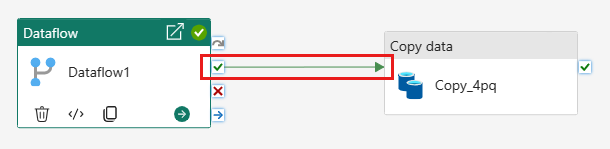
Pilih Simpan untuk menyimpan alur data Anda. Lalu pilih Jalankan untuk menjalankan alur data Anda dan memuat data Anda.
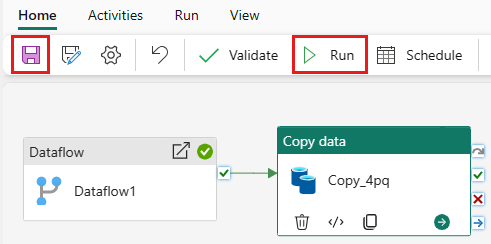
Menjadwalkan eksekusi alur
Setelah selesai mengembangkan dan menguji alur, Anda dapat menjadwalkannya untuk dijalankan secara otomatis.
Pada tab Beranda dari jendela editor alur, pilih Jadwalkan.
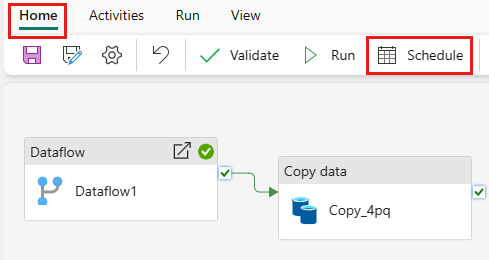
Konfigurasikan jadwal sesuai kebutuhan. Contoh di sini menjadwalkan alur untuk dijalankan setiap hari pada pukul 20.00 hingga akhir tahun.
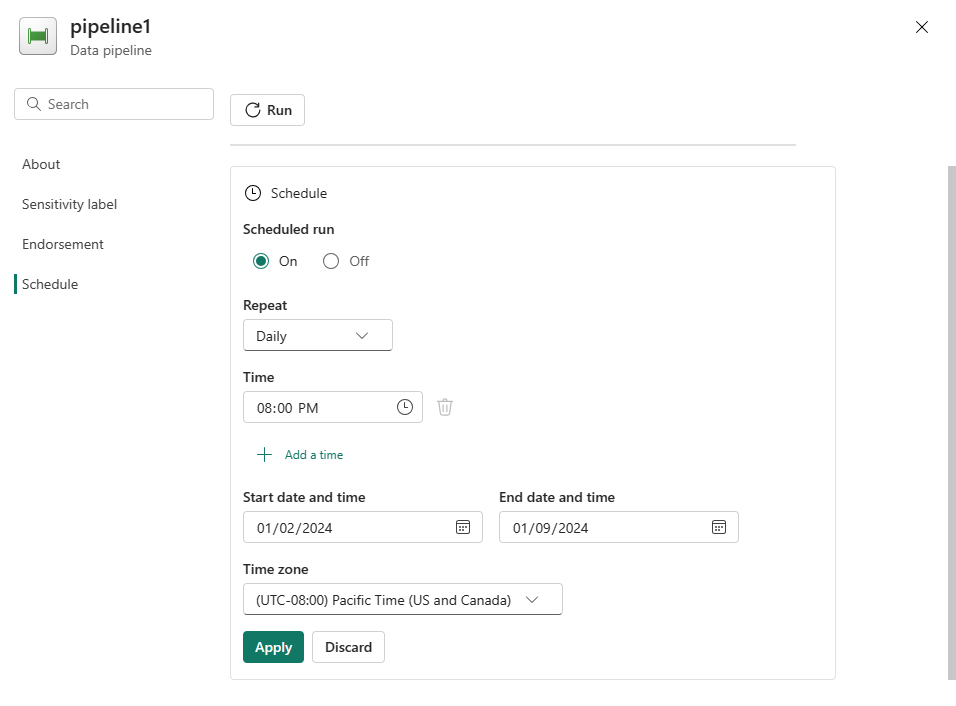
Konten terkait
Sampel ini memperlihatkan kepada Anda cara membuat dan mengonfigurasi Dataflow Gen2 untuk membuat kueri gabungan dan menyimpannya di database Azure SQL, lalu menyalin data dari database ke dalam file teks di Azure Blob Storage. Anda mempelajari cara untuk:
- Membuat aliran data.
- Mengubah data dengan aliran data.
- Buat alur data menggunakan aliran data.
- Urutkan eksekusi langkah-langkah dalam alur.
- Salin data dengan Asisten Salin.
- Jalankan dan jadwalkan alur data Anda.
Selanjutnya, lanjutkan untuk mempelajari selengkapnya tentang memantau eksekusi alur Anda.
Saran dan Komentar
Segera hadir: Sepanjang tahun 2024 kami akan menghentikan penggunaan GitHub Issues sebagai mekanisme umpan balik untuk konten dan menggantinya dengan sistem umpan balik baru. Untuk mengetahui informasi selengkapnya, lihat: https://aka.ms/ContentUserFeedback.
Kirim dan lihat umpan balik untuk