Modul 3: Mengotomatiskan dan mengirim pemberitahuan dengan Data Factory
Anda akan menyelesaikan modul ini dalam 10 menit untuk mengirim email yang memberi tahu Anda ketika semua pekerjaan dalam alur selesai, dan mengonfigurasinya untuk dijalankan secara terjadwal.
Dalam modul ini Anda mempelajari cara:
- Tambahkan aktivitas Office 365 Outlook untuk mengirim output aktivitas Salin melalui email.
- Tambahkan jadwal untuk menjalankan alur.
- (Opsional) Tambahkan aktivitas aliran data ke dalam alur yang sama.
Menambahkan aktivitas Office 365 Outlook ke alur Anda
Kami menggunakan alur yang Anda buat di Modul 1: Membuat alur di Data Factory.
Pilih tab Aktivitas di editor alur dan temukan aktivitas Office Outlook.

Pilih OK untuk memberikan persetujuan untuk menggunakan alamat email Anda.

Pilih alamat email yang ingin Anda gunakan.

Catatan
Layanan saat ini tidak mendukung email pribadi. Anda harus menggunakan alamat email perusahaan.
Pilih Izinkan akses untuk mengonfirmasi.

Pilih dan seret jalur Pada keberhasilan (kotak centang hijau di sisi kanan atas aktivitas di kanvas alur) dari aktivitas Salin Anda ke aktivitas Outlook Office 365 baru Anda.
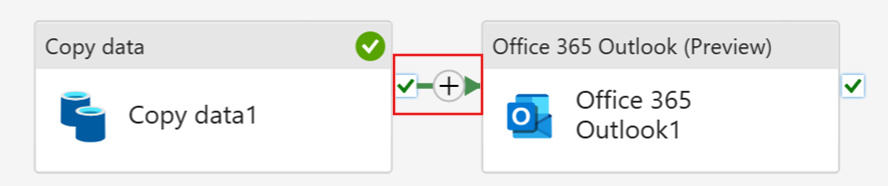
Pilih aktivitas Office 365 Outlook dari kanvas alur, lalu pilih tab Pengaturan area properti di bawah kanvas untuk mengonfigurasi email.
- Masukkan alamat email Anda di bagian Kepada . Jika Anda ingin menggunakan beberapa alamat, gunakan ; untuk memisahkannya.
- Untuk Subjek, pilih bidang sehingga opsi Tambahkan konten dinamis muncul, lalu pilih untuk menampilkan kanvas penyusun ekspresi alur.

Dialog Penyusun ekspresi alur muncul. Masukkan ekspresi berikut, lalu pilih OK:
@concat('DI dalam Alur Satu Jam Berhasil dengan Id Eksekusi Alur', alur(). RunId)
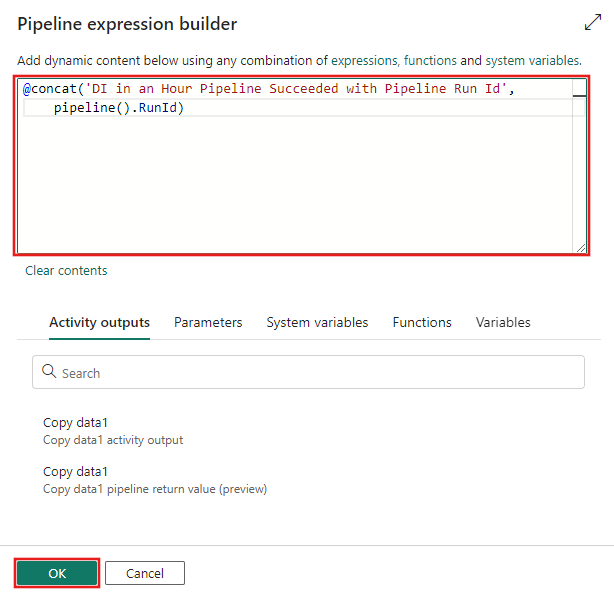
Untuk Isi, pilih bidang lagi dan pilih opsi Tambahkan konten dinamis saat muncul di bawah area teks. Tambahkan ekspresi berikut lagi dalam dialog Penyusun ekspresi alur yang muncul, lalu pilih OK:
@concat('RunID = ', pipeline(). RunId, ' ; ', 'Baris yang disalin ', activity('Copy data1').output.rowsCopied, ' ; ','Throughput ', activity('Copy data1').output.throughput)
Catatan
Ganti Salin data1 dengan nama aktivitas salin alur Anda sendiri.
Terakhir pilih tab Beranda di bagian atas editor alur, dan pilih Jalankan. Lalu pilih Simpan dan jalankan lagi pada dialog konfirmasi untuk menjalankan aktivitas ini.

Setelah alur berhasil dijalankan, periksa email Anda untuk menemukan email konfirmasi yang dikirim dari alur.
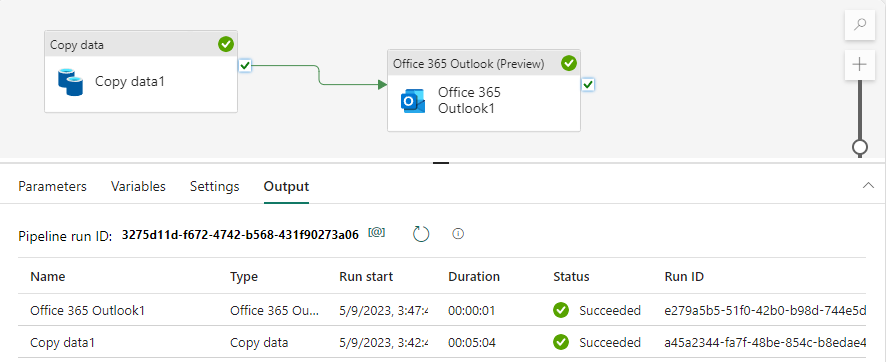

Menjadwalkan eksekusi alur
Setelah selesai mengembangkan dan menguji alur, Anda dapat menjadwalkannya untuk dijalankan secara otomatis.
Pada tab Beranda dari jendela editor alur, pilih Jadwalkan.

Konfigurasikan jadwal sesuai kebutuhan. Contoh di sini menjadwalkan alur untuk dijalankan setiap hari pada pukul 20.00 hingga akhir tahun.
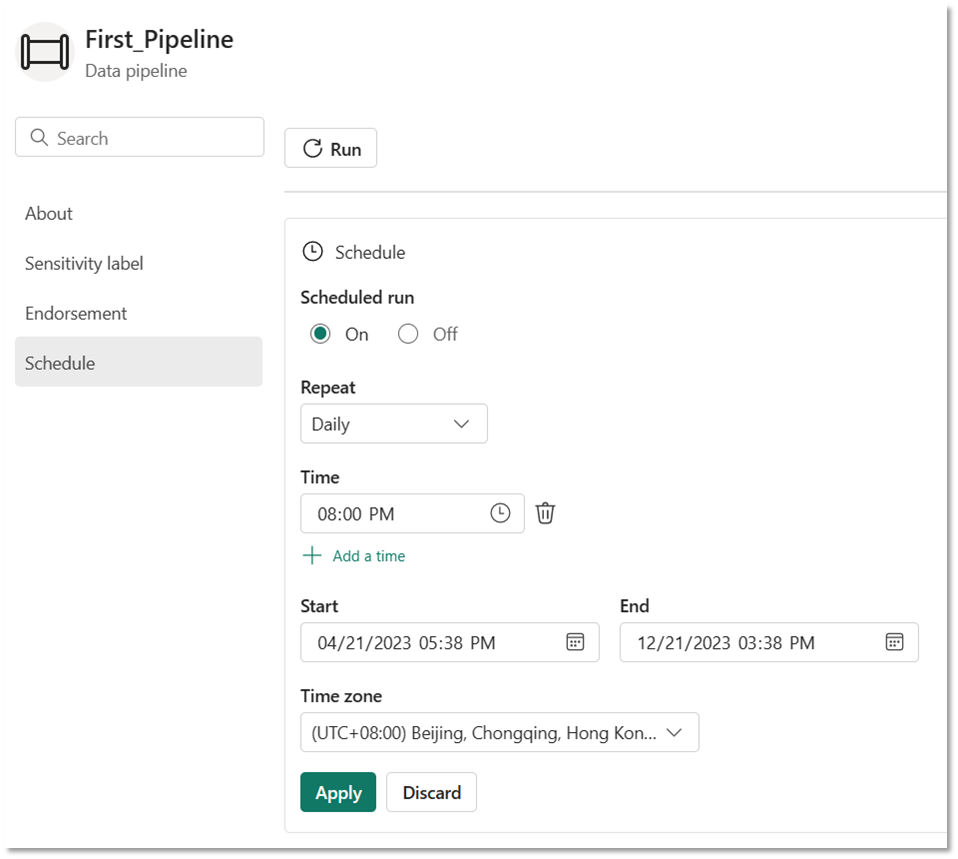
(Opsional) Menambahkan aktivitas Aliran Data ke alur
Anda juga dapat menambahkan aliran data yang Anda buat di Modul 2: Membuat aliran data di Data Factory ke dalam alur.
Arahkan mouse ke atas garis hijau yang menyambungkan aktivitas Salin dan aktivitas Office 365 Outlook di kanvas alur Anda, dan pilih + tombol untuk menyisipkan aktivitas baru.
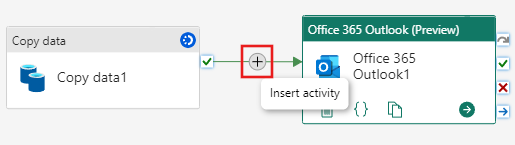
Pilih Aliran Data dari menu yang muncul.

Aktivitas Aliran Data yang baru dibuat disisipkan antara aktivitas Salin dan aktivitas Outlook Office 365, dan dipilih secara otomatis, memperlihatkan propertinya di area di bawah kanvas. Pilih tab Pengaturan pada area properti, lalu pilih aliran data Anda yang dibuat di Modul 2: Buat aliran data di Data Factory.

Konten terkait
Dalam modul ketiga ini ke tutorial end-to-end kami untuk integrasi data pertama Anda menggunakan Data Factory di Microsoft Fabric, Anda mempelajari cara:
- Gunakan aktivitas Salin untuk menyerap data mentah dari penyimpanan sumber ke dalam tabel di data Lakehouse.
- Gunakan aktivitas Aliran Data untuk memproses data dan memindahkannya ke tabel baru di Lakehouse.
- Gunakan aktivitas Office 365 Outlook untuk mengirim email yang memberi tahu Anda setelah semua pekerjaan selesai.
- Konfigurasikan alur untuk dijalankan secara terjadwal.
- (Opsional) Sisipkan aktivitas Aliran Data di alur yang sudah ada.
Sekarang setelah Anda menyelesaikan tutorial, pelajari selengkapnya tentang cara memantau eksekusi alur: