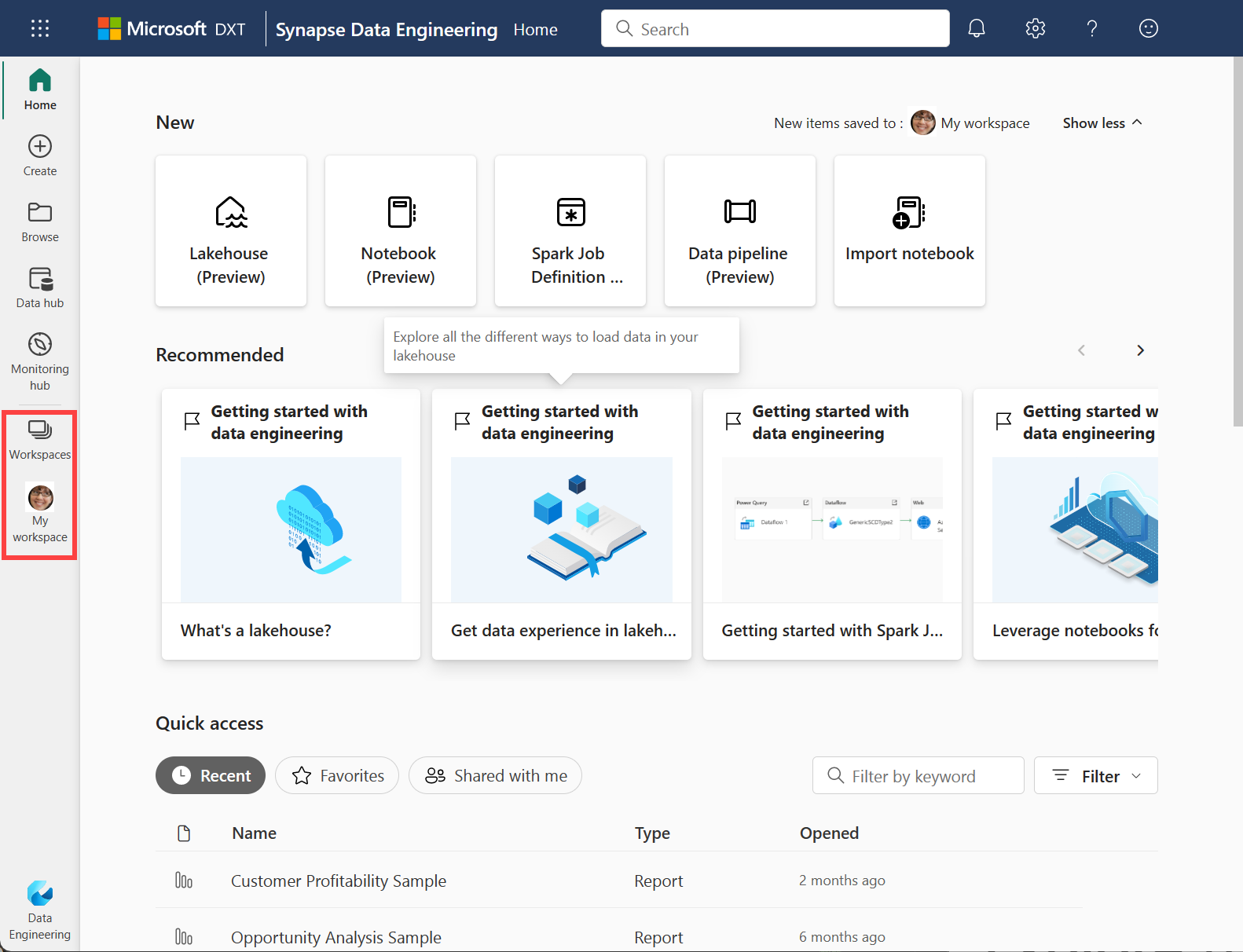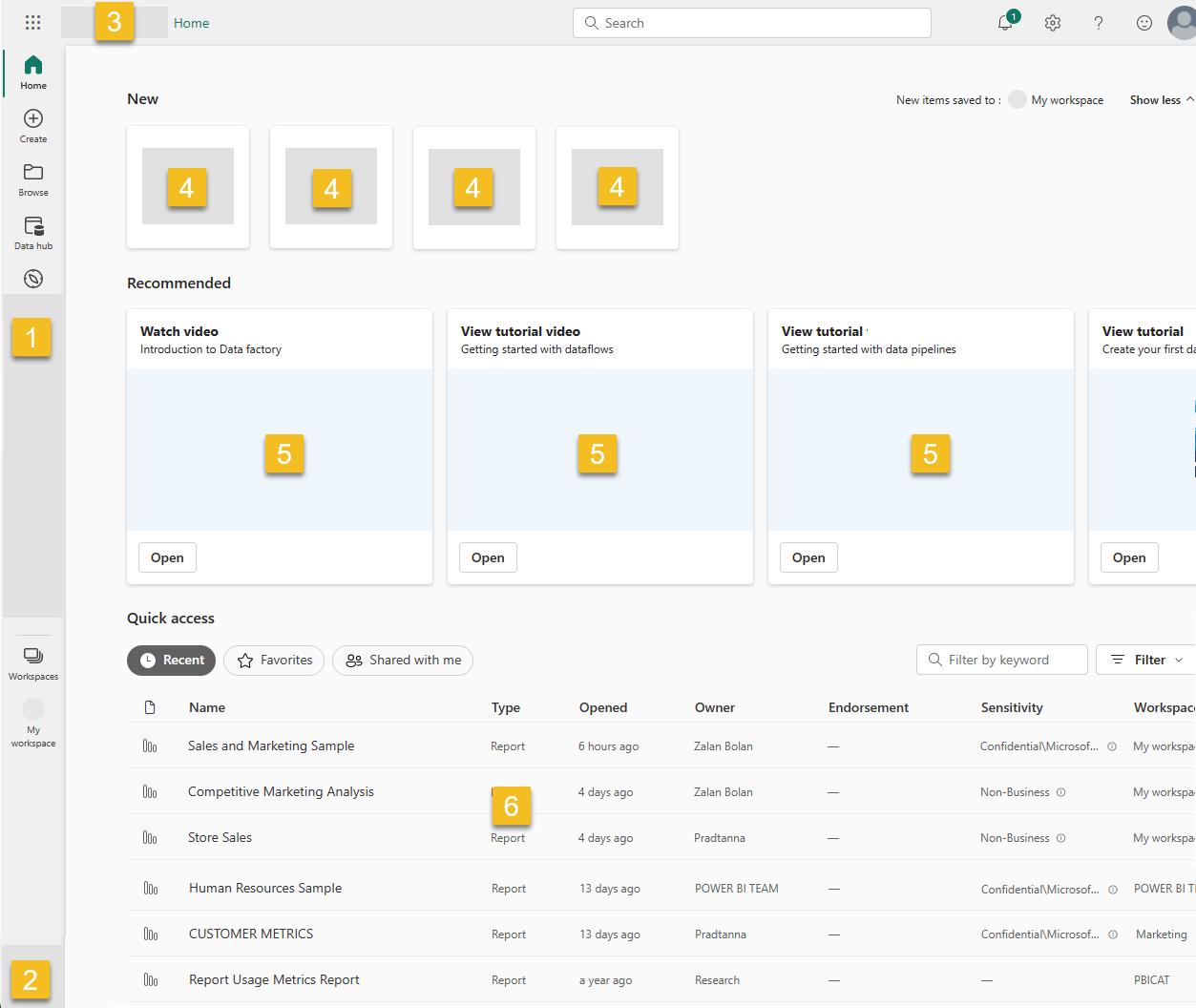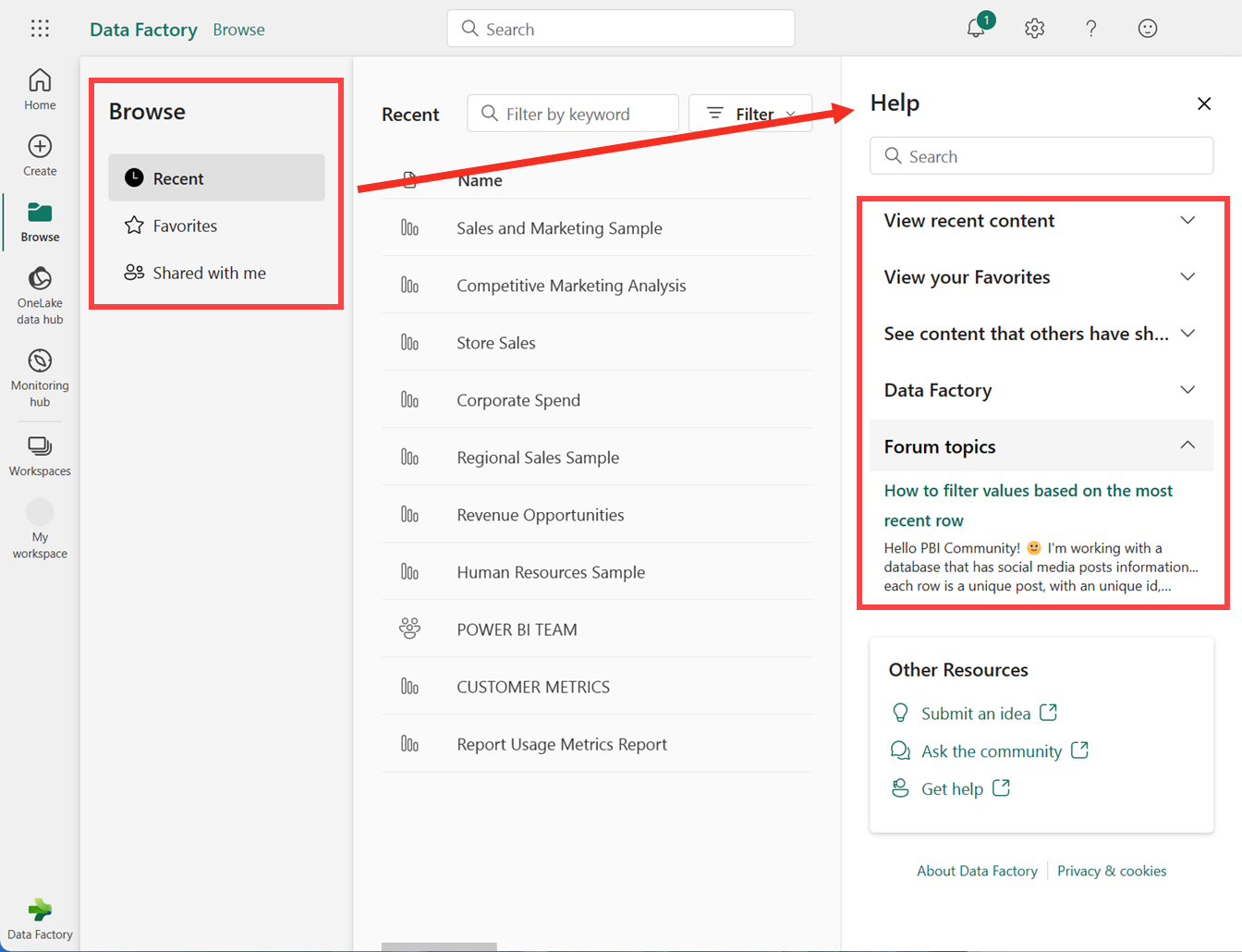Menavigasi ke item Anda dari Microsoft Fabric Home
Artikel ini memberikan tampilan tingkat tinggi untuk menavigasi ke item dan tindakan Anda dari Microsoft Fabric Home. Setiap pengalaman produk memiliki Rumah sendiri, dan ada kesamaan yang mereka semua bagikan. Kesamaan tersebut dijelaskan dalam artikel ini. Untuk informasi terperinci tentang Home untuk pengalaman produk tertentu, seperti Data Factory Home, kunjungi halaman yang relevan untuk pengalaman produk tersebut.
Gambaran Umum Beranda
Di Beranda, Anda akan melihat item yang Anda buat dan memiliki izin untuk digunakan. Item ini berasal dari semua ruang kerja yang Anda akses. Itu berarti bahwa item yang tersedia di Rumah semua orang berbeda. Pada awalnya, Anda mungkin tidak memiliki banyak konten, tetapi itu berubah saat Anda mulai membuat dan berbagi item Microsoft Fabric.
Catatan
Rumah tidak spesifik untuk ruang kerja. Misalnya, area Terbaru di Beranda mungkin menyertakan item dari berbagai ruang kerja.
Di Microsoft Fabric, istilah item mengacu pada: aplikasi, lakehouse, gudang, laporan, dan lainnya. Item Anda dapat diakses dan dilihat di Microsoft Fabric, dan seringkali tempat terbaik untuk mulai bekerja di Microsoft Fabric adalah dari Rumah. Namun, setelah Anda membuat setidaknya satu ruang kerja baru, diberikan akses ke ruang kerja, atau Anda telah menambahkan item ke Ruang kerja saya, Anda mungkin merasa lebih nyaman untuk menavigasi langsung ke ruang kerja. Salah satu cara untuk menavigasi ke ruang kerja adalah dengan menggunakan panel navigasi dan pemilih ruang kerja.
Untuk membuka Beranda, pilih dari bagian atas panel navigasi kiri Anda.
![]()
Konten paling penting di ujung jari Anda
Item yang bisa Anda akses muncul di Beranda. Jika kanvas Rumah Anda ramai, gunakan pencarian global untuk menemukan apa yang Anda butuhkan, dengan cepat. Tata letak dan konten di Rumah berbeda untuk setiap pengguna dan setiap pengalaman produk, tetapi ada banyak kesamaan juga. Kesamaan ini tercantum di sini dan dibahas secara lebih rinci nanti dalam artikel ini.
Catatan
Beranda Power BI berbeda dari pengalaman produk lainnya. Untuk mempelajari lebih lanjut, kunjungi Beranda Power BI.
- Panel navigasi kiri (panel navigasi) untuk pengalaman produk Anda menautkan Anda ke tampilan item yang berbeda dan ke sumber daya pembuat. Anda dapat menghapus ikon dari navigasi kiri agar sesuai dengan alur kerja Anda.
- Pemilih untuk mengalihkan pengalaman produk.
- Bilah menu atas untuk mengorientasi diri Anda di Microsoft Fabric, menemukan item, membantu, dan mengirim umpan balik Microsoft. Kontrol Manajer akun adalah ikon penting untuk mencari informasi akun Anda dan mengelola uji coba Fabric Anda.
- Opsi untuk membuat item baru.
- Tautan ke konten yang direkomendasikan. Konten ini membantu Anda mulai menggunakan pengalaman produk dan tautan ke item dan ruang kerja yang sering Anda kunjungi.
- Item Anda diatur berdasarkan baru-baru ini, favorit, dan item yang dibagikan dengan Anda oleh kolega Anda. Item yang muncul di sini sama di seluruh pengalaman produk, kecuali untuk pengalaman Power BI.
Penting
Hanya konten yang dapat Anda akses yang muncul di Beranda Anda. Misalnya, jika Anda tidak memiliki izin ke laporan, laporan tersebut tidak muncul di Beranda. Pengecualian untuk ini adalah jika langganan atau lisensi Anda berubah menjadi langganan dengan akses yang lebih sedikit, maka Anda akan menerima permintaan yang meminta Anda untuk memulai uji coba atau meningkatkan lisensi Anda.
Menemukan item dari Beranda
Microsoft Fabric menawarkan banyak cara untuk menemukan dan melihat konten Anda. Semua pendekatan mengakses kumpulan konten yang sama dengan cara yang berbeda. Pencarian terkadang merupakan cara term mudah dan tercepat untuk menemukan sesuatu. Sementara di lain waktu, menggunakan panel navigasi untuk membuka ruang kerja atau memilih kartu di kanvas Beranda adalah opsi terbaik Anda.
Menggunakan panel navigasi

Di sepanjang sisi kiri adalah bilah vertikal sempit, yang disebut sebagai panel navigasi. Contoh ini menggunakan panel navigasi Pabrik data. Perhatikan bahwa Ruang kerja saya adalah ruang kerja aktif. Opsi di panel navigasi Bergantung pada pengalaman produk yang Anda pilih. Panel navigasi menata tindakan yang bisa Anda lakukan dengan item Anda dengan cara yang membantu Anda sampai ke tempat yang Anda inginkan dengan cepat. Terkadang, menggunakan panel navigasi adalah cara tercepat untuk masuk ke item Anda.
Di bagian bawah panel navigasi adalah tempat Anda menemukan dan membuka ruang kerja Anda. Gunakan pemilih ruang kerja untuk melihat daftar ruang kerja Anda dan pilih satu untuk dibuka. Di bawah pemilih ruang kerja adalah nama ruang kerja yang saat ini terbuka.
- Secara default, Anda melihat pemilih Ruang Kerja dan Ruang kerja Saya.
- Saat Anda membuka ruang kerja, namanya menggantikan Ruang kerja saya.
- Setiap kali Anda membuat item baru, item tersebut ditambahkan ke ruang kerja yang terbuka.
Panel navigasi ada saat Anda membuka Beranda dan tetap berada di sana saat Anda membuka area Microsoft Fabric lainnya. Setiap panel navigasi pengalaman produk Microsoft Fabric mencakup Beranda, Telusuri, hub data OneLake, Buat, dan Ruang Kerja.
Menghapus ikon dari panel navigasi
Anda dapat menghapus ikon dari panel navigasi untuk produk yang menurut Anda tidak Anda butuhkan. Anda selalu dapat menambahkannya kembali nanti.
Untuk menghapus ikon, klik kanan ikon dan pilih Lepaskan sematan.
![]()
Menambahkan ikon kembali ke panel navigasi
Anda dapat menambahkan ikon kembali jika Anda memutuskan bahwa Anda membutuhkannya.
Pilih Lainnya ..., lalu pilih ikon yang ingin Anda kembalikan ke navigasi kiri.
![]()
Menemukan dan membuka ruang kerja
Ruang kerja adalah tempat untuk berkolaborasi dengan kolega untuk membuat koleksi item seperti lakehouse, gudang, dan laporan.
Ada berbagai cara untuk menemukan dan membuka ruang kerja Anda. Jika Anda mengetahui nama atau pemiliknya, Anda dapat mencari. Atau Anda dapat memilih ikon Ruang Kerja di panel navigasi dan memilih ruang kerja mana yang akan dibuka.
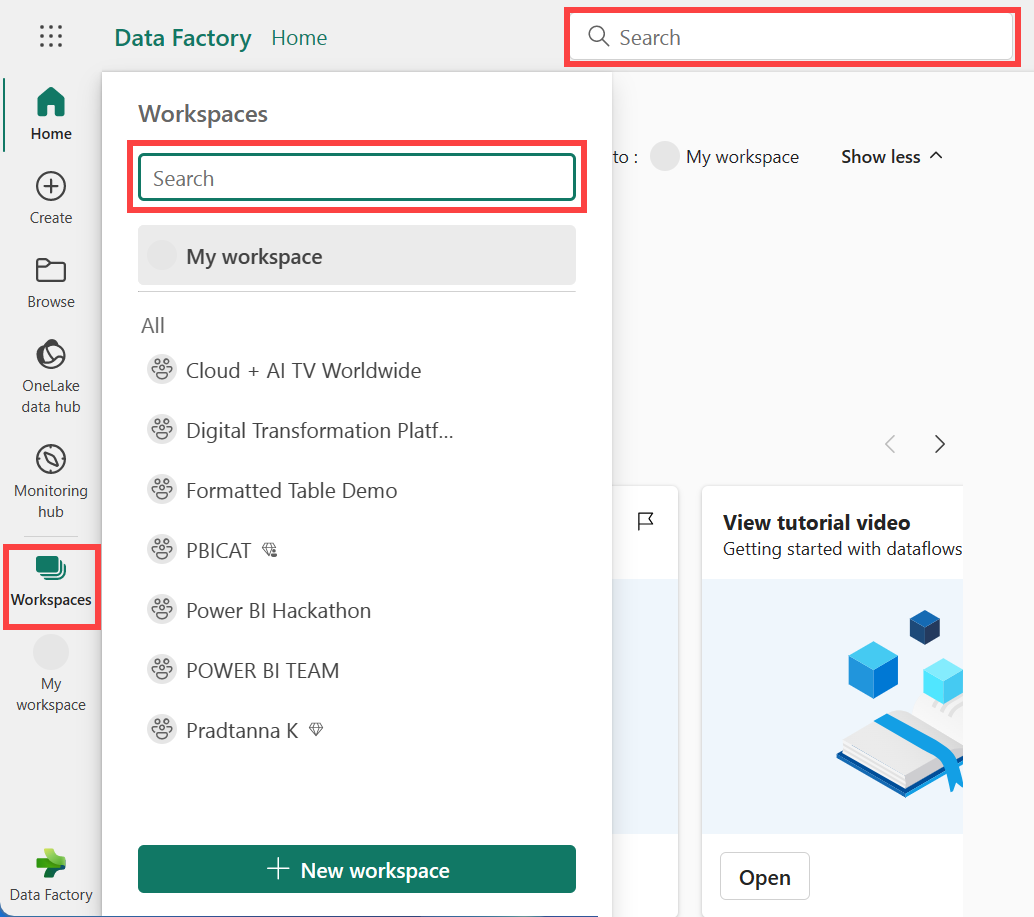
Ruang kerja terbuka di kanvas Anda, dan nama ruang kerja tercantum di panel navigasi Anda. Saat membuka ruang kerja, Anda dapat melihat kontennya. Ini termasuk item seperti notebook, alur, laporan, dan lakehouse.
Untuk informasi selengkapnya, lihat Ruang Kerja.
Menemukan dan membuka pengalaman produk lainnya
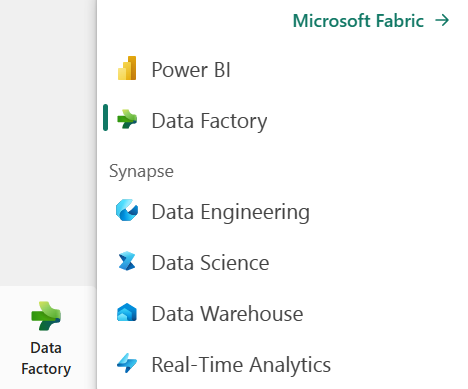
Di sudut kiri bawah adalah pemilih pengalaman Anda. Klik ikon untuk melihat semua pengalaman produk Microsoft Fabric yang tersedia. Pilih pengalaman untuk membukanya dan membuatnya aktif.
Menemukan konten Anda menggunakan pencarian, pengurutan, dan filter
Untuk mempelajari tentang banyak cara untuk mencari dari Microsoft Fabric, lihat Mencari dan mengurutkan. Pencarian global tersedia menurut item, nama, kata kunci, ruang kerja, dan lainnya.
Menemukan jawaban di panel Bantuan sensitif konteks
Pilih ikon Bantuan (?) untuk membuka dan menggunakan panel Bantuan kontekstual dan untuk mencari jawaban atas pertanyaan.
Microsoft Fabric menyediakan bantuan sensitif konteks di rel yang tepat dari browser Anda. Dalam contoh ini, kami telah memilih Telusuri dari panel navigasi dan panel Bantuan secara otomatis diperbarui untuk memperlihatkan kepada kami artikel tentang fitur layar Telusuri . Misalnya, kami menampilkan artikel tentang Menampilkan konten terbaru dan Melihat konten yang telah dibagikan orang lain dengan Anda. Jika ada postingan komunitas yang terkait dengan tampilan saat ini, postingan tersebut ditampilkan di bawah topik Forum.
Biarkan panel Bantuan terbuka saat Anda bekerja, dan gunakan topik yang disarankan untuk mempelajari cara menggunakan fitur dan terminologi Microsoft Fabric. Atau, pilih X untuk menutup panel Bantuan dan menyimpan ruang layar.
Panel Bantuan juga merupakan tempat yang bagus untuk mencari jawaban atas pertanyaan Anda. Ketikkan pertanyaan atau kata kunci Anda di bidang Pencarian .
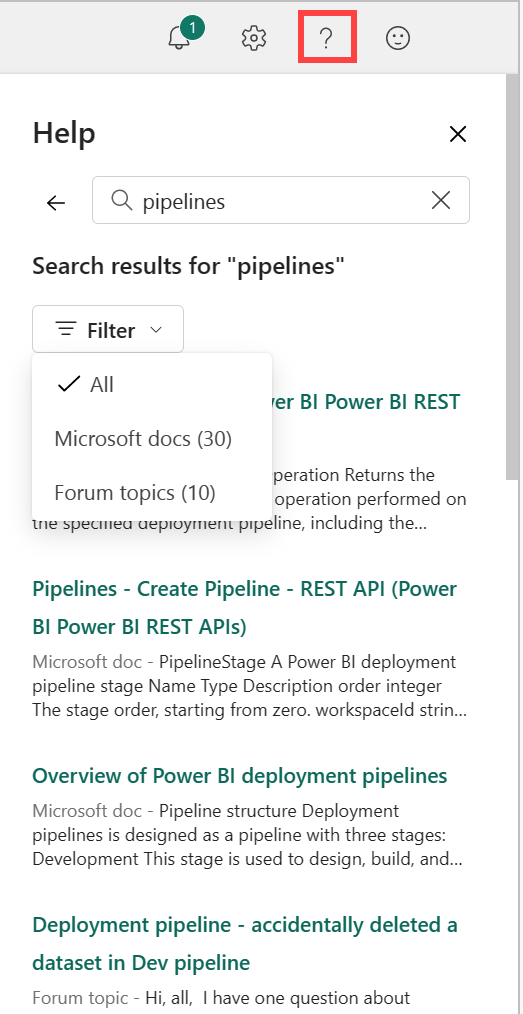
Untuk kembali ke panel Bantuan default, pilih panah kiri.
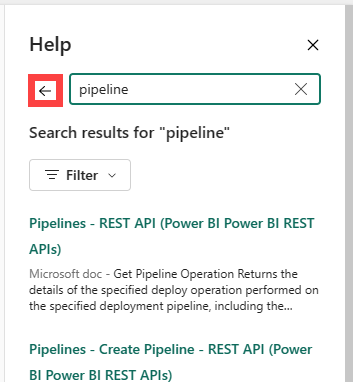
Untuk informasi selengkapnya tentang pencarian, lihat Mencari dan mengurutkan.
Untuk informasi selengkapnya tentang panel Bantuan, lihat Mendapatkan bantuan dalam produk.
Temukan bantuan dan dukungan
Jika jawaban bantuan mandiri tidak mengatasi masalah Anda, gulir ke bagian bawah panel Bantuan untuk sumber daya lainnya. Gunakan tautan untuk meminta bantuan komunitas atau terhubung dengan Dukungan Microsoft Fabric. Untuk informasi selengkapnya tentang menghubungi Dukungan, lihat Opsi dukungan.
Menemukan informasi akun dan lisensi Anda
Informasi tentang akun dan lisensi Anda tersedia dari Manajer akun. Pilih foto kecil dari sudut kanan atas Microsoft Fabric untuk membuka Manajer akun Anda.
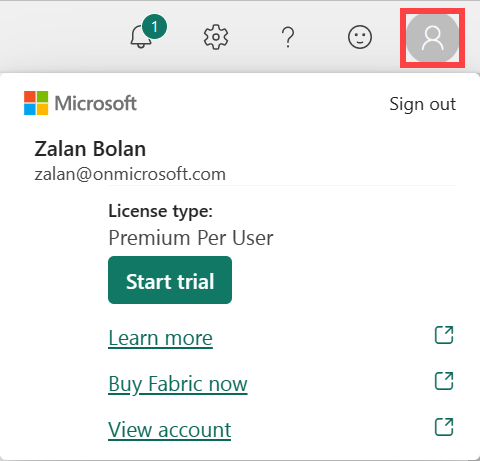
Untuk informasi selengkapnya tentang lisensi dan uji coba, lihat Lisensi.
Menemukan pemberitahuan, pengaturan, dan umpan balik
Di sudut kanan atas Rumah ada beberapa ikon bermanfaat. Luangkan waktu untuk menjelajahi opsi Pusat pemberitahuan, Pengaturan, dan Umpan Balik Anda. Ikon ? menampilkan opsi Bantuan dan pencarian Anda dan ikon Manajer akun menampilkan informasi tentang akun dan lisensi Anda. Kedua fitur ini dijelaskan secara rinci sebelumnya dalam artikel ini.
Temukan apa yang Anda butuhkan di kanvas Rumah Anda
Bagian akhir Rumah adalah area tengah, yang disebut kanvas. Konten kanvas Anda diperbarui saat Anda memilih item yang berbeda. Secara default, kanvas Beranda menampilkan opsi untuk membuat item baru, item yang direkomendasikan, terbaru, favorit, dan konten yang telah dibagikan dengan Anda. Jika Anda telah memilih tampilkan tampilan kurang , bagian Baru dari kanvas diciutkan.
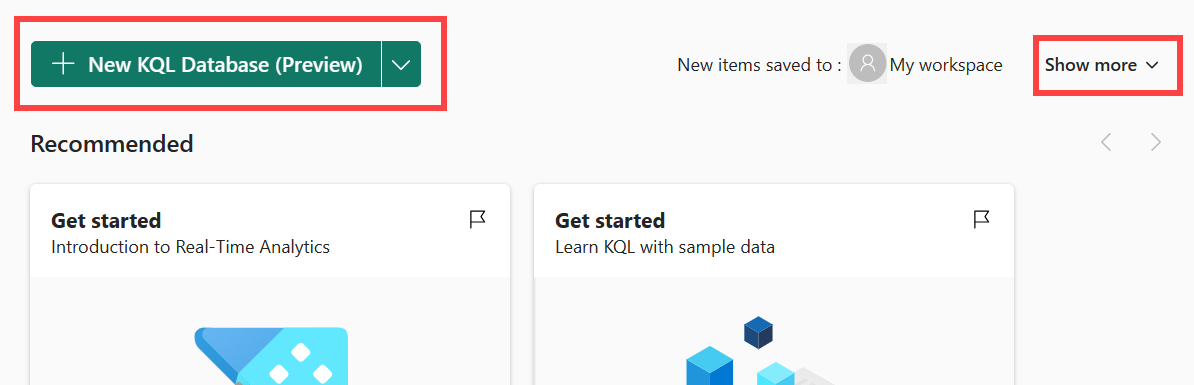
Saat Anda membuat item baru, item tersebut disimpan di ruang kerja Saya kecuali Anda telah memilih ruang kerja dari Ruang Kerja. Untuk mempelajari selengkapnya tentang membuat item di ruang kerja, lihat membuat ruang kerja.
Catatan
Power BI Home berbeda dari pengalaman produk lainnya. Untuk mempelajari lebih lanjut, kunjungi Beranda Power BI.
Area yang Direkomendasikan mungkin termasuk memulai konten serta item dan ruang kerja yang sering Anda gunakan.
Konten terkait
Saran dan Komentar
Segera hadir: Sepanjang tahun 2024 kami akan menghentikan penggunaan GitHub Issues sebagai mekanisme umpan balik untuk konten dan menggantinya dengan sistem umpan balik baru. Untuk mengetahui informasi selengkapnya, lihat: https://aka.ms/ContentUserFeedback.
Kirim dan lihat umpan balik untuk