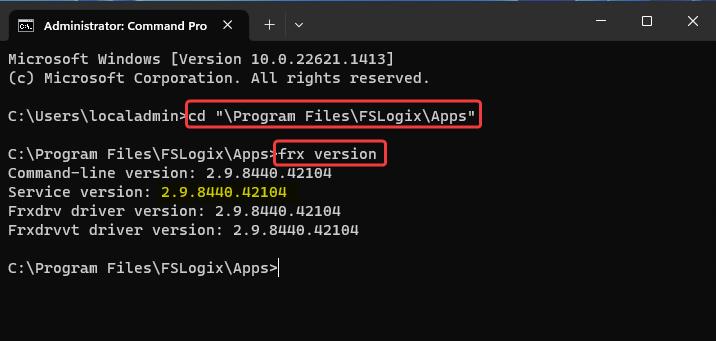Menginstal Aplikasi FSLogix
Artikel ini menjelaskan cara mengunduh dan menginstal Aplikasi FSLogix (Produk Inti), Editor Aturan, dan Editor Aturan Java.
Catatan
Semua penginstalan FSLogix menggunakan langkah yang sama terlepas dari apakah itu adalah penginstalan baru atau peningkatan.
- Ulasan: Prasyarat FSLogix.
- Ulasan: FAQ penginstalan.
- Ulasan: Catatan Rilis.
Catatan
Kami menyarankan pelanggan meningkatkan ke versi terbaru FSLogix secepat yang dapat diizinkan oleh proses penyebaran mereka. FSLogix akan menyediakan rilis perbaikan yang membahas bug saat ini dan potensial yang memengaruhi penyebaran pelanggan. Selain itu, ini adalah persyaratan pertama saat membuka kasus dukungan apa pun.
FSLogix dapat diunduh melalui unduhan langsung atau melalui Pusat Unduhan Microsoft.
Untuk pelanggan yang mengintegrasikan pengunduhan dan penginstalan FSLogix sebagai bagian dari rutinitas build otomatis, versi terbaru FSLogix dapat diperoleh di sini.
Pusat unduhan memungkinkan pelanggan untuk mencari dan menemukan versi1 FSLogix sebelumnya.
1 Pusat unduhan Microsoft hanya menyediakan 2 fitur terakhir dan rilis perbaikan terkait.
Ekstrak file zip yang diunduh.
Navigasikan ke direktori tempat file diekstrak.
Klik dua kali pada Win32 (32-bit) atau x64 (64-bit), berdasarkan lingkungan Anda.
Klik dua kali pada Rilis.
Klik dua kali pada FSLogixAppsSetup.exe.
Setujui ketentuan lisensi, pilih Instal.
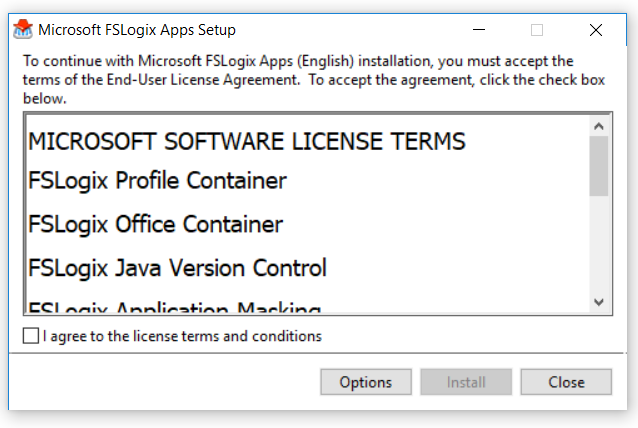
Catatan
Anda dapat menginstal ke lokasi alternatif, tetapi tidak disarankan.
Kemajuan penginstalan FSLogix Apps.
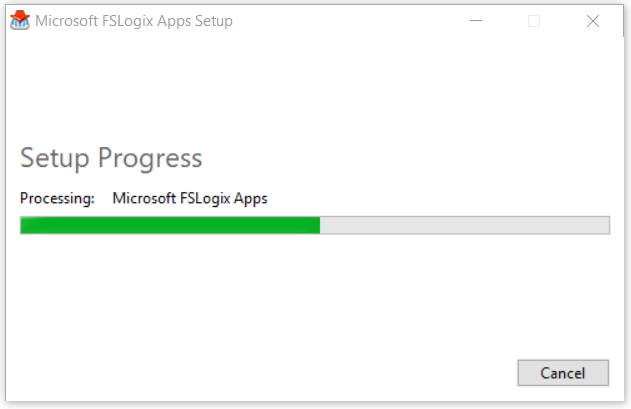
Mulai ulang.
Catatan
- RuleEditor dan Java RuleEditor ditujukan untuk stasiun kerja administrator.
- Dialog penginstalan RuleEditor dan Java RuleEditor identik dengan cuplikan layar dan tidak disediakan.
- Anda dapat menginstal ke lokasi alternatif, tetapi tidak disarankan.
- Ekstrak file zip yang diunduh.
- Navigasikan ke direktori tempat file diekstrak.
- Klik dua kali pada Win32 (32-bit) atau x64 (64-bit), berdasarkan lingkungan Anda.
- Klik dua kali pada Rilis.
- Klik dua kali pada FSLogixAppsRuleEditorSetup.exe atau FSLogixAppsJavaRuleEditorSetup.exe.
- Setujui ketentuan lisensi, pilih Instal.
Masing-masing alat penginstal FSLogix mendukung penginstalan tanpa pengawas dan senyap untuk kasus penggunaan otomatis. Perintah dan deskripsi penginstalan dijelaskan dalam tabel berikut.
| Sakelar Perintah | Deskripsi |
|---|---|
| /pasang | Penginstalan produk default |
| /repair | Memperbaiki penginstalan produk sebelumnya |
| /copot pemasangan | Menghapus instalasi produk sebelumnya |
| /tata letak | Membuat salinan lokal bundel penginstalan |
| /passive | Menampilkan UI minimal dan Tanpa perintah |
| /quiet | Menampilkan Tidak ada UI dan Tidak ada perintah |
| /norestart | Menekan setiap upaya untuk memulai ulang. Secara default, perintah UI sebelum menghidupkan ulang |
| /log log.txt | Mencatat penginstalan ke jalur dan file tertentu. Log default ada di %TEMP%. |
- Anda menginstal FSLogix secara manual.
- Itu dipasang sebagai bagian dari gambar emas Anda.
- Ini telah diinstal sebelumnya sebagai bagian dari gambar Marketplace Azure Windows 10 / 11.
Tidak masalah bagaimana FSLogix diinstal, memverifikasi penginstalan dan versi adalah langkah berharga sebelum konfigurasi.
Tip
Rilis terbaru dapat ditemukan di halaman catatan rilis kami.
Masuk ke komputer virtual sebagai Administrator lokal atau akun dengan hak istimewa administratif.
Klik kanan ikon Mulai.
Pilih Aplikasi terinstal.
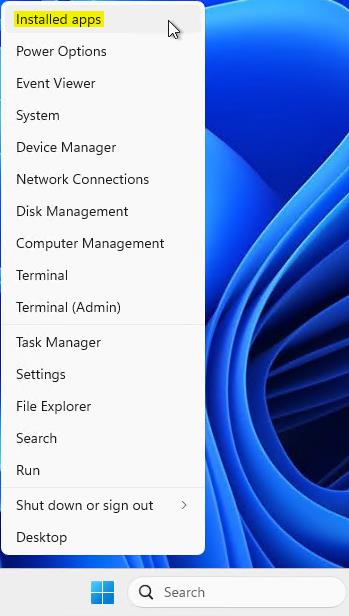
Temukan Aplikasi Microsoft FSLogix.
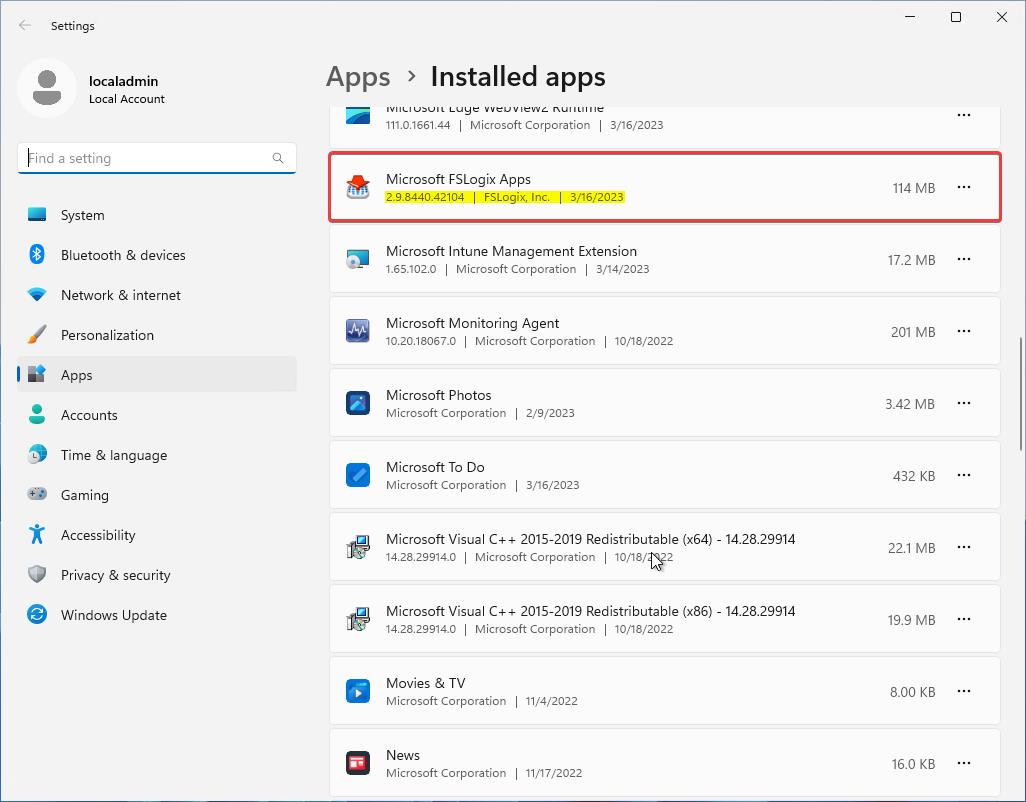
Masuk ke komputer virtual sebagai Administrator lokal atau akun dengan hak istimewa administratif.
Pilih Mulai dan Ketik
command promptlangsung ke Menu Mulai.Pilih Prompt Perintah dari Menu Mulai.
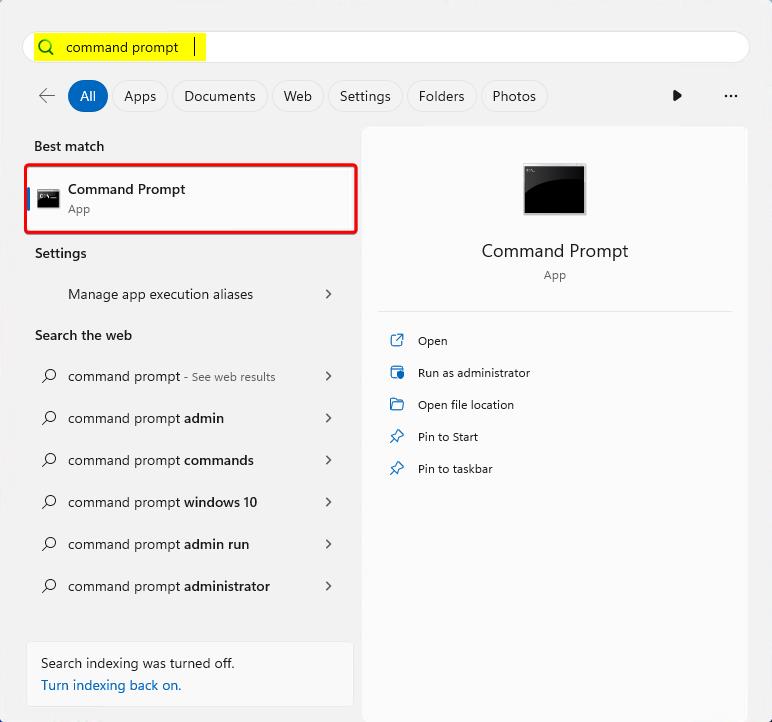
Ubah direktori menjadi
C:\Program Files\FSLogix\Apps.Ketik
frx version.