Umpan balik untuk HoloLens
Gunakan Hub Umpan Balik untuk memberi tahu kami fitur mana yang Anda sukai, fitur mana yang dapat Anda lakukan tanpa, dan bagaimana sesuatu bisa lebih baik. Tim teknik menggunakan mekanisme yang sama secara internal untuk melacak dan memperbaiki bug, jadi silakan gunakan Feedback Hub untuk melaporkan bug apa pun yang Anda lihat. Kami mendengarkan!
Feedback Hub adalah cara yang sangat baik untuk memperingatkan tim teknik terhadap bug dan untuk memastikan bahwa pembaruan di masa depan lebih sehat dan lebih konsisten bebas dari bug. Namun, Feedback Hub tidak memberikan respons. Jika Anda memerlukan bantuan segera, silakan ajukan umpan balik, perhatikan ringkasan yang Anda berikan untuk umpan balik Anda, lalu tindak lanjuti dengan dukungan HoloLens - gunakan fitur Bagikan di Feedback Hub untuk berbagi tautan langsung ke URL. Feedback Hub mendapatkan banyak data setiap hari - URL membantu kami mengidentifikasi umpan balik Anda dengan cepat.
Catatan
Pastikan Anda memiliki versi Hub Umpan Balik saat ini. Untuk melakukan ini, pilih Mulai>Microsoft Store, lalu pilih elipsis (...). Kemudian, pilih Unduhan dan pembaruan>Dapatkan pembaruan. Baca selengkapnya tentang cara memperbarui aplikasi toko.
Penting
Untuk memberikan data terbaik untuk memperbaiki masalah, kami sangat menyarankan Agar Anda mengatur telemetri perangkat Anda ke Opsional . Gagal mengaktifkan telemetri tambahan ini dapat membuat bug atau umpan balik Anda tidak dapat dikurangi.
Anda dapat mengatur nilai ini selama Out-of-Box-Experience (OOBE), atau dengan menggunakan aplikasi Pengaturan. Untuk melakukan ini dengan menggunakan Pengaturan, pilih Mulai Pengaturan>>Diagnostik>Privasi & umpan balik>Data diagnostik opsional>Di.
Gunakan gerakan
Mulai untuk membuka menu Mulai, lalu pilih Feedback Hub . Aplikasi terbuka di lingkungan Anda.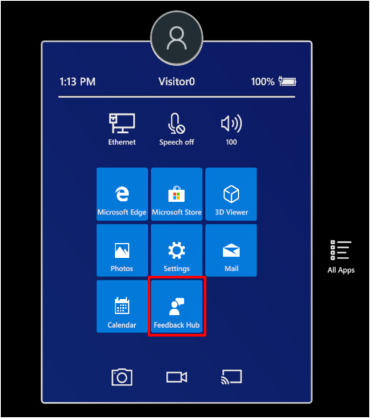
Catatan
Jika Anda tidak melihat
Feedback Hub, pilih Semua Aplikasi untuk melihat daftar lengkap aplikasi di perangkat.Untuk melihat apakah orang lain telah memberikan umpan balik serupa, masukkan beberapa kata kunci tentang topik di kotak pencarian Umpan Balik
. Jika Anda menemukan umpan balik serupa, pilih umpan balik tersebut, tambahkan informasi tambahan apa pun yang Anda miliki di kotak Tulis komentar, lalu pilih Upvote.
Jika Anda tidak menemukan umpan balik serupa, pilih Tambahkan umpan balik baru.
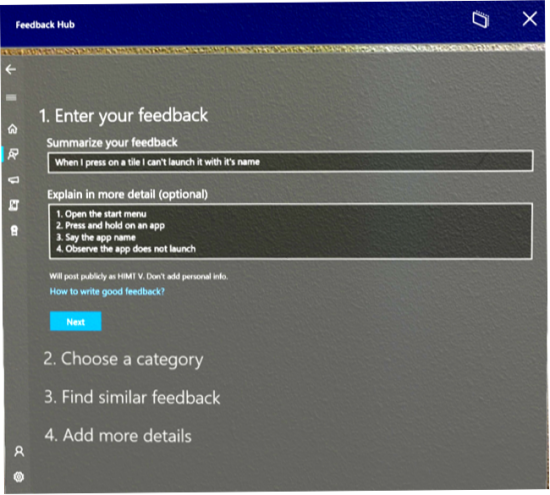
Di Ringkas umpan balik Anda, masukkan ringkasan singkat umpan balik Anda. Kemudian tambahkan detail di kotak Jelaskan secara lebih rinci. Semakin banyak detail yang Anda berikan, seperti cara mereprodusi masalah ini dan efek yang dimilikinya, semakin berguna umpan balik Anda. Setelah selesai, pilih Berikutnya.
Pilih topik dari Pilih kategori, lalu pilih subkategori dari Pilih subkategori. Tabel berikut ini menjelaskan kategori yang tersedia dalam kategori Holografik Windows.
Catatan
Pelanggan komersial : Untuk melaporkan bug yang terkait dengan MDM, provisi, atau aspek manajemen perangkat lainnya, pilih kategori Manajemen Perusahaan, dan subkategori Perangkat . Golongan Deskripsi Pelacakan mata Umpan balik tentang pelacakan mata, masuk iris, atau kalibrasi. Akurasi, stabilitas, dan keandalan hologram Umpan balik tentang bagaimana hologram muncul di ruang angkasa. Meluncurkan, menempatkan, menyesuaikan, dan keluar dari aplikasi Umpan balik tentang memulai atau menghentikan aplikasi 2D atau 3D. Miracast Umpan balik tentang Miracast. Spasi dan persistensi Umpan balik tentang bagaimana HoloLens mengenali ruang dan mempertahankan hologram di ruang angkasa. Menu mulai dan semua daftar aplikasi Umpan balik tentang menu Mulai dan daftar semua aplikasi. Pemetaan permukaan Umpan balik tentang pemetaan permukaan. Mengambil gambar dan video Umpan balik tentang pengambilan realitas campuran. Pemutaran hologram video Umpan balik tentang pemutaran hologram video. Semua masalah lainnya Semua masalah lainnya. Anda mungkin diminta untuk mencari umpan balik serupa. Jika masalah Anda menyerupan umpan balik dari pengguna lain, pilih umpan balik tersebut. Jika tidak, pilih Umpan balik baru lalu pilih Berikutnya.
Jika Diminta, pilih deskripsi terbaik dari masalah tersebut.
Lampirkan data yang relevan ke umpan balik Anda, atau reprodukan masalah. Anda dapat memilih salah satu opsi berikut:
Lampirkan cuplikan layar. Pilih opsi ini untuk melampirkan cuplikan layar yang menggambarkan situasi yang Anda jelaskan.
Lampirkan file. Pilih opsi ini untuk melampirkan file data. Jika Anda memiliki file yang relevan dengan masalah Anda atau yang dapat membantu kami mereprodusi masalah Anda, lampirkan file tersebut.
Buat ulang masalah saya. Pilih opsi ini jika Anda dapat mereprodusi masalah sendiri. Setelah Anda memilih Buat ulang masalah saya, ikuti langkah-langkah berikut:
Pilih Sertakan data tentang dan pastikan bahwa jenis data yang paling relevan tercantum. Dalam kebanyakan kasus, pilihan default didasarkan pada kategori dan subkategori yang Anda pilih untuk umpan balik Anda.
Pilih Mulai Merekam.
Reprodukan masalah Anda. Jangan khawatir jika ini berarti Anda harus memasukkan aplikasi imersif. Anda akan kembali ke halaman umpan balik setelah selesai.
Pilih Hentikan perekaman. Setelah perekaman berhenti, Anda dapat melihat data yang dilampirkan ke umpan balik Anda untuk tim teknik.
Pastikan Anda memiliki koneksi internet aktif sehingga kami dapat menerima umpan balik Anda. Pilih Kirim, dan Anda sudah selesai.
Gunakan tombol Bagikan untuk berbagi URL yang dipersingkat dengan dukungan Microsoft, atau kolega Anda.