Menemukan, menginstal, dan menghapus instalan aplikasi dari Microsoft Store
Microsoft Store adalah sumber go-to Anda untuk aplikasi dan game yang berfungsi dengan HoloLens. Saat Anda pergi ke Toko di HoloLens Anda, aplikasi apa pun yang Anda lihat di sana akan berjalan di atasnya.
Aplikasi di HoloLens menggunakan tampilan 2D atau tampilan holografik. Aplikasi yang menggunakan tampilan 2D terlihat seperti jendela dan dapat diposisikan di sekitar Anda. Aplikasi yang menggunakan tampilan holografik mengelilingi Anda dan menjadi satu-satunya aplikasi yang Anda lihat.
HoloLens mendukung banyak aplikasi yang ada dari Microsoft Store, dan aplikasi baru yang dibangun khusus untuk HoloLens. Artikel ini berfokus pada aplikasi holografik dari Microsoft Store.
Untuk mempelajari selengkapnya tentang menginstal dan menjalankan aplikasi kustom, baca aplikasi holografik kustom .
Ada versi baru aplikasi Microsoft Store untuk HoloLens 2. Pembaruan aplikasi ini terjadi dengan mulus ketika aplikasi Microsoft Store itu sendiri diperbarui. Setelah pembaruan selesai, Anda akan melihat etalase yang mirip dengan aplikasi toko yang tersedia di desktop. Karena pembaruan ini adalah pembaruan aplikasi yang didistribusikan ke semua perangkat HoloLens 2, terlepas dari versi OS.
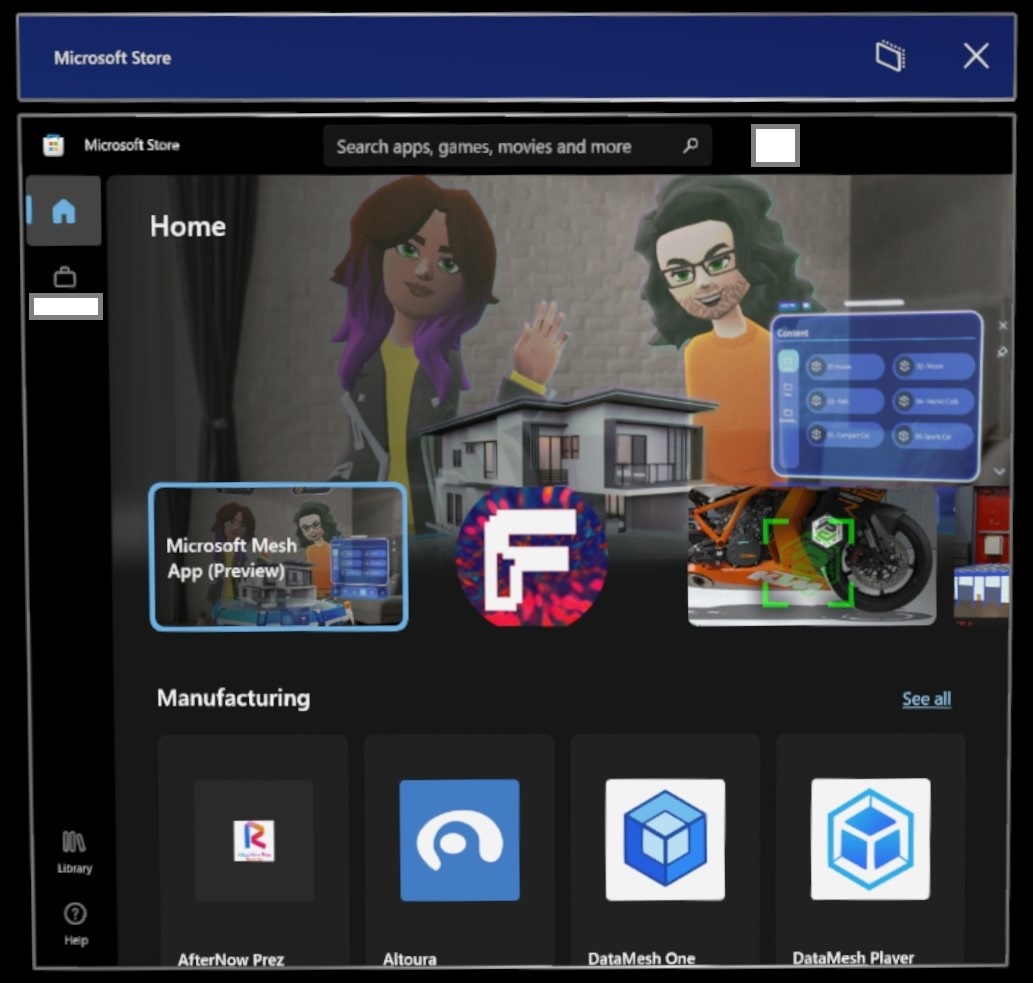
Sebagian besar fungsionalitas toko sama; namun beberapa penempatan item atau perubahan ikon terjadi. Salah satu instans tersebut adalah tombol lihat lebih banyak "..." dihapus. Untuk menemukan aplikasi dan pembaruan Anda, gunakan tombol Pustaka
Buka Microsoft Store dari menu Mulai
Catatan
Persyaratan Sistem untuk perangkat HoloLens didasarkan pada arsitektur build aplikasi. Jika build aplikasi untuk HoloLens (generasi ke-1) belum diperbarui ke UWP yang lebih baru di toko untuk menyertakan paket arsitektur ARM, maka tidak akan tersedia untuk perangkat HoloLens 2. Demikian juga, jika aplikasi HoloLens 2 tidak menyertakan paket arsitektur x86, aplikasi tersebut tidak akan tersedia untuk perangkat HoloLens (generasi ke-1). Arsitektur perangkat HoloLens:
- x86 = HoloLens (generasi ke-1)
- ARM = HoloLens 2
Catatan
Pada 12 Januari 2021, aplikasi berikut akan mencapai Akhir Dukungan di perangkat HoloLens. Kami mendorong Anda untuk menggunakan tautan berikut di perangkat Anda untuk menggunakan versi web aplikasi.
| App | Link |
|---|---|
| Excel seluler | https://office.live.com/start/Excel.aspx |
| Word mobile | https://office.live.com/start/Word.aspx |
| PowerPoint seluler | https://office.live.com/start/PowerPoint.aspx |
Untuk mengunduh aplikasi, Anda harus masuk dengan akun Microsoft. Beberapa aplikasi gratis dan dapat segera diunduh. Untuk aplikasi yang memerlukan pembelian, Anda harus masuk ke Store dengan akun Microsoft Anda dan memiliki metode pembayaran yang valid.
Catatan
Akun yang Anda gunakan di Microsoft Store tidak harus sama dengan akun yang Anda gunakan untuk masuk. Jika Anda menggunakan akun Kerja atau Sekolah di HoloLens, Anda mungkin perlu masuk dengan akun pribadi Anda di Aplikasi Toko untuk melakukan pembelian.
Tip
Untuk menyiapkan metode pembayaran, buka account.microsoft.com dan pilih Opsi penagihan & pembayaran>Pembayaran>Tambahkan opsi pembayaran.
Untuk membuka menu
Mulai atau gerakan mekar pada HoloLens (generasi ke-1). Pilih aplikasi Microsoft Store. Setelah aplikasi Store terbuka:
- Gunakan bilah pencarian untuk mencari aplikasi.
- Pilih aplikasi atau aplikasi penting yang dibuat khusus untuk HoloLens dari salah satu kategori yang dikumpulkan.
- Di kanan atas aplikasi Store, pilih tombol
"..." lalu pilih My Library untuk melihat aplikasi yang dibeli sebelumnya.
Pilih Dapatkan atau Instal di halaman aplikasi (pembelian mungkin diperlukan).
OneDrive baru-baru ini diluncurkan penyempurnaan baru untuk pengalaman OneDrive, dan penyempurnaan ini akan datang ke aplikasi HoloLens OneDrive dalam beberapa bulan mendatang. Sampai saat itu, kami menyambut Anda untuk mencoba perubahan ini dengan menyebarkan aplikasi Pratinjau HoloLens OneDrive di lingkungan Anda dan memberi kami umpan balik!
Catatan
Aplikasi pratinjau hanya tersedia untuk pengguna yang masuk dengan ID Microsoft Entra. Jika Anda menggunakan Akun Microsft pribadi, ikuti instruksi ini.
Aplikasi Pratinjau HoloLens OneDrive dapat dengan mudah disebarkan di lingkungan Anda dengan mengunduh paket aplikasi menggunakan WinGet lalu didistribusikan menggunakan Intune:
- Di PC, buka Prompt Perintah dan ketik
winget -v- Jika versi
1.8.1791atau lebih besar, lanjutkan ke langkah berikutnya. - Jika versi lebih rendah dari
1.8.1791, ketikwinget upgrade wingetuntuk memperbarui WinGet ke versi terbaru - Jika WinGet tidak ditemukan, instal WinGet.
- Jika versi
- Di jendela yang sama, ketik
winget download 9MZZKBPB6915 --skip-license. Perintah ini mengunduh paket aplikasi ke folder UnduhanAnda. - Di PC, masuk ke pusat admin Microsoft Intune .
- Navigasi ke aplikasi > Semua aplikasi dan tambahkan Aplikasi baru jenis Aplikasi lini bisnis.
- Unggah
.msixbundleyang diunduh di langkah 2. - Tetapkan aplikasi ke grup. Aplikasi pratinjau ini bisa ada berdampingan dengan aplikasi OneDrive yang sudah ada. Aplikasi OneDrive yang sudah ada masih tersedia untuk digunakan pada perangkat dengan aplikasi pratinjau terinstal.
Kami senang mendengar umpan balik Anda mengenai pengalaman OneDrive baru. Saat memberikan umpan balik, gunakan kategori Apps > Semua masalah lainnya.
Catatan
Aplikasi OneDrive yang ada akan menerima pembaruan dalam beberapa bulan mendatang untuk memberikan pengalaman yang sama dengan aplikasi Pratinjau HoloLens OneDrive. Pada saat itu, aplikasi Pratinjau HoloLens OneDrive dapat dihapus instalannya dengan mengubah penetapan aplikasi di Intune dari diperlukan menjadi Hapus instalan.
Buka menu mulai dan luncurkan browser Microsoft Edge.
menu Mulai
Di HoloLens Anda, buka https://onedrive.live.com/about/signin dan masukkan kredensial akun Anda.
Masuk
Setelah Anda masuk ke portal web OneDrive, tunggu selama 30 detik hingga 60 detik agar tombol unduh PWA muncul
tombol instal PWA
Pilih tombol unduh PWA dan instal aplikasi
perintah Instal
Tutup browser Microsoft Edge dan dari menu Mulai, pilih tombol
Semua Aplikasi dan luncurkan Aplikasi OneDrive PWA berlabel Microsoft OneDrive 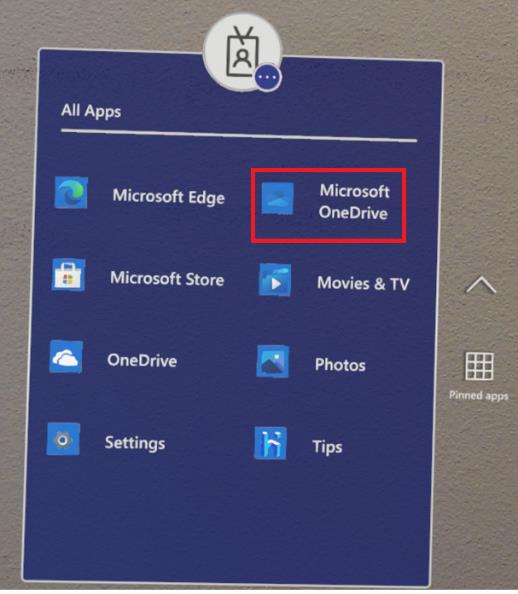
Catatan
"Microsoft OneDrive" adalah aplikasi PWA di mana sebagai "OneDrive" adalah UWP yang lebih lama.
Anda kemudian dapat melihat file OneDrive Anda.
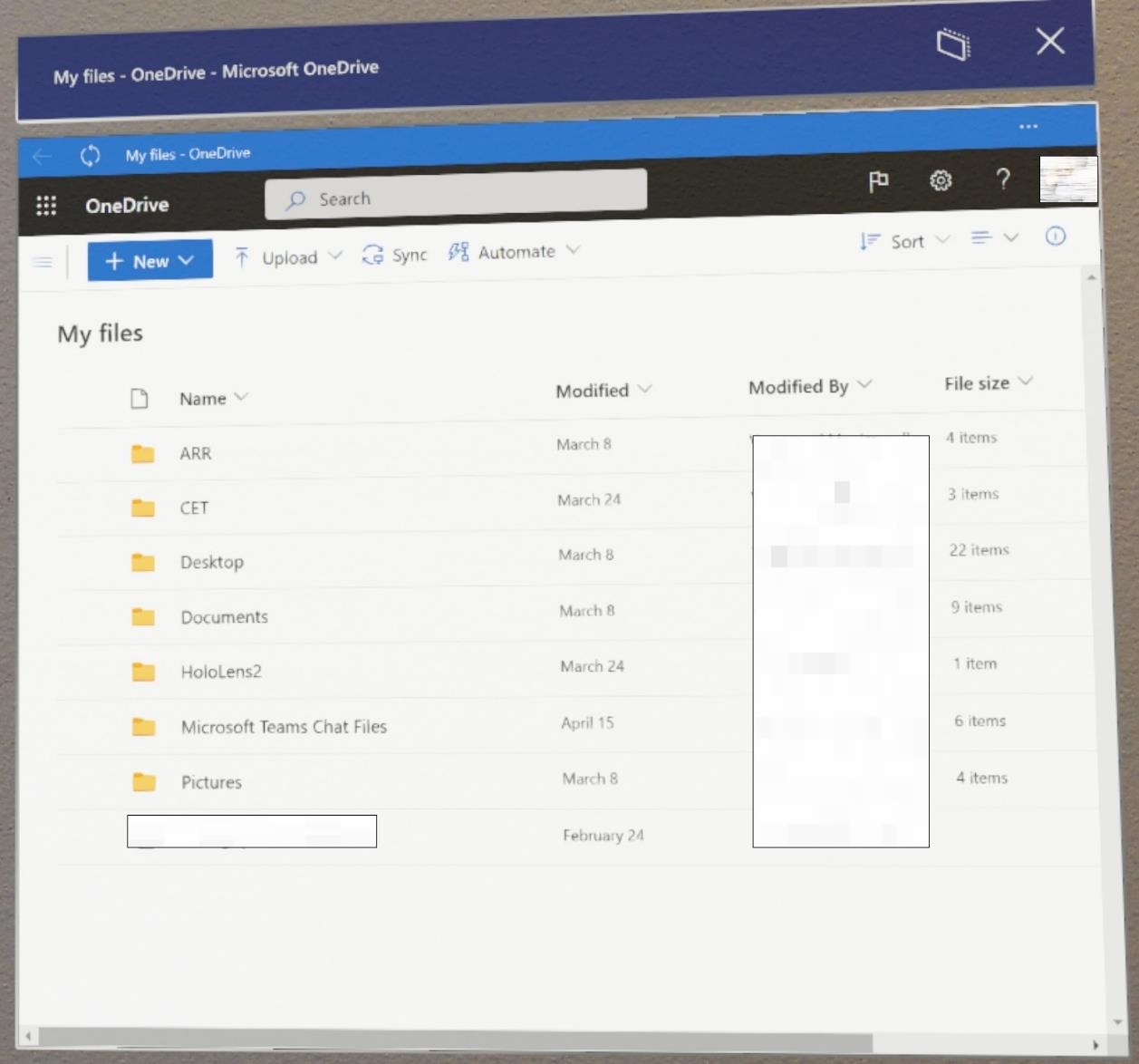 OneDrive PWA
OneDrive PWA
Untuk pengguna OneDrive untuk kantor atau sekolah, jika Anda ingin mengunggah gambar dan video secara otomatis yang diambil di perangkat ke OneDrive, lihat mengaktifkan unggahan otomatis ke OneDrive untukkantor atau sekolah .
Meskipun aplikasi dari Microsoft Store selalu diperbarui secara otomatis oleh perangkat, terkadang Anda mungkin ingin memeriksa pembaruan secara manual untuk mendapatkan pembaruan aplikasi tersebut lebih cepat. Langkah ini dapat dilakukan dari aplikasi Pengaturan atau aplikasi Microsoft Store.
Untuk memeriksa pembaruan aplikasi Penyimpanan secara manual dari aplikasi Pengaturan, buka Aplikasi -> Pembaruan aplikasi. Langkah ini berguna jika akses ke Microsoft Store diblokir di lingkungan Anda.
Admin TI dapat memblokir atau mengizinkan halaman ini dengan kebijakan Pengaturan /PageVisibilityList dengan URI ms-settings:appupdate.
Lihat cuplikan layar aplikasi Pengaturan berikut tempat fitur ini dapat dilihat.
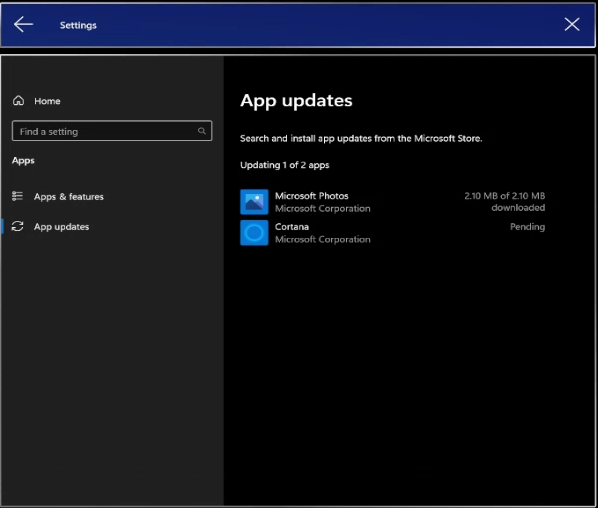
Catatan
Kemampuan untuk memeriksa pembaruan aplikasi dari aplikasi Pengaturan hanya tersedia untuk pengguna pada build 23H1 dan yang lebih baru.
Untuk membuka menu Mulai
. Pilih aplikasi Store.
Lihat di kiri bawah aplikasi toko.
Pilih ikon Pustaka
dan Dapatkan pembaruan .
Ingin tahu versi apa yang ada di aplikasi? Dari layar Pustaka
Catatan
Jika aplikasi di perangkat Anda didistribusikan oleh organisasi Anda, aplikasi tersebut dapat diperbarui melalui metode manajemen aplikasi komersial yang sama. Jika ini berlaku untuk situasi Anda, baca selengkapnya melalui gambaran umum penyebaran aplikasi komersial kami.
Jika Anda ingin memperbarui aplikasi kustom yang telah dimuat samping atau disebarkan, Anda harus menggunakan metode yang sama dengan versi aplikasi yang diperbarui. Untuk mempelajari selengkapnya tentang menginstal dan menjalankan aplikasi kustom, baca aplikasi holografik kustom.
Pembaruan otomatis berlaku untuk aplikasi Microsoft Store, dan dapat diperbarui secara otomatis hanya jika telah diinstal langsung dari Store atau diinstal menggunakan paket toko melalui Intune. Jika diinstal dari Intune menggunakan paket privat, TI dapat mendorong pembaruan dari MDM.
Catatan
Dengan penghentian
Pembaruan aplikasi otomatis dijadwalkan untuk terjadi setiap hari tergantung pada ketersediaan jaringan. Pembaruan ini terjadi sekitar setiap 24 jam, meskipun pembaruan per perangkat bisa acak. Pertahankan perangkat Anda aktif atau dicolokkan ke AC untuk menerima pembaruan. Bahkan jika pembaruan aplikasi diunduh selama penggunaan harian aktif, pembaruan hanya akan diterapkan ketika aplikasi yang akan diperbarui tidak lagi digunakan.
Tip
Jika memungkinkan, isi daya perangkat Anda dalam semalam saat terhubung ke jaringan perusahaan. Jika pembaruan dapat diunduh dan diinstal dalam semalam, pembaruan tersebut cenderung tidak mengganggu penggunaan perangkat aktif.
Administrator TI dapat mengontrol pembaruan aplikasi otomatis melalui kebijakan
Pada 21H2, administrator TI juga dapat menggunakan kebijakan ScheduleForceRestartForUpdateFailures untuk mengontrol kapan aplikasi yang sedang digunakan, tetapi tidak dapat diperbarui dalam upaya sebelumnya, harus dimulai ulang secara paksa.
Ada dua cara untuk menghapus instalan aplikasi. Anda dapat menghapus instalan aplikasi melalui menu Mulai atau dari Pengaturan.
Peringatan
Anda tidak dapat menghapus instalan aplikasi sistem atau Microsoft Store.
Penting
Jika HoloLens 2 Anda memiliki beberapa pengguna, Anda harus masuk sebagai pengguna yang menginstal aplikasi untuk menghapus instalannya.
Pada menu Mulai
Pada menu Mulai
Untuk membuka menu
Mulai atau gerakan mekar pada HoloLens (generasi ke-1). Pilih aplikasi Store.
Lihat ke kanan atas aplikasi Store.
Pilih tombol "..."
atau "Lihat selengkapnya". 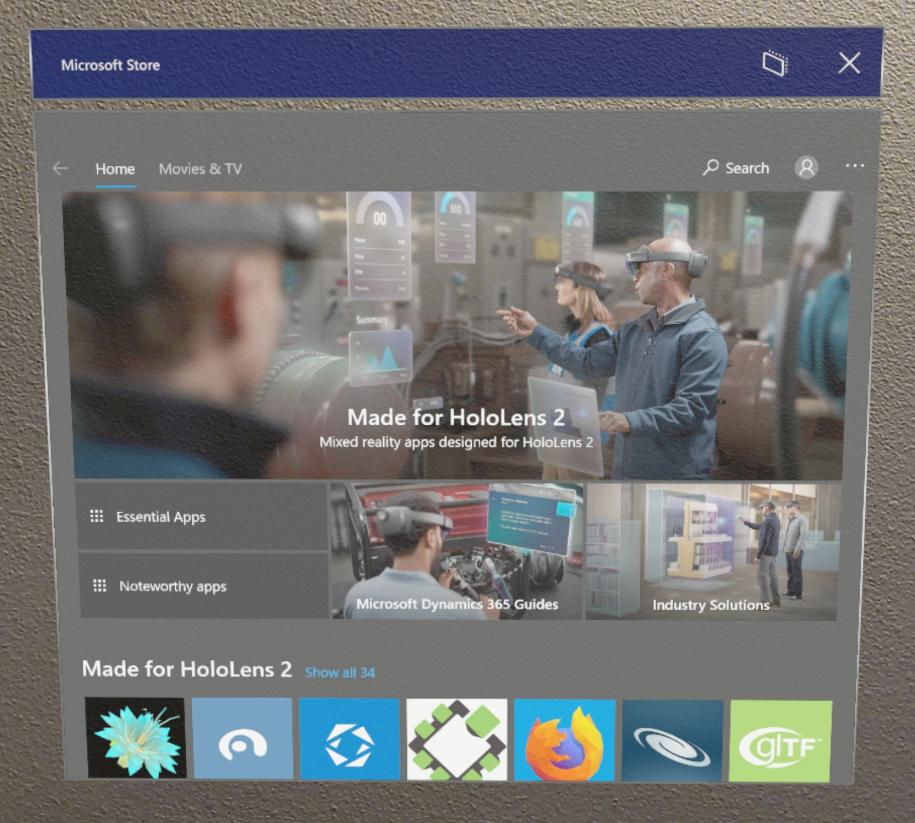
Pilih Unduhan dan pembaruan.
- Jika perangkat Anda sebelumnya mengidentifikasi pembaruan, mungkin ada panah bawah dan angka yang mewakili pembaruan yang tertunda.
Pilih Dapatkan pembaruan. Perangkat Anda sekarang akan mencari pembaruan dan mengaturnya untuk mengunduh dan menginstal.
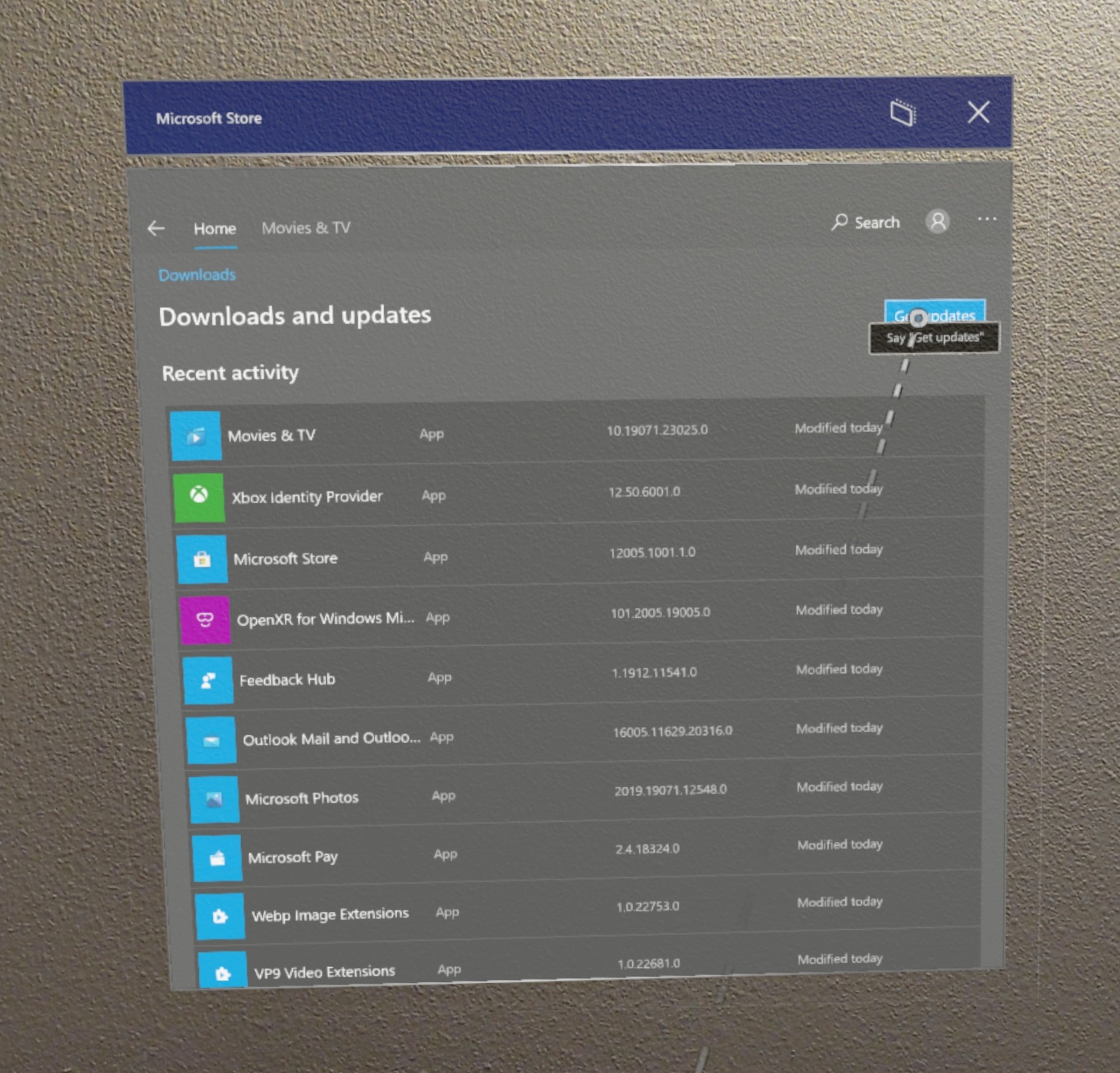
Jika Anda tidak dapat menghapus instalan aplikasi, silakan ajukan umpan balik menggunakan Hub Umpan Balik.