Menyiapkan lebih banyak pengguna di HoloLens 2 Anda
Seringkali organisasi memiliki banyak perangkat dan banyak orang berbeda yang menggunakan perangkat tersebut. Ketika orang ingin menggunakan perangkat HoloLens 2, mereka sering ingin langsung ke aplikasi mereka. Jika Anda harus melakukan lebih banyak pengaturan, mungkin sulit untuk memulai dengan cepat. Dalam artikel ini, kami membahas cara terbaik untuk mengurangi waktu penyiapan, praktik terbaik, dan mencakup variasi dalam masuk ke perangkat.
Nota
Dalam semua skenario ini, kita berbicara tentang skenario di mana pengguna kedua dapat menggunakan perangkat, sehingga semua skenario ini menggunakan identitas Microsoft Entra.
Praktik terbaik
Berikut ini adalah panjang rata-rata untuk setiap skenario.
| Skenario mulai peluncuran aplikasi | Waktu rata-rata dalam menit | Praktik terbaik |
|---|---|---|
| Pengguna ada di perangkat, masuk ke akun yang sudah ada | Di bawah satu menit |
-
Menggunakan perangkat yang sudah digunakan - Menggunakan label - login cepat |
| Pengguna baru di perangkat | Pendek |
-
Menambahkan pengguna dengan cepat - Menyiapkan alur |
| Perangkat perlu melalui penyiapan pertama kali atau Pengalaman Di Luar Kotak (OOBE) | Moderat |
-
Fast pertama kali menyiapkan - Menyiapkan orang sebelumnya - Menggunakan kebijakan - Menyiapkan alur |
Gunakan perangkat yang sudah digunakan untuk masuk ke aplikasi Anda dengan tercepat
Kunci yang diambil dari bagan ini, adalah jika Anda dapat menggunakan perangkat yang telah Anda gunakan sebelumnya, Anda dapat masuk dan menggunakan aplikasi dalam waktu kurang dari satu menit. Jika Anda harus melalui penyiapan, maka dibutuhkan beberapa menit. Kami sangat menyarankan Anda melabeli perangkat Anda secara fisik.
Memiliki orang penyiapan yang ditunjuk
Minta seseorang di lokasi Anda yang menyiapkan perangkat Anda. Dengan menyiapkan perangkat terlebih dahulu, Anda dapat memastikan bahwa ketika HoloLens menjangkau pengguna akhir bahwa perangkat dikonfigurasi dengan kebijakan dan aplikasi apa pun yang mereka butuhkan. Ini juga membantu mempersingkat jumlah waktu yang diperlukan bagi mereka untuk mengatur.
Pra-penyetelan Autopilot
Jika perangkat Anda disiapkan untuk melalui Autopilot, maka ambil perangkat tersebut melalui Autopilot. Itu terjadi terlepas dari itu, tetapi dengan melakukannya sekarang Anda menyimpan pengguna akhir Anda beberapa menit waktu. Autopilot dapat menerapkan pengaturan bermanfaat untuk mempercepat proses pengguna baru, dan menyebarkan aplikasi Anda ke perangkat.
- Jika Anda memiliki adaptor Ethernet untuk USB-C, Anda dapat mencolokkan perangkat Saat OOBE mulai memulai autopilot tanpa harus memakai perangkat.
- Anda juga dapat membuat flash drive USB-C dengan paket provisi yang berisi info Wi-Fi Anda. Colokkan saat OOBE dimulai, dan konfirmasikan penerapan paket provisi. Wi-fi terdeteksi dan Anda dapat memulai Autopilot.
- Jika Anda tidak memiliki opsi tersebut yang tersedia, maka lanjutkan secara manual melalui OOBE hingga Autopilot dimulai.
Provisikan perangkat terlebih dahulu
Anda dapat menggunakan paket provisi untuk menerapkan pengaturan bermanfaat untuk mempercepat proses pengguna baru, dan menyebarkan aplikasi Anda ke perangkat. Lihat menggunakan kebijakan untuk mempercepat penyiapan Anda untuk melihat kebijakan mana yang mempercepat penyiapan perangkat untuk pengguna pertama, dan untuk setiap pengguna baru.
Jika Anda menyelesaikan OOBE dan mengatur diri Anda sebagai pengguna, maka ketika pengguna akhir Anda mengambil perangkat, mereka memiliki skenario menambahkan diri mereka sebagai pengguna baru.
Memberi label perangkat Anda secara fisik
Letakkan label baik di penutup luar belakang, atau lengan luar lebih dekat ke depan sehingga mereka tidak masuk ke penutup luar belakang. Lihat tentang HoloLens 2 untuk melihat nama bagian perangkat keras.
Dengan memiliki pengguna perangkat berlabel dapat dengan cepat mengambil perangkat, mereka telah menggunakan sebelumnya. Ini juga dapat membantu mengenali hal-hal lain seperti perangkat yang diketahui tidak berfungsi, atau mana yang digunakan baru-baru ini dan masih memerlukan pengisian daya.
Tercepat untuk masuk ke akun yang sudah ada
Saat Anda masuk kembali ke perangkat, ada beberapa metode yang dapat Anda gunakan. Kami mencakup tiga tercepat.
- Iris: Setelah Iris disiapkan, baik selama OOBE atau di Pengaturan, pengguna dapat masuk kembali dengan Iris. Metode masuk ini tidak mengambil input atas nama pengguna dan mereka langsung masuk saat dikenali.
- PIN : PIN memiliki persyaratan minimum enam angka, yang lebih cepat daripada mengetikkan kata sandi panjang dengan beberapa persyaratan.
- kunci Keamanan FIDO2 : Kunci keamanan memungkinkan seseorang untuk masuk dengan PIN (untuk kunci) dan sentuhan, yang cepat. Selain itu, saat menyiapkan pengguna baru di perangkat menggunakan kunci keamanan FIDO2 tidak mengharuskan mereka menggunakan ponsel mereka untuk autentikasi Multifaktor.
Cara tercepat untuk menyiapkan akun di perangkat baru
Saat Anda mendapatkan akun di perangkat baru untuk pertama kalinya Anda tidak ingin mengetikkan nama pengguna dan kata sandi lengkap Anda menggunakan keyboard holografik. Bergantung pada skenario tempat Anda berada, ada dua cara yang lebih cepat.
Menambahkan pengguna Anda ke perangkat yang sudah ada
Gunakan kunci Keamanan FIDO2. Mengapa? Dengan menggunakan kunci keamanan FIDO2, Anda tidak perlu mengetikkan nama pengguna dan kata sandi Anda, atau bahkan menggunakan autentikasi multifaktor. Anda dapat menambahkan pengguna Anda ke perangkat dengan cepat dengan cara ini.
Menyiapkan perangkat untuk pertama kalinya
Saat berada di EULA setelah mengonfirmasi bahwa itu adalah perangkat kerja, jangan mulai mengetik nama pengguna Anda. Sebagai gantinya pilih masuk dari perangkat lain. Praktik ini memungkinkan Anda membuka aka.ms/devicelogin di perangkat lain, mengetik kode karakter 9, dan melanjutkan untuk masuk. Jika Anda telah masuk ke akun Anda di perangkat tersebut, maka Anda dapat memilih akun Anda. Jika belum, Anda dapat menggunakan keyboard yang lebih anda kenal.
Menggunakan kebijakan untuk mempercepat penyiapan Anda
Kebijakan pengalaman pertama
Jika Anda ingin mempercepat penyiapan Pengalaman Di Luar Kotak (OOBE) atau untuk setiap pengguna baru di perangkat, maka Anda ingin mengatur kebijakan pengalaman pertama.
Jika Anda menggunakan Windows Configuration Designer untuk membuat paket provisi, Anda dapat menggunakan wizard untuk Menyediakan perangkat HoloLens ->Menyediakan perangkat HoloLens 2 dan memastikan Anda mengonfigurasi semuanya dengan benar di halaman Siapkan perangkat untuk membantu menyederhanakan OOBE.
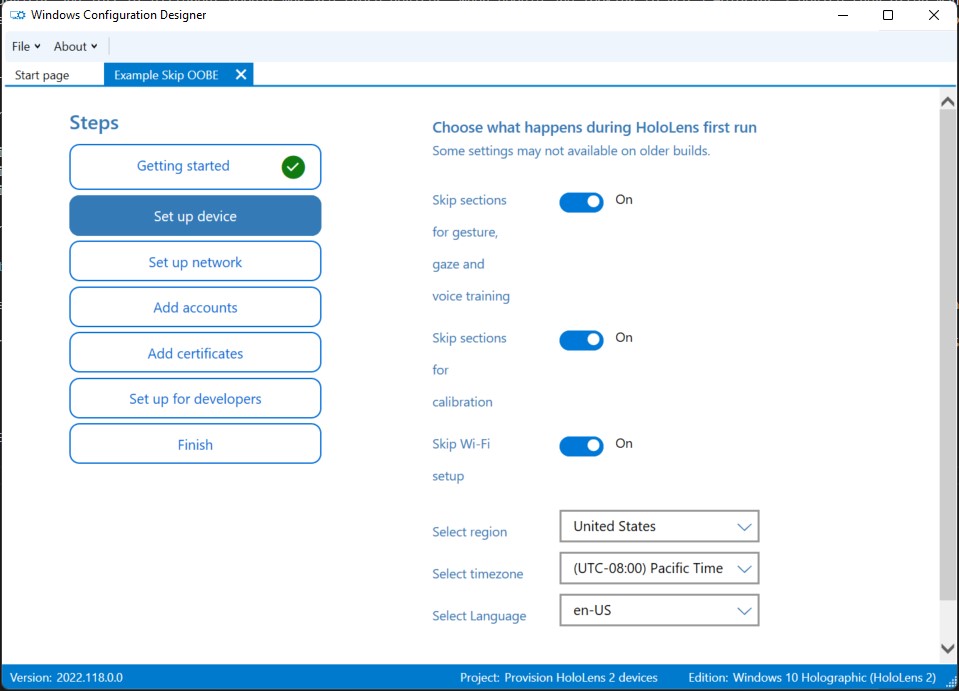
FirstExperience (referensi Windows Configuration Designer)
Kebijakan lainnya
Ada banyak kebijakan lain yang memengaruhi pengalaman penyiapan, dengan mengonfigurasinya juga Anda mengurangi jumlah layar dalam pengalaman penyiapan. Saat menyiapkan lebih banyak pengguna, Anda juga akan melihat layar untuk ucapan dan lokasi. Dengan mengonfigurasi pengaturan untuk perangkat, tidak ada pengguna tambahan yang melihat konfirmasi tersebut.
Nota
Untuk Ucapan, layar persetujuan tidak ditampilkan jika fitur dinonaktifkan. Jika dibiarkan sebagai default (pilihan pengguna) atau diatur ke aktif, pengguna masih disajikan dengan layar persetujuan.
| Apa yang dilewati | Rincian | Cuplikan layar dilewati |
|---|---|---|
| Telemetri | Halaman meminta pengguna untuk membantu meningkatkan HoloLens, dengan melaporkan data tambahan, yang membantu kami memperbaiki bug. Menggunakan Policy/System/AllowTelemetry |
tingkat telemetri |
| Pidato | Halaman yang bertanya kepada pengguna apakah mereka ingin menggunakan perintah suara di perangkat. Menggunakan kebijakan /Privasi/AllowInputPersonalization |
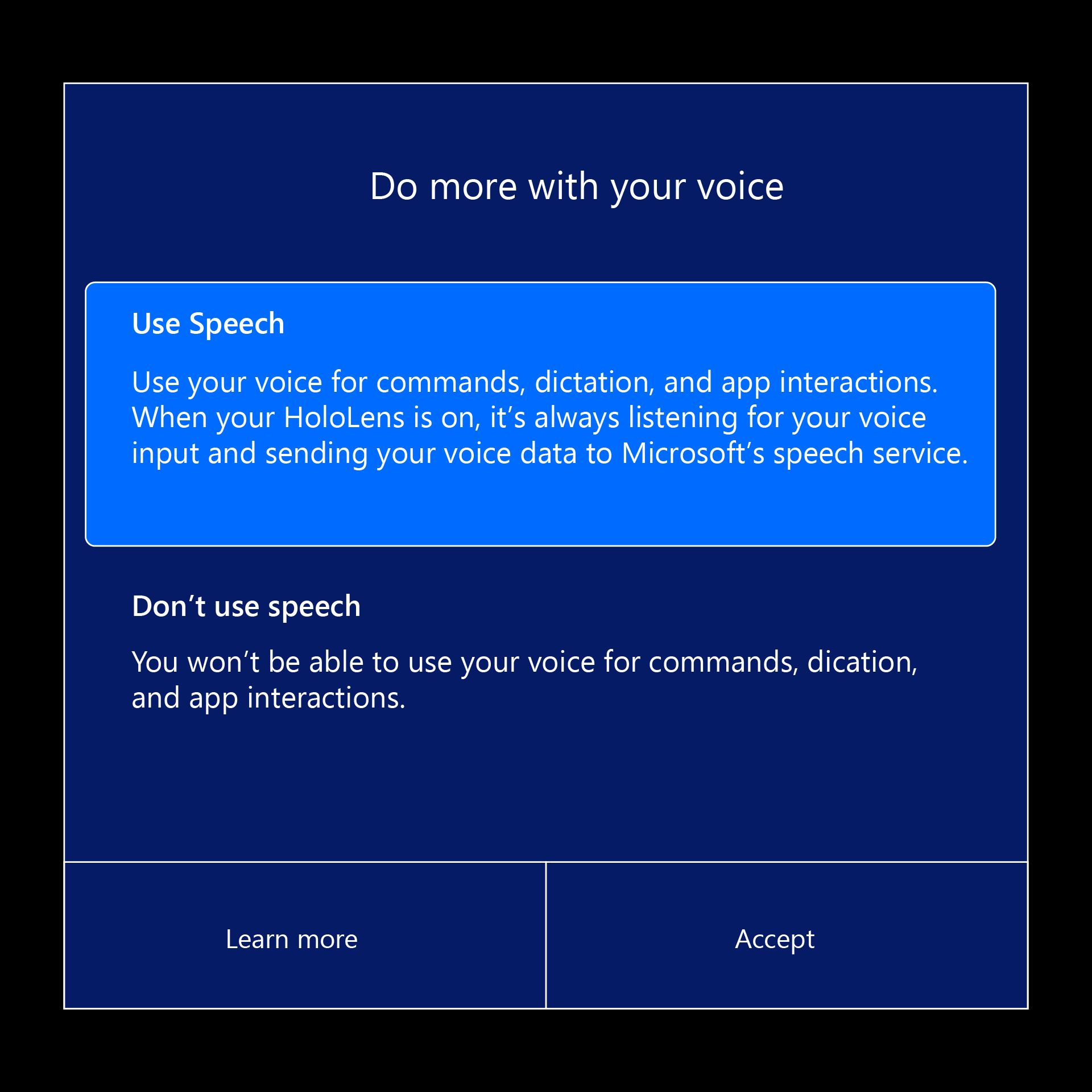 Cortana
Cortana |
| Tempat | Halaman yang meminta pengguna untuk mengaktifkan lokasi mereka untuk meningkatkan pengalaman aplikasi. Menggunakan Policy/System/AllowLocation |
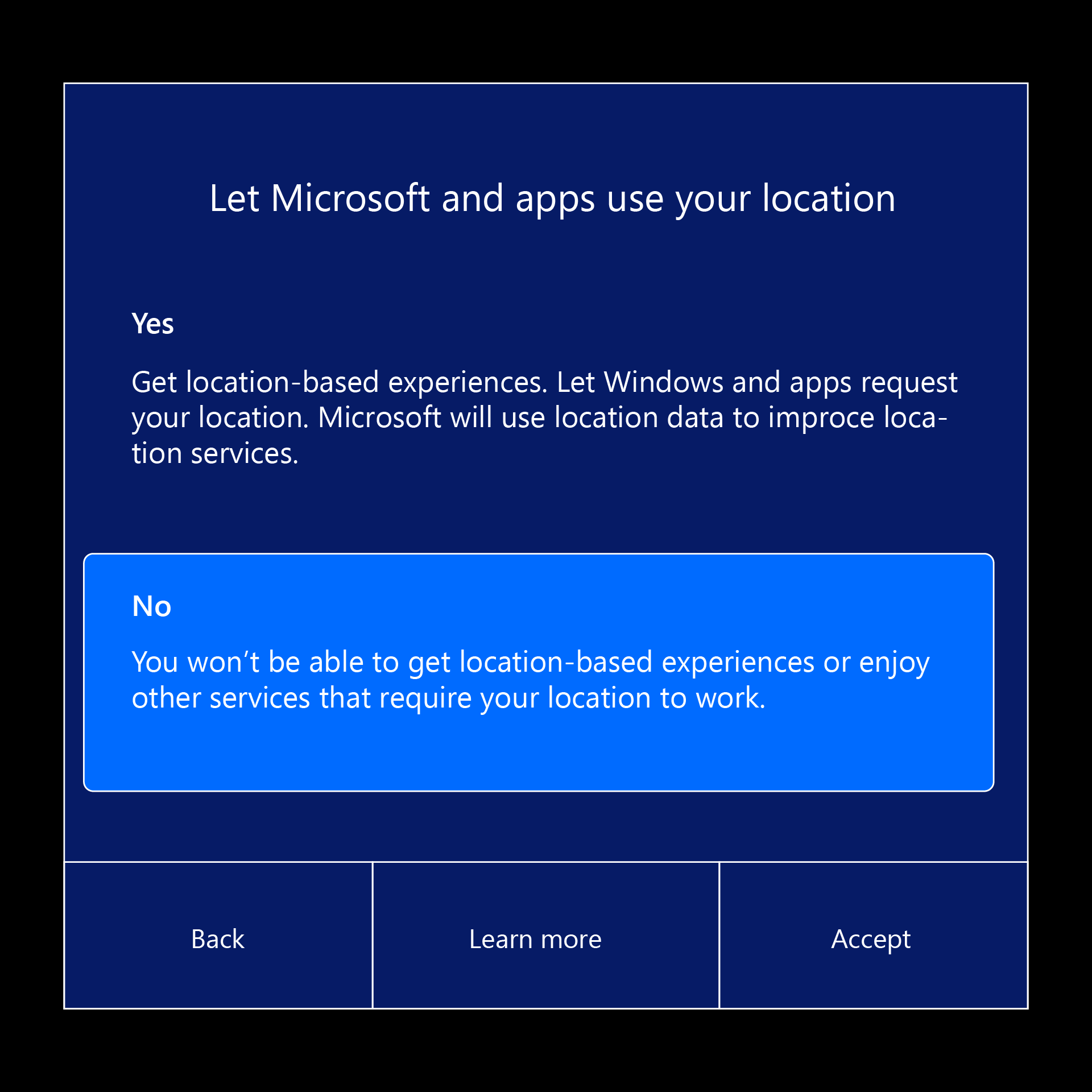 layanan lokasi
layanan lokasi |
| Iris | Halaman meminta pengguna untuk mendaftar dalam autentikasi Iris dan proses pendaftaran. Menggunakan Passportforwork CSP ./Device/Vendor/MSFT/PassportForWork/Biometrics/UseBiometrics |
penyiapan |
| Lewati Kalibrasi | Kalibrasi berjalan selama OOBE, yang nantinya dapat dijalankan melalui aplikasi Pengaturan, atau ketika aplikasi yang menggunakan pelacakan mata meminta pengguna untuk mengkalibrasi. Menggunakan: SkipCalibrationDuringSetup Kebijakan ini memerlukan Windows Holographic, versi 22H2 atau yang lebih baru. |
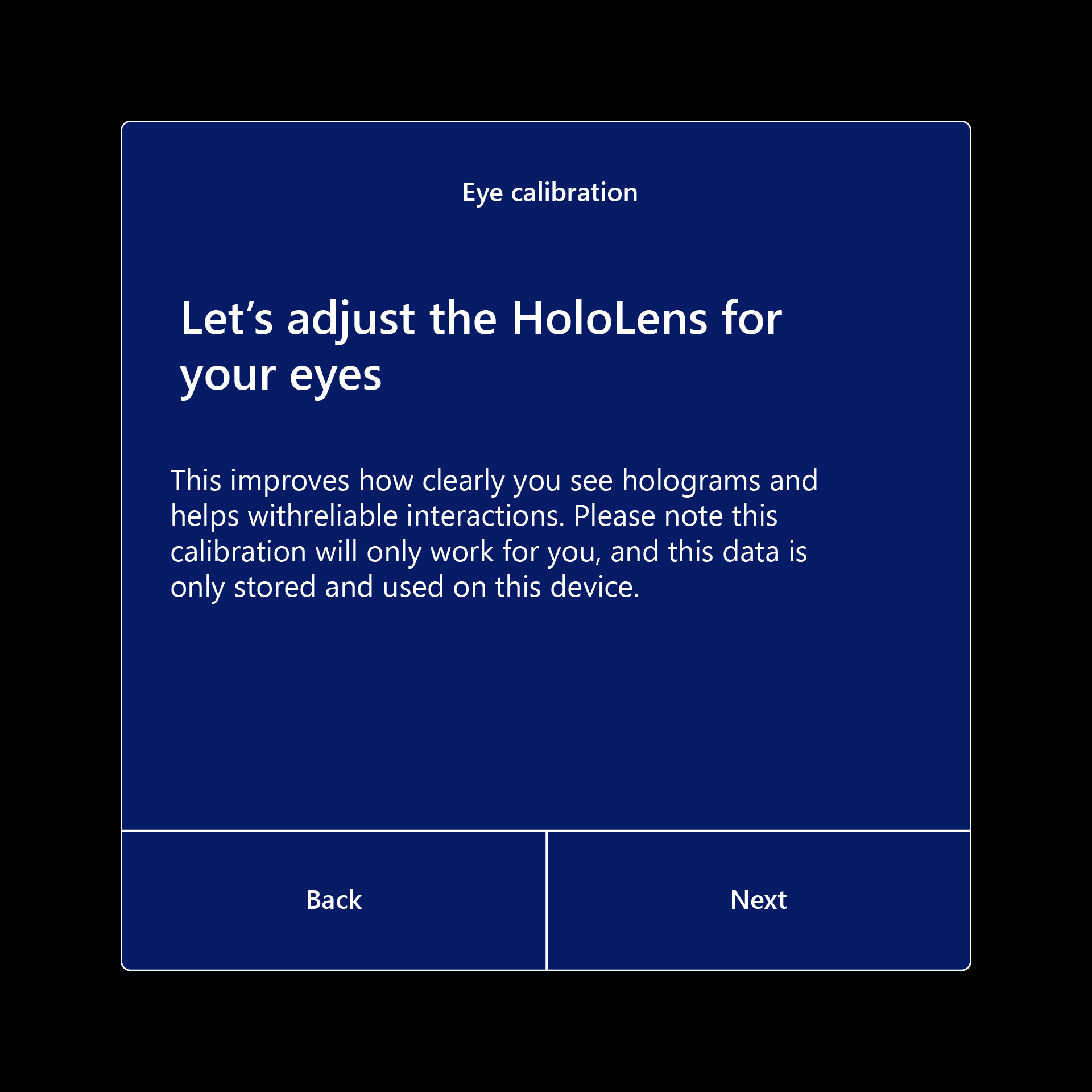 mata Anda
mata Anda |
| Lewati Pelatihan | Cara membuka dan menutup menu Mulai, yang nantinya dapat dipelajari melalui aplikasi Tips. Menggunakan: SkipTrainingDuringSetup Kebijakan ini memerlukan Windows Holographic, versi 22H2 atau yang lebih baru. |
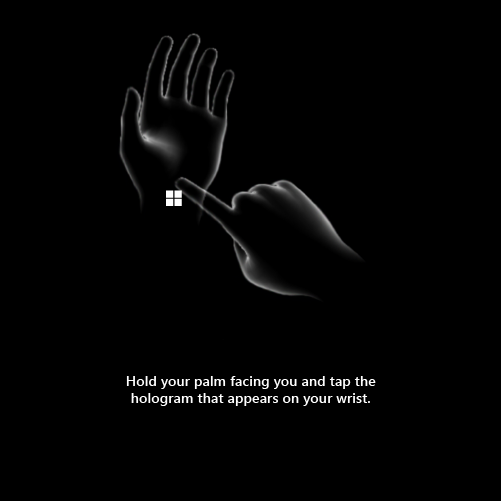
|
Menyiapkan kondisi
Secara umum, ada beberapa skenario saat Anda mengambil perangkat. Dalam skenario tersebut, mungkin juga ada beberapa variasi yang dapat mempercepat (atau memperlambat) pengaturan Anda. Status umum tempat Anda dapat menemukan perangkat saat mengambilnya untuk menggunakannya adalah:
- Anda sudah masuk ke perangkat ini
- Anda belum masuk ke perangkat ini
- Belum ada yang menyetel perangkat ini
Pengubah yang dapat menambah atau mengurangi waktu untuk disiapkan biasanya:
- Anda menggunakan paket provisi untuk menerapkan pengaturan sekaligus, alih-alih secara manual selama penyiapan
- Perangkat Anda sudah memiliki kebijakan penyiapan yang bermanfaat, karena orang lain menerapkannya melalui provisi atau melewati penyiapan Autopilot
- Perangkat Anda perlu melalui autopilot, yang membutuhkan waktu
- Perangkat Anda tersambung ke Internet dan sudah melalui autopilot, menghemat waktu
- Baterai perangkat Anda rendah, yang dapat menjeda Autopilot jika terjadi
Menyiapkan alur
Mari kita telusuri berbagai skenario di mana perangkat Anda perlu disiapkan. Daftar ini mengecualikan masuk kembali ke perangkat yang sudah memiliki akun Anda di dalamnya:
Instruksi:Pilih tautan yang cocok dengan apa yang Anda lihat, pilihan Anda menentukan tab yang Anda lihat di bagian berikutnya.
Ketika Anda pertama kali boot pada perangkat apa yang Anda lihat?
-
pilihan kosong
- Putaran warna
-
Pengguna
Ruang ini sengaja dibiarkan kosong
Jika Anda menggulir ke bawah dan membaca ini, silakan memilih pilihan dari atas.
- Pilihan kosong 2
- Perjanjian lisensi pengguna akhir
- logo perusahaan dan menyiapkan info
- peringatan baterai
Ruang ini juga sengaja dibiarkan kosong
Lanjutkan ke instruksi berikutnya jika perangkat Anda memiliki daftar pengguna. Pilih pilihan dari sebelumnya jika Anda menggulir ke bawah dan membaca ini.
- Anda mungkin diminta untuk menyiapkan autentikasi multifaktor jika belum disiapkan di akun ini.
- Kalibrasi akan dimulai. Jalankan melalui proses kalibrasi mengikuti permata dengan mata Anda.
- Perangkat Anda akan meminta Anda untuk menyiapkan masuk Iris. Lanjutkan dan daftar mengikuti titik-titik dengan mata Anda.
- Anda akan diminta untuk menyiapkan PIN untuk masuk Anda. Ini hanya untuk perangkat ini.
- Anda akan ditampilkan perintah untuk suara, lokasi, dan telemetri. (Harap aktifkan telemetri karena membantu kami mengidentifikasi dan memperbaiki masalah.) 1
- Anda akan ditampilkan cara membuka menu mulai. Pegang telapak tangan dan ketuk pergelangan tangan. Lakukan lagi dan selesaikan pelatihan. 1
1 - Layar ini dapat dilewati jika pengaturan ini sebelumnya dikonfigurasi oleh kebijakan.
Penyetelan sekarang selesai. Congrats!
Setelah OOBE - Jalur ke aplikasi Anda
Kami masih beberapa langkah lagi untuk dapat melakukan panggilan Remote Assist tersebut. Menggunakan bagan alur berikut, kita dapat menentukan lingkungan tempat Anda berada dan cara menggunakan Bantuan Jarak Jauh.
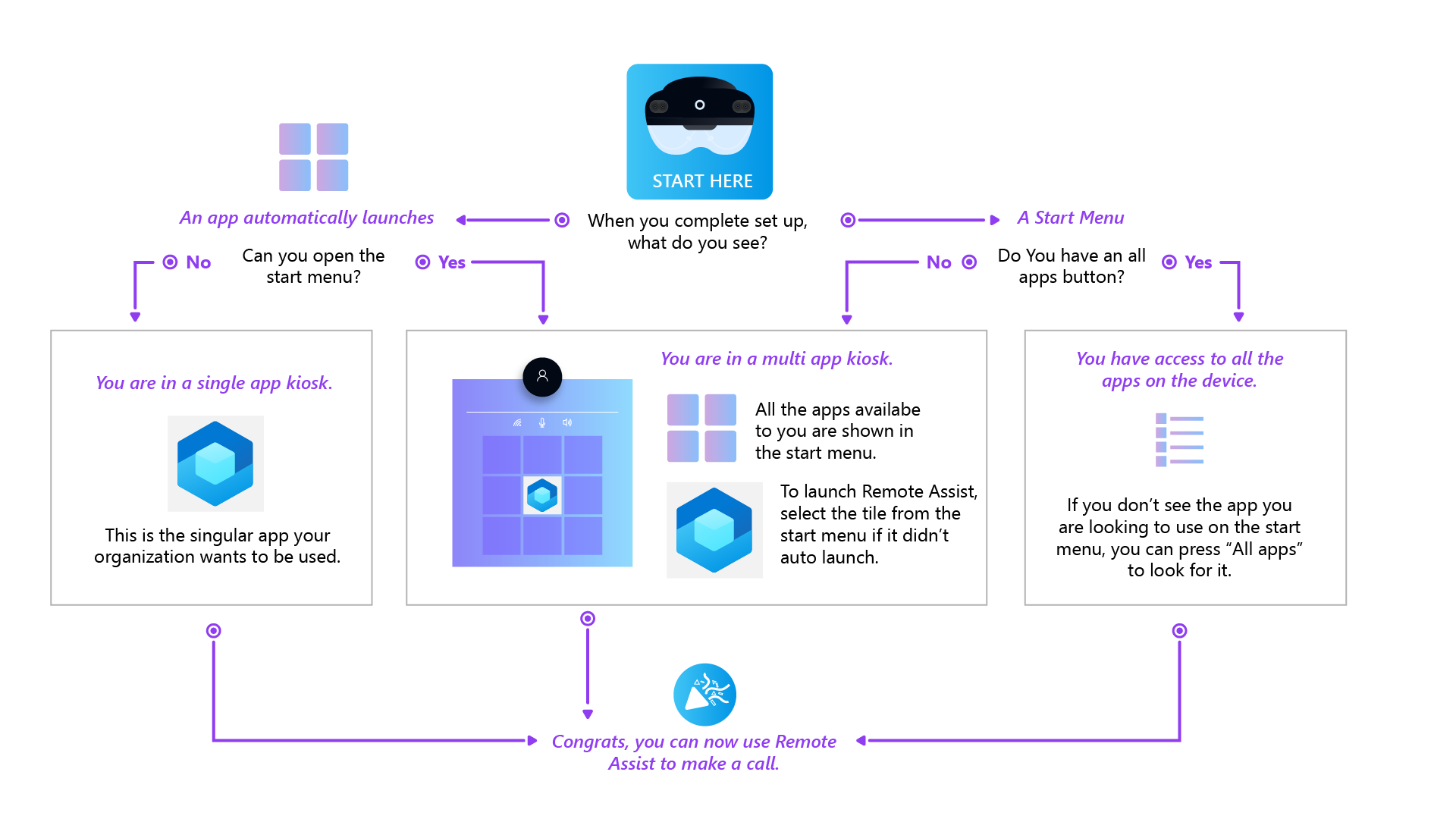 diagram alur Post OOBE
diagram alur Post OOBE
Nota
Setelah perangkat menyiapkan pemeriksaan aplikasi Microsoft Store untuk pembaruan untuk remote assist dan aplikasi dalam kotak lainnya perkiraan setiap 24 jam.