Mengonfigurasi HoloLens dengan menggunakan paket provisi
provisi Windows memudahkan administrator TI untuk mengonfigurasi perangkat pengguna akhir tanpa pencitraan. Windows Configuration Designer adalah alat untuk mengonfigurasi gambar dan pengaturan runtime yang kemudian dibangun ke dalam paket provisi.
Beberapa konfigurasi HoloLens yang dapat Anda terapkan dalam paket provisi meliputi yang berikut ini:
- Tingkatkan HoloLens (generasi ke-1) ke Windows Holographic for Business
- Menyiapkan akun lokal
- Menyiapkan koneksi Wi-Fi
- Menerapkan sertifikat ke perangkat
- Aktifkan Mode Pengembang
- Konfigurasikan mode Kios dengan mengikuti instruksi terperinci kami.
Wizard HoloLens membantu Anda mengonfigurasi pengaturan berikut dalam paket provisi:
Tingkatkan HoloLens (generasi ke-1) dari Windows Holographic ke edisi Enterprise, Windows Holographic for Business
Catatan
Pengaturan ini hanya dapat diterapkan ke HoloLens (generasi ke-1) jika paket provisi menyertakan lisensi peningkatan edisi ke Windows Holographic for Business, atau jika perangkat telah telah ditingkatkan ke Windows Holographic for Business.
Mengonfigurasi pengalaman pertama HoloLens (OOBE)
Mengonfigurasi jaringan Wi-Fi
Mendaftarkan perangkat di ID Microsoft Entra, atau membuat akun lokal
Menambahkan sertifikat
Aktifkan Mode Pengembang
Konfigurasikan mode kios dengan mengikuti instruksi terperinci kami.
Peringatan
Anda harus menjalankan Windows Configuration Designer pada Windows 10 untuk mengonfigurasi pendaftaran Microsoft Entra menggunakan salah satu wizard.
Paket provisi dapat mencakup instruksi dan kebijakan manajemen, koneksi dan kebijakan jaringan kustom, dan banyak lagi.
Tip
Gunakan wizard desktop untuk membuat paket dengan pengaturan umum, lalu beralihlah ke editor tingkat lanjut untuk menambahkan pengaturan, aplikasi, dan kebijakan lainnya.
Unduh Windows Configuration Manager dari Microsoft Store. Ini termasuk kemampuan HoloLens 2.
Jika Anda tahu bahwa Anda akan menggunakan PC offline, pertama-tama unduh dan instal Windows Assessment and Deployment Kit (ADK) untuk Windows 10, lalu pilih Configuration Designer dari kotak dialog Pilih fitur yang ingin Anda instal. ADK tidak menyertakan kemampuan HoloLens 2, jadi ikuti instruksi penginstalan aplikasi offline untuk Pendamping Pemulihan Tingkat Lanjut, lalu pilih Buat Perancang Konfigurasi Windows.
Buka Windows Configuration Designer (secara default, %windir%\Program Files (x86)\Windows Kits\10\Assessment and Deployment Kit\Imaging and Configuration Designer\x86\ICD.exe).
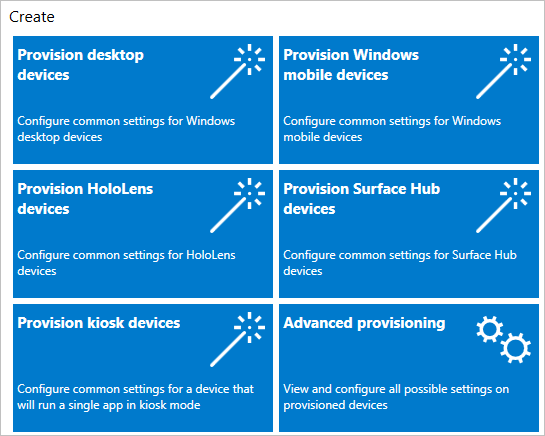
Pilih Provisi perangkat HoloLens, pilih perangkat HoloLens Anda, dan pilih Berikutnya.
Beri nama proyek Anda dan pilih Selesai.
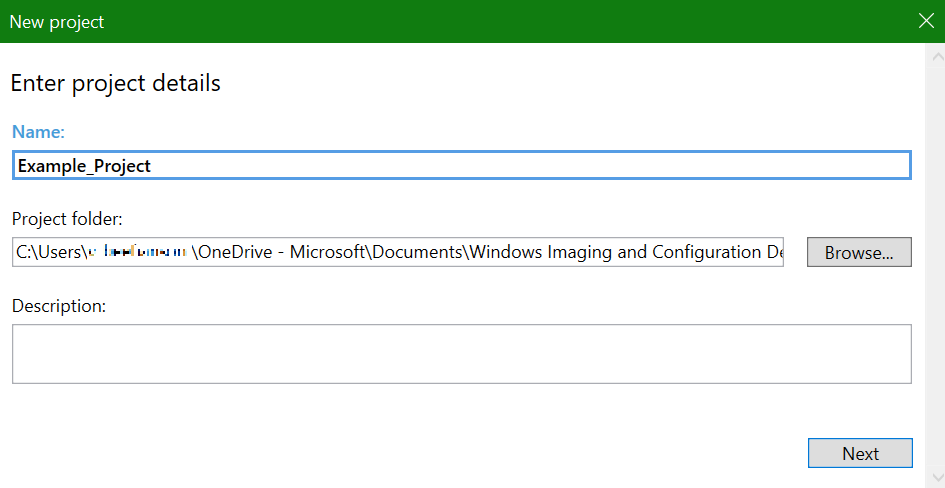
Baca instruksi di halaman Memulai dan pilih Berikutnya. Halaman untuk provisi desktop memanding Anda melalui langkah-langkah berikut.
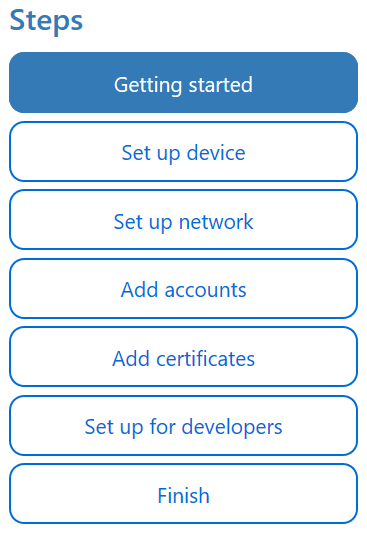
Penting
Saat membuat paket provisi, Anda dapat menyertakan informasi sensitif dalam file proyek dan dalam file paket provisi (.ppkg). Meskipun Anda memiliki opsi untuk mengenkripsi file .ppkg, file proyek tidak dienkripsi. Anda harus menyimpan file proyek di lokasi yang aman dan menghapus file proyek saat file tersebut tidak lagi diperlukan.
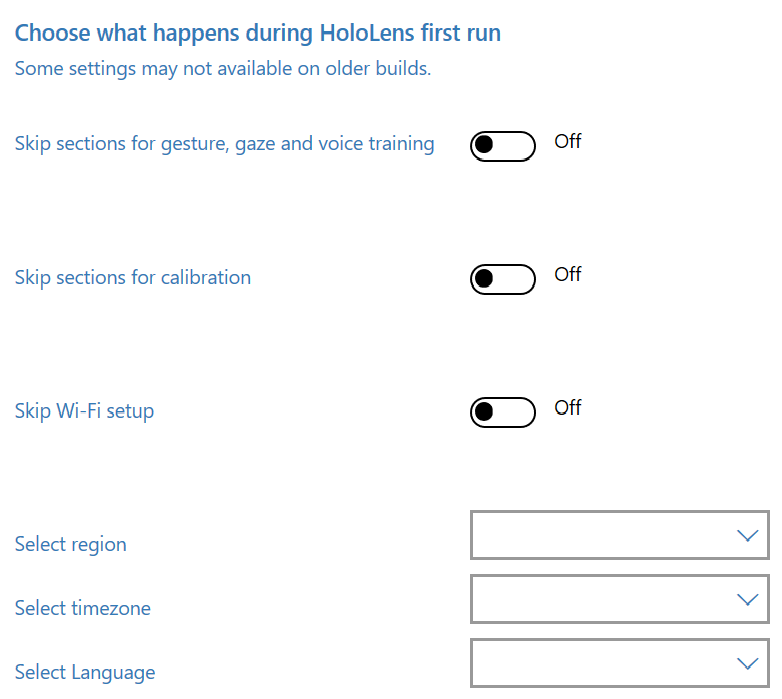 OOBE
OOBE
Telusuri dan pilih file lisensi Enterprise untuk memutakhirkan edisi HoloLens. Anda juga dapat beralih Ya atau Tidak untuk menyembunyikan bagian dari pengalaman pertama.
Untuk menyiapkan perangkat tanpa perlu tersambung ke jaringan Wi-Fi, alihkan Lewati penyiapan Wi-Fi ke Aktif, lalu pilih wilayah dan zona waktu tempat perangkat akan digunakan.
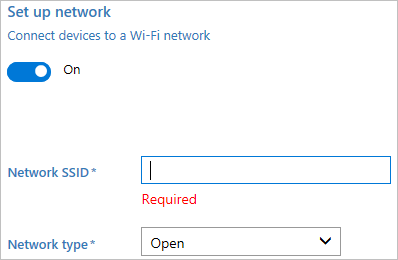
Di bagian ini, Anda dapat memasukkan detail jaringan nirkabel Wi-Fi yang harus disambungkan secara otomatis oleh perangkat. Untuk melakukan ini, pilih On, masukkan SSID, jenis jaringan (Open atau WPA2-Personal), dan (jika WPA2-Personal) kata sandi untuk jaringan nirkabel.
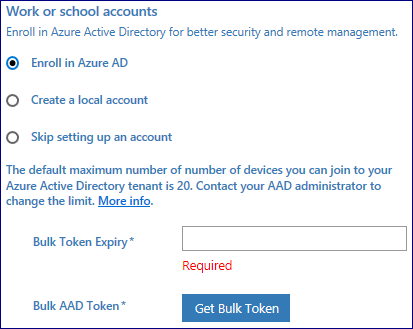
Anda dapat menggabungkan perangkat ke Microsoft Entra, atau membuat akun lokal di perangkat. Sebelum Anda menggunakan wizard Windows Configuration Designer untuk mengonfigurasi pendaftaran Microsoft Entra massal, menyiapkan gabungan Microsoft Entra di organisasi Anda.
Pengaturan jumlah maksimum perangkat per pengguna di penyewa Microsoft Entra Anda menentukan berapa kali token massal yang Anda dapatkan dalam wizard dapat digunakan. Untuk menggabungkan perangkat ke Microsoft Entra, pilih opsi tersebut dan masukkan nama yang mudah diingat untuk token massal yang akan Anda dapatkan menggunakan wizard. Tetapkan tanggal kedaluwarsa untuk token (maksimum adalah 30 hari sejak tanggal Anda mendapatkan token). Pilih Dapatkan token massal. Di jendela Mari kita masuk, masukkan akun yang memiliki izin untuk bergabung dengan perangkat ke Microsoft Entra, lalu kata sandi. Pilih Terima untuk memberi Perancang Konfigurasi Windows izin yang diperlukan.
Untuk membuat akun lokal, pilih opsi tersebut dan masukkan nama pengguna dan kata sandi.
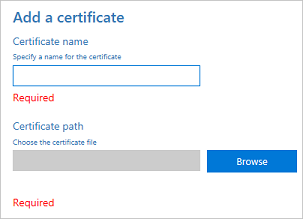
Untuk memprovisikan perangkat dengan sertifikat, pilih Tambahkan sertifikat. Masukkan nama untuk sertifikat, lalu telusuri dan pilih sertifikat yang akan digunakan.
penyiapan pengembangAlihkan Ya atau Tidak ada untuk mengaktifkan Mode Pengembang di HoloLens. Pelajari selengkapnya tentang Mode Pengembang. Meskipun Mode Pengembang tidak disarankan untuk penyebaran dalam skala besar, setelah Mengaktifkan Mode Pengembang, Anda juga dapat memilih untuk mengatur kredensial masuk Portal Perangkat.
6. Selesai
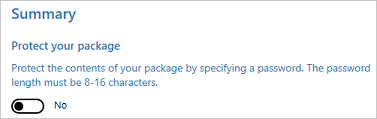
Jangan atur kata sandi untuk melindungi paket provisi Anda. Jika paket provisi dilindungi oleh kata sandi, penyediaan perangkat HoloLens akan gagal.
Setelah selesai, pilih Buat. Hanya perlu beberapa detik. Saat paket dibuat, lokasi tempat paket disimpan ditampilkan sebagai hyperlink di bagian bawah halaman.
Membuat paket provisi untuk HoloLens dengan menggunakan provisi tingkat lanjut
Catatan
Agar berhasil menerapkan paket provisi yang Anda buat di Provisi tingkat lanjut ke HoloLens (generasi ke-1), Anda tidak perlu menyertakan lisensi peningkatan edisi ke Windows Holographic for Business. Lihat selengkapnya tentang Windows Holographic for Business for HoloLens (generasi ke-1).
Pada halaman mulai Windows Configuration Designer, pilih Provisi tingkat lanjut.
Di jendela Masukkan detail proyek, tentukan nama untuk proyek Anda dan lokasi untuk proyek Anda. Secara opsional, masukkan deskripsi singkat untuk menjelaskan proyek Anda.
Pilih Berikutnya.
Di jendela Pilih pengaturan mana yang akan dilihat dan dikonfigurasi, pilih Holografik Windows 10 , lalu pilih Berikutnya.
Pilih Selesai.
Perluas pengaturan Runtime dan kustomisasi paket dengan menggunakan salah satu pengaturan yang dijelaskan nanti dalam artikel ini.
Penting
(Hanya untuk Windows 10, versi 1607) Jika Anda membuat akun lokal dalam paket provisi, Anda harus mengubah kata sandi menggunakan Pengaturan aplikasi setiap 42 hari. Jika kata sandi tidak diubah selama periode tersebut, akun mungkin dikunci dan tidak dapat masuk. Jika akun pengguna dikunci, Anda harus melakukan pemulihan perangkat lengkap.
Pilih File >Simpan.
Baca peringatan bahwa file proyek mungkin berisi informasi sensitif, dan pilih OK.
Penting
Saat membuat paket provisi, Anda dapat menyertakan informasi sensitif dalam file proyek dan dalam file paket provisi (.ppkg). Meskipun Anda memiliki opsi untuk mengenkripsi file .ppkg, file proyek tidak dienkripsi. Anda harus menyimpan file proyek di lokasi yang aman dan menghapus file proyek saat file tersebut tidak lagi diperlukan.
Pilihpaket Provisi
Ekspor . Ubah Pemilik
menjadiAdmin TI . Ini menetapkan prioritas paket provisi ini lebih tinggi daripada paket provisi yang diterapkan ke perangkat ini dari sumber lain. Pilih Berikutnya. Tetapkan nilai untukVersi Paket
. Tip
Anda dapat membuat perubahan pada paket yang ada dan mengubah nomor versi untuk memperbarui paket yang diterapkan sebelumnya.
Pada Pilih detail keamanan untuk paket provisi, pilih Berikutnya.
Peringatan
Jika Anda mengenkripsi paket provisi, penyediaan perangkat HoloLens akan gagal.
Pilih Berikutnya untuk menentukan lokasi output tempat Anda ingin paket provisi pergi setelah dibuat. Secara default, Windows Configuration Designer menggunakan folder proyek sebagai lokasi output.
Secara opsional, Anda dapat memilih Telusuri untuk mengubah lokasi output default.
Pilih Berikutnya.
Pilih Build untuk mulai membangun paket. Informasi proyek ditampilkan di halaman build dan bilah kemajuan menunjukkan status build.
Setelah build selesai, pilih Selesai.
Menerapkan paket provisi ke HoloLens selama penyiapan
Perangkat HoloLens 2 pada Windows Holographic, versi 2004 atau build 19041.1103 atau yang lebih baru, dapat menggunakan drive USB untuk menerapkan paket provisi. Salin file .ppkg ke akar drive USB. Paket provisi hanya akan diterapkan jika berada di akar drive USB. Beberapa paket provisi yang ada akan diterapkan secara berurutan.
Perangkat HoloLens 2 pada Windows Holographic versi 20H2 atau yang lebih baru memiliki fitur yang lebih baru untuk membantu menyederhanakan dan menyederhanakan proses ini membuatnya otomatis. Harap tinjau bagian berikut:
- Provisi peluncuran otomatis dari USB
- Mengonfirmasi paket provisi secara otomatis di OOBE
- Provisi otomatis tanpa menggunakan UI
Gunakan kabel USB untuk menyambungkan perangkat ke PC (atau drive USB untuk HoloLens 2 seperti disebutkan di atas), lalu mulai perangkat. Jangan lanjutkan melewati halaman Momen pertama yang dapat berinteraksi OOBE.
- Pada HoloLens (generasi ke-1), halaman ini berisi kotak biru.
- Di HoloLens 2, halaman ini berisi burung kolibri.
Tekan dan lepaskan tombol Volume Down dan Power secara bersamaan.
HoloLens muncul sebagai perangkat di File Explorer di PC.
Di File Explorer, seret dan letakkan paket provisi (.ppkg) ke penyimpanan perangkat.
Tekan dan lepaskan tombol
Volume Down danPower secara bersamaan lagi saat berada di halamanMomen pertama yang dapat berinteraksi OOBE.Perangkat bertanya apakah Anda mempercayai paket dan ingin menerapkannya. Konfirmasikan bahwa Anda mempercayai paket tersebut.
Anda akan melihat apakah paket berhasil diterapkan atau tidak. Jika gagal, Anda dapat memperbaiki paket Anda dan mencoba lagi. Jika berhasil, lanjutkan dengan OOBE.
Catatan
Jika perangkat dibeli sebelum Agustus 2016, Anda harus masuk ke perangkat dengan menggunakan akun Microsoft, mendapatkan pembaruan sistem operasi terbaru, lalu mengatur ulang sistem operasi untuk menerapkan paket provisi.
Provisi peluncuran otomatis dari USB
Proses otomatis ini memungkinkan interaksi pengguna yang lebih sedikit saat Usb Drive dengan Paket Provisi digunakan selama OOBE.
Sebelum rilis ini, pengguna harus meluncurkan layar provisi secara manual selama OOBE untuk menyediakan menggunakan kombinasi tombol. Sekarang mereka dapat melewati kombinasi tombol dengan menggunakan Paket Provisi pada drive penyimpanan USB.
- Colokkan drive USB dengan paket provisi selama momen intractable pertama OOBE.
- Ketika perangkat siap untuk diprovisikan, perangkat akan secara otomatis membuka perintah dengan halaman provisi.
Catatan
Jika drive USB dibiarkan dicolokkan saat perangkat booting, OOBE akan menghitung perangkat penyimpanan USB yang ada dan mengawasi perangkat tambahan yang dicolokkan.
Baca menerapkan paket provisi selama OOBE.
Mengonfirmasi paket provisi secara otomatis di OOBE
Proses otomatis ini memungkinkan interaksi pengguna yang lebih sedikit. Ketika halaman Paket Provisi ditampilkan, halaman tersebut akan secara otomatis menerapkan semua paket yang tercantum.
Ketika layar utama provisi muncul, OOBE akan menghitung mundur 10 detik sebelum secara otomatis mulai menerapkan semua paket provisi. Pengguna masih dapat mengonfirmasi atau membatalkan dalam 10 detik setelah memverifikasi paket yang mereka harapkan.
Provisi otomatis tanpa menggunakan UI
Proses otomatis gabungan ini memungkinkan pengurangan interaksi perangkat untuk provisi.
Dengan menggabungkan peluncuran otomatis provisi dari perangkat USB dan konfirmasi otomatis paket provisi, pengguna dapat memprovisikan perangkat HoloLens 2 secara otomatis tanpa menggunakan UI perangkat atau bahkan mengenakan perangkat. Anda dapat terus menggunakan drive USB dan paket provisi yang sama untuk beberapa perangkat. Ini berguna untuk menyebarkan beberapa perangkat sekaligus di area yang sama.
Membuat Paket Provisi menggunakanWindows Configuration Designer . - Salin paket ke drive penyimpanan USB.
- Flash HoloLens 2 Anda ke 19041.1361 atau build yang lebih baru.
- Saat Pendamping Pemulihan Tingkat Lanjut telah selesai mem-flash perangkat, cabut kabel USB-C Anda.
- Colokkan kandar USB Anda ke perangkat.
- Ketika perangkat HoloLens 2 boot ke OOBE, perangkat akan secara otomatis mendeteksi paket provisi pada drive USB dan meluncurkan halaman provisi.
- Setelah 10 detik, perangkat akan secara otomatis menerapkan paket provisi.
Perangkat Anda sekarang dikonfigurasi dan akan menampilkan layar Provisi Berhasil.
Terapkan/Hapus paket provisi ke HoloLens setelah penyiapan
Catatan
Langkah-langkah ini berlaku untuk semua perangkat HoloLens 2 dan perangkat HoloLens (generasi ke-1) di Windows Holographic, versi 1809 ke atas.
Di PC Anda, ikuti langkah-langkah berikut:
- Buat paket provisi seperti yang dijelaskan di Membuat paket provisi untuk HoloLens menggunakan wizard HoloLens.
- Sambungkan perangkat HoloLens ke PC dengan menggunakan kabel USB. HoloLens muncul sebagai perangkat di File Explorer di PC.
- Seret dan letakkan paket provisi ke folder Dokumen di HoloLens.
Di HoloLens Anda, ikuti langkah-langkah berikut:
- Buka Pengaturan >Akun>Akses kantor atausekolah .
- Di Pengaturan Terkait, pilih Tambahkan atau hapus paket provisi.
- Pada halaman berikutnya, pilih Tambahkan paket untuk meluncurkan pemilih file dan pilih paket provisi Anda. Jika folder kosong, pastikan Anda memilih Perangkat Ini dan pilih Dokumen .
Setelah paket Anda diterapkan, paket tersebut muncul dalam daftar paket Terinstal. Untuk melihat detail paket atau untuk menghapus paket dari perangkat, pilih paket yang tercantum.
Apa yang dapat Anda konfigurasi
Paket provisi menggunakan penyedia layanan konfigurasi (CSP). Jika Anda tidak terbiasa dengan CSP, lihat Pengenalan penyedia layanan konfigurasi (CSP) untuk pro TI.
Di Windows Configuration Designer, saat Anda membuat paket provisi untuk Windows Holographic, pengaturan dalam penyesuaian Tersedia didasarkan pada CSP yang didukung di Windows Holographic. Tabel berikut ini menjelaskan pengaturan yang mungkin ingin Anda konfigurasi untuk HoloLens.
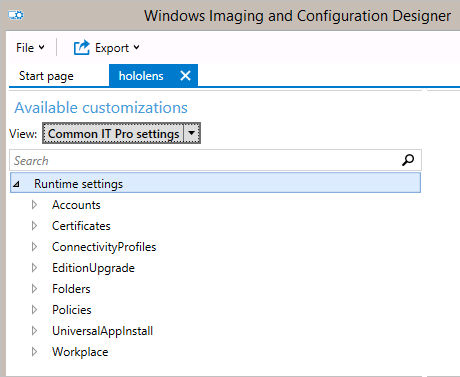
| Pengaturan | Deskripsi |
|---|---|
| Sertifikat |
Menyebarkan sertifikat ke HoloLens. |
| ConnectivityProfiles | Sebarkan profil Wi-Fi ke HoloLens. |
| |
Tingkatkan ke Windows Holographic for Business. |
| Kebijakan |
Izinkan atau cegah mode pengembang di HoloLens. Kebijakan yang didukung oleh Windows Holographic for Business |
Penginstalan aplikasi melalui Paket Provisi
Aplikasi dapat diinstal melalui paket provisi di perangkat HoloLens 2. Ini memungkinkan paket yang mudah digunakan kembali yang dapat Anda gunakan untuk membantu Anda mendistribusikan aplikasi Anda. Baca instruksi lengkap untuk menyebarkan aplikasi melalui Paket Provisi.
Catatan
HoloLens (generasi pertama) memiliki dukungan terbatas menginstal aplikasi (UniversalAppInstall) dengan menggunakan paket provisi. Perangkat HoloLens (generasi ke-1) hanya mendukung penginstalan aplikasi melalui PPKG hanya selama OOBE dan hanya dengan penginstalan konteks pengguna.