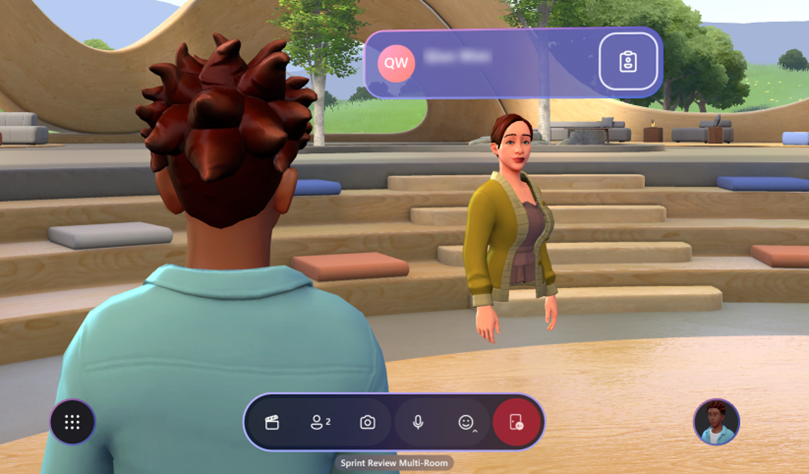Kontrol pengguna mesh
Dasbor Mesh menampilkan semua peristiwa Mesh yang tersedia untuk Anda. Dasbor Mesh adalah antarmuka utama yang dapat Anda gunakan untuk menjelajahi apa yang ditawarkan Mesh.
Dasbor dapat dilihat menggunakan aplikasi Mesh di PC atau Quest.
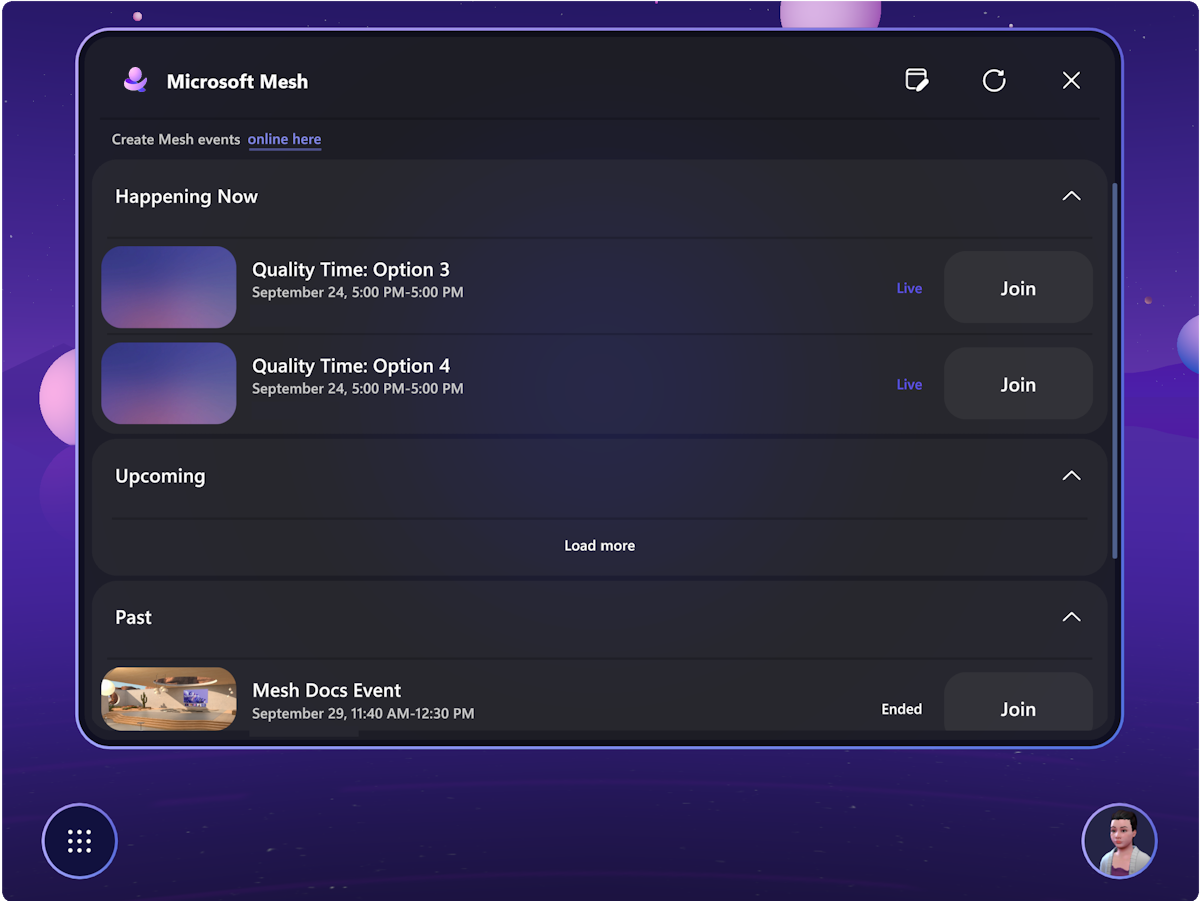
Catatan
Di Dasbor, perubahan dari acara langsung yang akan datang diperbarui secara otomatis.
Anda dapat melihat-lihat, berjalan, berlari, teleportasi, atau hanya duduk di meja dengan avatar lain. Untuk berpindah-pindah, tekan tombol WASD .
Untuk detailnya, Anda juga dapat mengakses tutorial Kontrol dari menu Bantuan:
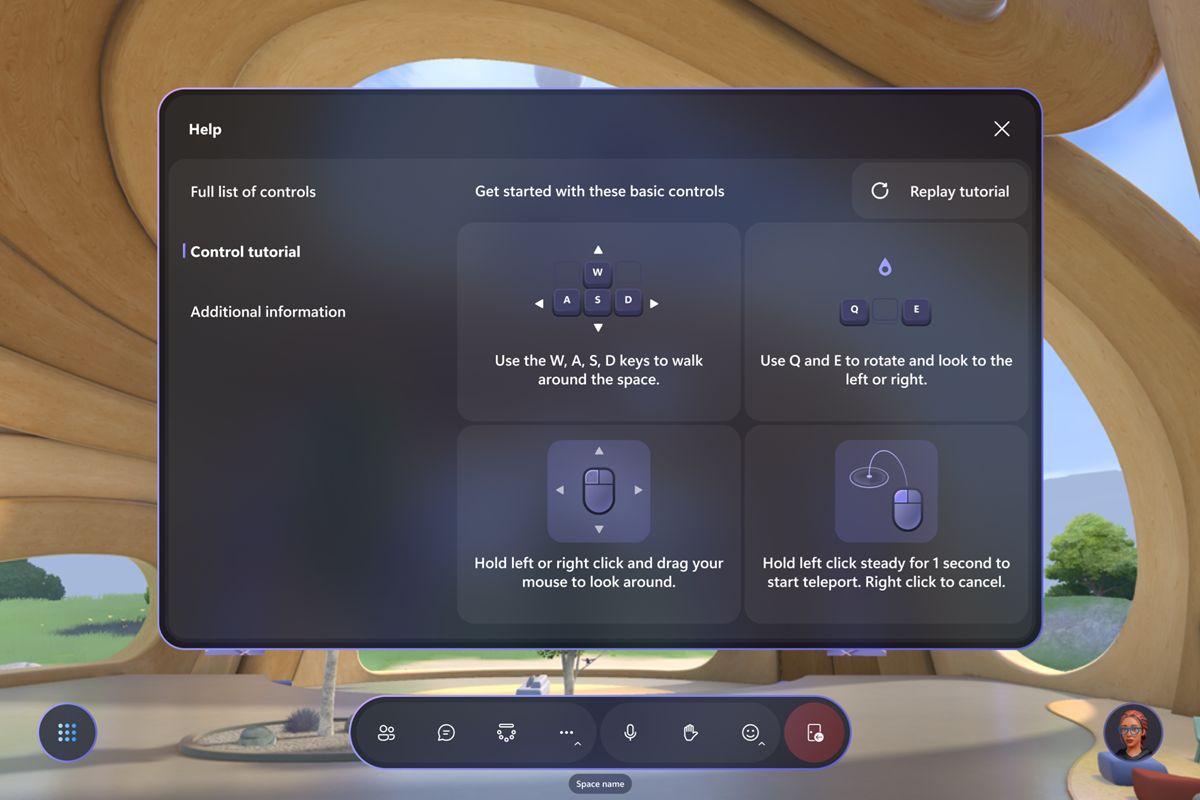
Untuk mengubah tampilan Anda, gunakan V untuk beralih antara tampilan orang ke-1 dan dua tampilan orang ke-3 dengan tingkat zoom kamera yang berbeda dan gunakan roda gulir mouse untuk mengubah tingkat zoom kamera.
Untuk detail tentang cara berpindah-pindah dengan perangkat Quest, Anda dapat mengakses tutorial Kontrol dari menu Bantuan.
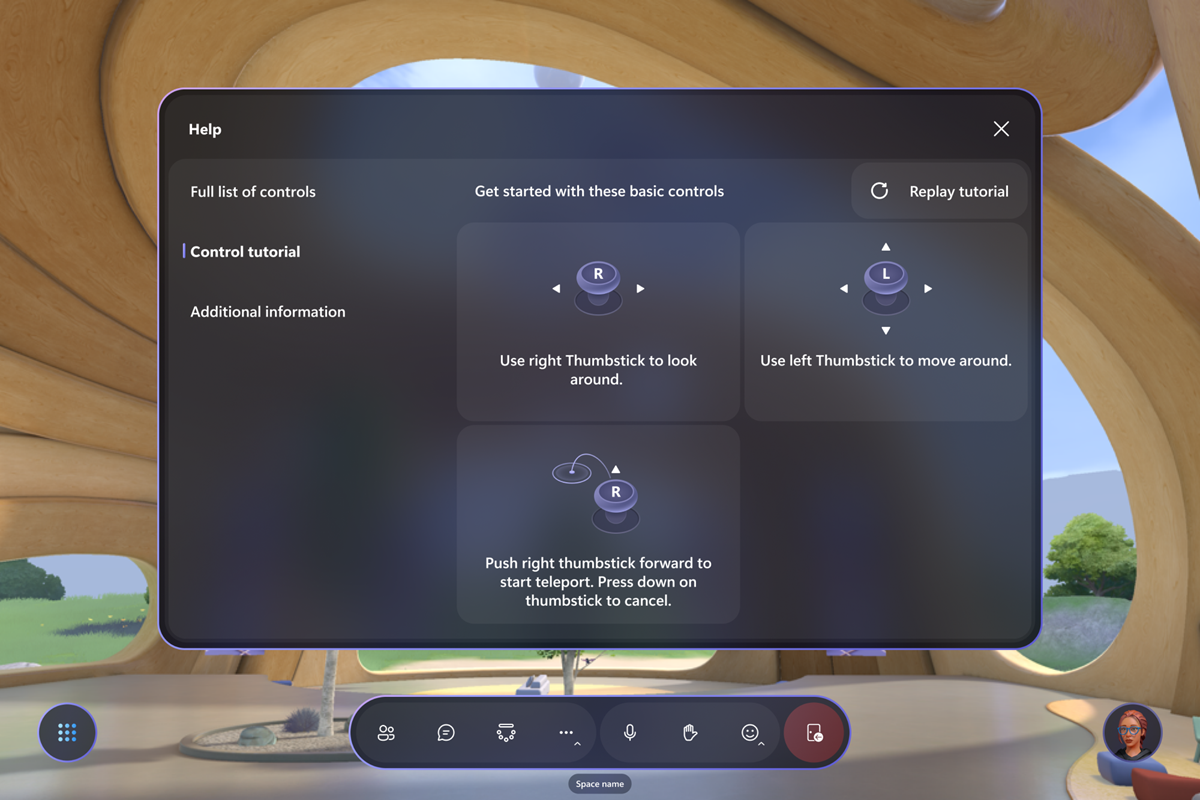
Sekarang setelah Anda berada dalam suatu peristiwa, jelajahi antarmuka untuk melihat kontrol apa yang tersedia. Di sebelah kiri, kami memiliki Menu Sistem dengan Dasbor, Pengaturan, Umpan Balik, dan Keluar Dari Jala. Bilah aplikasi di tengah menahan tombol Peserta, Selfie, Kenaikan Tangan, dan Reaksi. Tombol Profil di sudut kanan bawah menahan tombol Kustomisasi untuk menyesuaikan avatar Anda.
Anda juga dapat mengklik Nametag dan kartu kontak peserta lain untuk mengetahui informasi selengkapnya tentang mereka.
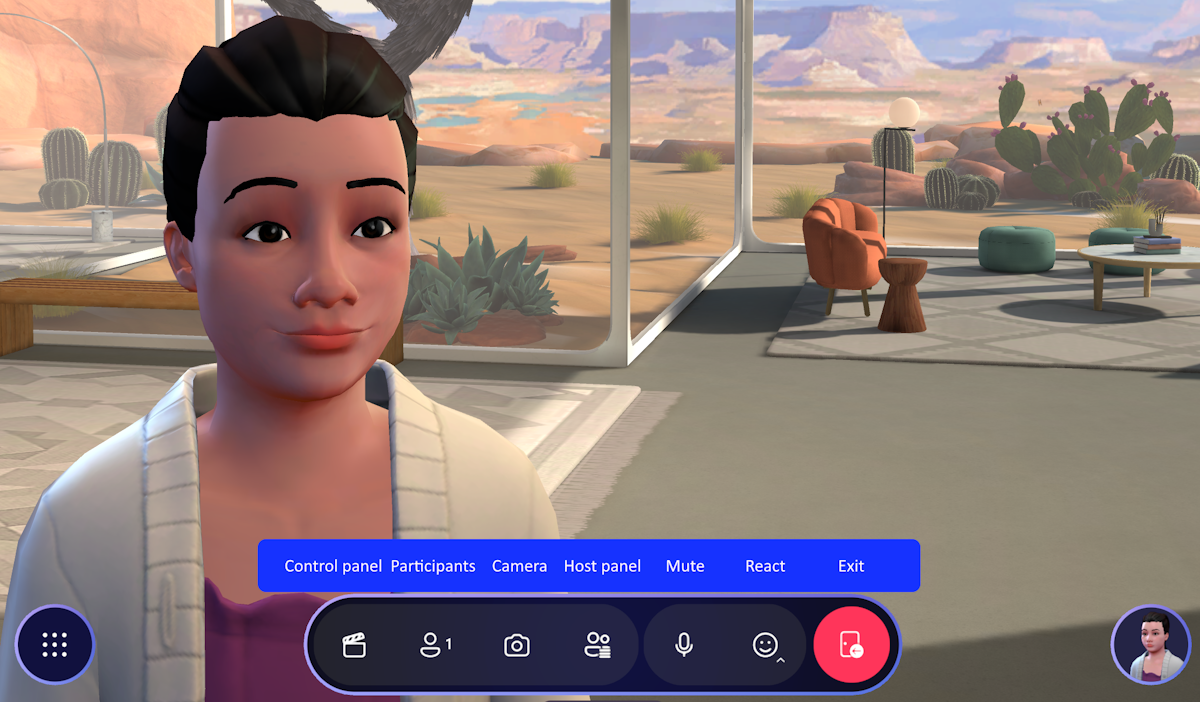
Menu Pengaturan membantu Anda menyiapkan aplikasi sesuai dengan preferensi Anda. Ada banyak opsi yang tersedia di sini. Ini dapat diakses langsung dari tombol menu kiri bawah bilah menu Mesh.
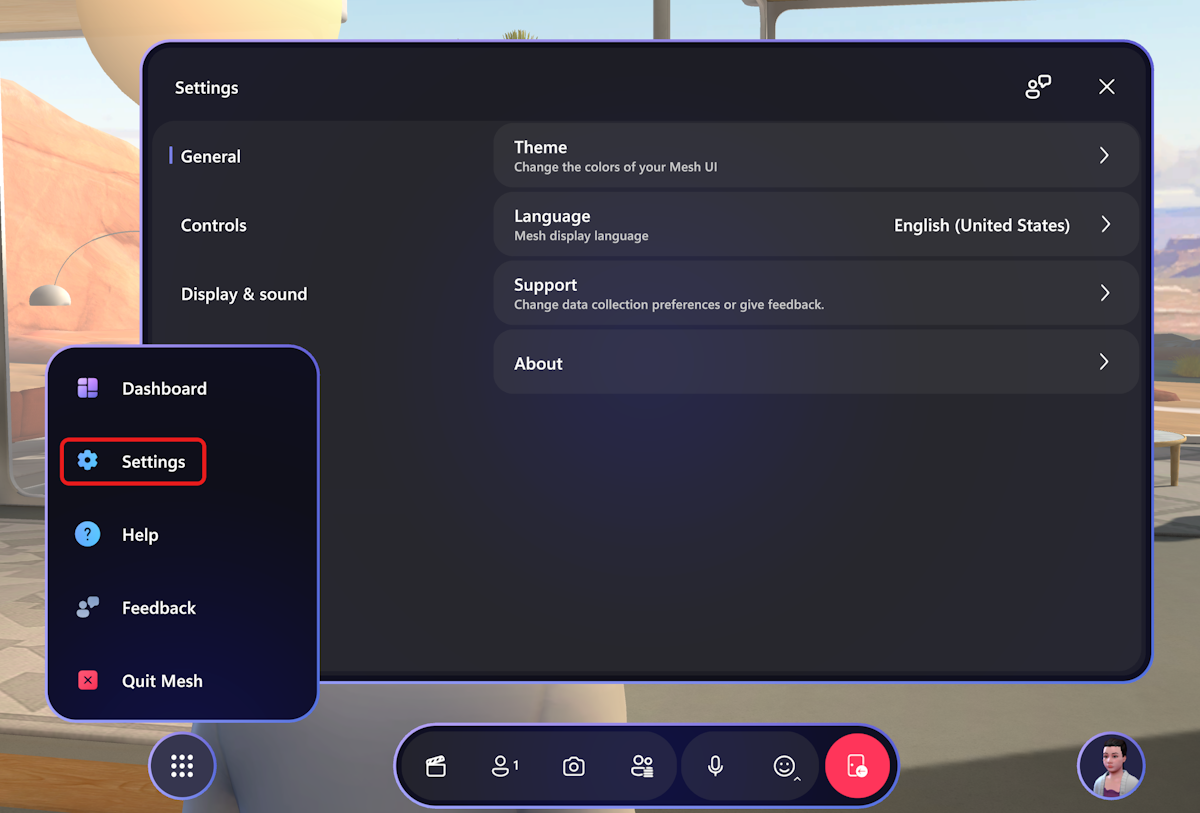
Anda juga dapat memilih dan menyiapkan perangkat audio Anda dalam dialog Pengaturan , Tampilan & suara -> Perangkat.
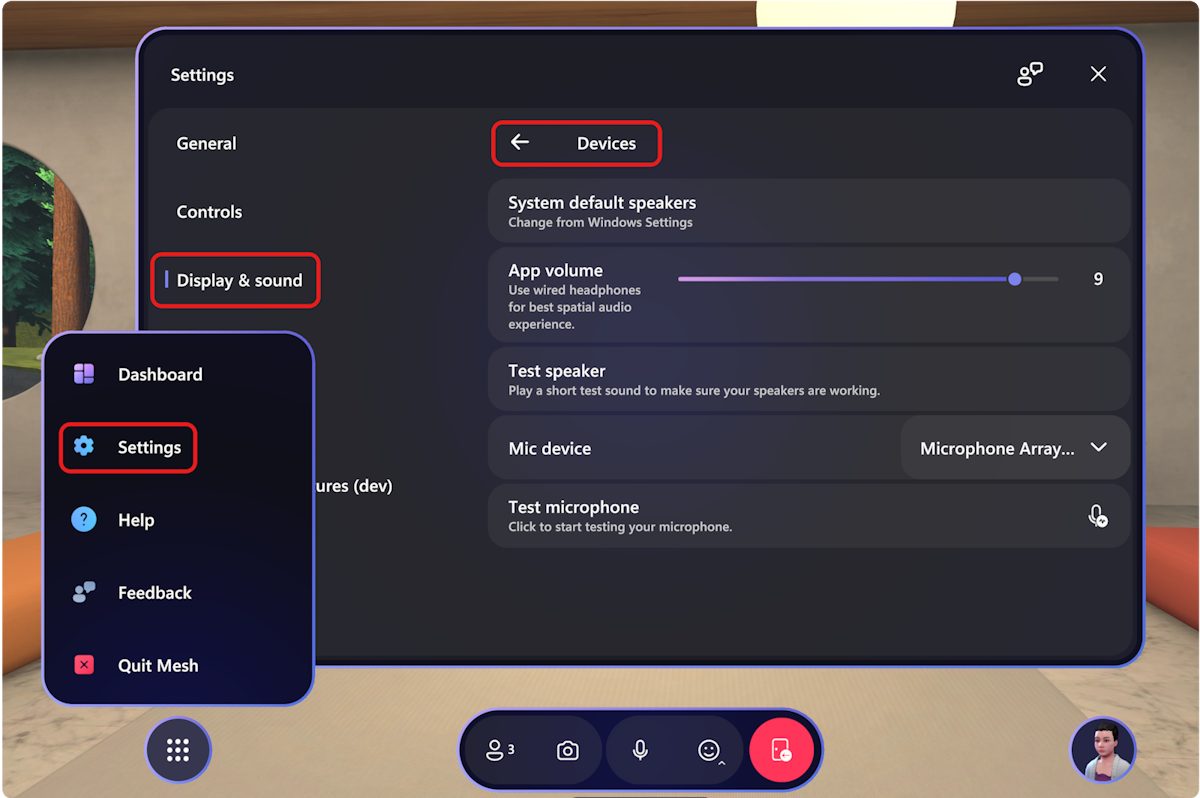
Pelajari selengkapnya tentang tanya jawab umum terkait audio di Mesh di sini.
Tombol Peserta akan menampilkan jumlah peserta dalam suatu acara.
Gunakan tombol Kamera di bilah aplikasi untuk mengambil selfie diri Anda dengan teman atau mengambil gambar dari tampilan avatar Anda!
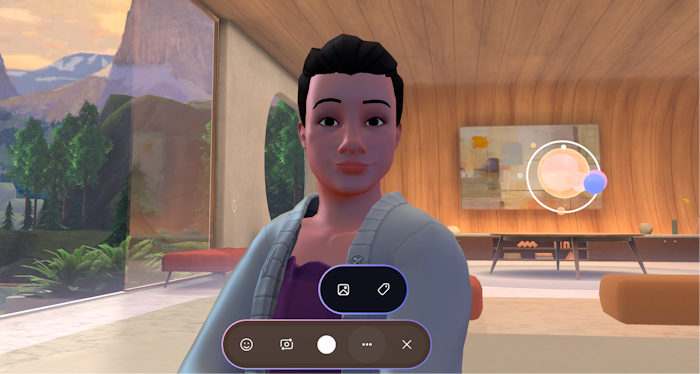
Catatan
Nametag avatar dimatikan secara default saat mengambil foto atau selfie. Anda masih dapat mengaktifkan nametag dengan mengklik ... di bilah Aplikasi.
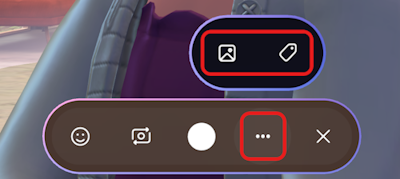
Memilih ikon foto di menu akan membawa Anda ke folder SharePoint tempat foto Anda disimpan.
Jika host telah mengaktifkan Kenaikan Tangan, Anda akan melihat tombol angkat tangan di bilah Menu.
Cukup pilih tombol Angkat Tangan, tunggu host memanggil Anda, lalu Anda dapat berkomentar atau mengajukan pertanyaan ke seluruh acara.
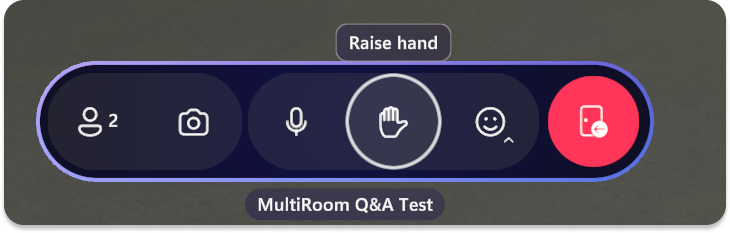
Turunkan tangan Anda untuk menyelesaikan jawaban atas pertanyaan Anda dan berbicara dengan seluruh acara. Anda mungkin perlu memilih Akhiri siaran dalam acara multi-ruangan, seperti yang ditunjukkan di bawah ini:
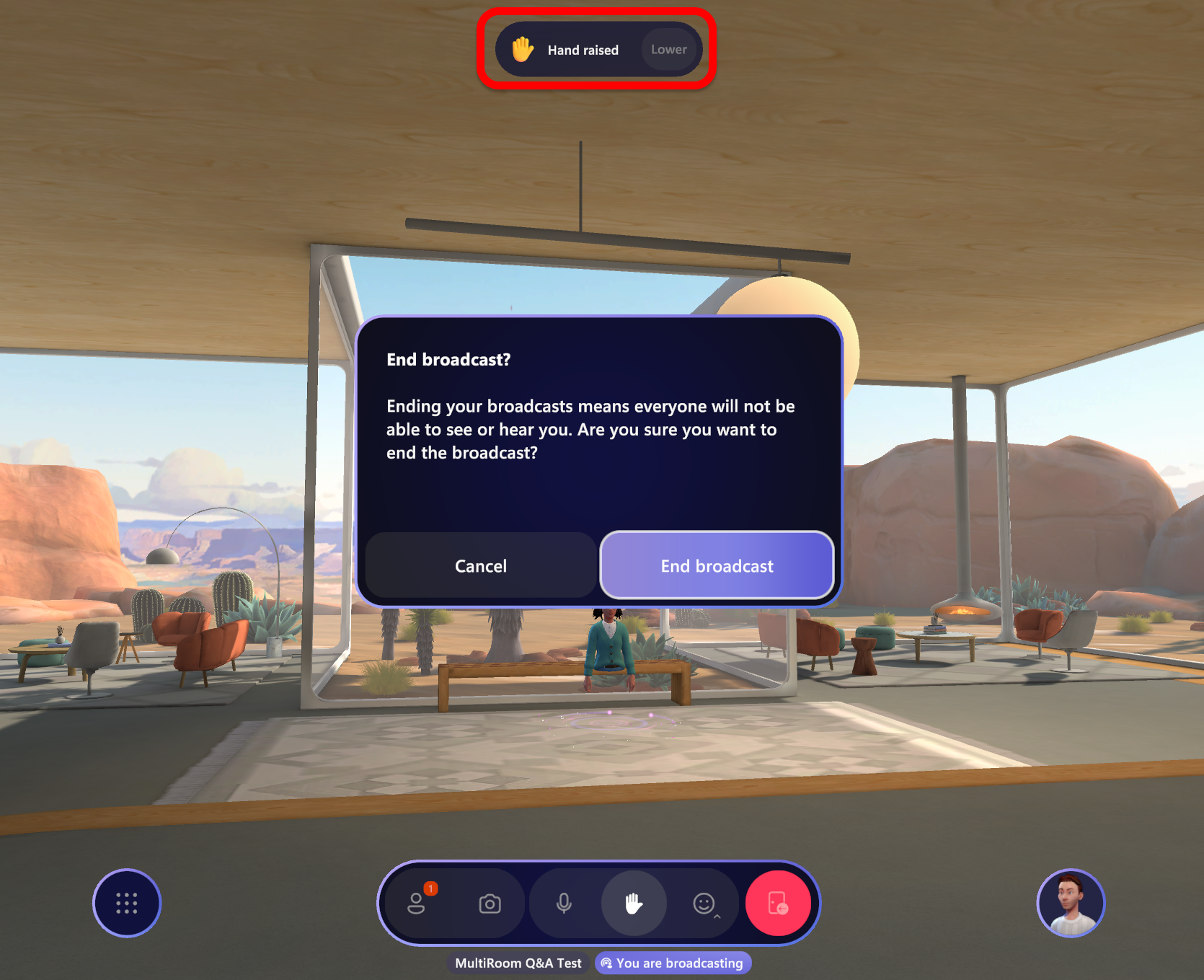
Di bilah aplikasi, Anda dapat memicu Reaksi, yang menyebabkan avatar Anda bereaksi dengan gerakan tubuh serta emosi.

Tombol Profil di sudut kanan bawah memberi Anda akses ke detail pribadi dan opsi penyesuaian avatar Anda.
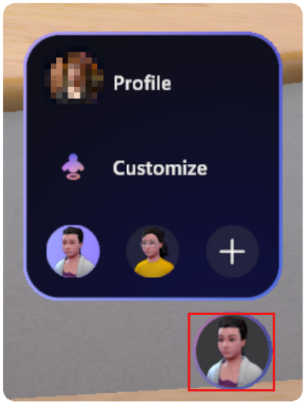
Pilih Sesuaikan untuk menyempurnakan tampilan Avatar Anda saat berada dalam suatu acara!
![]()
Untuk mengetahui tentang peserta lain dalam acara Anda, klik nametag di atas avatar, lalu pilih ikon Kartu kontak.