Gunakan chatbot klasik sebagai keterampilan di abot Bot Framework
Catatan
Artikel ini mencakup informasi yang hanya berlaku untuk Microsoft Copilot Studio chatbot klasik. Fitur ini tidak tersedia di pengalaman baru Microsoft Copilot Studio .
Saat Anda menggunakan Microsoft Copilot Studio kopilot sebagai keterampilan dengan abot Bot Framework , Bot Framework bot menentukan apakah ada yang dikatakan pengguna cocok dengan Microsoft Copilot Studio frasa pemicu kopilot. Jika ada kecocokan, Bot Framework bot meneruskan percakapan ke Microsoft Copilot Studio bot. Microsoft Copilot Studio Copilot mengekstrak entitas apa pun dan memicu topik yang cocok.
Anda juga dapat meneruskan variabel ke a Microsoft Copilot Studio keterampilan topik sebagai input dari Bot Framework Composer dan menggunakan output yang dikembalikannya.
Penting
Anda harus memiliki lisensi uji coba atau penuh Microsoft Copilot Studio untuk menggunakan Microsoft Copilot Studio bot sebagai keterampilan. Kemampuan ini tidak tersedia dengan lisensi Microsoft Copilot Studio Teams.
Untuk mengatur kopilot Anda Microsoft Copilot Studio sebagai keterampilan:
- Tambahkan Bot Framework bot ke daftar yang diizinkan untuk Microsoft Copilot Studio kopilot.
- Unduh manifes keterampilan untuk Microsoft Copilot Studio kopilot.
- Gunakan manifes keterampilan yang diunduh di Bot Framework Composer untuk membuat koneksi antar bot.
- Gunakan Bot Framework Emulator untuk mengonfirmasi bot berfungsi sebagai keterampilan.
Prasyarat
- Pahami cara Bot Framework kerja keterampilan.
- Pahami cara menggunakan Bot Framework Composer.
- Pahami cara menggunakan keterampilan di Bot Framework Composer.
- Dapatkan ID aplikasi bot Anda Bot Framework .
Tambahkan bot Anda Bot Framework ke daftar yang diizinkan untuk kopilot Anda Microsoft Copilot Studio
Tambahkan Bot Framework ID aplikasi bot ke daftar yang diizinkan untuk Microsoft Copilot Studio kopilot yang ingin Anda gunakan sebagai keterampilan. Bot harus berada di penyewa yang sama.
Di Bot Framework Composer, buka bot yang akan menggunakan keterampilan tersebut. Pilih Konfigurasikan, lalu pilih Sumber daya pengembangan. Salin ID di ID Aplikasi Microsoft.
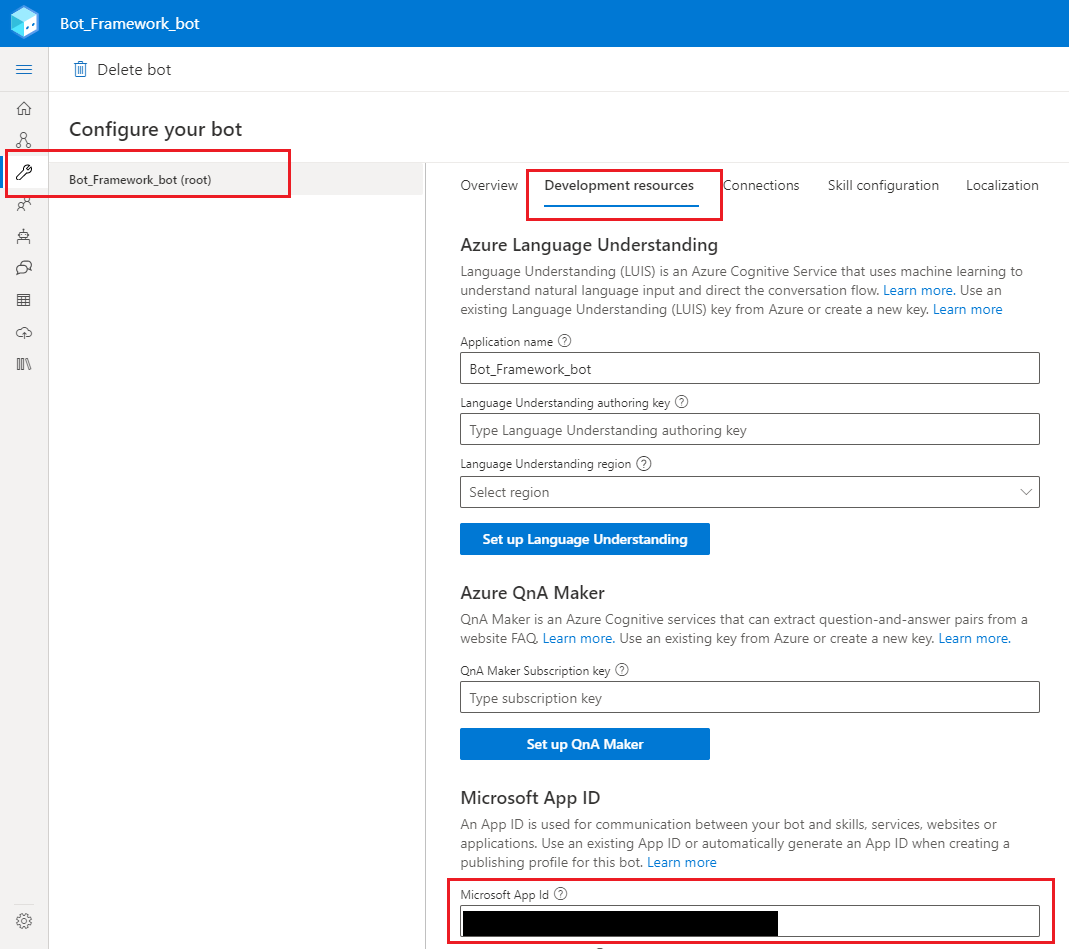
Dalam Microsoft Copilot Studio, buka kopilot yang ingin Anda gunakan sebagai keterampilan.
Di menu navigasi, buka Pengaturan dan pilih Keamanan. Lalu pilih Daftar yang diizinkan.
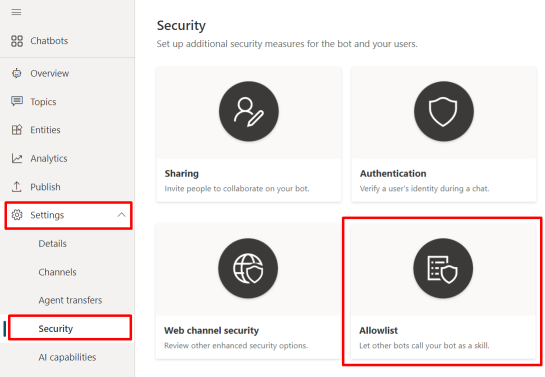
Pilih Tambahkan penelepon yang diizinkan.
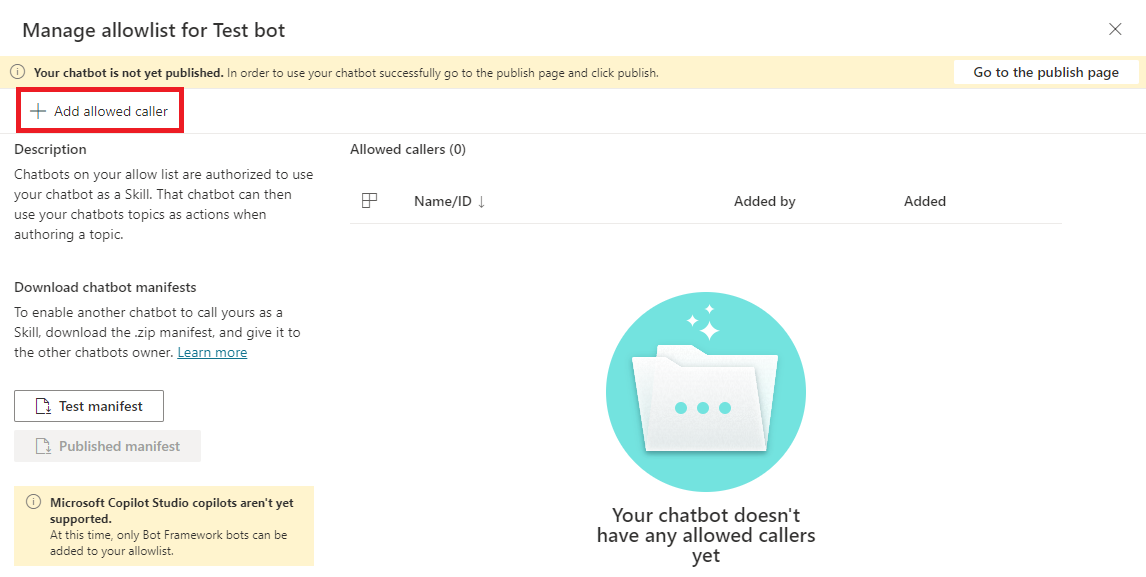
Tempelkan ID Bot Framework aplikasi bot Anda dan pilih Berikutnya.
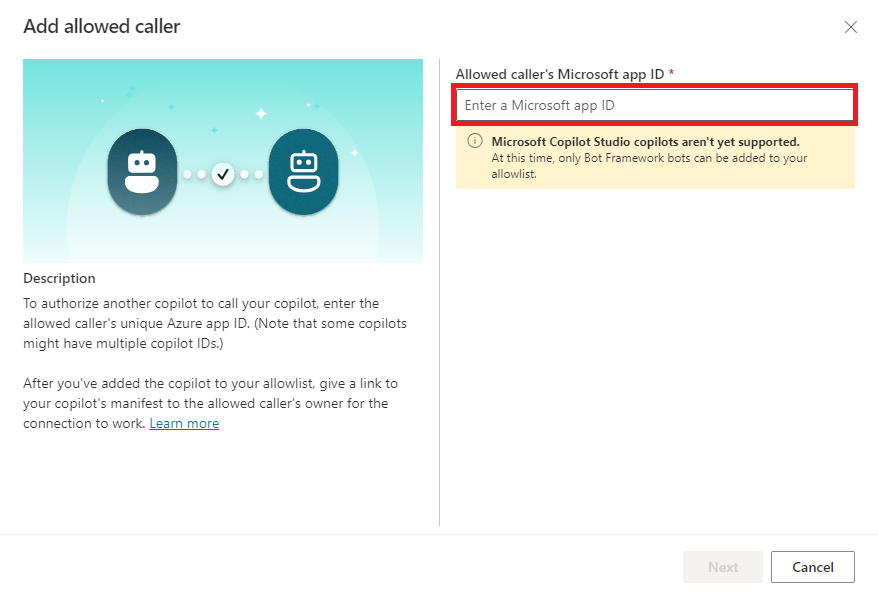
Perhatian
Seorang Microsoft Copilot Studio kopilot tidak dapat bertindak sebagai keterampilan untuk kopilot lainnya Microsoft Copilot Studio . Jika Anda mencoba menambahkan ID aplikasi yang termasuk dalam Power agen virtual bot ke daftar yang diizinkan, Anda akan mendapatkan error. Anda hanya dapat menambahkan ID aplikasi untuk abot Bot Framework .
Microsoft Copilot Studio memvalidasi Bot Framework ID aplikasi bot dan mengonfirmasi bahwa ID aplikasi milik bot di penyewa yang sama.
(Opsional) Tambahkan nama tampilan untuk bot yang telah Anda tambahkan ke daftar yang diizinkan.
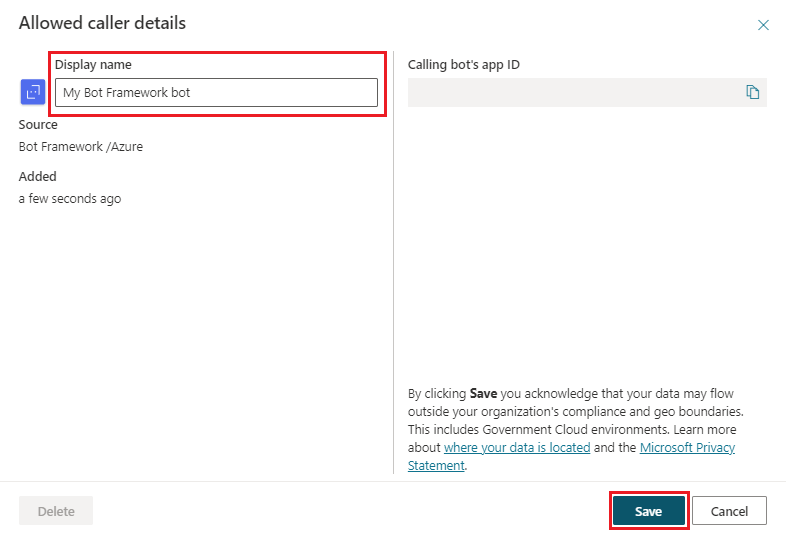
Pilih Simpan.
Bot Framework Bot ditampilkan dengan Nama tampilan jika Anda memasukkannya, atau dengan ID aplikasinya jika Anda tidak memasukkan nama tampilan. Untuk menghapus atau mengeditnya kapan saja, pilih ikon di sebelah kanan Nama tampilan atau ID aplikasi bot.
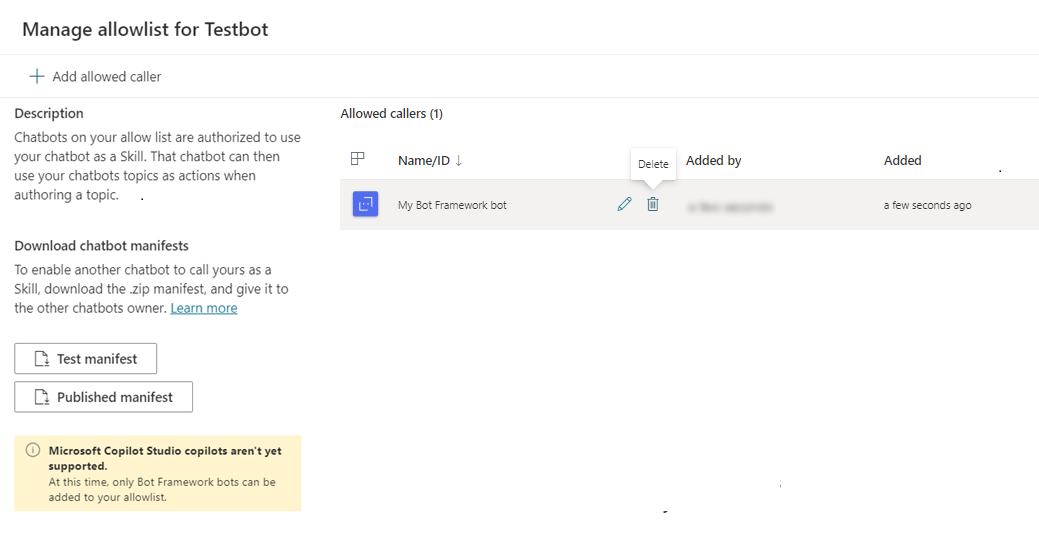
Catatan
Bot Framework Bot yang ditambahkan ke daftar yang diizinkan tidak diekspor sebagai bagian dari konten bot.
Unduh manifes keterampilan kopilot untuk kopilot Anda Microsoft Copilot Studio
Bot Framework Bot dapat menggunakan Microsoft Copilot Studio manifes keterampilan untuk mengonfigurasi koneksi ke copilot yang menghasilkan manifes.
Semua Microsoft Copilot Studio kopilot memiliki manifes keterampilan. Ini adalah file JSON yang menyertakan nama, antarmuka, dan frasa pemicu keterampilan.
Abot Bot Framework dapat menggunakan manifes keterampilan untuk mengetahui kapan harus memicu Microsoft Copilot Studio bot (misalnya, sebagai respons terhadap sesuatu yang dikatakan pengguna kepadanya).
Microsoft Copilot Studio Manifes keterampilan mengikuti versi 2.2 dari Bot Framework skema manifes keterampilan dan terdiri dari file intents.lu dan manifest.json .
Abot Bot Framework dapat memutuskan kopilot Microsoft Copilot Studio harus menangani permintaan pengguna, berdasarkan data manifes. Itu meneruskan ke kopilot semua yang dikatakan pengguna. Kemudian, copilot mencocokkan Microsoft Copilot Studio apa yang dikatakan pengguna ke Microsoft Copilot Studio topik, mengekstrak entitas apa pun yang diperlukan untuk mengisi slot, dan memicu Microsoft Copilot Studio topik.
Microsoft Copilot Studio Manifes keterampilan dibuat dan diperbarui secara otomatis. Seorang Microsoft Copilot Studio kopilot memiliki dua manifes keterampilan:
Manifes pengujian: Mengizinkan Bot Framework bot tersambung ke versi pengujian kopilot Anda Microsoft Copilot Studio . Gunakan manifes pengujian untuk memvalidasi perubahan pada keterampilan Anda sebelum Anda menerbitkannya.
- Manifes pengujian segera tersedia untuk setiap bot yang baru dibuat Microsoft Copilot Studio .
- Ini diperbarui secara otomatis untuk mencerminkan perubahan setiap kali Anda menyimpan kopilot Anda.
Manifes yang diterbitkan: Mengizinkan Bot Framework bot untuk terhubung ke versi copilot Anda Microsoft Copilot Studio yang diterbitkan.
- Manifes yang dipublikasikan hanya tersedia untuk Microsoft Copilot Studio kopilot yang telah dipublikasikan setidaknya sekali.
- Ini diperbarui secara otomatis untuk mencerminkan perubahan setiap kali Anda memublikasikan copilot Anda.
Catatan
Manifes yang dipublikasikan tidak tersedia untuk Microsoft Copilot Studio kopilot yang belum pernah dipublikasikan.
Untuk membuat manifes yang dipublikasikan botAnda, publikasikan copilot Microsoft Copilot Studio Anda.
Kedua manifes keterampilan ditampilkan di panel Kelola daftar yang diizinkan.
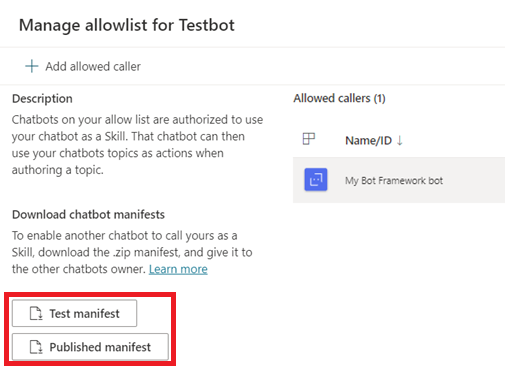
Manifes keterampilan juga ditampilkan di halaman Detail kopilot. Di menu navigasi, pilih Pengaturan, lalu pilih Detail . Halaman Detail menampilkan metadata lain, termasuk ID Lingkungan, ID Penyewa, dan ID aplikasi bot.
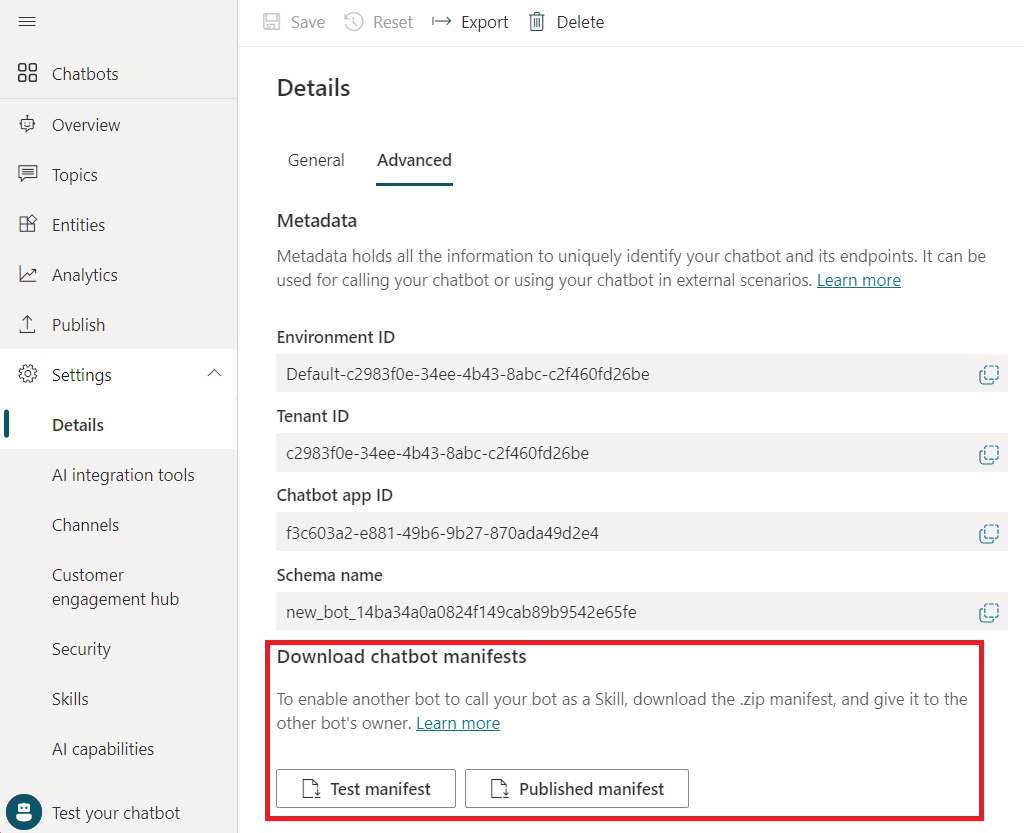
Untuk mendownload manifes, pilih. Ini diunduh sebagai file .zip berlabel < bot nama>_manifest untuk manifes Diterbitkan , atau bot nama <_test__manifest>untuk manifes Uji.
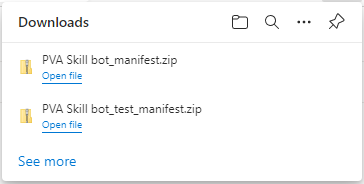
Catatan
Manifes keterampilan tidak menyertakan topik sistem dan dialog Composer yang ditambahkan ke Microsoft Copilot Studio copilot. Hanya topik yang dibuat oleh penulis copilot dan pemicu intent Composer yang ditambahkan penulis ke bot yang disertakan.
Terhubung ke Microsoft Copilot Studio keterampilan di Composer
Gunakan Microsoft Copilot Studio manifestasi keterampilan untuk membuat koneksi keterampilan di bot Anda Bot Framework di Composer.
Dalam Bot Framework proyek Composer, pilih Tambahkan, lalu pilih Sambungkan ke keterampilan.
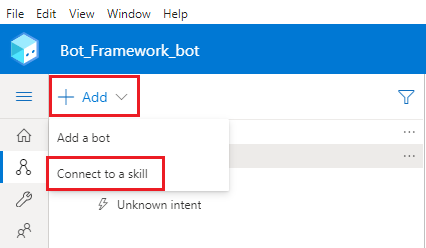
Telusuri dan pilih Microsoft Copilot Studio manifes .zip arsip, lalu pilih Berikutnya.
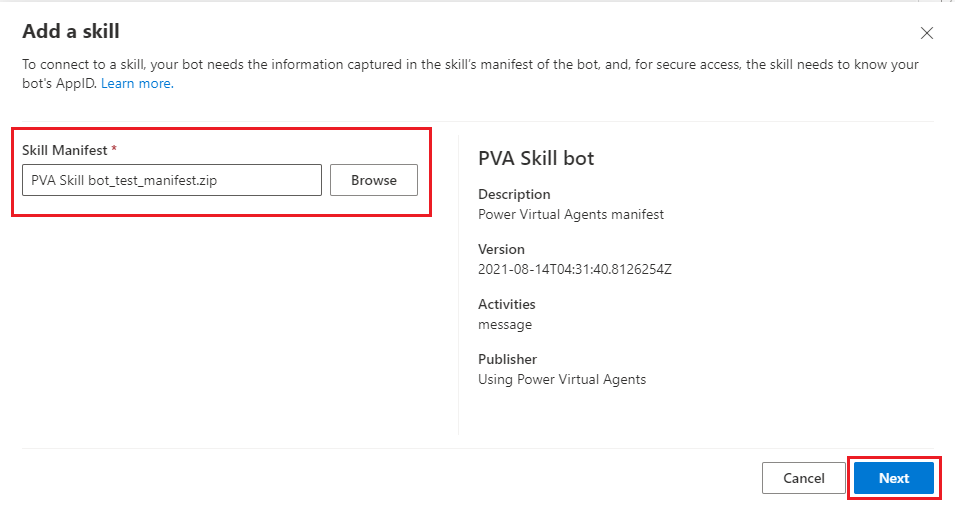
Pilih topik, atau niat, di copilot Anda Microsoft Copilot Studio yang ingin Anda tambahkan ke bot Anda Bot Framework , lalu pilih Berikutnya.
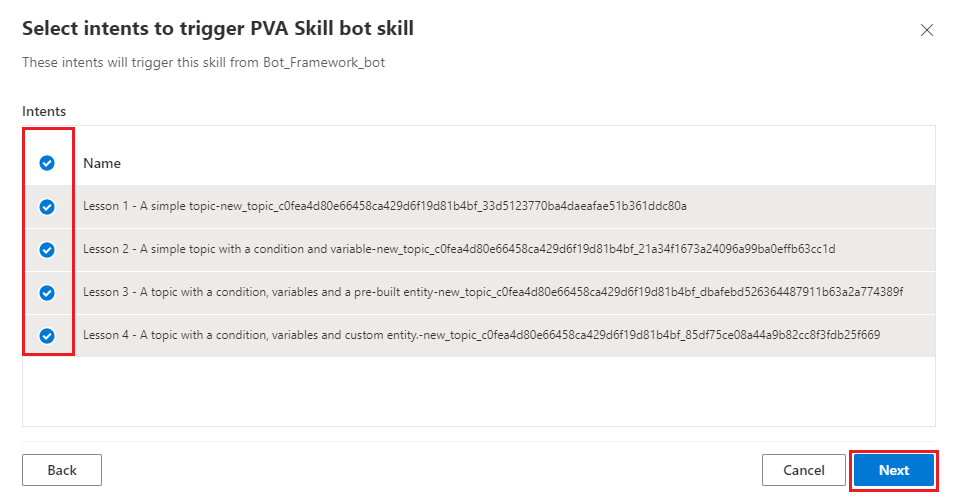
Tinjau dan edit frasa pemicu untuk copilot Anda Microsoft Copilot Studio , lalu pilih Berikutnya.

Pastikan Gunakan Orchestrator untuk proyek multi-bot dipilih, lalu pilih Lanjutkan.
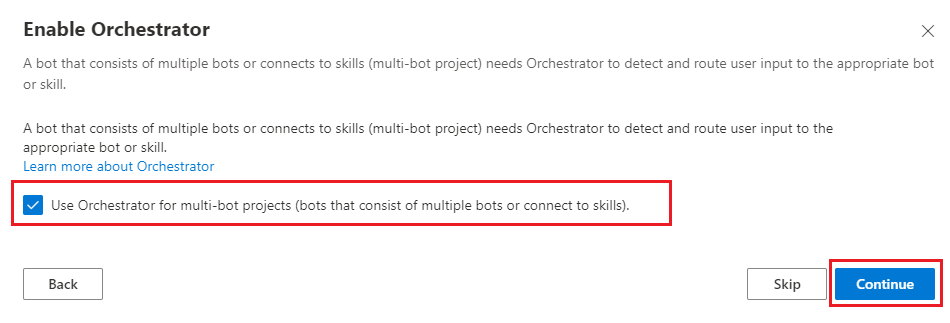
Verifikasi bahwa keterampilan ditambahkan Microsoft Copilot Studio ke bot Anda Bot Framework dengan benar, dan pemicu baru dengan nama kopilot Anda Microsoft Copilot Studio muncul di proyek di Composer.
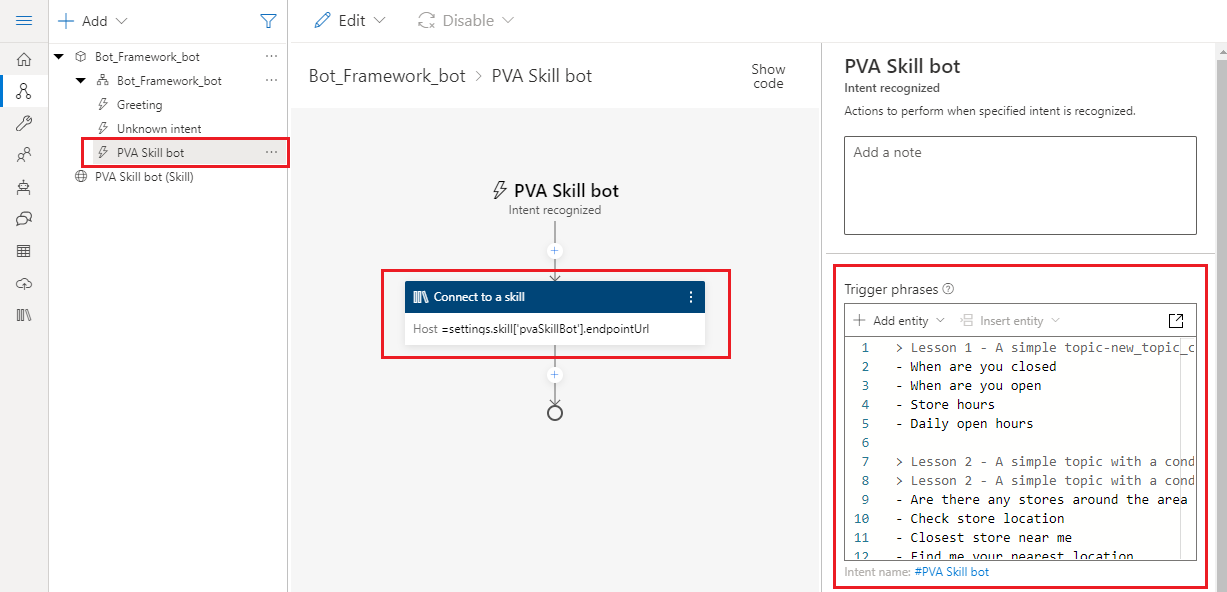
Temukan topik di manifes keterampilan
Gunakan acara untuk memicu Microsoft Copilot Studio topik dalam keterampilan. Untuk memanggil topik tertentu dari Composer, lihat topik dengan nama peristiwa terkait dalam manifes keterampilan.
Pilih tindakan Hubungkan ke keterampilan .
Di bawah Nama Dialog keterampilan, pilih Tampilkan manifes keterampilan.
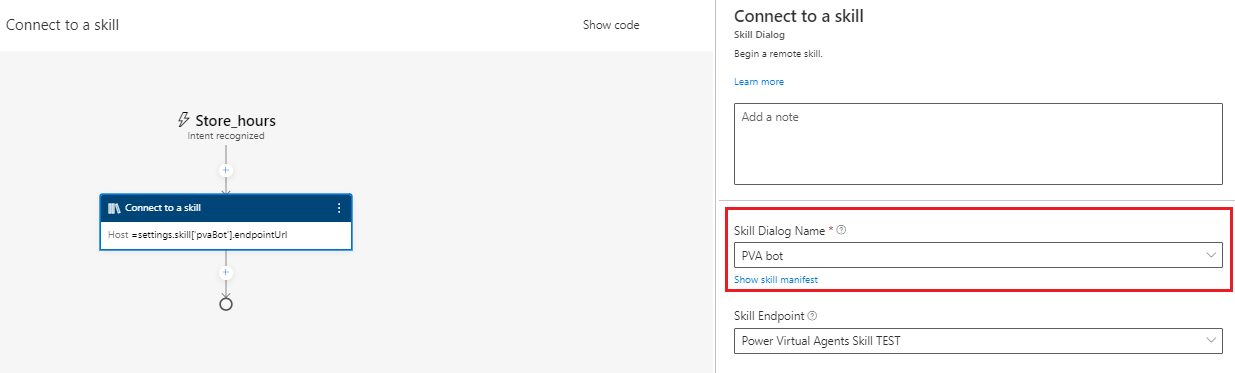
Temukan aktivitas dalam manifes. Properti ini berisi properti berlapis yang mewakili topik yang tersedia di copilot Anda Microsoft Copilot Studio .
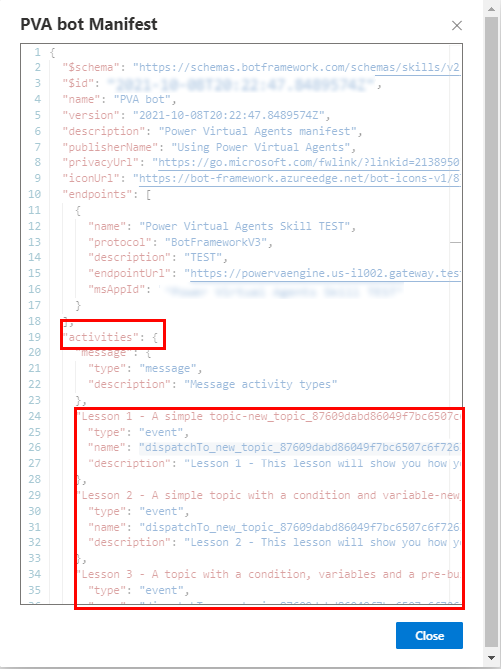
Temukan topik yang ingin Anda hubungi dan cari properti namanya . Ketika Microsoft Copilot Studio keterampilan menerima acara dengan nama ini, itu memicu topik.
Dalam contoh berikut, nama aktivitas peristiwa adalah
dispatchTo_new_topic_87609dabd86049f7bc6507c6f7263aba_33d.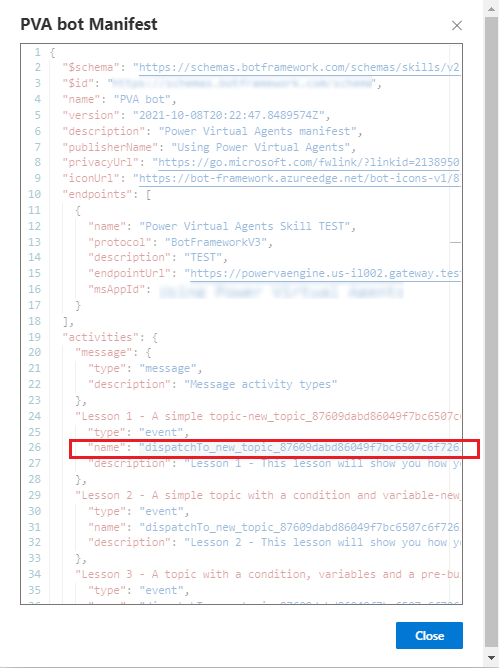
Hubungi a Microsoft Copilot Studio keterampilan topik
Alih-alih mengandalkan apa yang dikatakan pengguna untuk memicu a Microsoft Copilot Studio keterampilan topik, Anda dapat memanggilnya secara langsung. Anda hanya dapat langsung memanggil Microsoft Copilot Studio topik yang tercantum dalam manifes keterampilan.
Di kanvas penulisan Composer, pilih Tambahkan, lalu pilih Akses sumber daya eksternal, lalu pilih Sambungkan ke keterampilan.
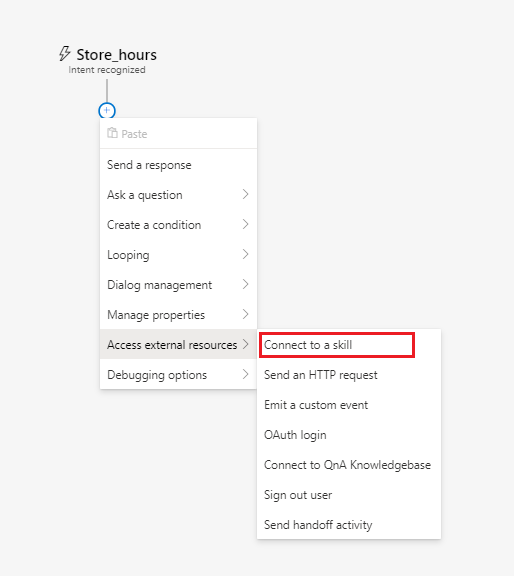
Dalam daftar Nama Dialog keterampilan, pilih kopilot Anda Microsoft Copilot Studio .
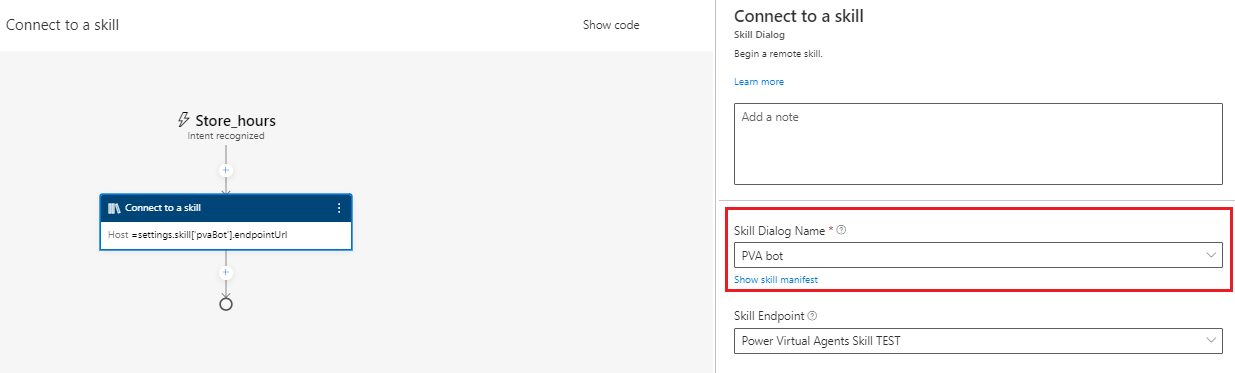
Temukan nama aktivitas acara untuk Microsoft Copilot Studio bot topik yang ingin Anda panggil. Salin nilai, hilangkan tanda kutip, dan simpan untuk digunakan di langkah berikutnya.
Pilih tutup.
Di bagian Aktivitas , pilih Tampilkan kode.
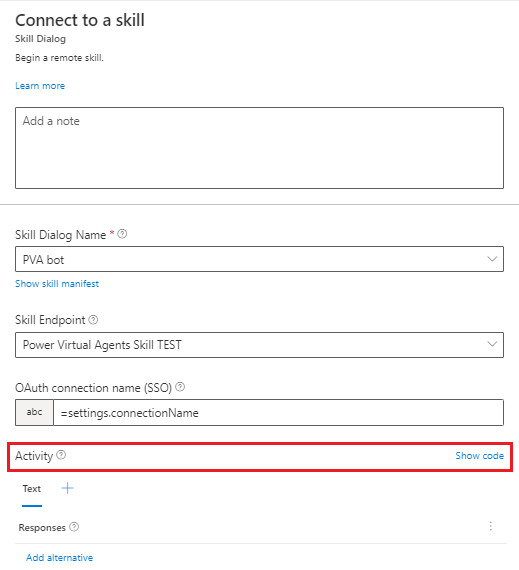
Ketik atau tempel kode berikut. Ganti dengan
TOPIC_ACTIVITY_NAMEnama aktivitas acara topik Anda. Pastikan tidak ada tanda kutip di properti name .[Activity type = event name = TOPIC_ACTIVITY_NAME ]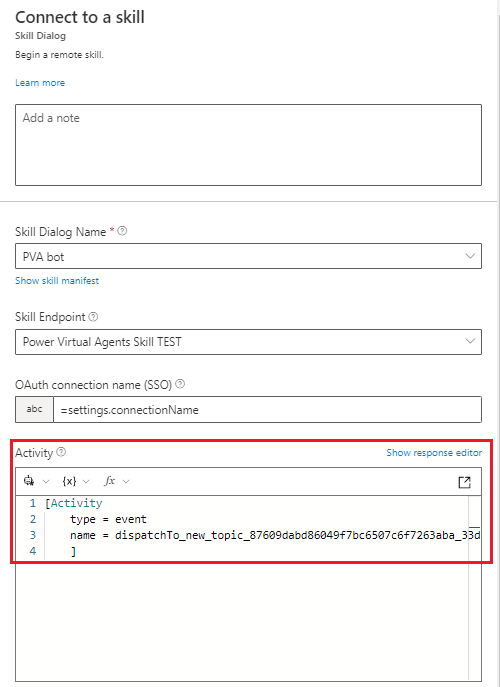
Teruskan variabel input ke a Microsoft Copilot Studio keterampilan topik
Bot Framework Komposer dapat meneruskan variabel ke a Microsoft Copilot Studio keterampilan topik sebagai input. Untuk mempelajari cara membuat Microsoft Copilot Studio topik yang menerima variabel input, lihat Bekerja dengan variabel.
Jika Microsoft Copilot Studio topik yang dapat menerima variabel input tercantum dalam manifes keterampilan Anda, Anda dapat meneruskan variabel Komposer ke dalamnya.
Di kanvas penulisan Composer, pilih Tambahkan, lalu pilih Akses sumber daya eksternal, lalu pilih Sambungkan ke keterampilan.
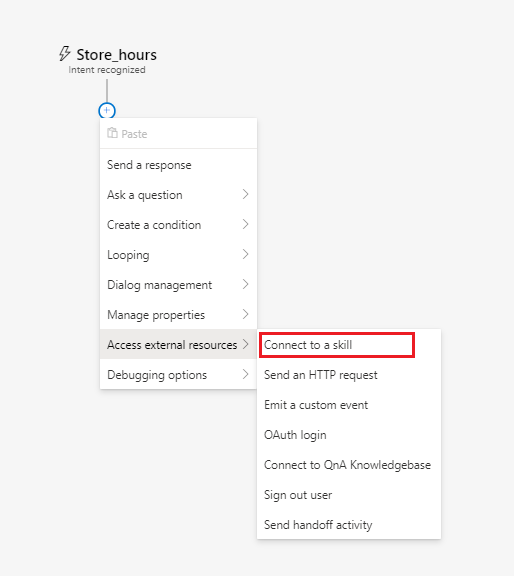
Dalam daftar Nama Dialog keterampilan, pilih kopilot Anda Microsoft Copilot Studio .
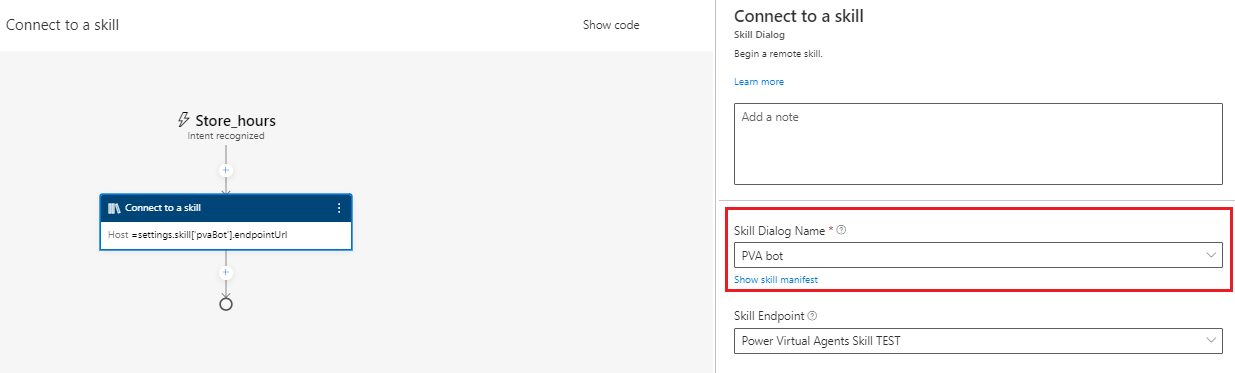
Temukan nama aktivitas acara untuk Microsoft Copilot Studio topik kopilot yang ingin Anda panggil. Salin nilai, hilangkan tanda kutip, dan simpan untuk digunakan di langkah berikutnya.
Temukan properti nilai topik . Properti nilai berisi properti $ref . Salin nilai tersebut dan simpan untuk digunakan pada langkah berikutnya.
Peringatan
Jika Microsoft Copilot Studio topik tidak memiliki input, itu tidak akan memiliki properti value .
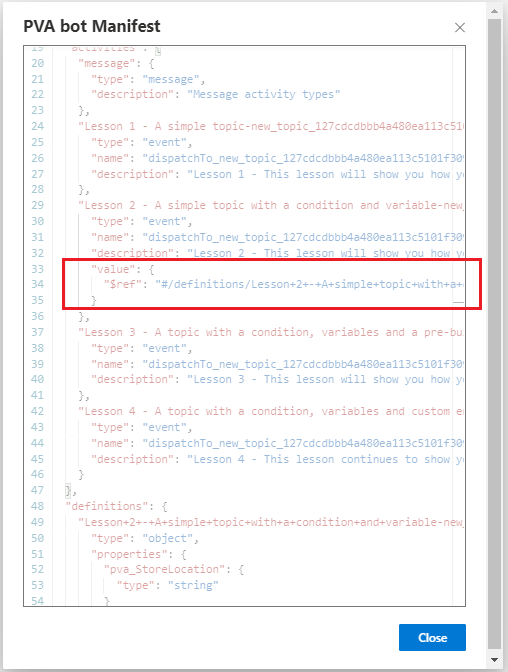
Temukan properti definisi, lalu cari properti berlapis yang cocok dengan $ref nilai yang Anda temukan di langkah sebelumnya. Perhatikan nama dan jenis Microsoft Copilot Studio input topik. Anda akan menggunakannya di langkah berikutnya.
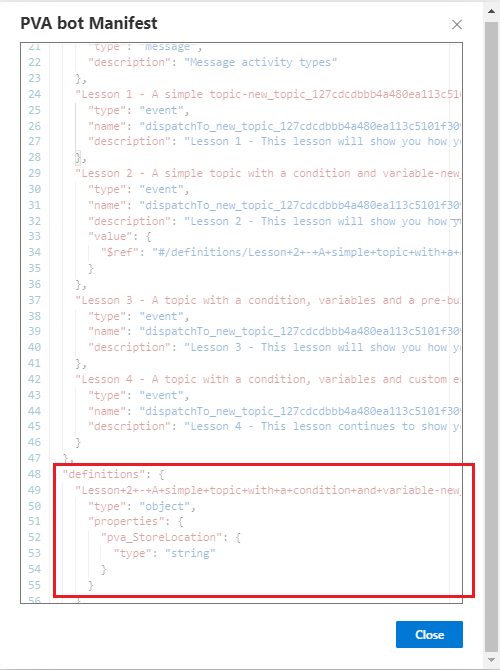
Pilih tutup.
Di bagian Aktivitas , pilih Tampilkan kode.
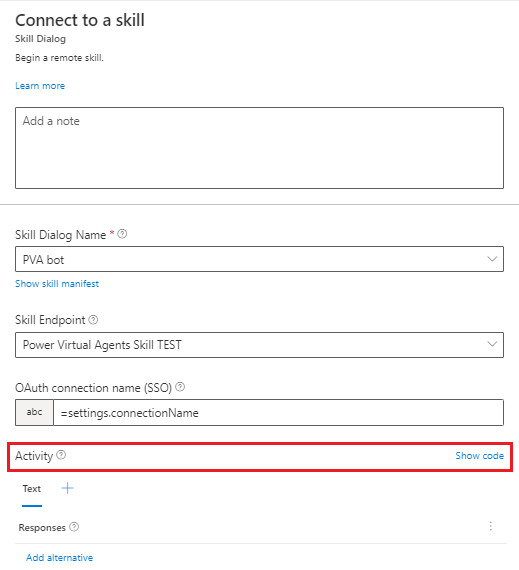
Ketik atau tempel kode berikut. Ganti nilai-nilai ini:
- Ganti dengan
TOPIC_ACTIVITY_NAMEnama aktivitas acara topik Anda. - Ganti dengan
PVA_INPUT_VARIABLEvariabel input dari topik Anda. - Ganti dengan
COMPOSER_INPUT_VARIABLEvariabel Composer yang akan memberikan nilai.
[Activity Type = event Name = TOPIC_ACTIVITY_NAME Value = ${addProperty(json("{}"), 'PVA_INPUT_VARIABLE', COMPOSER_INPUT_VARIABLE)} ]Dalam contoh berikut, variabel
dialog.storeLocationComposer memberikan nilai ke variabelpva_StoreLocationinput dalam Microsoft Copilot Studio topikdispatchTo_new_topic_127cdcdbbb4a480ea113c5101f309089_21a34f16copilot.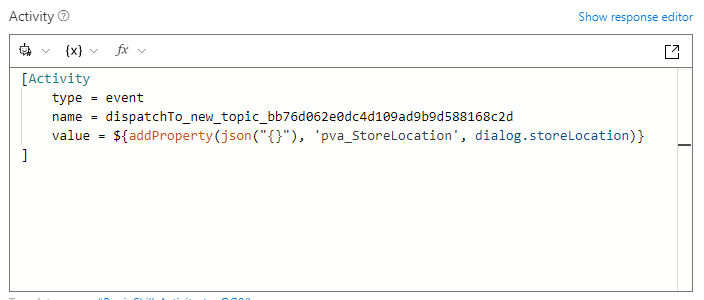
- Ganti dengan
Terima variabel keluaran dari Microsoft Copilot Studio keterampilan topik
Dimungkinkan untuk menerima output dari a Microsoft Copilot Studio keterampilan topik di Composer. Untuk mempelajari cara membuat Microsoft Copilot Studio topik yang mengembalikan output, lihat Bekerja dengan variabel.
Di kanvas penulisan Composer, pilih Tambahkan, lalu pilih Akses sumber daya eksternal, lalu pilih Sambungkan ke keterampilan.
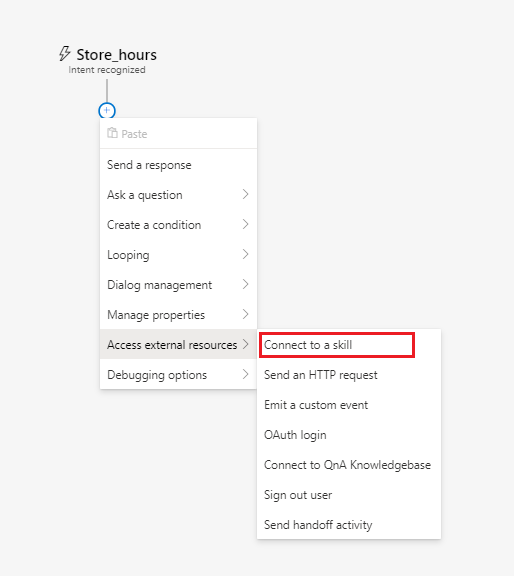
Dalam daftar Nama Dialog keterampilan, pilih kopilot Anda Microsoft Copilot Studio .
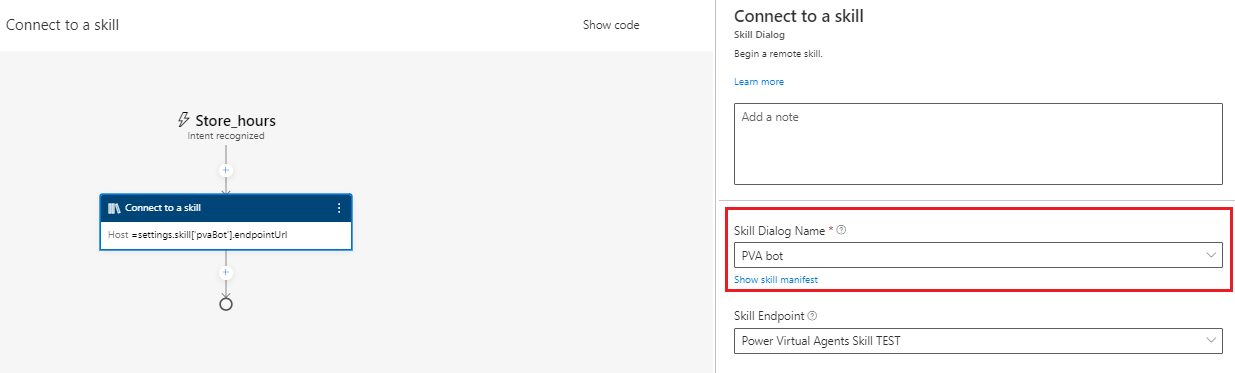
Temukan nama aktivitas acara untuk Microsoft Copilot Studio bot topik Anda ingin menelepon. Salin nilai, hilangkan tanda kutip, dan simpan untuk digunakan di langkah berikutnya.
Temukan properti resultValue topik. Properti resultValue berisi properti $ref . Salin nilai tersebut dan simpan untuk digunakan pada langkah berikutnya.
Peringatan
Jika Microsoft Copilot Studio topik tidak memiliki output, itu tidak akan memiliki properti resultValue .
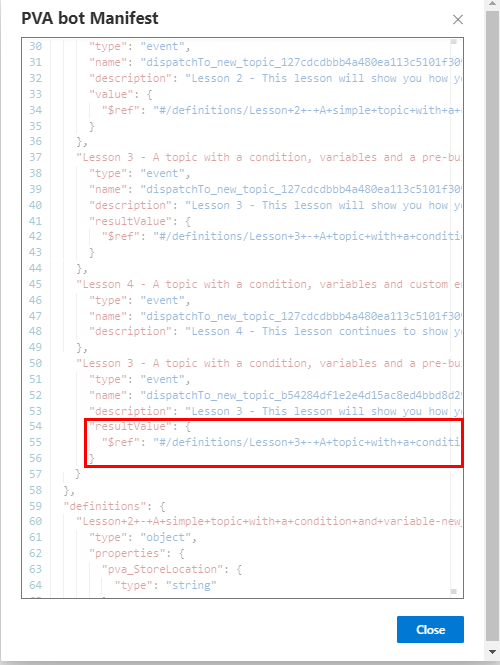
Temukan properti definisi, lalu cari properti berlapis yang cocok dengan $ref nilai yang Anda temukan di langkah sebelumnya. Perhatikan nama dan jenis Microsoft Copilot Studio variabel keluaran topik. Anda akan menggunakannya di langkah berikutnya.
Dalam contoh berikut, the Microsoft Copilot Studio topik mengembalikan dua output jenis String,pva_State dan pva_Item.
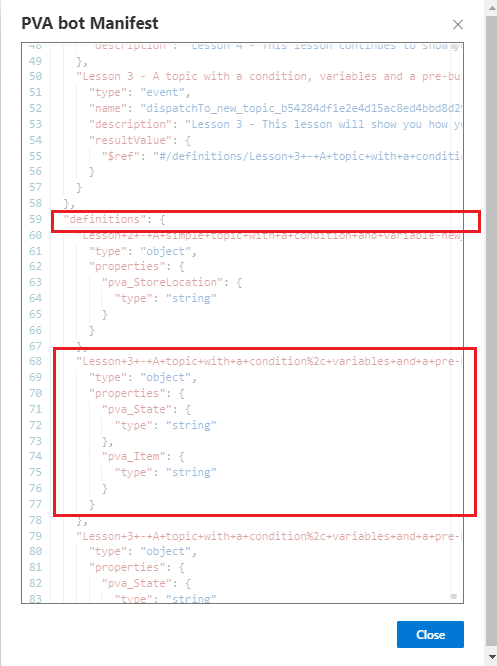
Pilih tutup.
Di bagian Aktivitas , pilih Tampilkan kode.
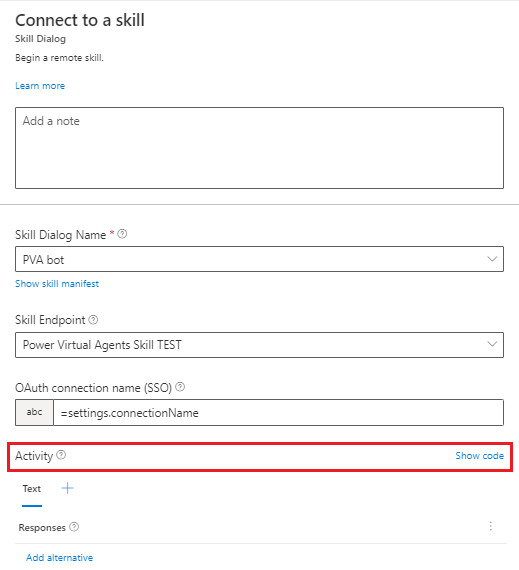
Ketik atau tempel kode berikut. Ganti dengan
TOPIC_ACTIVITY_NAMEnama aktivitas acara topik Anda. Pastikan tidak ada tanda kutip di properti name .[Activity type = event name = TOPIC_ACTIVITY_NAME ]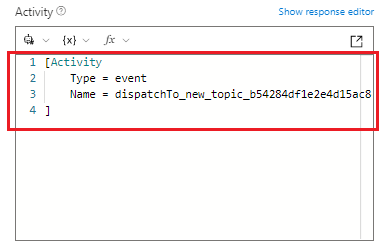
Di bawah area kode, atur Properti ke variabel Komposer untuk menerima dan menyimpan nilai output dari Microsoft Copilot Studio keterampilan topik.
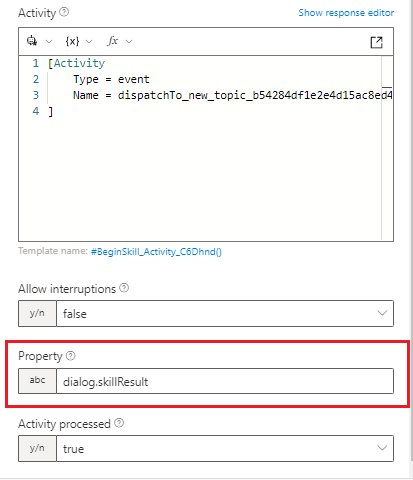
Di kanvas penulisan Composer, pilih Tambahkan, lalu pilih Kelola properti, lalu pilih Atur properti.
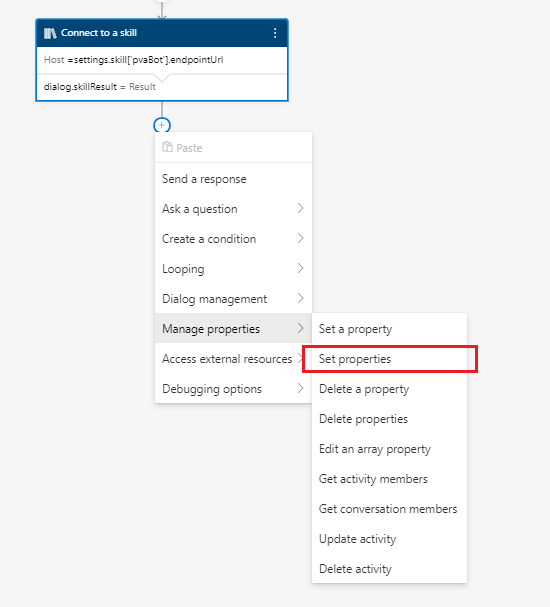
Atur Properti ke nilai Komposer yang harus menyimpan nilai yang diekstraksi. Kemudian atur Nilai ke variabel Komposer tempat Anda menyimpan output topik.
Dalam contoh berikut, nilai output dari dialog.skillResult.pvaState dan dialog.skillResult.pvaItem diekstraksi ke dalam dialog variabel Komposer baru. Status dan dialog. Barang.
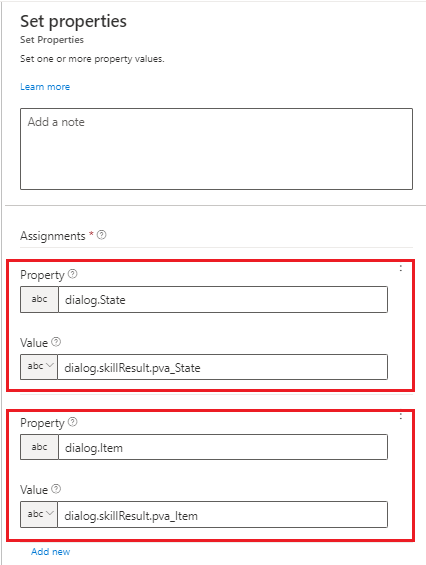
Uji kopilot Anda Microsoft Copilot Studio sebagai keterampilan dengan abot Bot Framework
Gunakan Bot Framework Emulator untuk menguji apakah bot Anda Bot Framework memanggil Microsoft Copilot Studio kopilot dengan benar sebagai keterampilan.
Penting
Bot Anda Bot Framework harus ditambahkan ke Microsoft Copilot Studio daftar yang diizinkan kopilot agar koneksi keterampilan berfungsi.