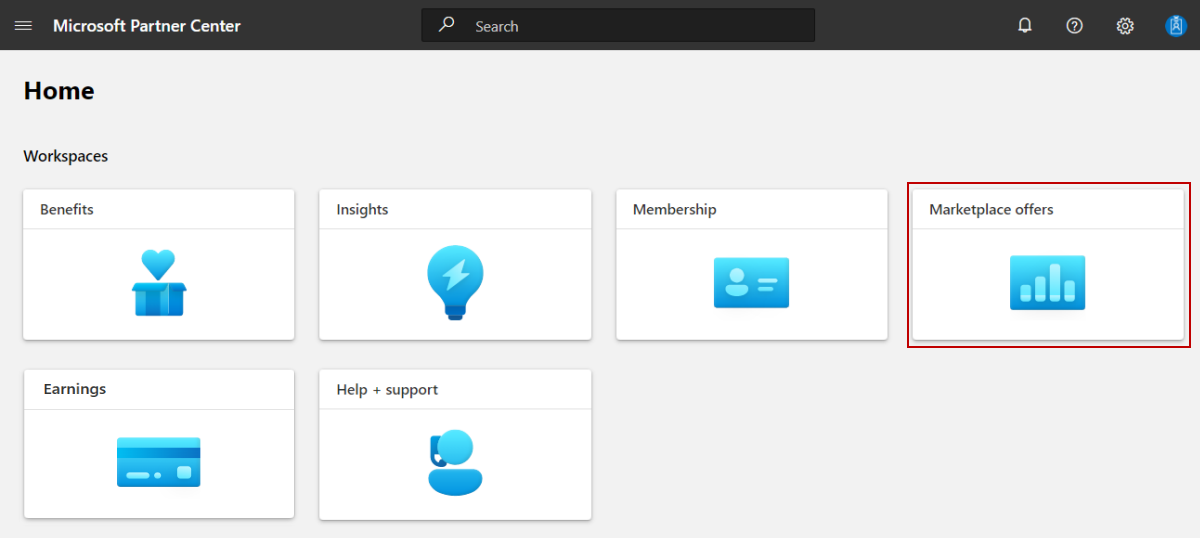Membuat penawaran komputer virtual di Marketplace Azure
Artikel ini menjelaskan cara membuat penawaran komputer virtual Azure untuk Marketplace Azure. Ini membahas komputer virtual berbasis Windows dan Linux yang berisi sistem operasi, hard disk virtual (VHD), dan hingga 16 disk data.
Sebelum memulai, buat akun marketplace komersial di Pusat Mitra. Pastikan akun Anda terdaftar dalam program marketplace komersial.
Sebelum Anda mulai
Sebelum dapat menerbitkan penawaran Azure Container, Anda harus memiliki akun marketplace komersial di Pusat Mitra dan memastikan akun Anda terdaftar dalam program marketplace komersial. Lihat Membuat akun marketplace komersial di Pusat Mitra dan Memverifikasi informasi akun Anda saat Mendaftar di program Pusat Mitra baru.
Jika Anda belum melakukannya, tinjau Rencanakan penawaran komputer virtual. Ini akan menjelaskan persyaratan teknis untuk komputer virtual Anda dan mencantumkan informasi dan aset yang akan Anda butuhkan saat membuat penawaran.
Membuat penawaran baru
Masuk ke Pusat Mitra.
Pada halaman Beranda, pilih petak penawaran Marketplace.
Di halaman penawaran Marketplace, pilih + Penawaran baru>Mesin Virtual Azure.
Catatan
Setelah penawaran dipublikasikan, setiap pengeditan yang Anda lakukan di Pusat Mitra muncul di Azure Marketplace hanya setelah Anda menerbitkan ulang penawaran. Pastikan untuk selalu menerbitkan ulang penawaran setelah membuat perubahan pada penawaran.
Masukkan ID Penawaran. Ini adalah pengidentifikasi unik untuk setiap penawaran di akun Anda.
- ID ini terlihat oleh pelanggan di alamat web untuk penawaran Marketplace Azure dan di Azure PowerShell dan Azure CLI, jika berlaku.
- Gunakan hanya huruf kecil dan angka. ID dapat mencakup tanda hubung dan garis bawah, tetapi tidak ada spasi, dan dibatasi hingga 50 karakter. Misalnya, jika Anda memasukkan test-offer-1, alamat web penawaran akan menjadi
https://azuremarketplace.microsoft.com/marketplace/../test-offer-1. - ID Penawaran tidak dapat diubah setelah Anda memilih Buat.
Masukkan Alias penawaran. Alias penawaran adalah nama yang digunakan untuk penawaran di Pusat Mitra.
- Nama ini tidak digunakan di Azure Marketplace. Hal ini berbeda dengan nama penawaran dan nilai-nilai lain yang ditunjukkan kepada pelanggan.
Kaitkan penawaran baru dengan penerbit. Penerbit mewakili akun untuk organisasi Anda. Anda mungkin memiliki kebutuhan untuk membuat penawaran di bawah penerbit tertentu. Jika tidak, Anda cukup menerima akun penerbit tempat Anda masuk.
Catatan
Penerbit yang dipilih harus terdaftar dalam program Marketplace Komersial dan tidak dapat dimodifikasi setelah penawaran dibuat.
Pilih Buat untuk membuat penawaran dan melanjutkan. Pusat Mitra membuka halaman Penyiapan penawaran.
Uji coba (opsional)
Anda dapat mengaktifkan uji coba yang memungkinkan pelanggan mencoba penawaran Anda sebelum membeli dengan memberi mereka akses ke lingkungan yang telah dikonfigurasi sebelumnya selama jumlah jam tetap, menghasilkan prospek yang sangat memenuhi syarat dan peningkatan tingkat konversi. Uji coba berbeda tergantung pada jenis penawaran dan marketplace. Untuk mempelajari selengkapnya tentang jenis uji coba dan cara kerjanya, lihat Apa itu uji coba?. Untuk informasi tentang mengonfigurasi berbagai jenis uji coba, lihat Konfigurasi teknis uji coba.
Tip
Uji coba berbeda dengan uji coba gratis. Anda dapat menawarkan uji coba, uji coba gratis, atau keduanya. Keduanya menyediakan solusi Anda untuk periode waktu yang tetap kepada pelanggan Anda. Namun, uji coba juga mencakup tur langsung dan mandiri dari fitur utama dan manfaat produk Anda yang ditunjukkan dalam skenario implementasi dunia nyata.
Untuk penawaran VM, penyebaran Azure Resource Manager (ARM) adalah satu-satunya opsi uji coba yang tersedia. Templat penyebaran harus berisi semua sumber daya Azure yang terdiri dari solusi Anda.
Untuk mengaktifkan uji coba, pilih kotak centang Aktifkan uji coba ; ini akan mengaktifkan tab Uji coba di menu navigasi kiri. Anda akan mengonfigurasi dan membuat daftar uji coba menggunakan tab tersebut nanti di Mengonfigurasi uji coba VM.
Saat pelanggan mengaktifkan uji coba, Anda akan menerima prospek di ruang kerja Rujukan di Pusat Mitra.
Anda juga dapat menghubungkan penawaran ke sistem manajemen hubungan pelanggan (CRM) Anda untuk mengelola prospek di sana.
Catatan
Menyambungkan ke sistem CRM bersifat opsional.
Prospek pelanggan
Saat pelanggan mengekspresikan minat atau menyebarkan produk Anda, Anda akan menerima prospek di ruang kerja Rujukan di Pusat Mitra.
Anda juga dapat menghubungkan produk ke sistem manajemen hubungan pelanggan (CRM) Anda untuk menangani prospek di sana.
Catatan
Menyambungkan ke sistem CRM bersifat opsional.
Untuk mengonfigurasi pengelolaan prospek di Pusat Mitra:
Di bagian Prospek pelanggan, pilih tautan Sambungkan.
Di kotak dialog Detail sambungan, pilih tujuan prospek.
Melengkapi kolom yang muncul. Untuk langkah-langkah selengkapnya, lihat artikel berikut ini:
- Mengonfigurasi penawaran Anda untuk mengirim prospek ke tabel Azure
- Mengonfigurasi penawaran Anda untuk mengirim prospek ke Dynamics 365 Customer Engagement (sebelumnya Dynamics CRM Online)
- Mengonfigurasi penawaran Anda untuk mengirim prospek ke titik akhir HTTPS
- Mengonfigurasi penawaran Anda untuk mengirim prospek ke Marketo
- Mengonfigurasi penawaran Anda untuk mengirim prospek ke Salesforce
Untuk memvalidasi konfigurasi yang Anda berikan, pilih tautan Validasi.
Pilih Sambungkan.
Untuk informasi selengkapnya, lihat Prospek pelanggan dari penawaran marketplace komersial Anda.
Pilih Simpan draf sebelum melanjutkan ke tab berikutnya di menu navigasi kiri, Properti.
Langkah berikutnya
Saran dan Komentar
Segera hadir: Sepanjang tahun 2024 kami akan menghentikan penggunaan GitHub Issues sebagai mekanisme umpan balik untuk konten dan menggantinya dengan sistem umpan balik baru. Untuk mengetahui informasi selengkapnya, lihat: https://aka.ms/ContentUserFeedback.
Kirim dan lihat umpan balik untuk