Catatan
Akses ke halaman ini memerlukan otorisasi. Anda dapat mencoba masuk atau mengubah direktori.
Akses ke halaman ini memerlukan otorisasi. Anda dapat mencoba mengubah direktori.
Penting
Efektif 29 Agustus 2025, Kartu untuk Power Apps tidak digunakan lagi dan tidak lagi didukung. Akibatnya, Kartu apa pun yang Power Apps telah dibuat dan dibagikan tidak Microsoft Teams akan berfungsi. Pengguna tidak akan dapat membuat kartu baru atau mengeksekusi yang sudah ada.
Sebaiknya migrasikan fungsi apa pun yang Anda andalkan dari Kartu Power Apps sebelum tanggal penghentian. Pertimbangkan untuk beralih ke Kartu Adaptif atau Copilot Studiokartu adaptif untuk Microsoft Teams fungsionalitas serupa. Informasi lebih lanjut: Penghentian Kartu untuk Power Apps
Dalam tutorial ini, Anda akan membuat kartu yang menampilkan daftar belanja dan memungkinkan Anda menambahkan item. Anda akan menggunakan desainer kartu, variabel , dan Power Fx.
Di akhir tutorial, kartu daftar belanja Anda akan terlihat seperti contoh berikut:

Prasyarat
- Sebuah Power Apps akun
Buat kartu
Masukkan Power Apps dan pilih lingkungan Anda.
Di panel kiri, pilih Kartu. Jika item tidak ada di panel panel samping, pilih ... Lebih banyak dan kemudian pilih item yang Anda inginkan.
Pilih + Buat kartu.
Di bawah Nama kartu, ketik SimpleShoppingCard, lalu pilih Buat.
Pilih teks Judul kartu Anda ada di sini. Di panel properti label teks, atur Teks ke Daftar Belanja.
Pilih teks Tambahkan dan hapus elemen untuk menyesuaikan kartu baru Anda. Di panel properti label teks, atur Teks ke Gunakan kotak di bawah ini untuk menambahkan item ke daftar.
Menambahkan variabel
Daftar belanja akan menampung item individual dalam baris teks terpisah. Terlihat seperti meja dengan satu kolom, dengan satu item belanjaan di setiap baris. Ini menunjukkan bahwa Anda perlu membuat variabel tabel untuk menyimpan daftar Anda.
Di panel kiri, pilih Variabel.
Pilih+ Variabel baru.
Di jendela Variabel baru, masukkan MyGroceryList di bawah Nama. Atur Jenis ke Tabel.
Pilih tanda kurung keriting di sebelah kanan Nilai default dan masukkan ""di antara tanda kurung. Ini menunjukkan bahwa tabel kita menyimpan nilai teks dalam kolom yang secara implisit disebut Nilai
Pilih Simpan.

Menambahkan daftar ke kartu
Di panel kiri, pilih Sisipkan.
Di panel alat, pilih Tampilkan untuk memperluas kategori, lalu pilih Label teks.
Di panel properti label teks, pilih tab Lanjutan .
Atur Ulangi untuk setiap ke MyGroceryList.

Mengatur Ulangi label teks untuk setiap properti mengulangi label teks untuk setiap item dalam tabel yang ditentukan. Dalam contoh ini, tabel,
MyGroceryList, adalah variabel yang Anda buat. Dengan kata lain, label teks terpisah dibuat di kartu untuk setiap item dalam daftar belanjaan.Pilih tab Properti . Atur Teks ke ThisItem.Value.
Menetapkan variabel
ThisItem.Valueyang ditentukan sistem ke label teks menampilkan nilai item saat ini dalamMyGroceryListarray sebagai teks label. Array adalah istilah lain untuk variabel tabel. Anda dapat memasukkan nama variabel di bilah rumus atau panel properti.
Menambahkan kotak input
Daftar yang Anda buat kosong, jadi pada langkah terakhir, Anda akan memberi pengguna kemampuan untuk menambahkan item.
Di panel kiri, pilih Sisipkan.
Di panel alat, pilih Input untuk memperluas kategori, lalu pilih Input teks.
Di panel properti input teks, atur Name ke NewItem dan atur Label ke New Item:.
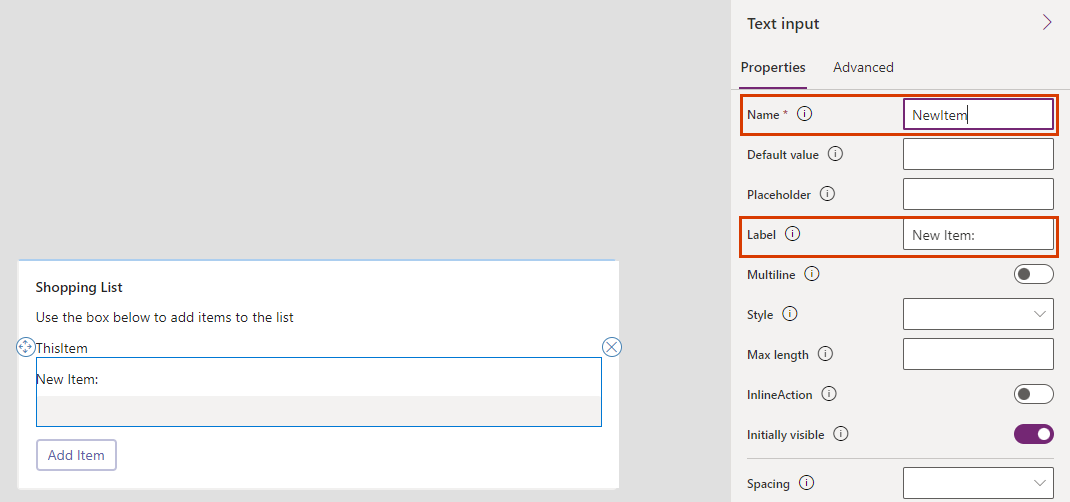
Properti Name memungkinkan Anda merujuk ke kontrol dalam ekspresi Power Fx . Itu harus satu kata, tanpa spasi atau karakter khusus. Properti Label ditampilkan di kartu. Nama dan label kontrol tidak harus serupa, seperti di sini, tetapi menggunakan nama yang mirip memudahkan untuk melacak kontrol.
Tambahkan Power Fx tombol
Di panel kiri, pilih Sisipkan.
Di panel alat, pilih Input untuk memperluas kategori, lalu pilih Tombol.
Di panel properti tombol, atur Judul ke Tambahkan Item.
Di panel properti, pilih PowerFx untuk menempatkan kursor Anda di bilah rumus.
Ketik ekspresi berikut Power Fx di bilah rumus: Collect(MyGroceryList,Value {: NewItem})
Ekspresi ini menggunakan Power Fx fungsi Collect untuk menambahkan nilai input pengguna,
NewItem, keMyGroceryListvariabel tabel di kolom Value implisit . Karena ekspresi terikat ke properti OnSelect tombol , ekspresi akan berjalan saat pengguna memilih tombol.
Uji kartu
Anda harus selalu menyimpan perubahan Anda sebelum memainkan kartu. Pilih Simpan, lalu pilih Putar.
Uji kartu Anda dengan menambahkan beberapa item ke daftar belanjaan.
Langkah berikutnya
Pelajari cara membuat kartu yang lebih kompleks dengan Microsoft Dataverse konektor.