Catatan
Akses ke halaman ini memerlukan otorisasi. Anda dapat mencoba masuk atau mengubah direktori.
Akses ke halaman ini memerlukan otorisasi. Anda dapat mencoba mengubah direktori.
Hubungkan aplikasi kanvas Anda ke, Application Insights yang merupakan fitur Azure Monitor. Application Insights Menyertakan alat analitik yang membantu mendiagnosis masalah dan memahami perilaku pengguna di aplikasi. Gunakan informasi yang dikumpulkan untuk membuat keputusan bisnis yang lebih baik dan meningkatkan kualitas aplikasi.
Prasyarat
- Anda memerlukan akses ke portal Microsoft Azure.
- Anda memerlukan izin untuk membuat sumber daya Azure.
Catatan
Untuk melihat informasi telemetri, admin penyewa Anda perlu mengaktifkan wawasan aplikasi Canvas. Masuk sebagai admin di Power Platform pusat admin. Pilih Pengaturan>, Pengaturan>penyewa, wawasan aplikasi kanvas. Di panel Wawasan aplikasi Kanvas, aktifkan tombol Aktifkan dan simpan perubahan Anda. Pelajari selengkapnya di Pengaturan penyewa.
Buat sumber daya Application Insights
Kirim log yang dihasilkan sistem dari aplikasi dengan membuat Application Insights resource untuk menyimpan peristiwa.
Pelajari cara membuat sumber daya berbasis ruang kerja di Application Insights portal Microsoft Azure.
Sambungkan ke aplikasi Anda ke Application Insights
Catatan
- Saat Anda menentukan string koneksi, ingatlah bahwa data dapat dikirim lintas penyewa. Peristiwa pelacakan dikirim ke sumber daya App Insights yang sesuai dengan string koneksi yang Anda tetapkan untuk aplikasi Anda, bahkan jika instans App Insights target berada di penyewa yang berbeda dari aplikasi.
- Berhati-hatilah saat mengimpor file .msapp yang ada karena string koneksi untuk App Insights mungkin ada. Buka aplikasi secara manual setelah impor untuk memeriksa apakah string koneksi App Insights yang benar digunakan.
Masuk ke Power Apps.
Buka aplikasi untuk mengeditnya.
Pilih objek Aplikasi di tampilan hierarki navigasi kiri, dan tempelkan string Koneksi dari sumber daya Anda . Application Insights

Simpan dan Publikasikan aplikasi Anda.
Putar aplikasi yang diterbitkan dan telusuri layar yang berbeda.
Saat Anda menjelajahi layar aplikasi, acara akan otomatis dicatat Application Insights. Ini termasuk detail penggunaan seperti:
- Tempat pengguna mengakses aplikasi
- Perangkat mana yang digunakan pengguna
- Jenis browser yang digunakan pengguna
Penting
Putar aplikasi yang diterbitkan untuk mengirim acara Application Insights. Acara tidak dikirim ke Application Insights saat Anda melihat pratinjau aplikasi Power Apps Studio.
Lihat aktivitas di Application Insights
Masuk ke portal Microsoft Azure dan buka sumber daya yang Application Insights Anda buat sebelumnya.
Di panel navigasi kiri, pilih Pengguna di bawah bagian Penggunaan .
Catatan
Tampilan Pengguna menampilkan detail penggunaan aplikasi, seperti:
- Jumlah pengguna yang melihat aplikasi
- Jumlah sesi pengguna
- Jumlah peristiwa yang dicatat
- Sistem operasi pengguna dan detail versi browser
- Wilayah dan lokasi pengguna
Pelajari analisis pengguna, sesi, dan peristiwa lebih lanjut di. Application Insights
Pilih sesi pengguna untuk melihat detail tertentu, seperti durasi sesi dan layar yang dikunjungi.
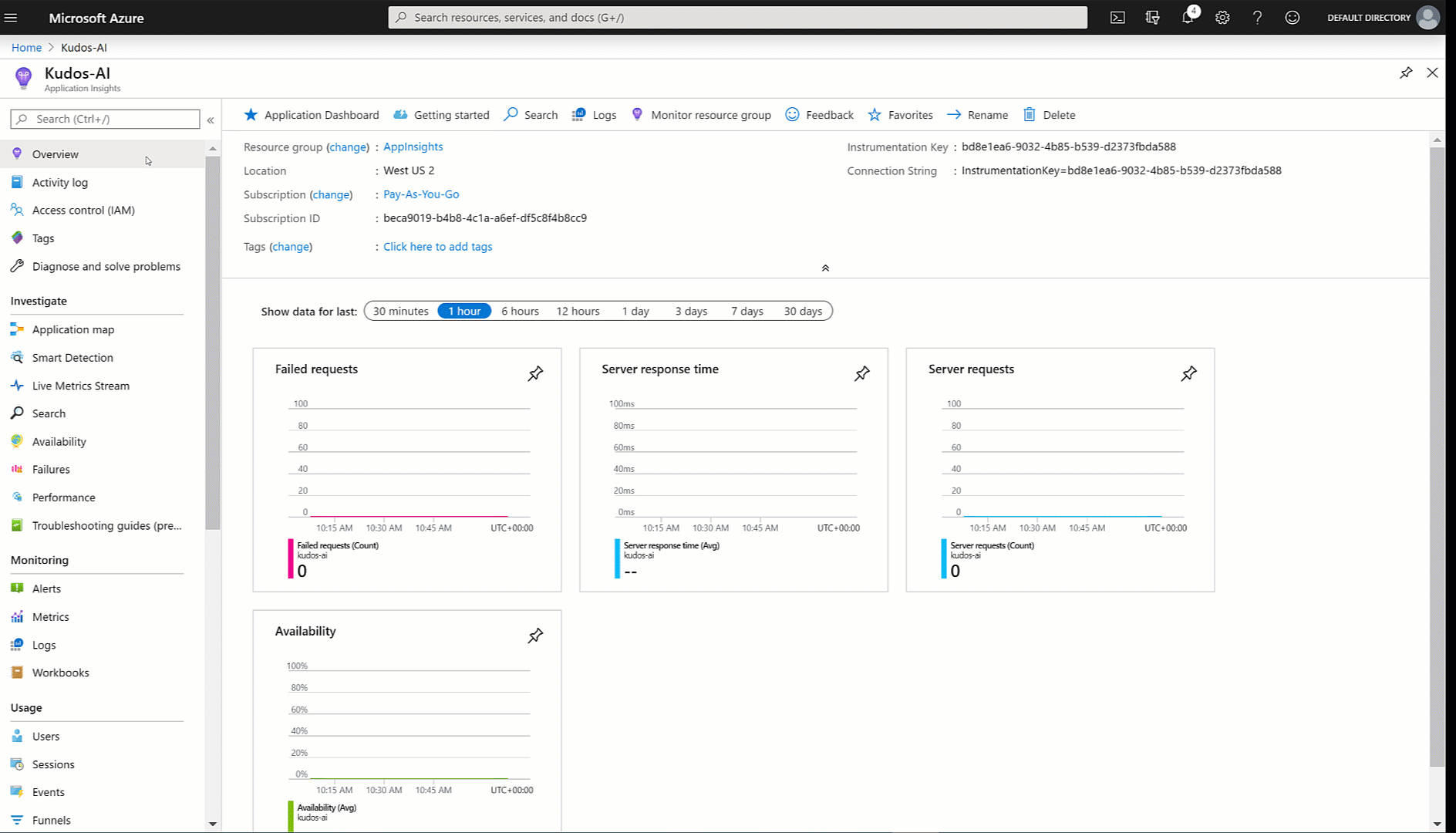
Di panel navigasi kiri, pilih Peristiwa di bawah bagian Penggunaan . Anda dapat melihat ringkasan semua layar yang dilihat di semua sesi aplikasi.
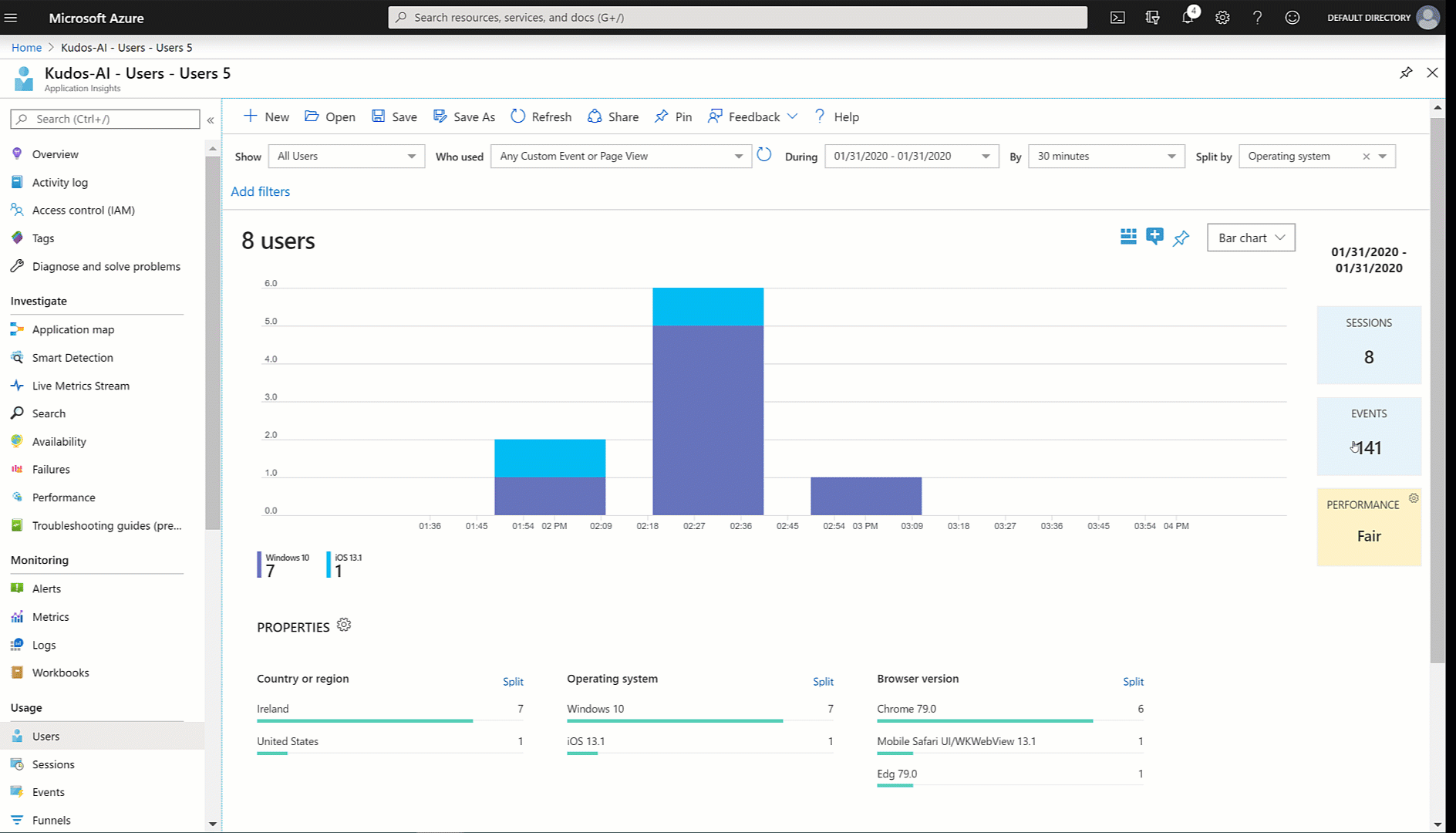
Tip
Jelajahi fitur lainnya Application Insights , seperti:
Buat aktivitas pelacakan kustom
Tulis pelacakan kustom untuk Application Insights menganalisis informasi khusus untuk aplikasi Anda. Fungsi Trace memungkinkan Anda mengumpulkan:
- Informasi penggunaan terperinci untuk kontrol di layar
- Pengguna tertentu mana yang mengakses aplikasi Anda
- Kesalahan apa yang terjadi
Pelacakan membantu Anda mendiagnosis masalah dengan mengirimkan jejak informasi saat pengguna menelusuri aplikasi Anda dan mengambil tindakan. Lacak pesan yang dikirim memiliki Application Insights salah satu dari tiga tingkat keparahan:
- Informasi
- Peringatan
- Kesalahan
Kirim pesan pelacakan dengan tingkat keparahan yang sesuai berdasarkan situasi. Anda dapat mengkueri data dan mengambil tindakan tertentu berdasarkan tingkat keparahan.
Catatan
Jika Anda mencatat data pribadi apa pun, ketahuilah kewajiban Anda sehubungan dengan berbagai undang-undang dan peraturan privasi. Lihat Pusat Kepercayaan Microsoft dan Portal Kepercayaan Layanan untuk informasi selengkapnya.
Buat komponen di aplikasi Anda untuk mengumpulkan umpan balik di setiap layar dan mencatat peristiwa Application Insights.
Masuk ke Power Apps.
Pilih Aplikasi di panel navigasi kiri. Dari daftar aplikasi, pilih aplikasi Kudos , lalu pilih Edit.
Catatan
Anda juga dapat membuat aplikasi baru atau mengedit aplikasi yang sudah ada.
Pilih Komponen dalam tampilan Hierarkis:
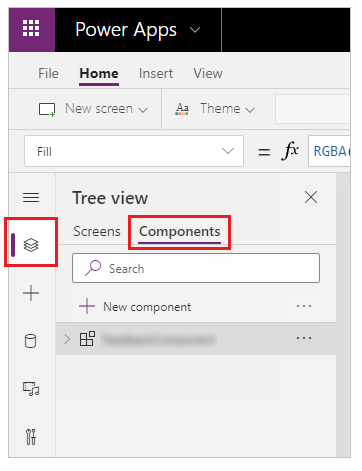
Pilih Komponen baru, lalu ubah ukurannya menjadi 200 dan tinggi menjadi 75:
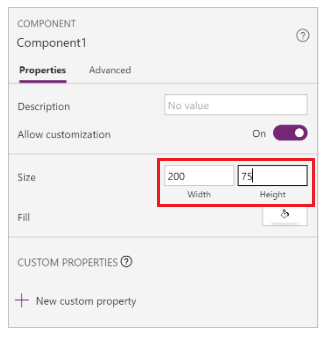
Pilih Sisipkan dari menu lalu pilih Ikon untuk menambahkan Emoji - Cemberut dan Emoji - Senyum:
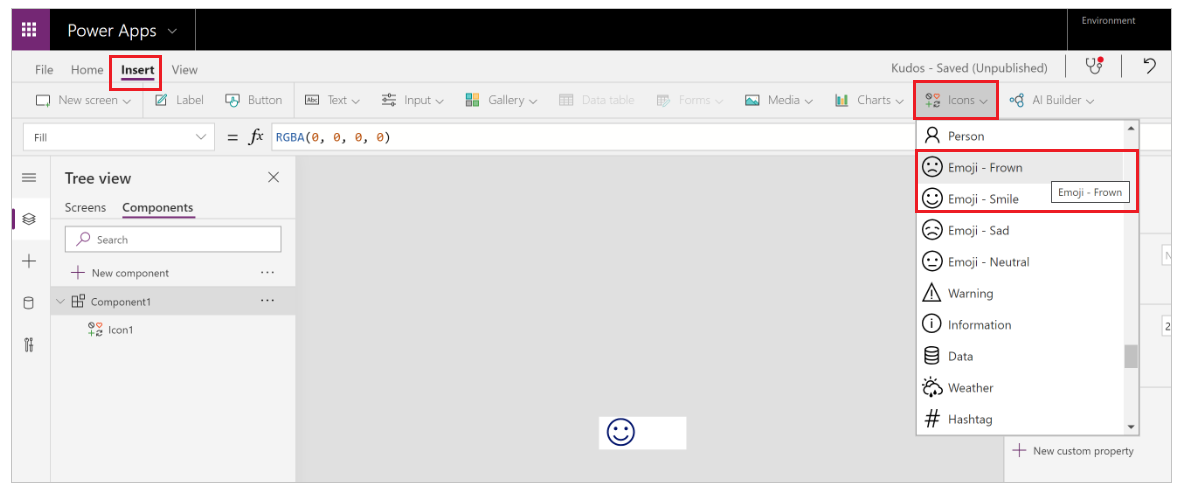
Pilih Properti kustom baru untuk membuat properti kustom:
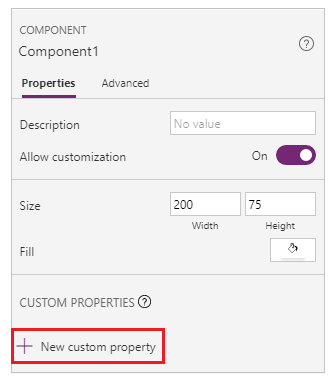
Masukkan properti Nama danNama tampilan (misalnya, FeedbackScreen).
Masukkan Deskripsi properti .
Pilih Jenis properti sebagai Input dan Jenis data sebagai Layar:
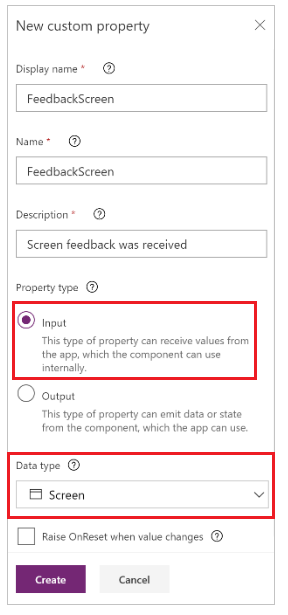
Catatan
Properti input memungkinkan Anda menangkap nama layar dan komponennya untuk mencatat informasi Application Insights ini.
Pilih komponen dalam tampilan Hierarkis, pilih Tindakan lainnya(...), dan pilih Ganti nama untuk memberi komponen nama yang bermakna, seperti FeedbackComponent.
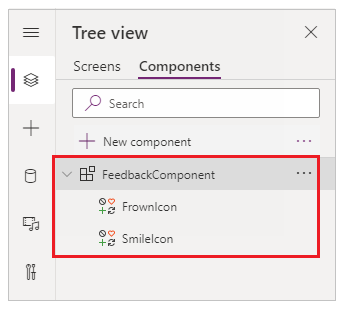
Pilih ikon, pilih Tindakan lainnya(...), lalu pilih Ganti nama untuk mengganti nama ikon dengan nama yang bermakna, seperti FrownIcon dan SmileIcon.
Pilih FrownIcon, pilih properti OnSelect , dan masukkan ekspresi berikut di bilah rumus:
Trace( "App Feedback", TraceSeverity.Information, { UserName: User().FullName, UserEmail: User().Email, Screen: FeedbackComponent.FeedbackScreen.Name, FeedbackValue: "-1" } ); Notify("Thanks for your feedback!");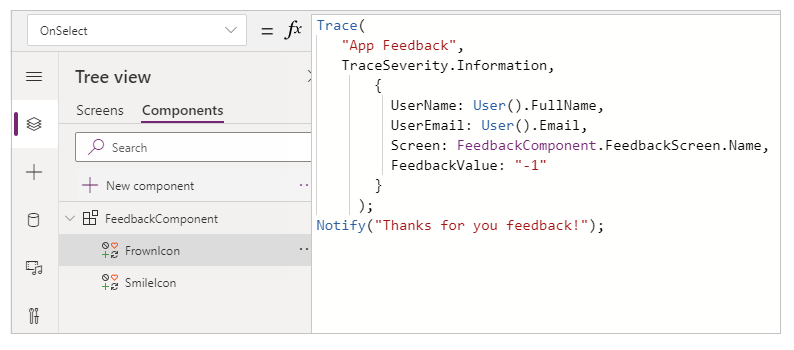
Catatan
Rumus mengirimkan UserName,UserEmail,Screen, dan Feedback (dengan nilai-1 ) ke. Application Insights
Pilih SmileIcon, pilih properti OnSelect , lalu masukkan ekspresi berikut di bilah rumus:
Trace( "App Feedback", TraceSeverity.Information, { UserName: User().FullName, UserEmail: User().Email, Screen: FeedbackComponent.FeedbackScreen.Name, FeebackValue: "1" } ); Notify("Thanks for your feedback!");Tambahkan komponen ke salah satu layar di aplikasi Anda:
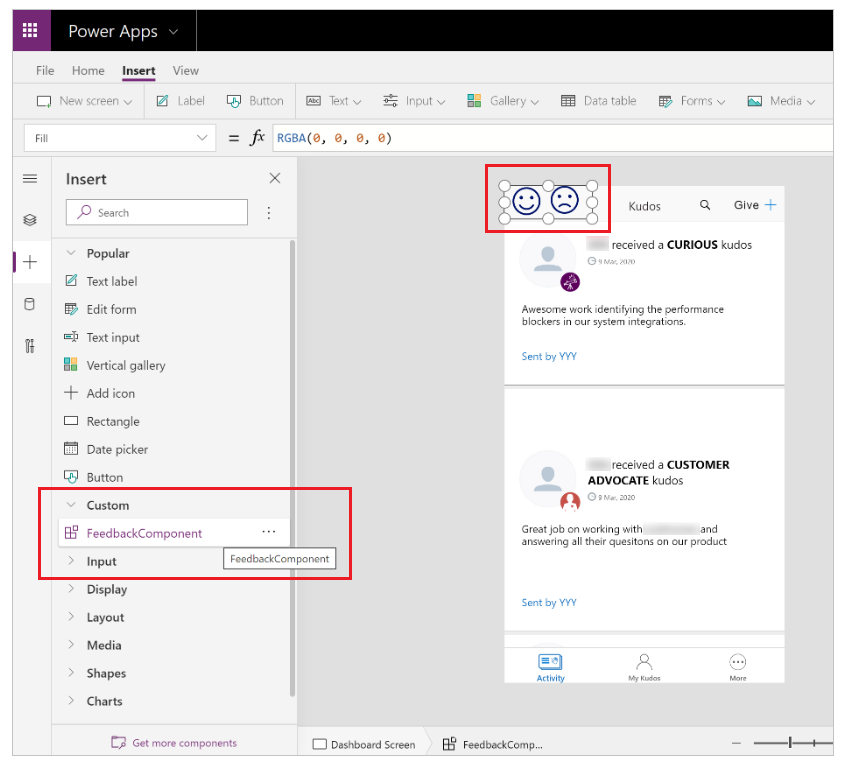
Pilih Simpan , lalu pilih Terbitkan untuk menyimpan dan menerbitkan aplikasi Anda.
Putar aplikasi yang diterbitkan dan kirim senyum atau cemberut dari layarnya.
Penting
Anda harus memutar aplikasi yang dipublikasikan untuk mengirimkan aktivitas ke Application Insights. Aktivitas tidak dikirim ke Application Insights ketika Anda mempratinjau aplikasi di Power Apps Studio.
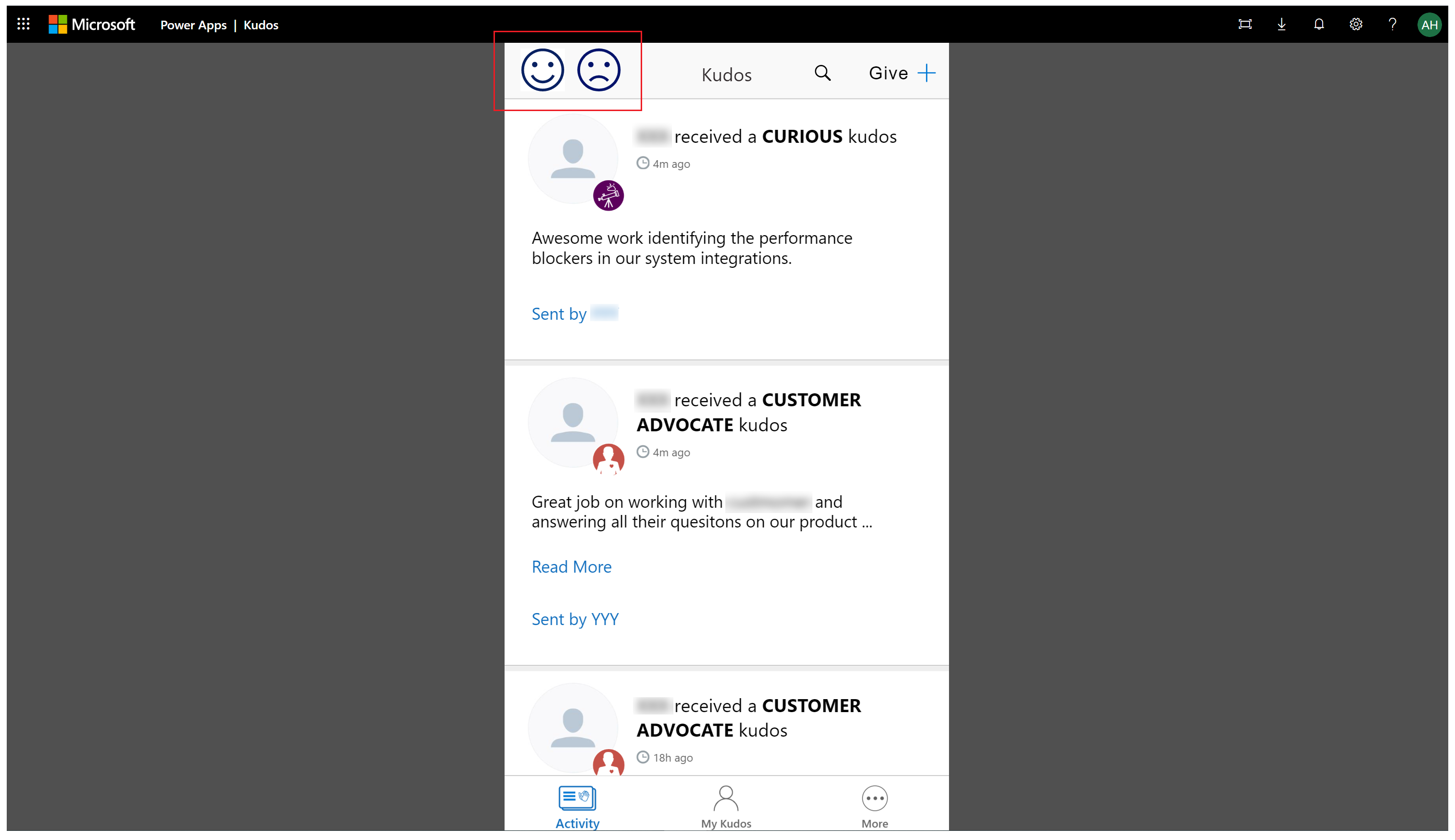
Menganalisis data kustom di Application Insights
Sekarang Anda dapat mulai menganalisis data yang Anda kirim menggunakan fungsi Lacak dari aplikasi Application Insights Anda.
Masuk ke portal Microsoft Azure dan buka sumber daya Application Insights yang Anda buat sebelumnya.
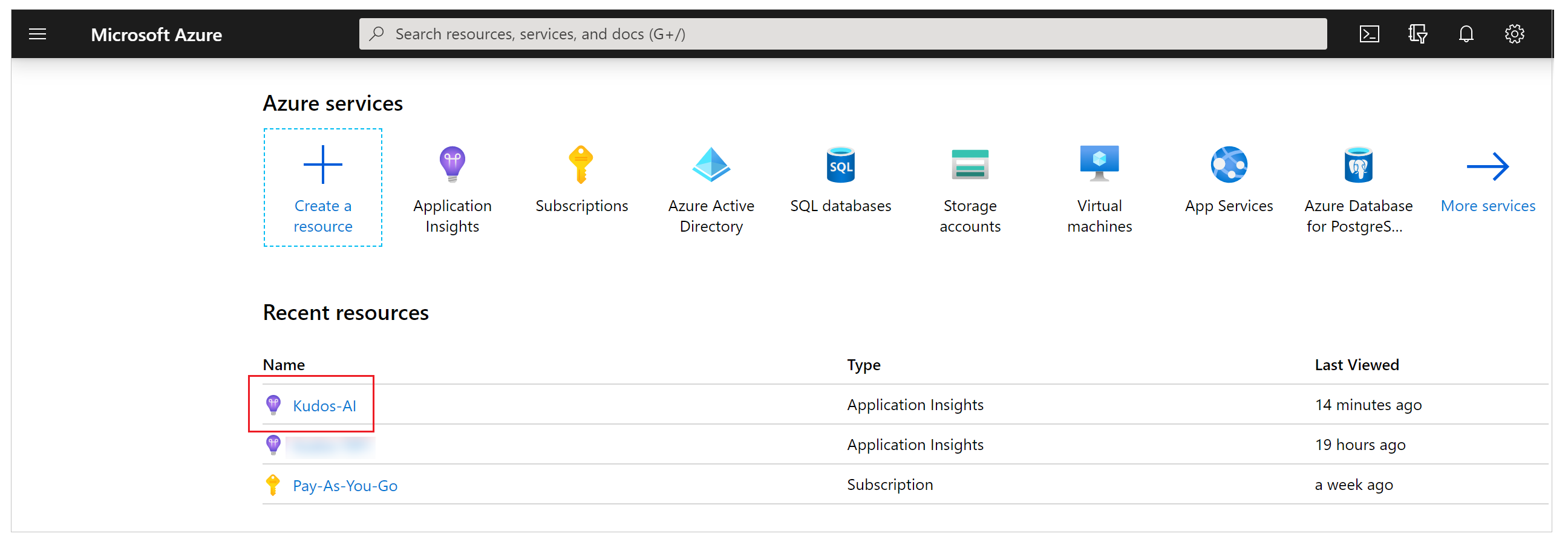
Pilih Log di bawah Pemantauan di panel navigasi kiri.
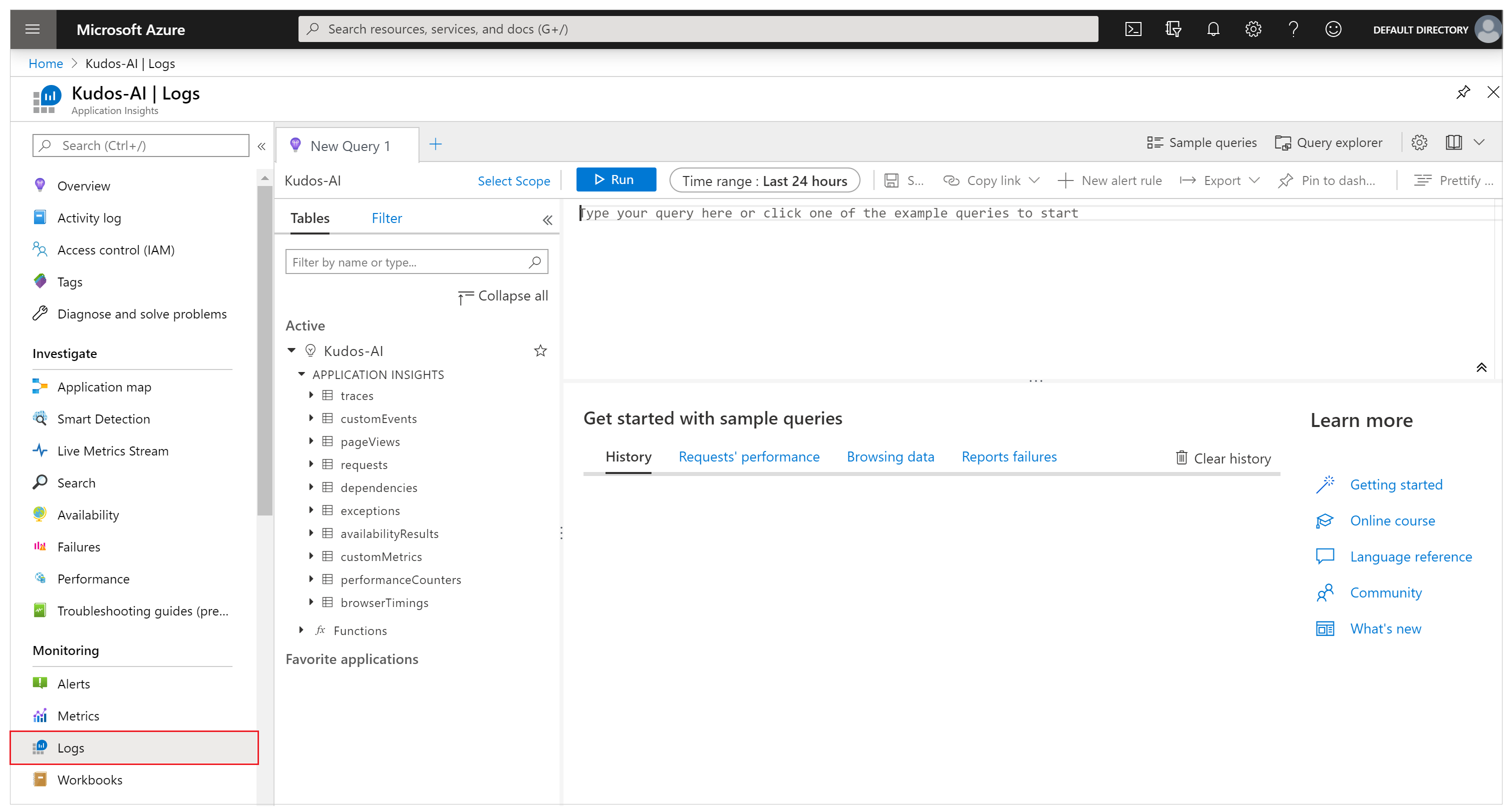
Masukkan kueri berikut dan pilih Jalankan untuk melihat masukan dari aplikasi Anda:
traces | where message == "App Feedback" | order by timestamp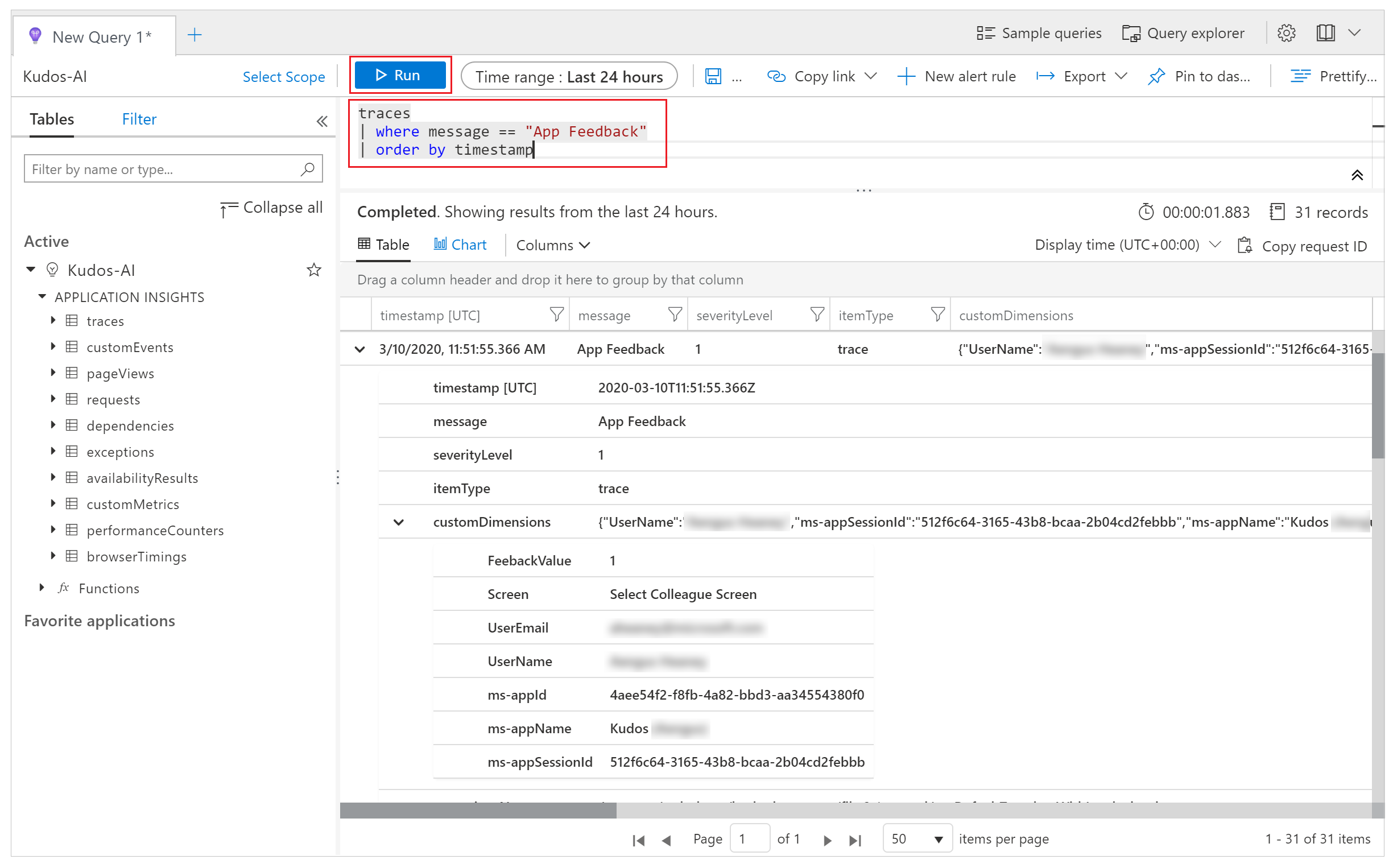
Pilih baris dalam hasil dan perluas bidang customDimensions .
Nilai untuk Screen,UserName,UserEmail, dan FeedbackValue untuk peristiwa OnSelect dari ikon senyum atau cemberut di komponen Anda dicatat. Nilai juga direkam untuk setiap peristiwa yang dikirim Application Insights, seperti appId, appName, dan appSessionId.
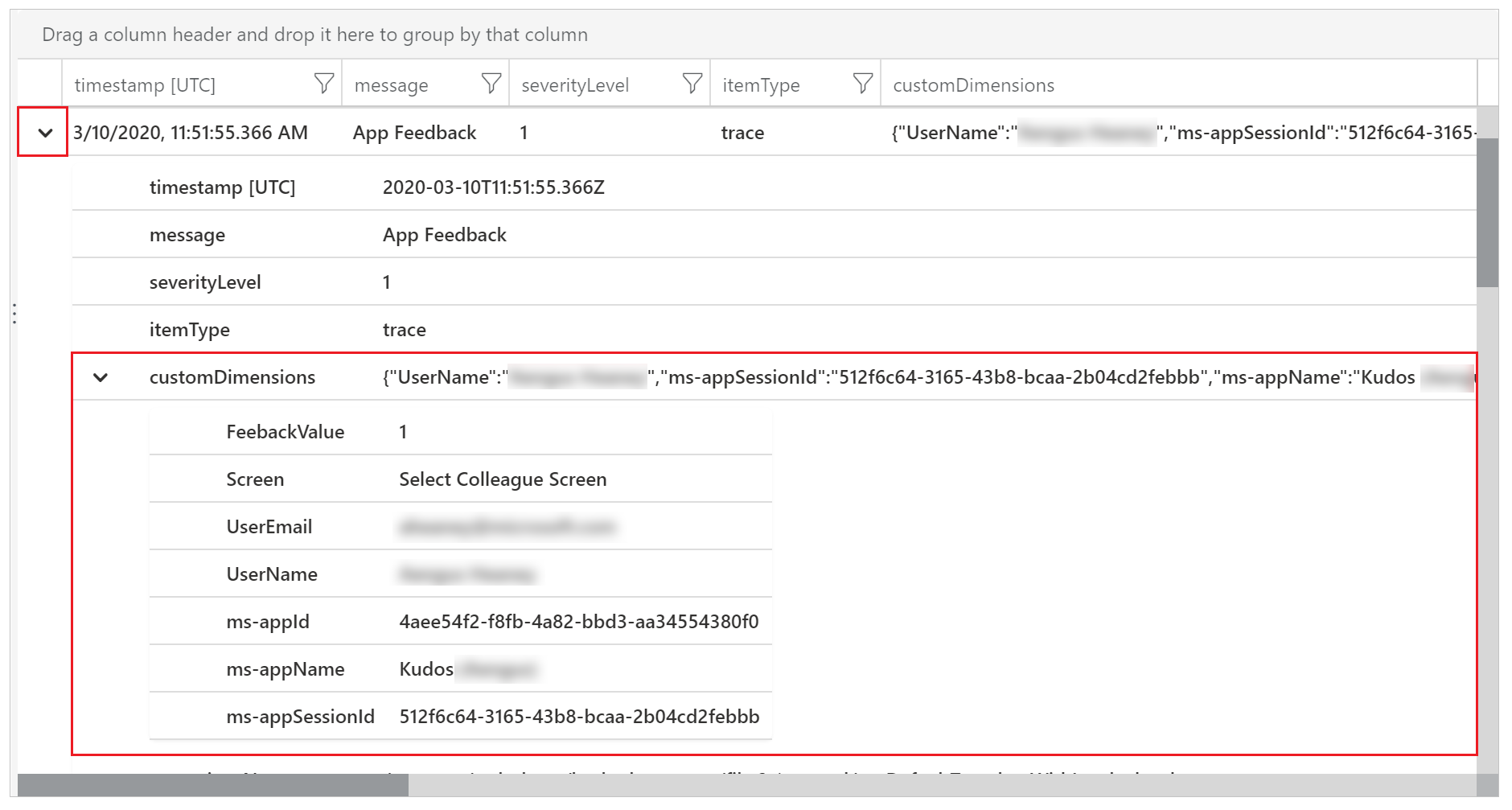
Gunakan contoh kueri berikut untuk memperluas properti dimensi kustom JSON dan memproyeksikan kolom dalam tampilan hasil.
traces | extend customdims = parse_json(customDimensions) | where message == "App Feedback" | project timestamp , message , AppName = customdims.['ms-appName'] , AppId = customdims.['ms-appId'] , FeedbackFrom = customdims.UserEmail , Screen = customdims.Screen , FeedbackValue = customdims.FeedbackValue | order by timestamp desc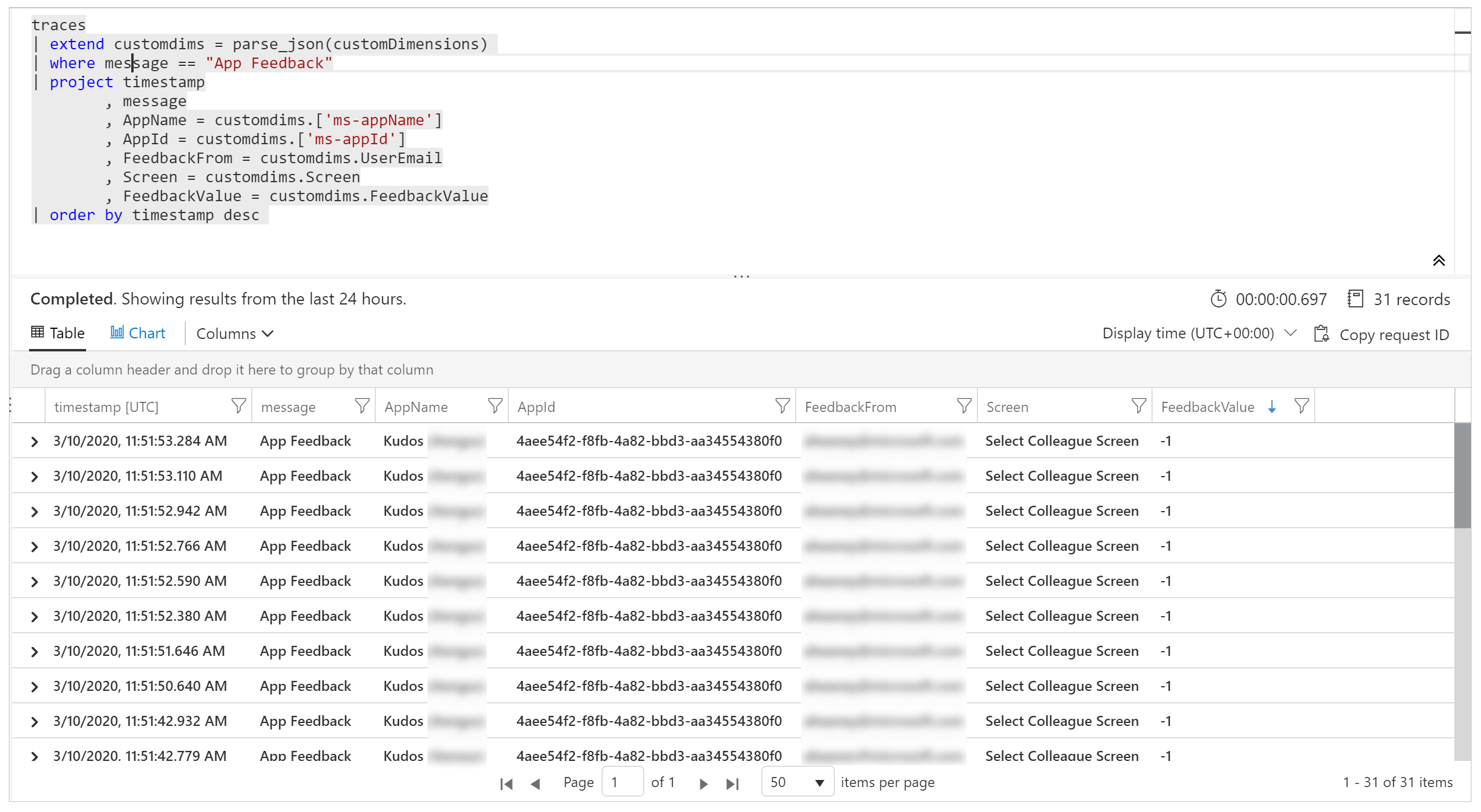
Tip
Kueri log sangat kuat. Gunakan untuk menggabungkan beberapa tabel, menggabungkan data dalam jumlah besar, dan menjalankan operasi yang kompleks. Pelajari kueri log lebih lanjut.
Menganalisis data siklus hidup aplikasi di Application Insights
Peristiwa ringkasan sesi dicatat sekali per sesi dan berisi informasi tentang keberhasilan pembukaan aplikasi, sesi pembukaan aplikasi yang optimal vs sesi non-optimal, dan metrik performa terbuka aplikasi.
Batas
Peristiwa ini akurat untuk aplikasi kanvas yang berjalan di browser web. Aplikasi tersebut tidak tersedia untuk aplikasi yang berjalan di Power Apps seluler, dan nilainya mungkin tidak selalu tersedia atau akurat untuk halaman kustom.
Berikut adalah contoh kueri yang menunjukkan cara mengakses peristiwa ringkasan sesi dan semua bidang yang tersedia:
customEvents
| where name == "PowerAppsClient.PublishedApp.SessionLoadSummary"
//
| extend cd = parse_json(customDimensions)
//
| extend sessionSummary = parse_json(tostring(cd["ms-sessionSummary"]))
| extend successfulAppLaunch = tobool(sessionSummary["successfulAppLaunch"])
| extend unsuccessfulReason = tostring(sessionSummary["unsuccessfulReason"])
| extend appLoadResult = tostring(sessionSummary["appLoadResult"])
| extend appLoadNonOptimalReason =
tostring(sessionSummary["appLoadNonOptimalReason"])
//
| extend timeToAppInteractive = todouble(sessionSummary["timeToAppInteractive"])
| extend timeToAppFullLoad = todouble(sessionSummary["timeToAppFullLoad"])
//
| project
timestamp,
session_Id,
successfulAppLaunch,
unsuccessfulReason,
appLoadResult,
appLoadNonOptimalReason,
timeToAppInteractive,
timeToAppFullLoad
| limit 5
Bidang berikut membantu mengukur keberhasilan pembukaan aplikasi dan latensi penanda performa yang terkait dengan pengalaman pengguna akhir.
| Bidang | Description |
|---|---|
| successfulAppLaunch | Nilai Boolean yang menunjukkan apakah sesi berhasil meluncurkan aplikasi |
| gagalAlasan | Jika sesi gagal meluncurkan aplikasi, ini menunjukkan alasannya / kesalahan. Bidang ini akan menjadi string kosong jika sesi berhasil. |
| appLoadResult | Menunjukkan apakah sesi optimal atau tidak. Nilai yang mungkin: optimal, lainnya |
| appLoadNonOptimalReason | Jika sesi tidak optimal, ini menunjukkan alasannya. Nilai yang mungkin: interaksi-diperlukan, dibatasi, layar-navigasi-jauh, lainnya |
| timeToAppInteraktif | Durasi dalam milidetik agar sesi aplikasi mencapai status interaktif. Dalam keadaan ini, pengguna dapat mulai berinteraksi dengan layar pertama, tetapi data mungkin tidak terisi penuh. |
| timeToAppFullLoad | Durasi dalam milidetik agar sesi aplikasi mencapai status yang dimuat penuh, di mana semua permintaan data untuk layar pertama telah selesai dimuat. |
Contoh kueri
Tingkat Keberhasilan Terbuka Aplikasi
Kueri ini akan menampilkan tingkat keberhasilan pembukaan aplikasi berdasarkan hari. Ini dapat digunakan untuk mengevaluasi lonjakan atau tren masalah yang mungkin dialami pengguna
customEvents
| where name == "PowerAppsClient.PublishedApp.SessionLoadSummary"
| extend cd = parse_json(customDimensions)
| extend sessionSummary = parse_json(tostring(cd["ms-sessionSummary"]))
| extend successfulAppLaunch = tobool(sessionSummary["successfulAppLaunch"])
| summarize
sessions_total = dcount(session_Id),
sessions_success = dcountif(session_Id, successfulAppLaunch == true)
by bin(timestamp, 1d)
| extend successRate =
100.0 * (todouble(sessions_success) / todouble(sessions_total))
| project timestamp, successRate
| render timechart
Jumlah Sesi yang Tidak Berhasil Berdasarkan Alasan
Kueri ini akan menampilkan jumlah sesi yang gagal berdasarkan alasan / kesalahan. Ini dapat digunakan untuk men-debug kegagalan pembukaan aplikasi atau mengevaluasi tren masalah yang mungkin dialami pengguna.
customEvents
| where name == "PowerAppsClient.PublishedApp.SessionLoadSummary"
| extend cd = parse_json(customDimensions)
| extend sessionSummary = parse_json(tostring(cd["ms-sessionSummary"]))
| extend successfulAppLaunch = tobool(sessionSummary["successfulAppLaunch"])
| extend unsuccessfulReason = tostring(sessionSummary["unsuccessfulReason"])
| where successfulAppLaunch == false
| summarize
count()
by unsuccessfulReason, bin(timestamp, 1d)
| render timechart
Performa Terbuka Aplikasi
Kueri ini akan menampilkan metrik performa terbuka aplikasi berdasarkan hari. Ini dapat digunakan untuk mengevaluasi tren kinerja dari waktu ke waktu atau setelah membuat perubahan. Kami merekomendasikan:
- Menggunakan persentil ke-75 dari bidang timeToAppInteractive dan timeToAppFullLoad untuk menghindari kebisingan yang disebabkan oleh outlier.
- Memfilter hanya sesi optimal untuk menghindari noise dalam data yang disebabkan oleh kasus yang diharapkan seperti sesi dengan interaksi pengguna, sesi di mana aplikasi dimuat di tab latar belakang, dll.
customEvents
| where name == "PowerAppsClient.PublishedApp.SessionLoadSummary"
| extend cd = parse_json(customDimensions)
| extend sessionSummary = parse_json(tostring(cd["ms-sessionSummary"]))
| extend appLoadResult = tostring(sessionSummary["appLoadResult"])
| extend timeToAppInteractive = todouble(sessionSummary["timeToAppInteractive"])
| extend timeToAppFullLoad = todouble(sessionSummary["timeToAppFullLoad"])
| where appLoadResult == "optimal"
| summarize
percentile(timeToAppInteractive, 75),
percentile(timeToAppFullLoad, 75)
by bin(timestamp, 1d)
| render timechart
Status Pemuatan Aplikasi pada Panggilan HTTP
Ada header permintaan baru x-ms-app-load-state yang menunjukkan apakah panggilan HTTP berkontribusi pada startup aplikasi. Secara khusus, ini dapat digunakan untuk menentukan panggilan HTTP mana yang memengaruhi timeToAppFullLoad di atas.
Header dapat berupa salah satu dari dua nilai:
| Nilai | Description |
|---|---|
| TTFL | Menunjukkan bahwa permintaan berkontribusi pada timeToAppFullLoad |
| PascaTTFL | Menunjukkan bahwa permintaan tidak berkontribusi pada timeToAppFullLoad |
Berikut adalah contoh kueri yang menunjukkan cara mengakses nilai header dan memproyeksikannya di kolom appLoadState:
dependencies
| extend cd = parse_json(customDimensions)
| extend requestHeaders = parse_json(tostring(cd["requestHeaders"]))
| extend appLoadState = tostring(requestHeaders["x-ms-app-load-state"])
| project timestamp, session_Id, appLoadState, name, duration
| limit 5
Jumlah panggilan HTTP yang berkontribusi pada Beban Penuh
Kueri ini akan menampilkan jumlah rata-rata panggilan HTTP yang berkontribusi pada timeToAppFullLoad per hari. Ini dapat digunakan untuk mengevaluasi jumlah panggilan yang dilakukan aplikasi saat startup yang mungkin berkontribusi pada kinerja yang buruk.
dependencies
| extend cd = parse_json(customDimensions)
| extend requestHeaders = parse_json(tostring(cd["requestHeaders"]))
| extend appLoadState = tostring(requestHeaders["x-ms-app-load-state"])
| where appLoadState == "TTFL"
| summarize httpCalls = count() by session_Id, bin(timestamp, 1d)
| summarize avg(httpCalls) by timestamp
| render timechart
Durasi panggilan HTTP yang berkontribusi pada Beban Penuh
Kueri ini akan menampilkan durasi total panggilan HTTP yang berkontribusi pada timeToAppFullLoad per hari. Ini dapat digunakan untuk mengevaluasi dampak keseluruhan panggilan HTTP ke performa startup aplikasi.
dependencies
| extend cd = parse_json(customDimensions)
| extend requestHeaders = parse_json(tostring(cd["requestHeaders"]))
| extend appLoadState = tostring(requestHeaders["x-ms-app-load-state"])
| where appLoadState == "TTFL"
| summarize httpCallDuration = sum(duration) by session_Id, bin(timestamp, 1d)
| summarize percentile(httpCallDuration, 80) by timestamp
| render timechart
Durasi panggilan HTTP yang berkontribusi pada Pemuatan Penuh berdasarkan URL
Mirip dengan di atas, kueri ini akan menunjukkan jumlah dan durasi panggilan HTTP yang berkontribusi pada timeToAppFulLoad berdasarkan URL. Ini dapat digunakan untuk mengidentifikasi panggilan HTTP lambat tertentu yang memengaruhi performa startup aplikasi.
dependencies
| extend cd = parse_json(customDimensions)
| extend requestHeaders = parse_json(tostring(cd["requestHeaders"]))
| extend appLoadState = tostring(requestHeaders["x-ms-app-load-state"])
| where appLoadState == "TTFL"
| summarize
count(), percentile(duration, 80) by name
Memantau kesalahan tidak tertangani (eksperimental)
[Bagian ini berisi dokumentasi prarilis dan dapat berubah.]
Penting
- Ini adalah fitur eksperimental.
- Fitur eksperimental tidak dibuat untuk penggunaan produksi dan mungkin memiliki fungsionalitas yang dibatasi. Fitur ini tersedia sebelum rilis resmi agar pelanggan bisa memperoleh akses awal dan memberikan tanggapan.
Anda tidak selalu dapat mengantisipasi atau merencanakan setiap kesalahan yang mungkin terjadi saat aplikasi Anda berjalan. Error rumus yang tidak ditangani Power Fx dilaporkan kepada pengguna sebagai pesan banner. Mereka juga dapat dilaporkan Application Insights untuk menunjukkan frekuensi dan tingkat keparahannya tanpa mengandalkan pengguna aplikasi Anda untuk melaporkan masalah. Anda juga dapat menyiapkan pemberitahuan real-time saat terjadi kesalahan runtime untuk mengambil pendekatan yang lebih proaktif.
Aktifkan penerusan kesalahan ke Application Insights
Aktifkan pengaturan yang memungkinkan meneruskan Power Apps kesalahan runtime yang tidak ditangani ke Azure Application Insights.
Peringatan
Mengaktifkan pengaturan Teruskan kesalahan ke Azure Application Insights mungkin menimbulkan biaya tambahan untuk menyimpan Application Insights log.
- Buka aplikasi kanvas untuk diedit.
- Pilih Pembaruan Pengaturan>>Eksperimental, dan aktifkan Teruskan kesalahan ke Azure Application Insights.
- Simpan, lalu publikasikan aplikasi Anda.
Peristiwa kesalahan di Application Insights
Error yang tidak ditangani Power Fx yang ditemui pengguna saat runtime aplikasi dilaporkan ke tabel pelacakan . Kesalahan yang tidak ditangani dapat diidentifikasi dan dibedakan dari peristiwa kesalahan lainnya dengan pesan peristiwa "Kesalahan yang tidak ditangani". Dimensi "severityLevel" dari peristiwa ini adalah 3 (TraceSeverity.Error).
Pesan kesalahan terperinci disediakan dalam dimensi "errors" dari properti customDimension . Dalam situasi di mana beberapa kesalahan terjadi selama operasi yang sama, kesalahan dikonsolidasikan dalam dimensi "kesalahan" dari satu peristiwa pelacakan. Pesan kesalahan cocok dengan yang dilaporkan di Monitor selama sesi debug langsung.
Contoh kueri ini mengidentifikasi kesalahan yang tidak ditangani dan memperluas semua pesan kesalahan dalam peristiwa pelacakan:
traces
| where message == "Unhandled error"
| extend customdims = parse_json(customDimensions)
| extend errors = parse_json(tostring(customdims.['errors']))
| mv-expand errors
| project timestamp
, itemId //unique identifier for the trace event
, AppName = customdims.['ms-appName']
, AppId = customdims.['ms-appId']
, errors = errors.['Message']
| order by timestamp desc
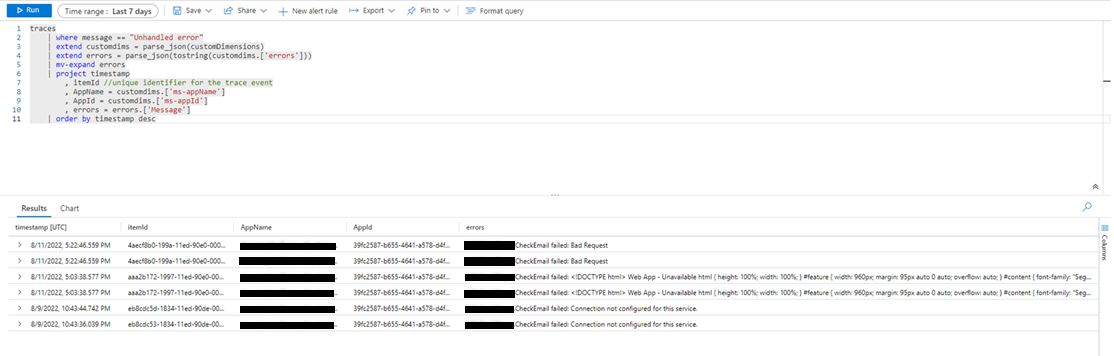
Pelacakan korelasi (eksperimental)
[Bagian ini berisi dokumentasi prarilis dan dapat berubah.]
Penting
- Ini adalah fitur eksperimental.
- Fitur eksperimental tidak dibuat untuk penggunaan produksi dan mungkin memiliki fungsionalitas yang dibatasi. Fitur ini tersedia sebelum rilis resmi agar pelanggan bisa memperoleh akses awal dan memberikan tanggapan.
Menghubungkan ke data dan layanan eksternal sangat penting untuk sebagian besar aplikasi. Pelacakan korelasi menghasilkan dan menyebarkan informasi konteks untuk menautkan log yang dihasilkan sistem di seluruh aplikasi kanvas dan koneksinya, tunduk pada batasan tertentu. Misalnya, aplikasi Anda mungkin memanggil konektor kustom yang kemudian memanggil Azure Function atau REST API lainnya. Pelacakan korelasi memungkinkan Anda menghubungkan tindakan yang diambil dalam aplikasi dengan panggilan API yang mendasarinya di seluruh tingkatan. Ini berguna untuk pemecahan masalah.
Pelacakan korelasi aplikasi kanvas mengimplementasikan pelacakan konteks dan mengikuti spesifikasi W3C.
Aktifkan pelacakan korelasi
Peringatan
Mengaktifkan pengaturan ini mungkin menimbulkan biaya tambahan yang terkait dengan penyimpanan Application Insights log.
- Untuk mengaktifkan pelacakan korelasi, buka aplikasi cavas Anda untuk diedit.
- Pilih Pengaturan Udates>Eksperimental>dan aktifkan> Aktifkan pelacakan korelasi Azure Application Insights .
- Simpan dan publikasikan aplikasi.
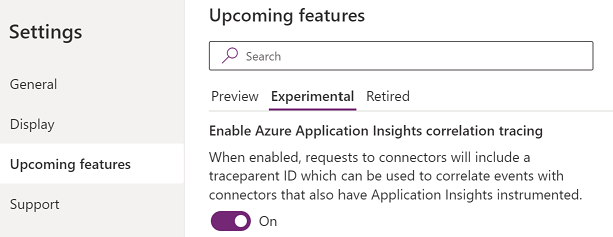
Pembatasan
- Pelacakan korelasi hanya berfungsi dengan konektor kustom. Jenis konektor lainnya tidak didukung.
- Permintaan HTTP ditangkap Application Insights hanya jika layanan yang terhubung juga terhubung ke Application Insights.
Menggunakan pelacakan korelasi
Saat diaktifkan, pelacakan korelasi menambahkan peristiwa log baru yang dihasilkan sistem dalam tabel dependensi instans aplikasi Application Insights kanvas. Peristiwa ini direkam pada saat respons dari panggilan jaringan diterima. Aktivitas dependensi menangkap rincian panggilan jaringan, termasuk header permintaan dan respons, kode status respons, dan durasi panggilan.
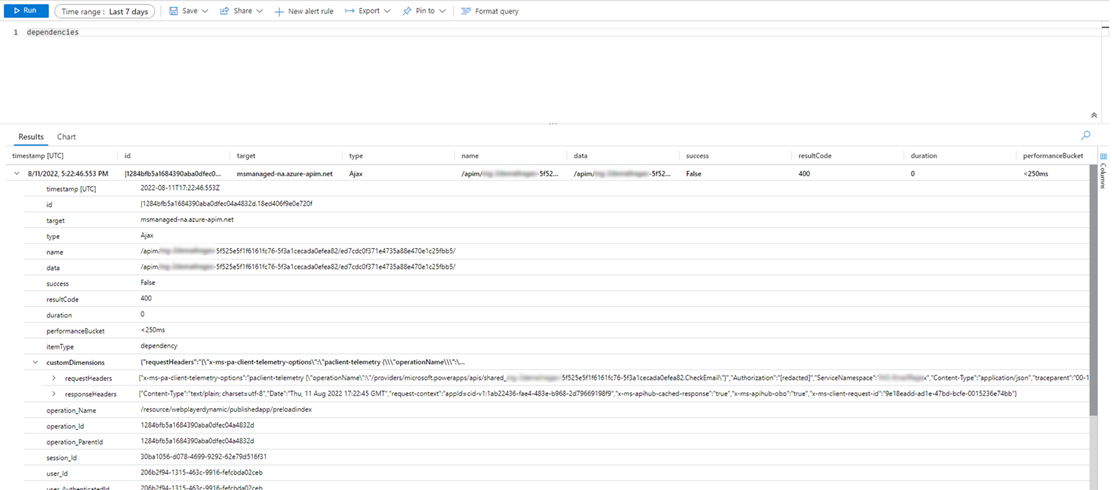
Jika layanan yang terhubung juga tersambung ke, Application Insights peristiwa log yang dihasilkan sistem tambahan yang menangkap permintaan dihasilkan dalam tabel permintaan instans layanan Application Insights . Beberapa layanan Azure, seperti Azure Functions, dapat dihubungkan tanpa pengkodean apa pun dari portal Microsoft Azure. Aplikasi kanvas atau beberapa aplikasi dan layanan yang terhubung dapat dihubungkan ke instans yang sama Application Insights .
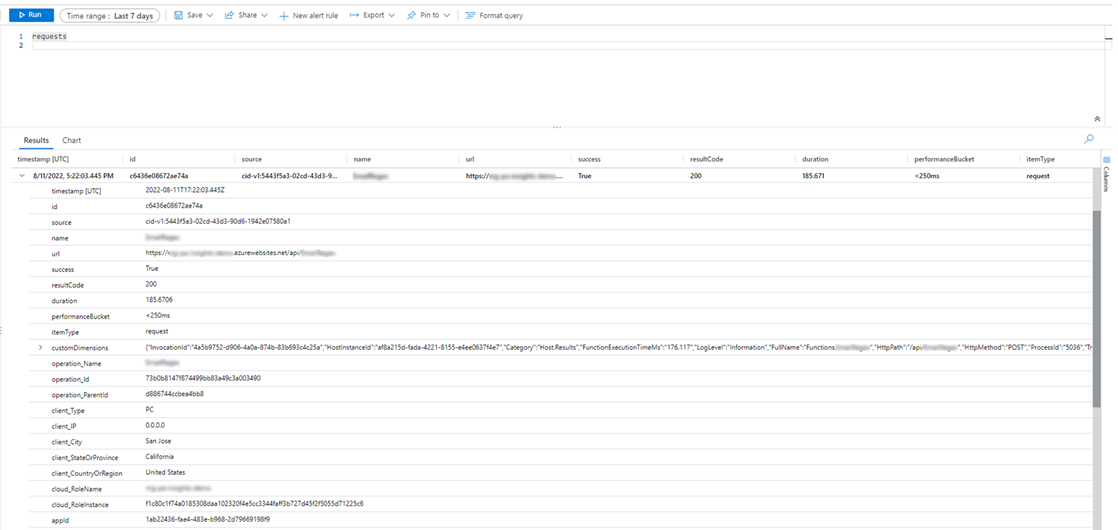
Gabungkan panggilan jaringan untuk konektor yang didukung dengan log yang dihasilkan sistem lainnya pada dimensi "operation_Id". Kueri berikut menunjukkan panggilan jaringan bersama peristiwa pelacakan yang dipancarkan selama sesi aplikasi.
traces | union dependencies | union requests | union pageViews | union customEvents
| project timestamp
, itemType
, name
, operation_Name
, message
, severityLevel
, customDimensions
, operation_Id
, operation_ParentId
| where operation_Id == "0a7729e3e83c4e4d93cb4f51149f73b9" //placeholder operation_Id, replace
| order by timestamp asc
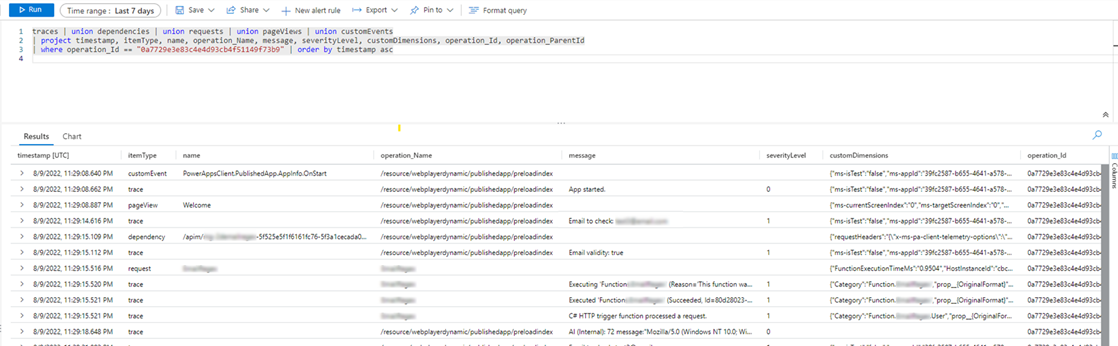
Data ekspor ke Power BI
Anda dapat mengekspor data Application Insights dan hasil kueri ke Power BI untuk analisis dan presentasi data.
Masuk ke portal Microsoft Azure dan buka sumber daya yang Application Insights Anda siapkan sebelumnya.
Pilih Log di bawah Pemantauan di panel navigasi kiri.
Di jendela kueri analitik log, pilih menu Ekspor .
Pilih Ekspor ke( Power BI Kueri M) untuk mengunduh Power BI file kueri.
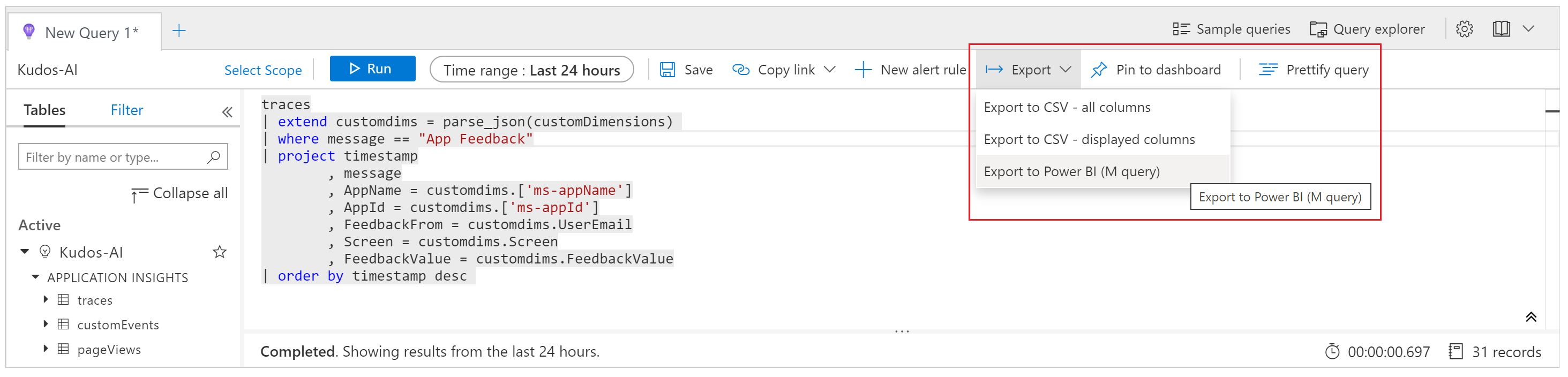
Buka file yang diunduh di editor teks, dan salin kueri ke clipboard.
Buka Power BI.
Pilih Dapatkan Data di pita Beranda , lalu pilih Kueri kosong.
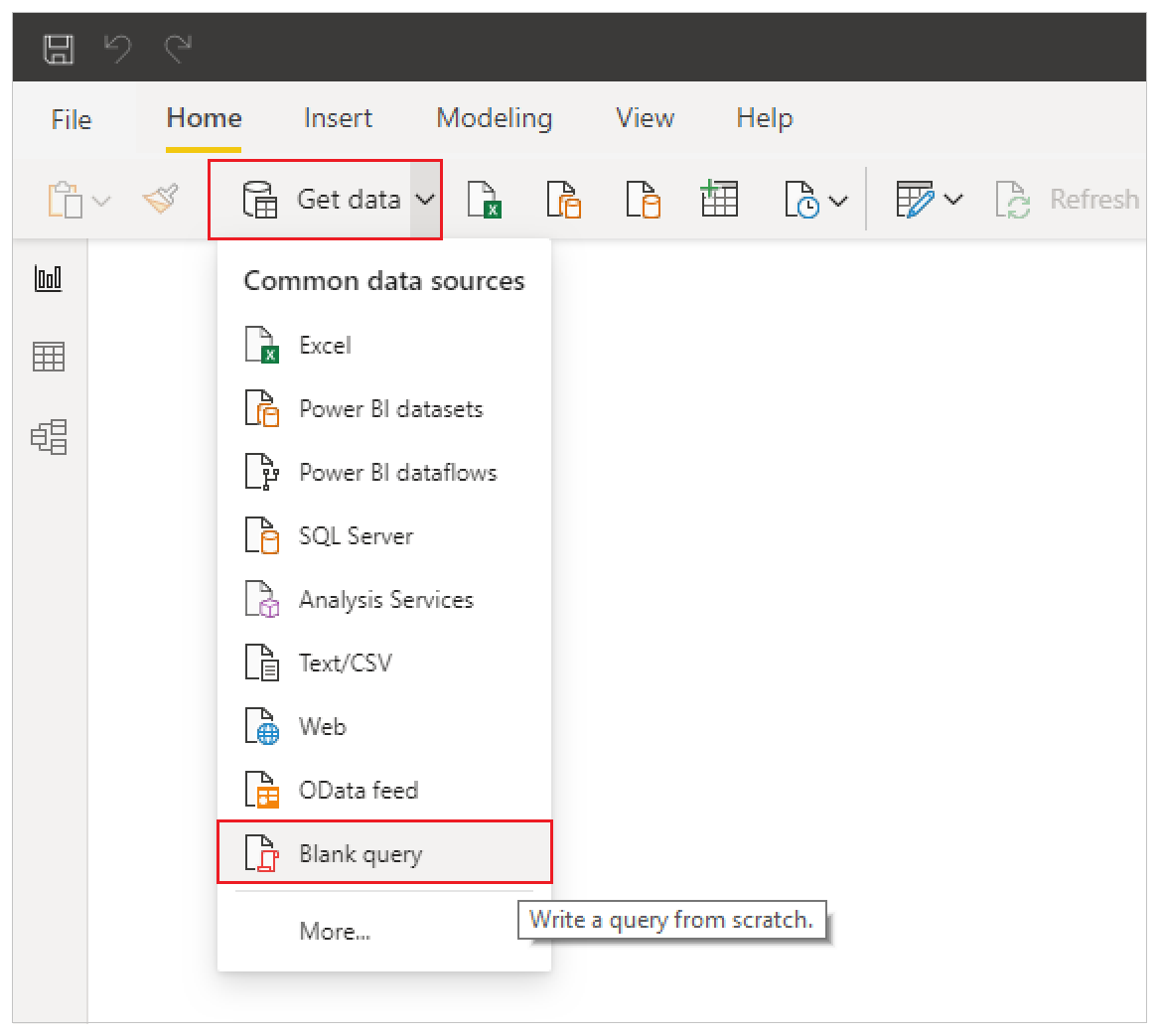
Di jendela kueri, pilih Editor Lanjutan, tempelkan kueri ke jendela, pilih Selesai, lalu pilih Tutup & Terapkan.
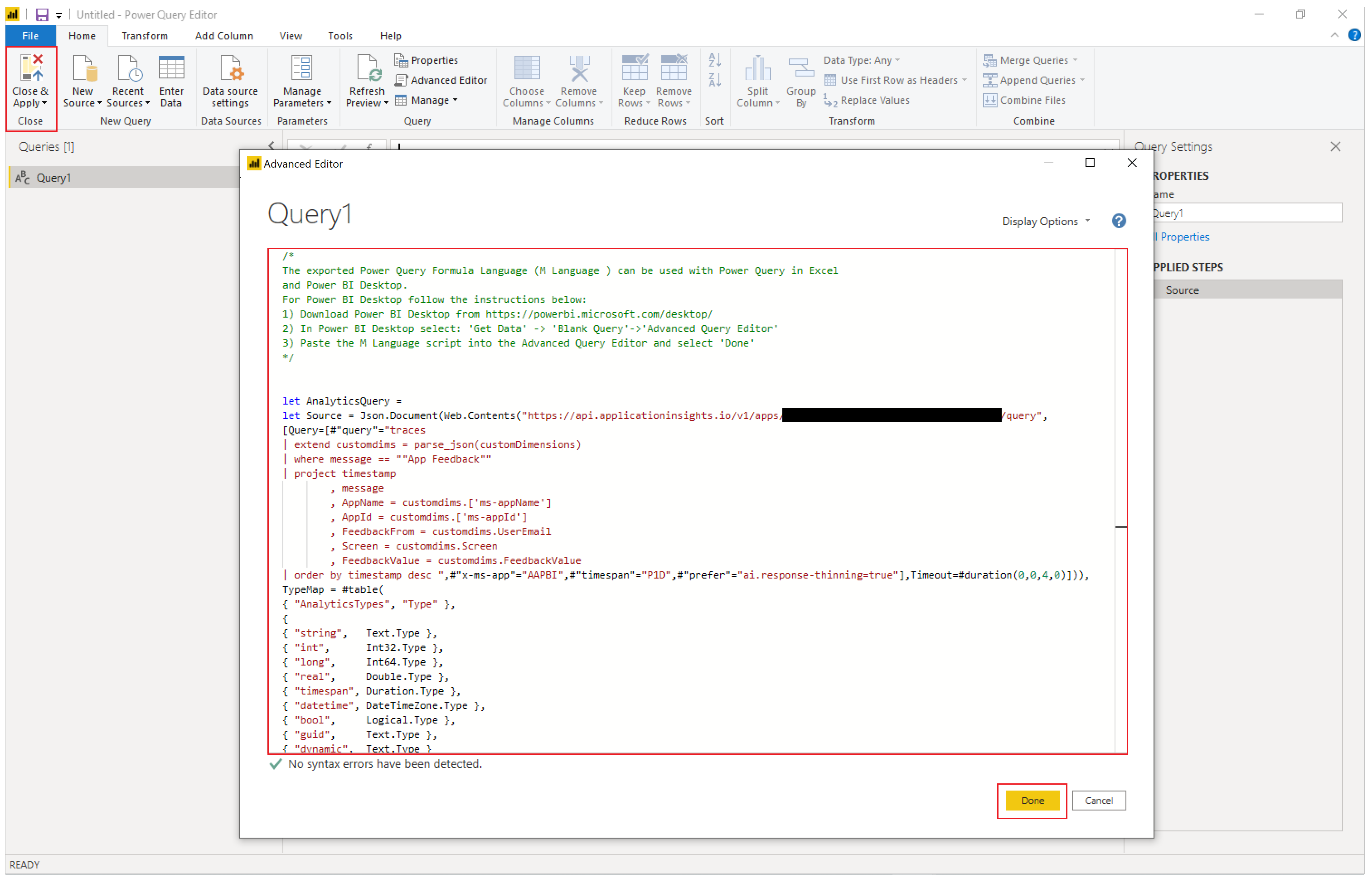
Buat diagram dan visualisasi Power BI untuk mewakili masukan dari aplikasi Anda dan membuat keputusan berdasarkan data.
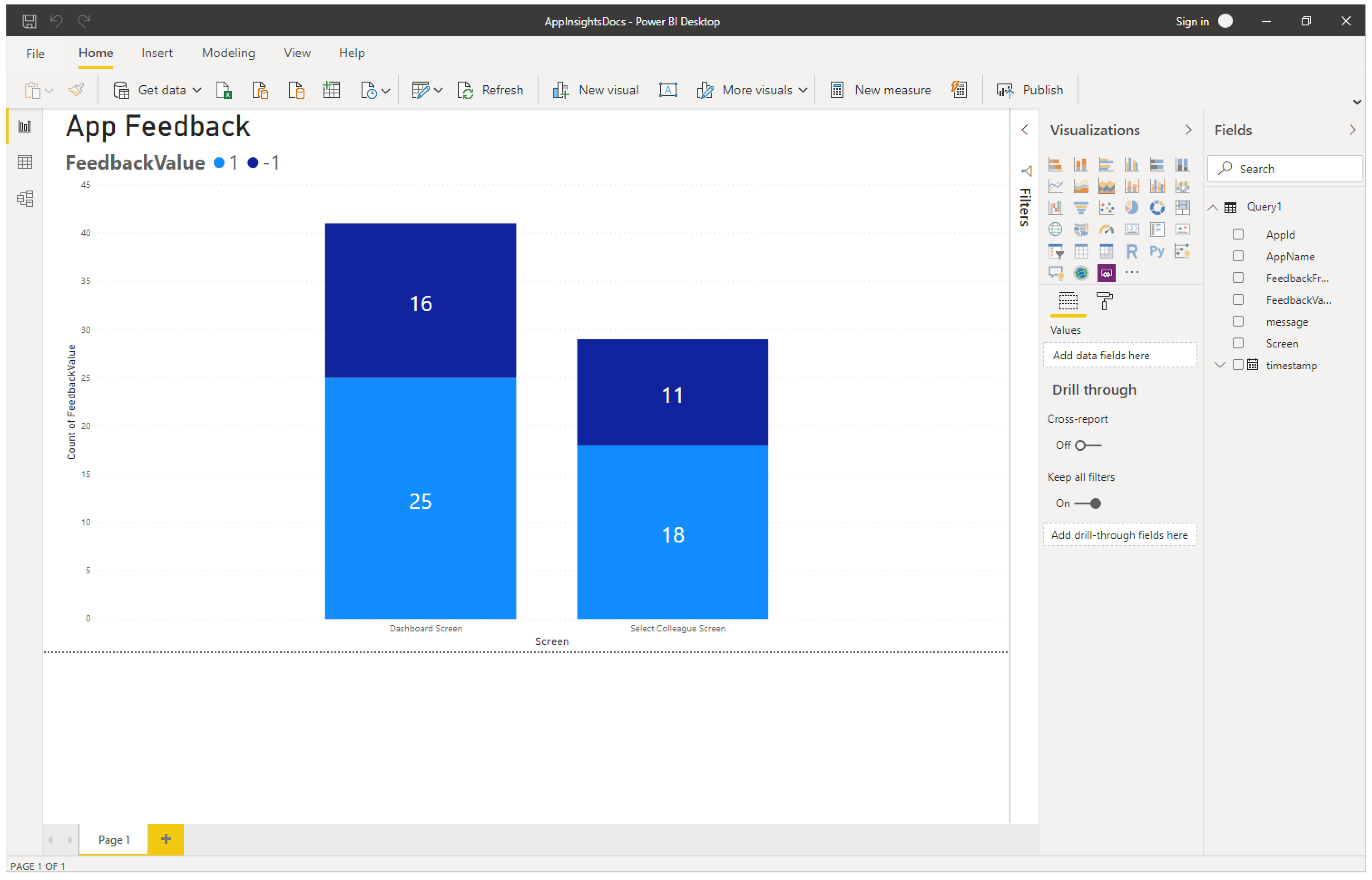
Konteks dan dimensi aktivitas Pelacakan default
Dimensi default ditambahkan ke properti customDimensions pada setiap peristiwa Pelacakan. Dimensi ini mengidentifikasi aplikasi dan sesi aplikasi tempat peristiwa terjadi. Jika Anda mencatat data kustom tambahan menggunakan fungsi Trace, itu juga muncul di dimensi kustom.
| Nama Dimensi | Menunjukkan |
|---|---|
| ms-appId | ID Aplikasi dari aplikasi yang mengirimkan aktivitas. |
| ms-appname | Nama aplikasi dari aplikasi yang mengirimkan aktivitas. |
| ms-appSessionId | ID sesi aplikasi. Nilai ini mungkin tidak diisi dalam beberapa skenario. Bila tersedia, nilai ini akan menimpa dimensi Application Insights sessionID standar. |
| ms-tenantID | Pengidentifikasi unik penyewa tempat aplikasi dipublikasikan. |
| ms-environmentId | Nama lingkungan tempat aplikasi dipublikasikan. |
| userId | Pengidentifikasi unik untuk pengguna yang terkait dengan sesi. |
| ms-duration | Nilai yang diperhitungkan yang mengukur waktu yang diperlukan pengguna untuk menavigasi dari satu layar ke layar lainnya. Nilai ini mengesampingkan dimensi durasi PageView Application Insights standar. |
| sessionId | ID sesi yang dapat digunakan untuk mengkorelasikan semua aktivitas yang terkait dengan satu sesi aplikasi. Nilai ini selalu ada dan direkomendasikan untuk memahami jumlah sesi yang unik. Nilai ini diambil dari ID sesi pemain dan ditampilkan saat melihat rincian sesi saat memutar aplikasi. ID Sesi terkadang mendapatkan nilai default, acak, dan dihasilkan unik Application Insights. Nilai default ini tidak andal dan tidak berkorelasi dengan parameter spesifik aplikasi apa pun. |
| Durasi | Nilai yang diperhitungkan yang mengukur waktu yang diperlukan pengguna untuk menavigasi dari satu layar ke layar lainnya. Nilai ini cocok dengan durasi yang dilaporkan oleh dimensi ms-duration. |
| ms-isTest | Menunjukkan apakah sesi dikaitkan dengan pelari pengujian Test Studio. |
| ms-currentServerName | Nama halaman yang dinavigasi pengguna (tersedia untuk peristiwa navigasi halaman). |
| ms-targetScreenName | Nama halaman yang dinavigasi pengguna (hadir untuk peristiwa navigasi halaman). |
Skenario Tidak Didukung
Application Insights tidak mendukung skenario ini.
- Peristiwa pemutar offline tidak direkam.
- Peristiwa dari aplikasi seluler (iOS dan) Android tidak direkam saat aplikasi ditangguhkan.