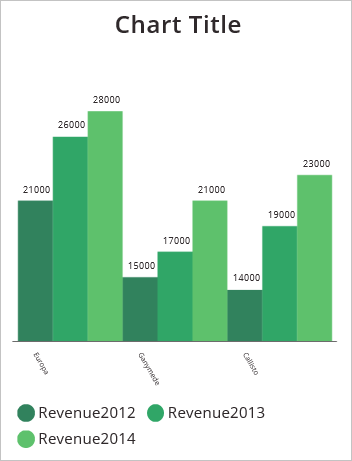Catatan
Akses ke halaman ini memerlukan otorisasi. Anda dapat mencoba masuk atau mengubah direktori.
Akses ke halaman ini memerlukan otorisasi. Anda dapat mencoba mengubah direktori.
Gunakan diagram garis, diagram pai, dan diagram batang untuk menampilkan data di aplikasi kanvas. Saat Anda bekerja dengan diagram, data yang Anda impor harus disusun berdasarkan kriteria berikut:
- Setiap rangkaian harus berada dalam baris pertama.
- Label harus berada dalam kolom paling kiri.
Misalnya, data Anda akan terlihat seperti berikut:
| Produk | Pendapatan2012 | Pendapatan2013 | Pendapatan2014 |
|---|---|---|---|
| Europa | 21000 | 26000 | 28000 |
| Ganymede | 15000 | 17000 | 21000 |
| Callisto | 14000 | 19000 | 23000 |
Anda dapat membuat dan menggunakan diagram di dalam Power Apps. Mari mulai.
Prasyarat
- Daftar Power Apps, lalu masuk menggunakan kredensial yang sama dengan yang Anda gunakan untuk mendaftar.
- Buat aplikasi dari templat, dari data, atau dari awal.
- Pelajari cara mengonfigurasi kontrol di. Power Apps
- Buat data sampel Anda sendiri menggunakan contoh di atas dan simpan di Excel. Ikuti langkah-langkah dalam topik ini untuk mengimpornya secara langsung ke aplikasi Anda.
Impor data sampel
Dalam langkah-langkah ini, kami mengimpor data sampel ke dalam koleksi, bernama ProductRevenue.
Pada bilah perintah, pilih,Sisipkan > Impor Media>.
Atur properti OnSelect kontrol ke fungsi berikut:
Collect(ProductRevenue, Import1.Data)Pada menu tindakan aplikasi, pilih Pratinjau aplikasi , lalu pilih tombol Impor Data .
Dalam kotak dialog Buka , pilih file Excel Anda, pilih Buka, lalu tekan Esc.
Pada menu penulisan aplikasi, pilih,Koleksi Variabel >.
Pengumpulan ProductRevenue harus dicantumkan dengan data diagram yang Anda impor.
Catatan
Kontrol impor digunakan untuk mengimpor data seperti Excel dan membuat koleksi. Kontrol impor mengimpor data saat Anda membuat aplikasi Anda, dan mempratinjau aplikasi Anda. Saat ini, kontrol impor tidak mengimpor data saat Anda memublikasikan aplikasi.
Tekan Esc untuk kembali ke ruang kerja default.
Tambahkan diagram pai
Pada bilah perintah selelct, Sisipkan>Bagan Lingkaran Bagan>.
Pindahkan diagram lingkaran di bawah tombol Impor data .
Di kontrol diagram pai, pilih bagian tengah diagram pai:
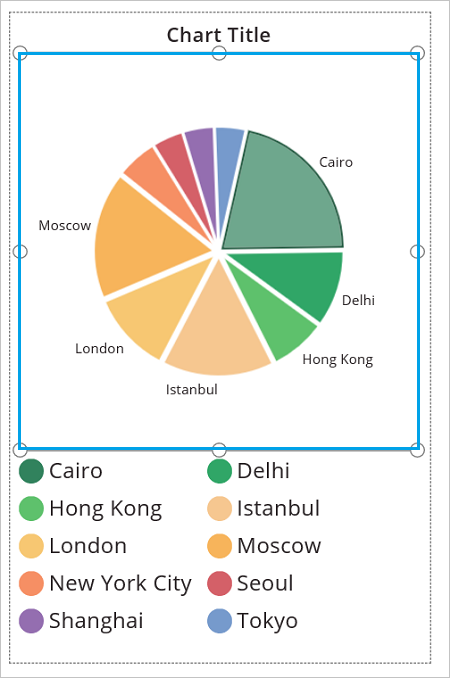
Atur properti Item bagan lingkaran ke ekspresi ini:
ProductRevenue.Revenue2014
Diagram pai menampilkan data pendapatan dari 2014.
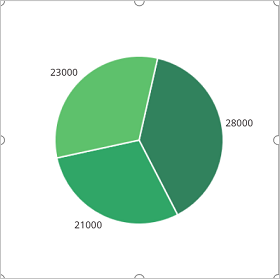
Tambahkan diagram batang untuk menampilkan data
Sekarang, mari gunakan koleksi ProductRevenue ini dalam diagram batang:
Pada bilah perintah, pilih Layar>baru Kosong.
Pada bilah perintah, pilih Sisipkan>Bagan> Kolom TampilanHierarkis.
Pilih bagian tengah diagram kolom. Atur properti Item bagan kolom ke:
ProductRevenue
Diagram kolom menampilkan data pendapatan dari 2012:
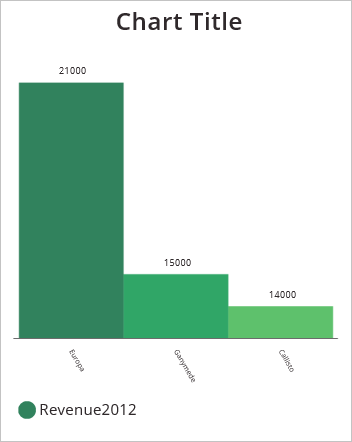
Di diagram kolom, pilih pusat persegi:
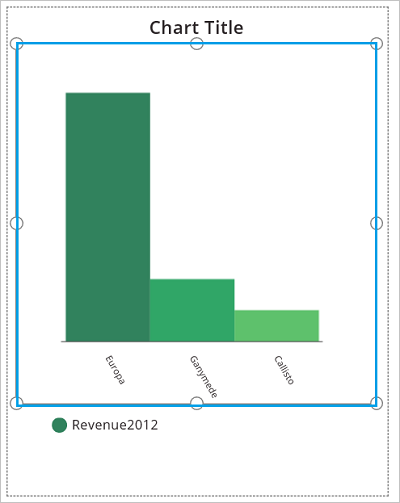
Pada tab Bagan , pilih Jumlah Seri, lalu masukkan 3 di bilah rumus:
Diagram kolom akan menampilkan data pendapatan untuk setiap produk selama tiga tahun: