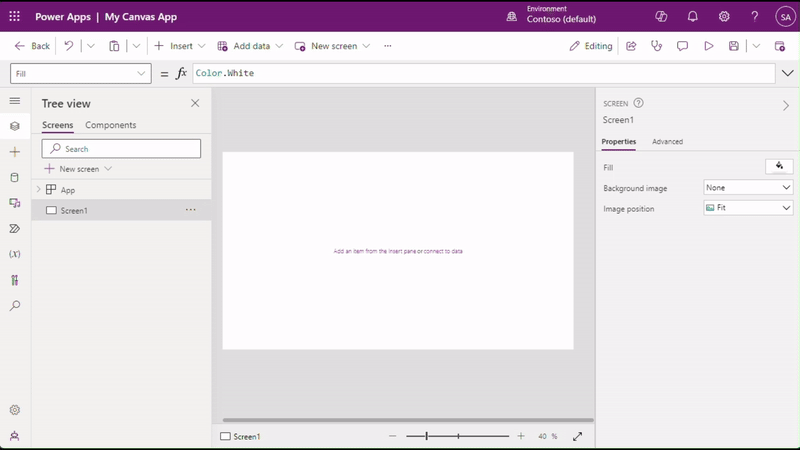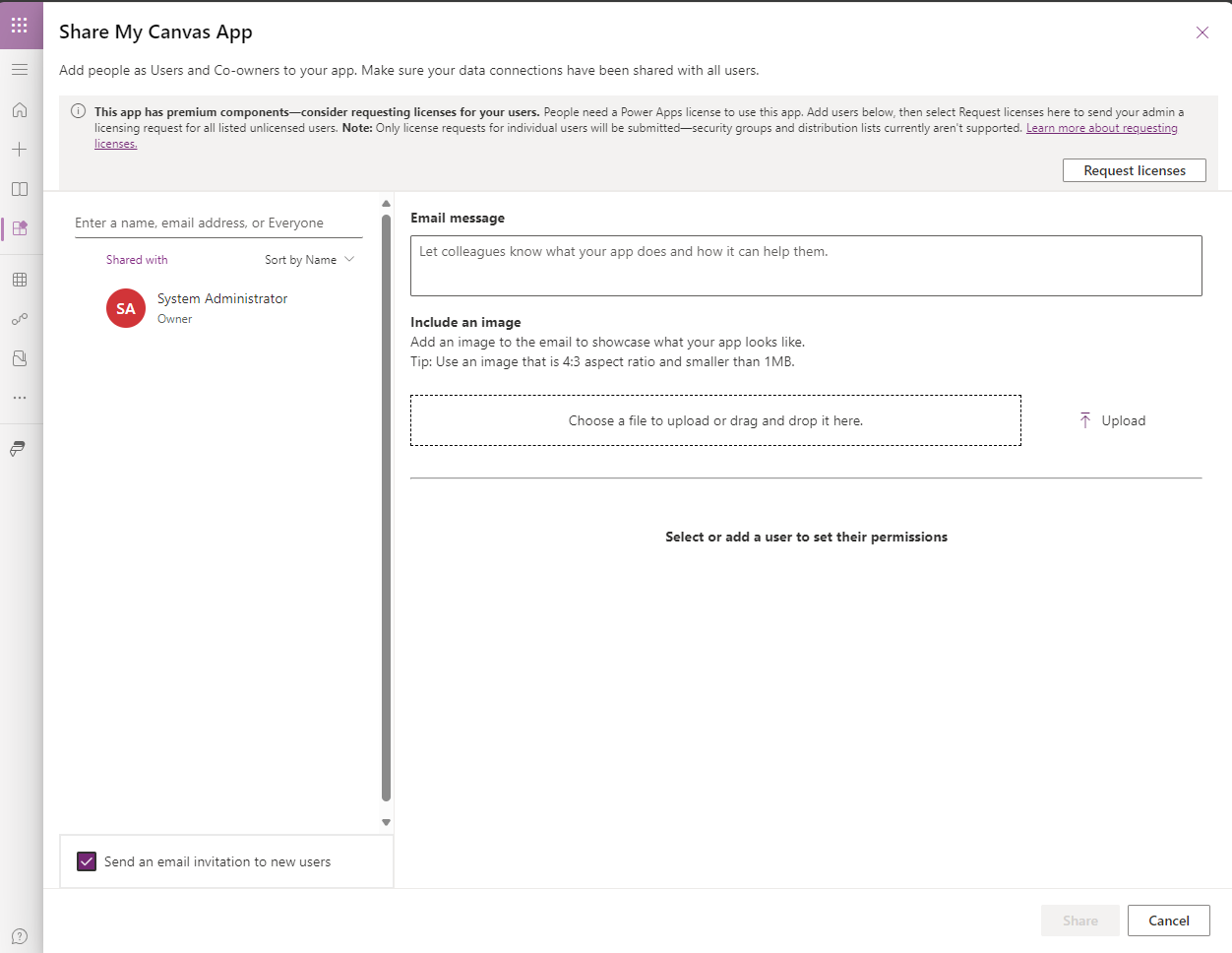Memahami Power Apps Studio
Anda dapat menggunakan Power Apps Studio untuk mendesain, membuat, dan mengelola aplikasi Canvas.
Ikhtisar Power Apps Studio
Power Apps Studio bilah perintah modern: Bilah perintah dinamis yang menampilkan serangkaian perintah berbeda berdasarkan kontrol yang dipilih.
Tindakan aplikasi: Pilihan untuk mengganti nama, berbagi, menjalankan pemeriksa aplikasi, menambahkan komentar, pratinjau, menyimpan, atau mempublikasikan aplikasi.
Daftar properti: Daftar properti untuk objek yang dipilih.
Bilah rumus: buat atau edit formula untuk properti yang dipilih dengan satu atau beberapa fungsi.
Menu penulisan aplikasi: Panel pilihan untuk beralih antara sumber data dan pilihan sisipan.
Pilihan penulisan aplikasi: panel rincian dengan pilihan yang relevan dengan item menu yang dipilih untuk penulisan aplikasi.
Kanvas/layar: kanvas utama untuk menyusun struktur aplikasi.
panel properti -Daftar properti untuk objek yang dipilih dalam format UI.
Pengaturan dan agen virtual: Buka pengaturan atau dapatkan bantuan untuk membangun aplikasi Anda dari agen virtual.
Pemilih layar: beralih di antara layar yang berbeda di aplikasi.
Ubah ukuran layar kanvas: Ubah ukuran kanvas selama pengalaman penulisan di Power Apps Studio.
Mari pahami setiap pilihan di Power Apps Studio secara rinci.
1 – bilah perintah modern Power Apps Studio
Opsi Power Apps Studio tersedia di baris perintah. Pilihan tersebut relevan dengan pengaturan sesi saat ini dan aplikasi yang terkait.
Bbilah perintah modern
Bilah perintah modern menampilkan rangkaian perintah yang relevan, tergantung pada kontrol yang dipilih.
Bilah perintah akan berubah bila salah satu kontrol atau objek berikut dipilih:
- Objek aplikasi
- Layar
- Button
- Bentuk
- Icon
- Formulir kosong
- Formulir dengan data
- Galeri kosong
- Galeri dengan data
- Label
- Text input
- Date picker
Bila lebih dari satu jenis kontrol dipilih, bilah perintah akan menampilkan perintah umum antara kontrol yang dipilih.
Kembali
Mengembalikan Anda ke build hub, menutup sesi Power Apps Studio saat ini.
Membatalkan dan mengulang
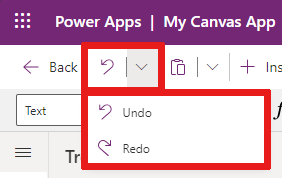
- Urungkan: Batalkan tindakan terakhir.
- Ulangi: ulangi tindakan terakhir.
Potong, salin, dan tempel

- Potong: potong pilihan, dan Simpan di clipboard.
- Salin: Salin pilihan, dan Simpan di clipboard.
- Tempel: Tempel potongan atausalin pilihan dari clipboard.
Masukkan
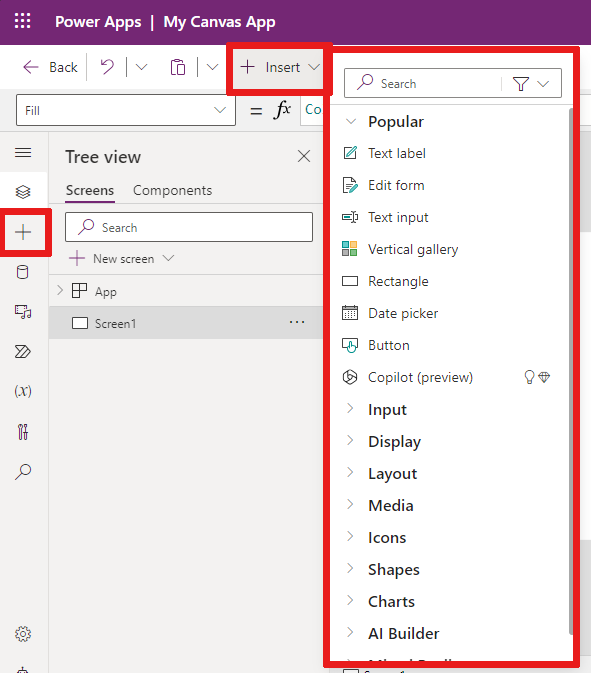
Menu Sisipkan tersedia dari bilah perintah dan dari menu penulisan aplikasi.
Masukkan menampilkan semua objek populer atau kontrol yang dapat Anda tambahkan pada layar yang dipilih di aplikasi Canvas Anda. Anda juga dapat memperluas pilihan lain atau menggunakan pilihan komponen untuk memasukkan kontrol dari pustaka komponen.
Untuk memasukkan kontrol pada kanvas, Anda dapat menarik kontrol ke kanvas atau memilih kontrol.
Kontrol populer
| Nama | KETERANGAN |
|---|---|
| Label teks | Kotak yang menampilkan data seperti teks, angka, tanggal atau mata uang. |
| Formulir pengeditan | Menampilkan, mengedit, atau membuat rekaman di sumber data. |
| Text input | Kotak yang menampilkan teks. |
| Galeri vertikal | Kontrol yang berisi kontrol lain dan menampilkan kumpulan data. |
| Persegi | Bentuk persegi panjang untuk mengkonfigurasi tampilan kanvas. |
| Date picker | Kontrol yang dapat dipilih pengguna untuk menentukan tanggal. |
| Tombol | Kontrol yang dapat dipilih pengguna untuk berinteraksi dengan aplikasi. |
Untuk informasi selengkapnya tentang kontrol yang dapat Anda sisipkan, termasuk properti dan definisinya, buka Kontrol dan properti di app kanvas.
Menambahkan data
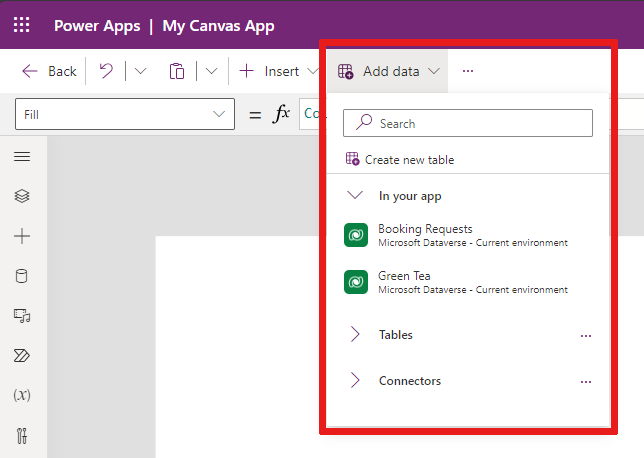
Dari menu Tambahkan data, Anda dapat:
- Pilih tabel lain yang ada dari lingkungan saat ini.
- Cari dan pilih konektor, misalnya SharePoint atau SQL Server.
Tata letak layar baru
Pilih dari daftar tata letak layar yang tersedia.
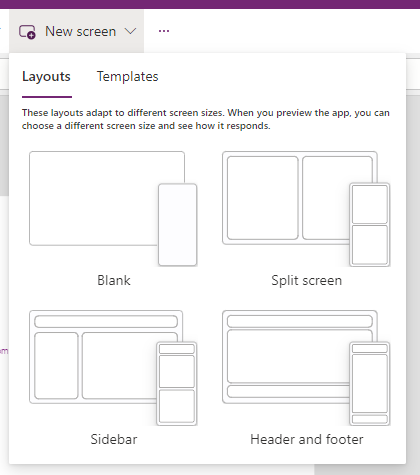
Templat
Anda dapat menggunakan template untuk layar. Pilih Template dan pilih Kosong, Dapat Digulir, Daftar, Sukses, Tutorial, Email, Orang, Rapat, Kalender, Cetak potret, atau Cetak lanskap.

Warna latar belakang
Pilih warna latar belakang untuk layar. Anda dapat memilih dari daftar warna standar atau memilih tab Custom dan memilih warna Anda sendiri.
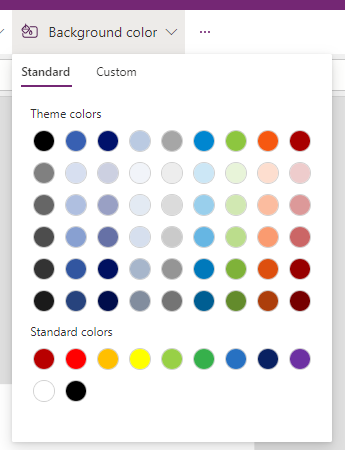
Gambar latar belakang
Pilih Unggah untuk mengunggah gambar yang akan diatur sebagai gambar latar belakang.
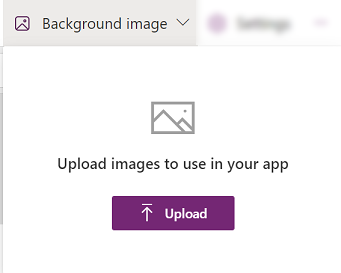
Pengaturan
Konfigurasikan pengaturan aplikasi dari tab Umum, Tampilan, Fitur mendatang, atau Dukungan .
Umum
- Edit Nama dan Deskripsi aplikasi.
- Tambahkan atau perbarui ikon Aplikasi. Tambahkan ikon kustom dengan + Tambahkan gambar.
- Pilih Warna isian latar belakang ikon atau Warna isian ikon.
- Alihkan Simpan otomatis untuk menyimpan setiap dua menit secara otomatis.
- Konfigurasikan penggunaan offline.
- Aktifkan kontrol dan tema modern untuk diperbarui secara otomatis.
- Tetapkan batas baris Data Anda.
- Sertakan informasi debug saat Anda memublikasikannya.
- Aktifkan pembuatan otomatis variabel lingkungan.
- Aktifkan properti App.OnStart.
Misalnya, untuk mengedit Nama aplikasi, buka tab Umum di Pengaturan.

Tampilan
- Pilih Orientasi dan Ukuran layar.
- Menskalakan agar sesuai: Menskalakan aplikasi agar sesuai dengan ruang yang tersedia.
- rasio aspek Kunci: mengunci rasio tinggi dan lebar.
- Orientasi kunci: mempertahankan orientasi aplikasi saat perangkat berputar.
- Tampilkan area notifikasi perangkat seluler: Menampilkan notifikasi di bagian atas layar.
Untuk informasi selengkapnya, lihat Mengubah ukuran dan orientasi layar.
Fitur mendatang
Memungkinkan Anda mengkonfigurasi pengaturan lanjutan untuk aplikasi yang menyertakan fitur dalam pratinjau, fitur percobaan, atau dihentikan.
Untuk informasi selengkapnya, lihat Memahami fitur eksperimental, pratinjau, dan dihentikan di Power Apps.
Dukungan
Akses informasi terkini Power Apps Studio seperti lingkungan, versi penulisan, ID sesi, dan detail sesi. Informasi ini berguna untuk sesi Dukungan Microsoft.
Power Automate
Buat alur baru dengan Power Automate, atau pilih aliran yang tersedia.
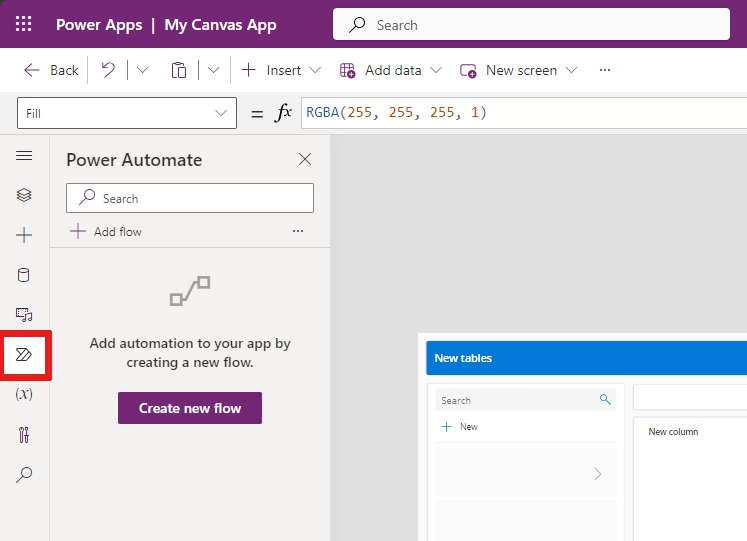
Untuk informasi selengkapnya, lihat Menggunakan Power Automate panel.
Koleksi
Koleksi adalah grup item yang serupa, seperti produk dalam daftar produk. Bagian ini berisi daftar koleksi yang digunakan oleh aplikasi saat ini. Untuk informasi selengkapnya, lihat Koleksi di aplikasi kanvas.
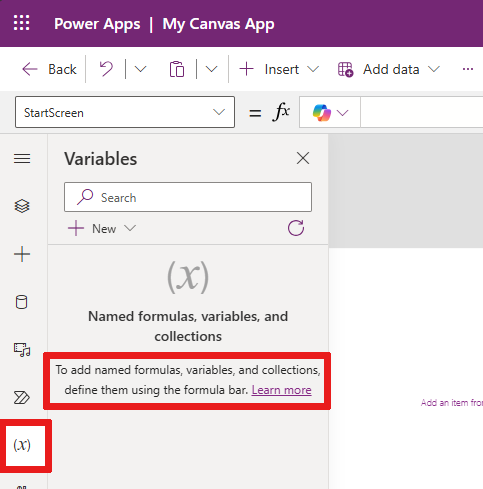
Halaman
Anda dapat menyimpan data seperti nilai hasil dari himpunan data ke penyimpanan sementara menggunakan variabel. Bagian ini berisi daftar variabel yang digunakan oleh aplikasi saat ini. Untuk informasi selengkapnya, lihat Variabel di aplikasi kanvas.
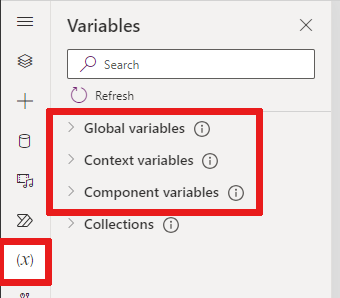
2 – Tindakan aplikasi
Untuk bekerja dengan tindakan khusus aplikasi, gunakan opsi seperti Bagikan,Pemeriksa aplikasi,Komentar,Pratinjau · aplikasi,Simpan ·, dan Terbitkan.
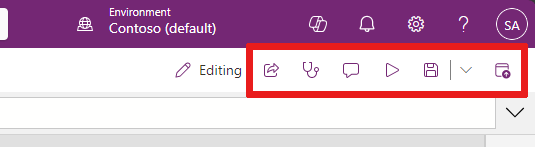
Bagikan
Saat memilih tindakan Bagikan aplikasi, Anda akan melihat tab atau jendela baru terbuka tempat Anda dapat berbagi aplikasi. Anda dapat berbagi dengan pengguna lain atau menambahkan mereka sebagai rekan pemilik aplikasi.
Tip
Anda harus menyimpan aplikasi sebelum dapat membagikannya.
Pemeriksa aplikasi
Pilih Pemeriksa aplikasi untuk menjalankan pemeriksaan.
Untuk informasi selengkapnya, lihat PowerApps pemeriksa sekarang menyertakan hasil pemeriksa Aplikasi untuk aplikasi Canvas dalam solusi.
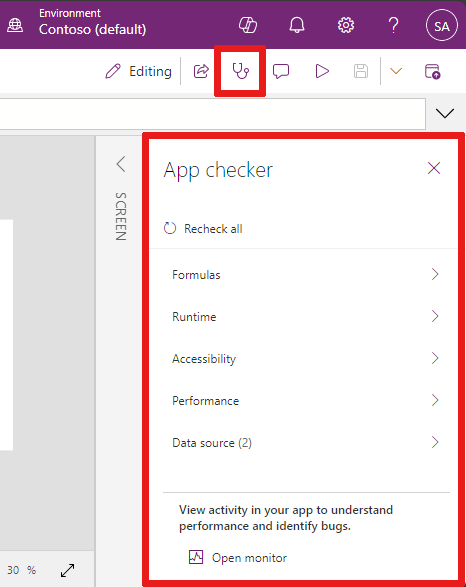
Komentar
Komentar adalah catatan yang terkait dengan item di aplikasi Anda. Gunakan komentar untuk membantu tim Meninjau aplikasi dan memberikan tanggapan, atau berikan informasi tambahan tentang rincian penerapan di aplikasi Anda.
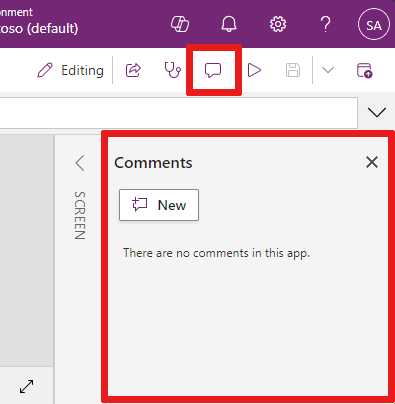
Pratinjau
Pilih Pratinjau aplikasi untuk masuk ke mode pratinjau. Di sini Anda dapat melihat dan berinteraksi dengan versi aplikasi saat ini.

Simpan
Anda dapat menyimpan aplikasi dengan berbagai cara, seperti Simpan, Simpan dengan catatan versi, Simpan sebagai , atau Unduh salinan . · Menu tarik-turun opsi penyimpanan terletak di sebelah tindakan Simpan aplikasi.

Opsi penyimpanan meliputi:
- Simpan: Menyimpan perubahan terbaru dan belum disimpan yang Anda buat pada aplikasi. Setiap kali Anda menyimpan perubahan, versi baru dibuat.
- Simpan dengan catatan versi: Simpan dan tambahkan catatan tentang pembaruan Anda.
- Simpan sebagai: Duplikasikan aplikasi dengan menyimpannya dengan nama yang berbeda.
- Mendownload salinan: Download salinan lokal app.
Terbitkan
Pilih Terbitkan untuk memublikasikan versi aplikasi saat ini. Untuk informasi selengkapnya, lihat Menyimpan dan memublikasikan aplikasi kanvas.
3 – Daftar Properti
Saat Anda memilih objek di kanvas Anda, Anda dapat memilih salah satu properti objek dari daftar propertinya. Untuk daftar lengkap semua properti yang mungkin, lihat Semua properti.

4 – Bilah rumusRumus
Bilah rumus memungkinkan Anda menambahkan, mengedit, atau menghapus fungsi properti dari objek yang Anda pilih. Misalnya, pilih layar aplikasi untuk memperbarui warna latar belakang dengan menggunakan fungsi RGBA.
Bilah rumus diaktifkan IntelliSense. Saat Anda mulai memasukkan teks yang cocok dengan satu atau beberapa fungsi, bilah rumus memperlihatkan daftar fungsi.
Saat Anda memilih suatu fungsi, bilah rumus menunjukkan bantuan fungsi inline dan sorotan bantuan yang relevan dengan posisi kursor.
Jika rumus mengembalikan kesalahan, Anda bisa melihat detail kesalahan di Pemeriksa aplikasi.
Demikian pula, Anda menemukan bantuan saat bekerja dengan fungsi kompleks, fungsi bertumpuk, atau saat mengoreksi sintaks rumus.
Untuk daftar lengkap semua fungsi aplikasi kanvas, lihat Referensi rumus - Power Apps.
5 – menu penulisan aplikasi
Beralih di antara berbagai pilihan penulisan saat bekerja dengan aplikasi.

Tip
Anda dapat memilih ikon tampilan hierarki untuk menciutkan atau memperluas daftar untuk menyertakan ikon saja atau nama lengkap dengan ikon.
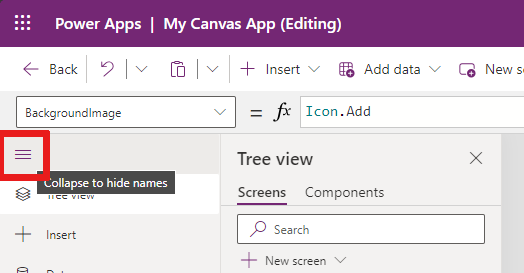
- Tampilan hierarki: Menampilkan tampilan hierarki dari semua layar dan kontrol dalam aplikasi saat ini.
- Sisipkan: Memungkinkan Anda menambahkan kontrol yang berbeda ke layar.
- Data: Menambah atau menghapus data seperti tabel yang tersambung ke aplikasi.
- Media: Memasukkan atau menghilangkan media dari aplikasi.
- Power Automate: Tambahkan alur menggunakan panel Power Automate.
- Variabel (pratinjau): Bekerja dengan variabel dan koleksi saat mengedit aplikasi Anda.
- Alat lanjutan: Memungkinkan Anda mengakses alat Monitor dan Uji untuk melakukan debug dan menguji aplikasi Anda.
- Pencarian: Pilih untuk mencari media, rumus, teks, dan lainnya di aplikasi Anda. Anda juga dapat melakukan pencarian dan mengganti.
6 – pilihan penulisan aplikasi
Opsi untuk bekerja dengan aplikasi kanvas berubah tergantung pada pilihan pada menu penulisan.
Tampilan pohon
Pilih tampilan hierarki untuk menampilkan layar yang tersedia di aplikasi.
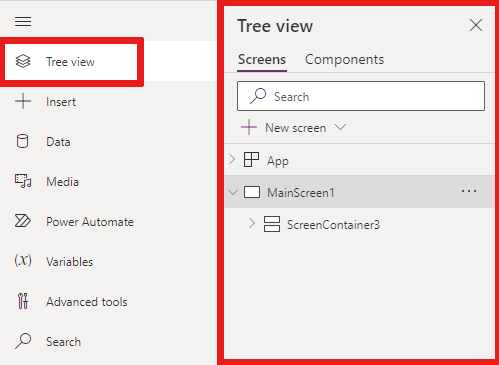
Tip
Pilih Aplikasi dalam tampilan hierarki untuk bekerja dengan kontrol khusus aplikasi. Anda dapat mengubah perilaku aplikasi, seperti menambahkan rumus untuk peristiwa OnStart aplikasi.
Beralih ke tab Komponen tampilan hierarki untuk bekerja dengan fitur pustaka komponen. Anda dapat menambahkan komponen baru atau menggunakan kembali komponen dari pustaka komponen yang diterbitkan. Untuk informasi selengkapnya, lihat pustaka komponen.

Untuk informasi selengkapnya tentang menambahkan komponen, lihat bagian Sisipkan .
Data
Tambah, segarkan, atau Hapus sumber data dari aplikasi Canvas. Anda dapat menambahkan satu atau beberapa sambungan menggunakan sumber data.
Selain data yang tersimpan dalam tabel, ada banyak konektor yang tersedia untuk berinteraksi dengan data dalam perangkat lunak sebagai layanan (SaaS), Layanan, dan sistem populer.

Untuk memilih konektor lain seperti SharePoint, OneDrive, atau SQL Server, anda dapat memasukkan teks di kotak pencarian sumber data atau memilih dari daftar konektor.
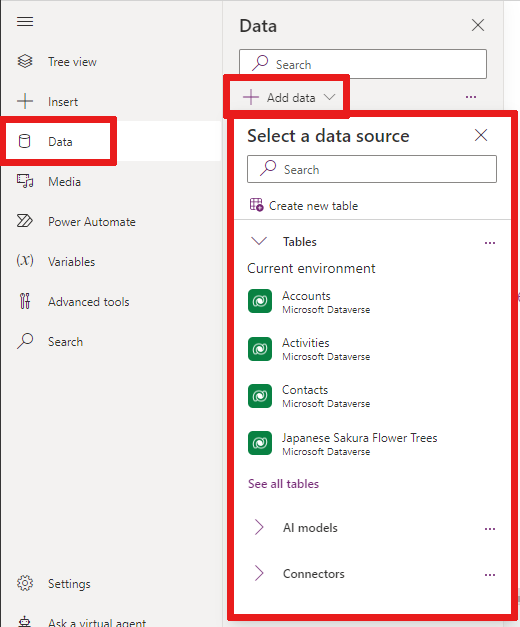
Untuk informasi selengkapnya, lihat Daftar semua Power Apps konektor.
Media
Pilih media untuk menambahkan file gambar, video, atau audio ke aplikasi Anda. Menambahkan media secara langsung ke aplikasi Anda akan mengunggah file ke aplikasi dan menggunakan penyimpanan aplikasi.
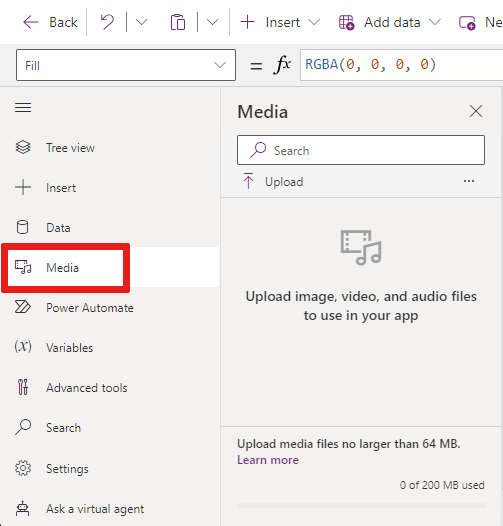
Tip
- Setiap file yang diunggah ke aplikasi sebagai media harus berukuran 64 MB atau kurang.
- Ukuran semua file media yang diunggah ke aplikasi tidak boleh melebihi 200 MB.
Jika Anda ingin mereferensikan lebih banyak media, pertimbangkan untuk menggunakan kontrol audio dan video dengan URL, media dari Azure Media Services, atau dari Microsoft Stream.
Untuk informasi selengkapnya, lihat Menggunakan file multimedia di Power Apps.
7 – kanvas/layar
Kanvas menampilkan layar yang saat ini dipilih dari menu penulisan.
Gunakan tindakan sebaris saat Anda mengedit aplikasi kanvas. Untuk informasi mor, lihat Menggunakan tindakan sebaris di Power Apps Stuido.
8 – Panel Properti
Panel properti menampilkan properti dan pilihan yang tersedia untuk objek yang dipilih saat ini pada kanvas.
- Tab properti menunjukkan pilihan umum seperti nama, warna, ukuran, atau posisi.
- Tab Tingkat Lanjut menampilkan opsi untuk penyesuaian tingkat lanjut. Properti tingkat lanjut mungkin terkadang dikunci untuk pengeditan, seperti saat bekerja dengan kartu data. Anda dapat memilih Buka kunci untuk mengubah properti dalam situasi seperti ini.
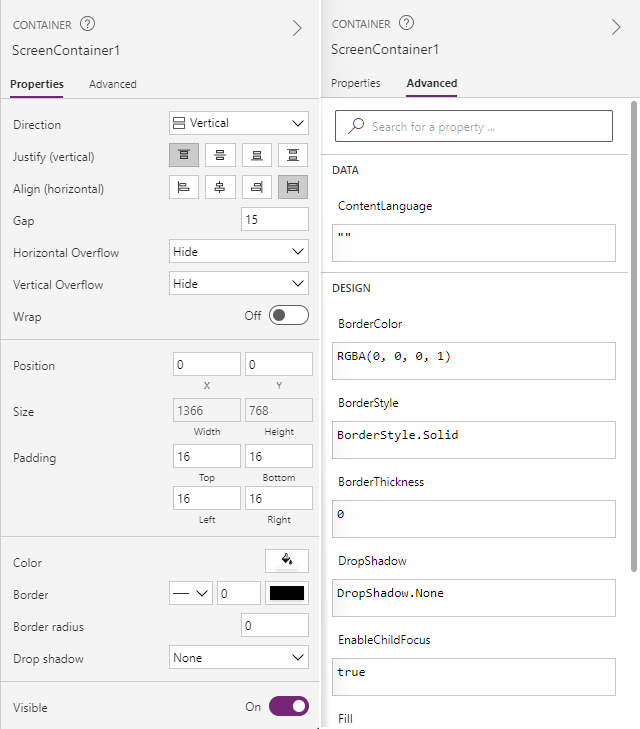
9 – Agen Virtual
Bantuan dalam produk real-time tersedia dari dokumentasi menggunakan agen virtual Power Platform. Agen virtual dapat membantu menjawab pertanyaan tentang skenario umum.
Untuk informasi selengkapnya, lihat Mendapatkan bantuan membangun aplikasi Anda dari agen virtual.
10 – Pemilih layar
Gunakan pemilih layar untuk beralih di antara layar saat aplikasi Canvas Anda memiliki beberapa layar. Anda juga dapat memilih layar dari menu penulisan dengan memilih tampilan hierarki. Jika pilihan saat ini berada di dalam kontainer, atau di dalam sel individual di Galeri, pemilih menunjukkan remah roti untuk elemen induk di setiap tingkat.
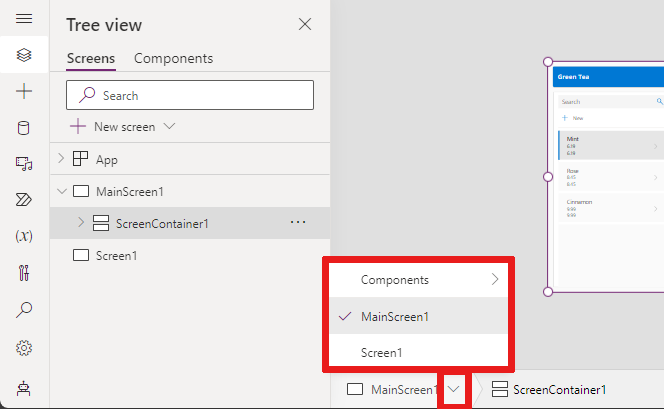
11 – Mengubah ukuran layar kanvas
Anda dapat memperbesar atau memperkecil saat menulis aplikasi Canvas. Pilih Ctrl+0 Sesuaikan dengan jendela agar sesuai dengan ukuran layar berdasarkan ukuran jendela penulisan saat ini.
Catatan
Persentase zoom atau ukuran layar yang digunakan dalam penulisan aplikasi kanvas tidak berpengaruh pada rasio aspek yang dikonfigurasi untuk aplikasi. Saat Anda melihat pratinjau aplikasi atau memutar aplikasi yang dipublikasikan, ukuran layar bersifat sementara.
Saran dan Komentar
Segera hadir: Sepanjang tahun 2024 kami akan menghentikan penggunaan GitHub Issues sebagai mekanisme umpan balik untuk konten dan menggantinya dengan sistem umpan balik baru. Untuk mengetahui informasi selengkapnya, lihat: https://aka.ms/ContentUserFeedback.
Kirim dan lihat umpan balik untuk