Menggunakan wizard wrap untuk membuat aplikasi seluler
Gunakan fitur Wrap untuk mengemas satu atau beberapa aplikasi kanvas sebagai satu paket aplikasi seluler asli menggunakan wizard langkah demi langkah.
Fitur Wrap memungkinkan Power Apps Anda membuat versi seluler asli dari aplikasi kanvas Anda sebagai aplikasi bermerek Android khusus dan iOS seluler. Anda dapat mendistribusikan aplikasi seluler asli yang dibungkus tersebut kepada pengguna akhir melalui Microsoft Intune , pusat aplikasi Microsoft, Google Play atau Apple Business Manager atau metode distribusi asli lainnya.
Fitur Wrap memungkinkan Anda membuat aplikasi seluler untuk iOS, Android atau Google Play Store:
- iOS (Paket IPA)
- Android (Paket APK)
- Google Play Store (paket AAB)
Fitur Wrap membungkus aplikasi kanvas Anda dalam shell aplikasi seluler asli yang dapat Anda tanda tangani dan distribusikan secara digital. Saat Anda mengupdate aplikasi dan memublikasikannya kembali, aplikasi akan otomatis diperbarui.
Prasyarat
Anda memerlukan akses ke:
- Portal Microsoft Azure untuk mendaftarkan aplikasi Anda.
- Pusat aplikasi untuk menambahkan organisasi dan aplikasi baru.
- Fitur ini mengharuskan aplikasi menjadi bagian dari solusi terkelola atau tidak terkelola. Jika aplikasi Anda belum menjadi bagian dari solusi, tambahkan ke solusi yang sudah ada atau solusi baru. Informasi selengkapnya: Membuat aplikasi kanvas dari dalam solusi.
Jika Anda membuat paket aplikasi seluler untuk Android platform dan Anda berencana untuk membuat kode, tanda tangani secara manual, pastikan Anda membuat kunci, lalu buat hash tanda tangan sebelum memulai. Anda memerlukan hash tanda tangan yang dihasilkan untuk mengonfigurasi URI Pengalihan.
Menambahkan aplikasi kanvas ke solusi
Wrap membutuhkan Power Apps aplikasi untuk menjadi bagian dari solusi. Jika aplikasi kanvas Anda belum merupakan bagian dari solusi, tambahkan ke solusi yang ada atau yang baru. Dari panel navigasi kiri, pilih Solusi. Jika item tidak ada di panel pada panel sisi, pilih …Lainnya, lalu pilih item yang diinginkan. Pilih solusi, lalu pilih Edit.
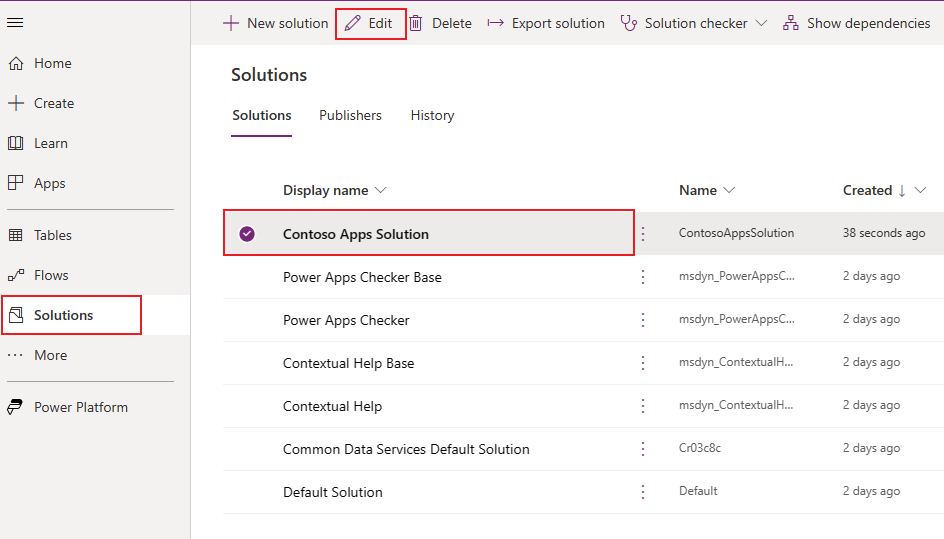
Pilih + Tambahkan opsi yang ada dari menu atas dan pilih Aplikasi > aplikasi Canvas di daftar dropdown.
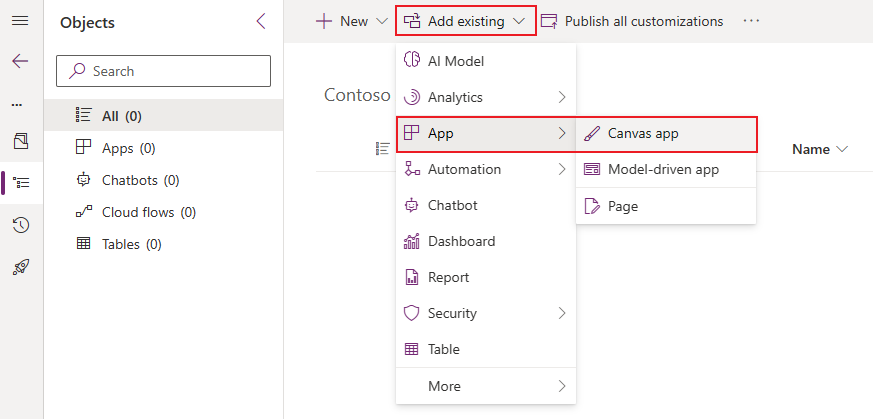
Pilih tab Luar Dataverse dan pilih aplikasi Anda dari daftar. Tekan tombol Add untuk menambahkan aplikasi ini ke solusi.
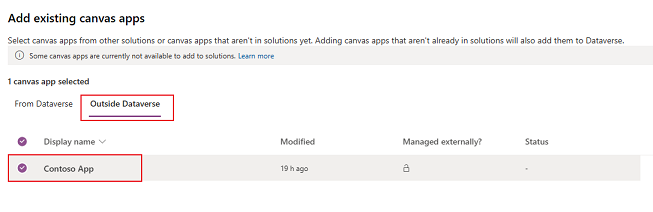
Informasi selengkapnya: Menambahkan aplikasi ke solusi
Membuat aplikasi seluler asli untuk iOS dan Android menggunakan wizard
Masuk ke Power Apps.
Pilih Wrap, dari panel navigasi kiri. Jika item tidak ada di panel pada panel sisi, pilih …Lainnya, lalu pilih item yang diinginkan.
Pilih aplikasi yang ingin Anda Wrap, lalu pilih Wrap pada bilah perintah.
Langkah 1: Pilih aplikasi
- Pada layar Pilih aplikasi untuk Wrap, pilih aplikasi utama dan sekunder Anda.
Aplikasi utama: Pilih aplikasi yang dilihat pengguna akhir saat aplikasi seluler diluncurkan.
Aplikasi sekunder: Aplikasi opsional lainnya yang dapat Anda paketkan build yang sama untuk paket aplikasi seluler bersama dengan aplikasi Utama.
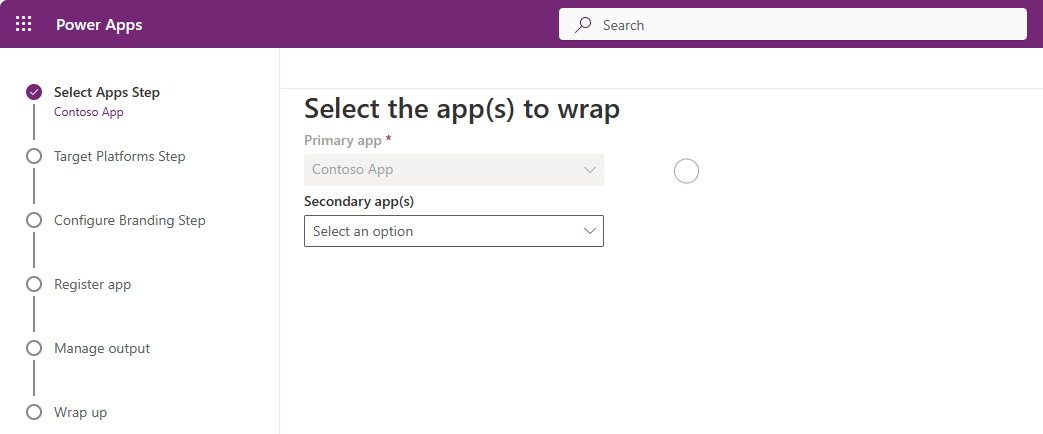
Catatan
Anda dapat menggunakan aplikasi Utama yang sama di beberapa proyek Wrap.
- Pilih Selanjutnya.
Langkah 2: Platform target
- Pada layar Pilih platform seluler untuk ditargetkan, masukkan ID Bundel pilihan kami.
> [!NOTE]
> **ID** Paket adalah ID unik yang Anda buat untuk aplikasi. ID bundel harus berisi satu titik (.) dan tanpa spasi.
Di bawah Platform target, pilih semua platform seluler yang digunakan pengguna akhir Anda di perangkat seluler mereka.
Atur sakelar Tanda tangani aplikasi saya ke AKTIF untuk secara otomatis menandatangani kode aplikasi seluler Anda, lalu pilih URI Azure Key Vault dari daftar dan klik Berikutnya . Jika Anda tidak memiliki entri apa pun dalam daftar URI Azure Key Vault, Anda harus membuat Azure Key Vault terlebih dahulu. Informasi selengkapnya: Membuat Azure Key Vault untuk Wrap untuk Power Apps.
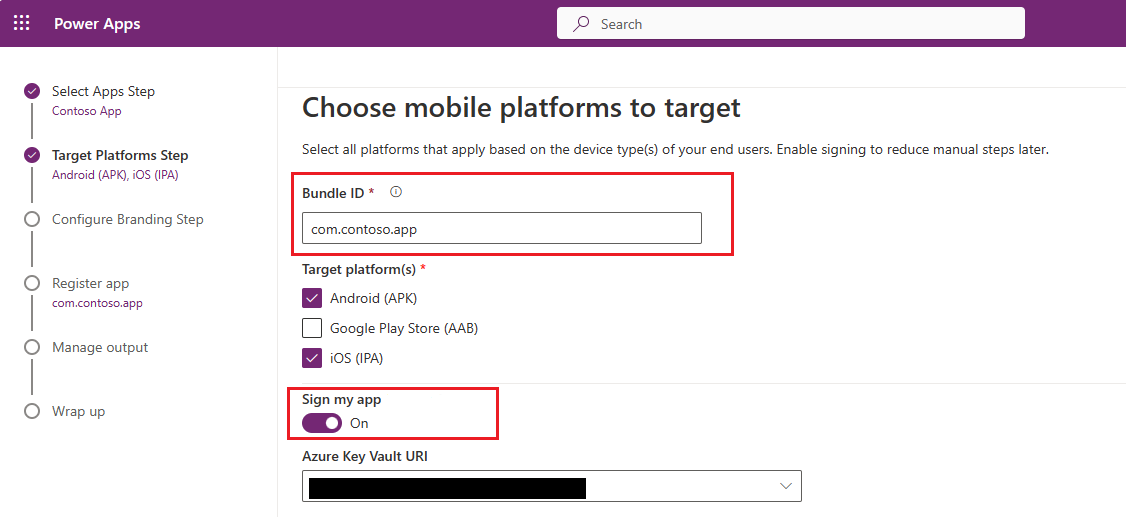
Anda juga dapat menandatangani kode paket aplikasi seluler Anda secara manual alih-alih menggunakan penandatanganan kode otomatis yang tersedia di wizard Wrap. Untuk informasi selengkapnya tentang cara menandatangani kode aplikasi secara manual, lihat:
- Pilih Selanjutnya.
Langkah 3: Mengonfigurasi branding
Pada langkah Konfigurasi Branding, atur opsi tampilan dan nuansa berikut untuk aplikasi Anda:
Catatan
Semua gambar harus dalam format .png. Gambar default akan digunakan jika tidak ada gambar kustom yang dipilih.
- Ikon aplikasi: Unggah ikon yang akan digunakan untuk aplikasi Anda. Ukuran yang disarankan untuk iOS: 1024px x 1024px .png gambar atau lebih besar. Ukuran gambar yang disarankan untuk Android: 432px x 432px .png gambar atau lebih besar.
- Gambar layar splash: Gambar yang digunakan di layar splash aplikasi seluler Anda, saat dimuat. Gambar default digunakan bila tidak diberikan.
- Gambar layar selamat datang: Gambar yang digunakan pada layar selamat datang (masuk) aplikasi seluler Anda, saat dimuat. Gambar default digunakan bila tidak diberikan.
- Warna isian latar belakang: Kode warna heksadesimal yang digunakan untuk latar belakang layar selamat datang.
- Warna isian tombol: Kode warna heksadesimal yang digunakan untuk mengisi warna tombol.
- Tema teks bilah status: Warna untuk teks bilah status di bagian atas aplikasi.
- Pilih Selanjutnya.
Langkah 4: Daftar aplikasi
Pada layar Daftarkan aplikasi Anda, daftarkan aplikasi Anda di Azure untuk membangun hubungan kepercayaan antara aplikasi Anda dan platform identitas Microsoft. Aplikasi Anda harus terdaftar agar Microsoft Entra pengguna aplikasi dapat login.
Pendaftaran Aplikasi baru
Pilih Pendaftaran aplikasi baru untuk membuat pendaftaran baru untuk aplikasi Anda secara otomatis.
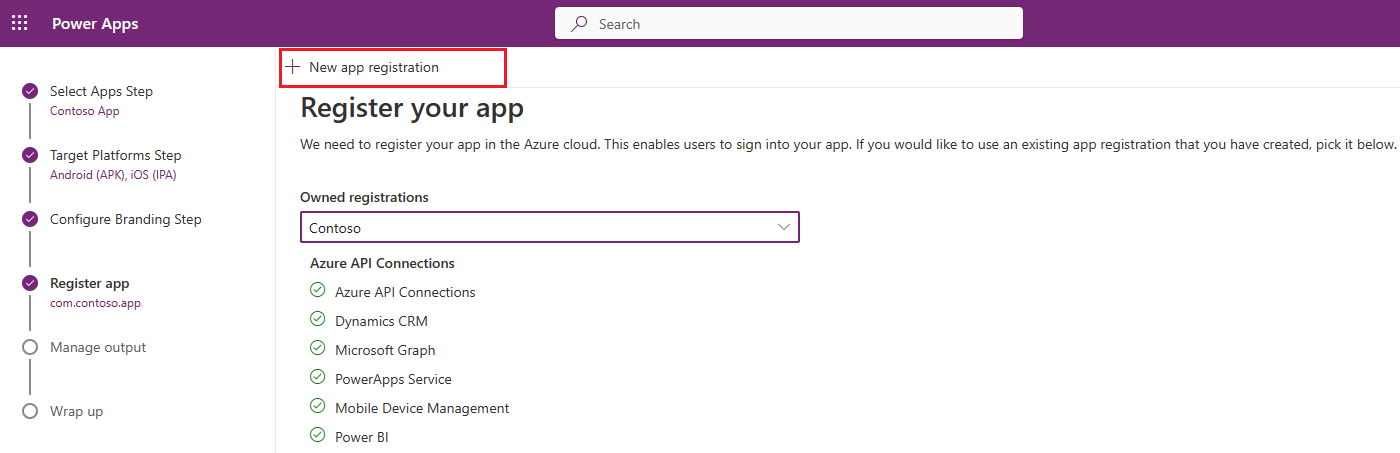
Anda juga dapat membuat pendaftaran aplikasi baru secara manual. Informasi selengkapnya: Mendaftarkan aplikasi Anda di portal Microsoft Azure secara manual.
Wizard Wrap mengonfigurasi semua izin API yang diperlukan untuk aplikasi Anda secara otomatis. Anda juga dapat mengonfigurasi izin API secara manual jika Anda perlu memecahkan masalah langkah ini. Informasi selengkapnya: Mengonfigurasi izin API untuk aplikasi Anda secara manual.
Langkah 5: Kelola output
Pada layar Kelola output, buat atau pilih lokasi pusat aplikasi yang ada untuk mengirim aplikasi seluler Anda setelah build selesai. Untuk membuat lokasi baru secara otomatis di wizard Wrap, pilih Lokasi baru di bagian atas layar, lalu pilih Android atau iOS.
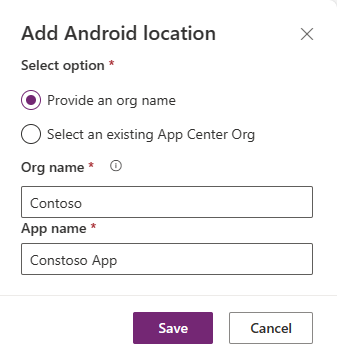
Android: Pilih lokasi yang ada atau buat lokasi baru.
iOS: Pilih lokasi yang ada atau buat lokasi baru.
Anda juga dapat memilih untuk membuat lokasi pusat aplikasi secara manual di Pusat Aplikasi . Informasi selengkapnya: Membuat lokasi pusat aplikasi untuk aplikasi seluler Anda secara manual.
Langkah 6: Wrap
Di layar Wrap atas, tinjau detail aplikasi, lalu pilih Build. Setelah build berhasil, Anda akan melihat aplikasi seluler Anda di lokasi pusat aplikasi yang telah Anda pilih di langkah sebelumnya.
Ujika dan distribusikan paket aplikasi ponsel
Untuk pengujian dan distribusi, lihat Pengujian pusat aplikasi dan Distribusikan.
Mendaftarkan aplikasi Anda di portal Microsoft Azure secara manual (opsional)
Anda dapat membuat pendaftaran aplikasi secara otomatis di wizard Wrap seperti yang disebutkan dalam langkah 4. Atau, Anda dapat membuat pendaftaran baru secara manual untuk aplikasi Anda di portal Microsoft Azure. Informasi lebih lanjut: mulai cepat: Mendaftarkan aplikasi dengan platform identitas Microsoft.
Catatan
Pelanggan penyewa tunggal maupun multi-penyewa dapat menggunakan wrap untuk membuat aplikasi perangkat bergerak asli berdasarkan aplikasi kanvas Power Apps mereka.
Baik Anda pembuat tunggal atau multipenyewa, Anda harus memilih salah satu opsi yang berisi Direktori apa pun Microsoft Entra - Multipenyewa saat memilih jenis akun yang didukung untuk aplikasi Anda untuk mengaktifkannya untuk Wrap. Pilih salah satu jenis akun berikut:
- Akun di direktori organisasi apa pun (Direktori apa pun Microsoft Entra - Multipenyewa)
- Akun di direktori organisasi apa pun (Direktori apa pun Microsoft Entra - Multitenant) dan akun Microsoft pribadi seperti Skype atau Xbox.
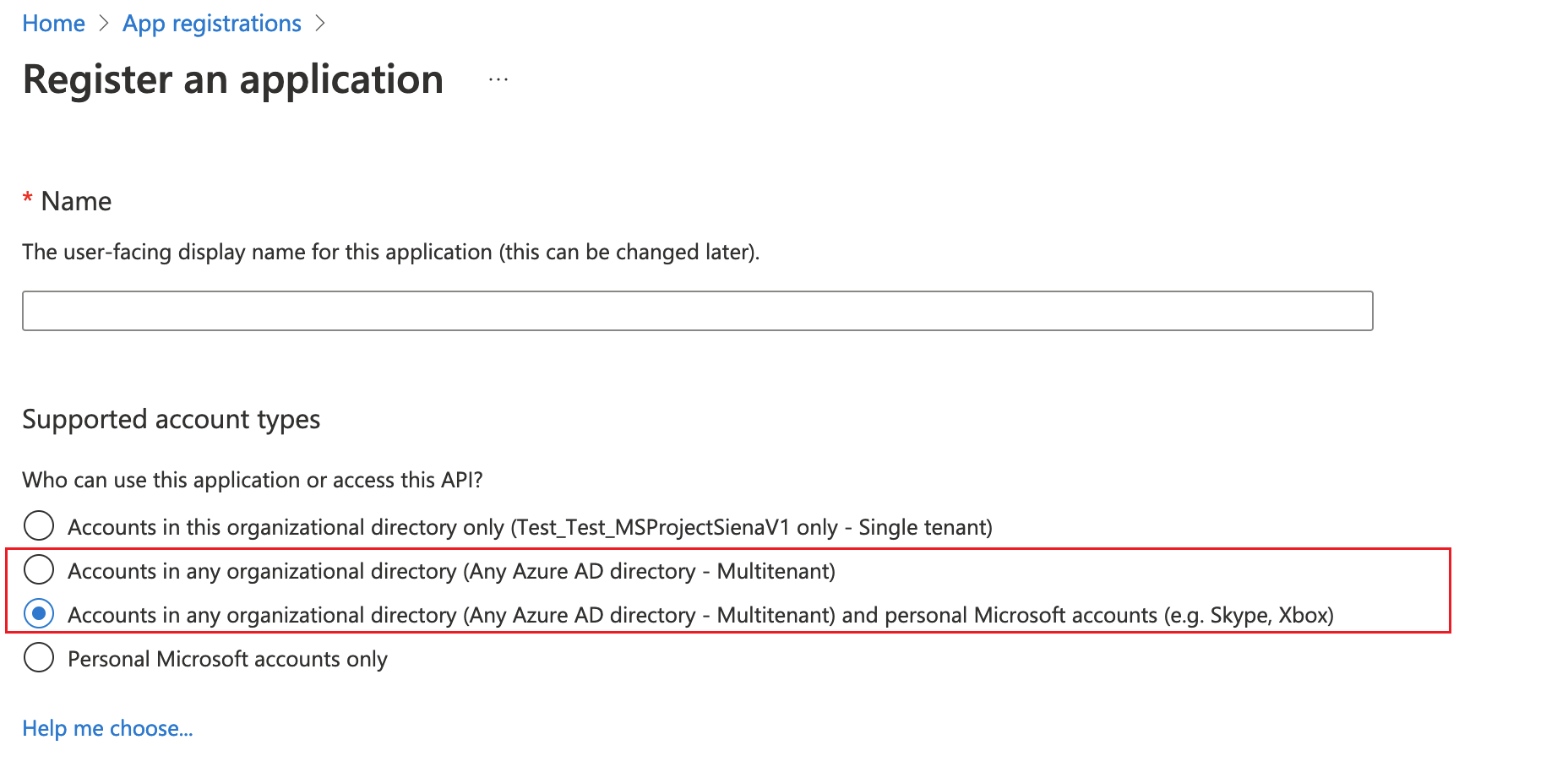
Penting
- Wrap hanya mendukung jenis akun Multipenyewa saat ini. Jenis akun penyewa tunggal belum didukung. Informasi lebih lanjut tentang jenis akun: Jenis akun di platform identitas Microsoft.
- Anda harus membuat URI Pengalihan terpisah untuk setiap platform (,iOS) yang ingin Anda targetkan. Android
Mengonfigurasi izin API untuk aplikasi Anda secara manual (opsional)
Setelah selesai langkah 4 , wizard Wrap akan secara otomatis mengonfigurasi semua izin API yang diperlukan untuk aplikasi Anda.
Jika Anda mendapatkan kesalahan dalam wizard Wrap, Anda dapat mengonfigurasi izin API secara manual. Informasi selengkapnya: Menambahkan dan mengkonfigurasi
Izin API berikut diperlukan saat mengonfigurasi izin API secara manual:
- API Microsoft
- Dynamics CRM
- API yang akan digunakan organisasi saya
- Sambungan API Azure
- Layanan PowerApps
- Power BI (hanya diperlukan jika aplikasi kanvas Anda menggunakan Power BI data)
- Manajemen Aplikasi Seluler Microsoft (hanya diperlukan jika Anda ingin menggunakan Microsoft Intune untuk distribusi aplikasi seluler)
Catatan
Jika Anda tidak menemukan izin dalam API yang digunakan organisasi saya, jalankan perintah PowerShell berikut bila diperlukan, dan coba lagi:
- Pastikan modul Microsoft Graph tersedia atau instal menggunakan perintah berikut:
Install-Module -Name Microsoft.Graph - Izin Koneksi Azure API tidak tersedia:
Connect-MgGraph -TenantId <your tenant ID> New-MgServicePrincipal -AppId fe053c5f-3692-4f14-aef2-ee34fc081cae -DisplayName "Azure API Connections" - Izin Layanan PowerApps tidak ada:
Connect-MgGraph -TenantId <your tenant ID> New-MgServicePrincipal -AppId 475226c6-020e-4fb2-8a90-7a972cbfc1d4 -DisplayName "PowerApps Service"
Untuk langkah-langkah rinci, lihat Meminta izin di portal pendaftaran aplikasi.
Membuat lokasi pusat aplikasi untuk aplikasi seluler Anda secara manual (opsional)
Anda memiliki opsi untuk secara otomatis membuat lokasi pusat aplikasi baru untuk menyimpan aplikasi seluler Anda seperti yang disebutkan dalam langkah 5 di wizard Wrap, tetapi Anda juga dapat membuatnya secara manual langsung di pusat aplikasi. Informasi selengkapnya: Lokasi pusat aplikasi
Tip
Untuk informasi selengkapnya mengenai pusat aplikasi, buka Visual Studio dokumentasi pusat aplikasi.
Buka pusat aplikasi.
Masuk dengan akun kerja atau sekolah Anda.
Jika Anda tidak memiliki organisasi yang ada, pilih Tambah baru > Tambahan organisasi baru untuk membuat organisasi baru.
Pilih organisasi dari daftar di panel kiri.
Pilih Aplikasi > Tambahkan aplikasi.
Masukkan nama aplikasi.
Pilih jenis rilis aplikasi.
Pilih OS Khusus untuk iOS aplikasi, atau Android OS untuk Android aplikasi.
Catatan
Anda harus membuat kontainer pusat aplikasi terpisah untuk setiap platform.
Untuk OS Android, pilih Platform sebagai React Native.
Catatan
Platform harus React Native untuk semua aplikasi di pusat aplikasi.
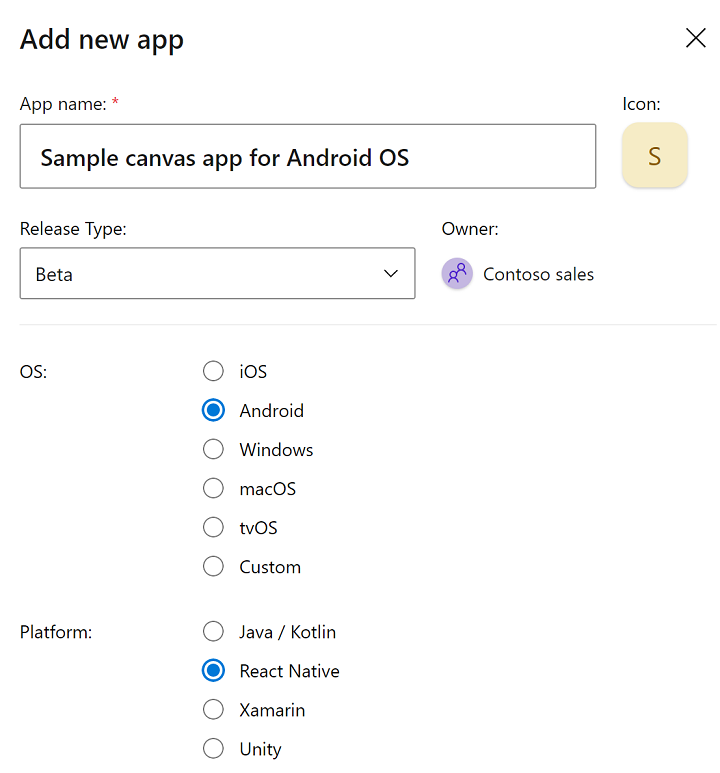
Pilih Tambahkan Aplikasi baru.
Salin URL pusat aplikasi aplikasi. Anda akan memerlukannya nanti, untuk mengonfigurasi proyek Power Apps Wrap.
Misalnya:
https://appcenter.ms/orgs/Contoso-sales/apps/Sample-canvas-app-for-Android-OS/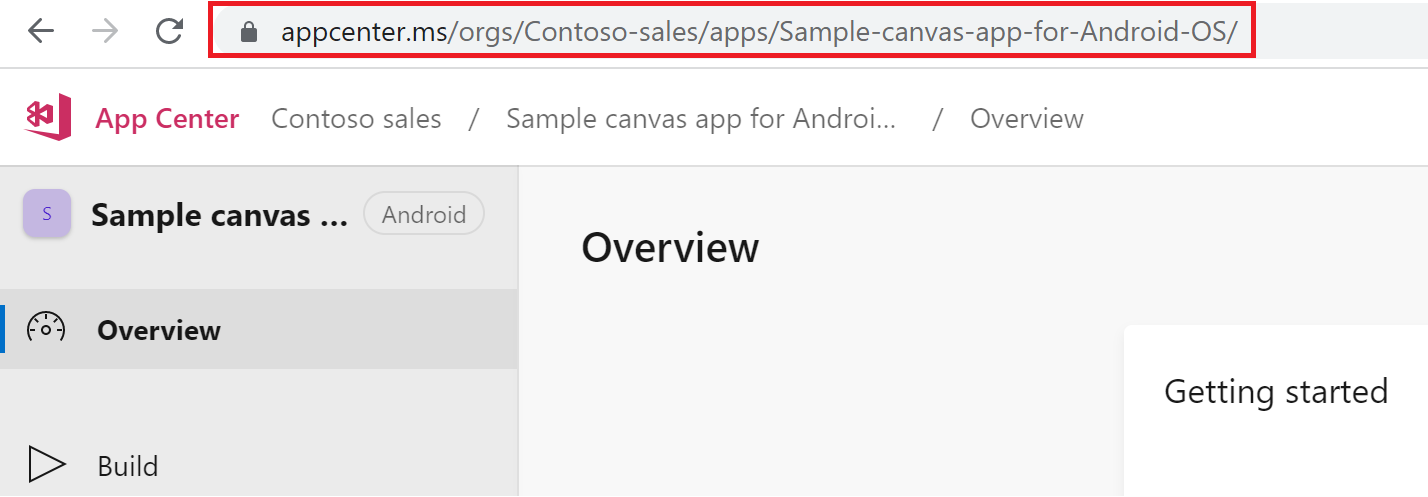
Tanda tangani paket aplikasi seluler Anda secara manual (opsional)
Anda dapat secara otomatis menandatangani paket aplikasi seluler Anda selama proses Wrap dalam langkah 2, tetapi Anda juga dapat melakukannya secara manual setelah paket aplikasi seluler dibuat. Proses penandatanganan kode berbeda untuk Android dan iOS perangkat.
- Penandatanganan kode untuk iOS
- Penandatanganan kode untuk Android
- Penandatanganan kode untuk Google Play Store
Baca juga
Saran dan Komentar
Segera hadir: Sepanjang tahun 2024 kami akan menghentikan penggunaan GitHub Issues sebagai mekanisme umpan balik untuk konten dan menggantinya dengan sistem umpan balik baru. Untuk mengetahui informasi selengkapnya, lihat: https://aka.ms/ContentUserFeedback.
Kirim dan lihat umpan balik untuk