Menambahkan, mengonfigurasikan, memindahkan, atau menghapus komponen pada formulir
Dengan menggunakan desainer formulir, pembuat dapat dengan mudah menambahkan dan mengonfigurasi komponen populer seperti subkisi, tampilan cepat, sumber daya web, input pena, dan lainnya.
Tambahkan komponen ke formulir
Untuk menambahkan komponen ke formulir, gunakan panel komponen. Komponen dapat ditemukan dengan mudah menggunakan pencarian dalam panel Komponen.
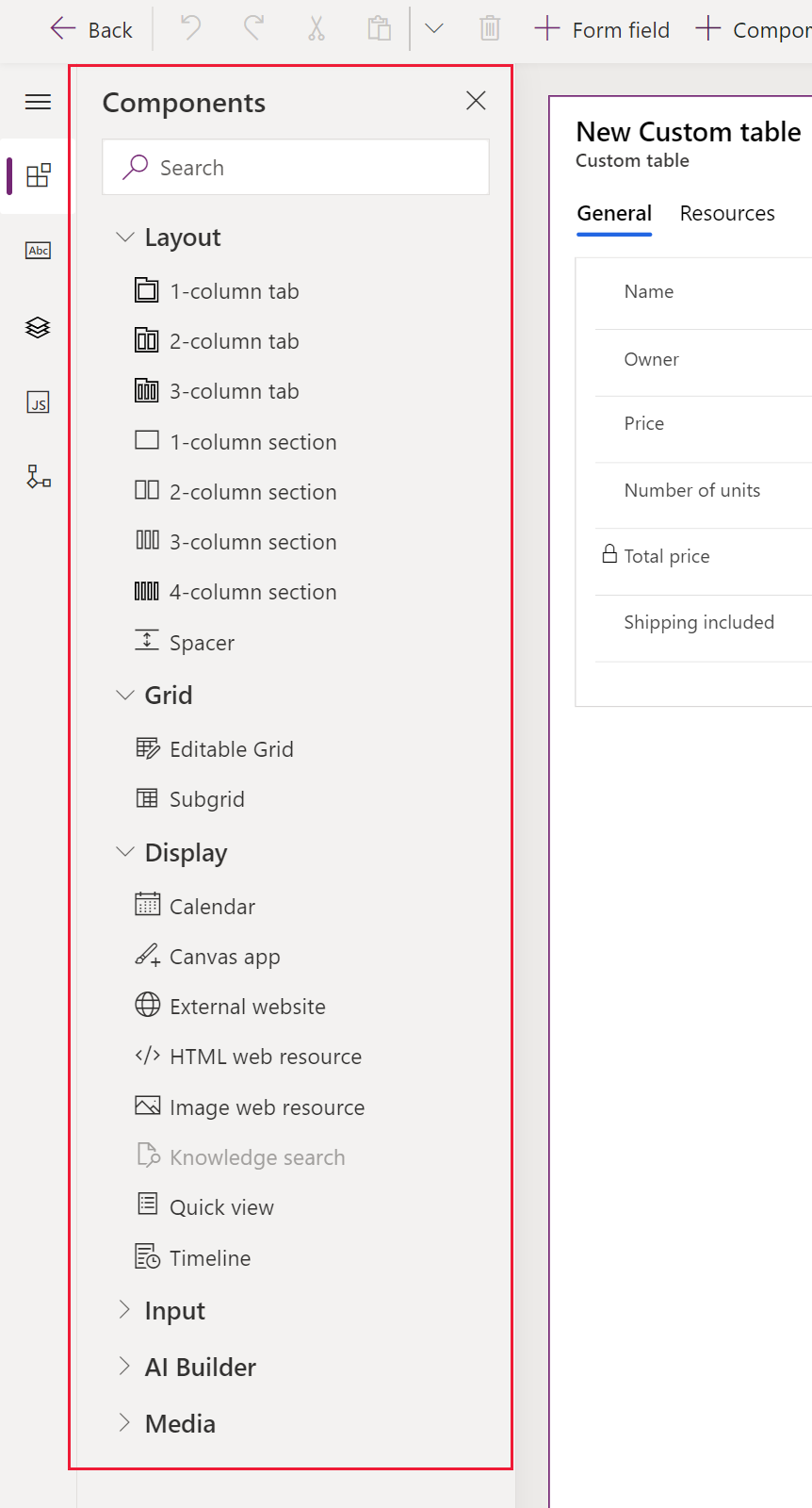
Tambahkan komponen ke formulir menggunakan drag and drop
Catatan
Saat menambahkan atau memindahkan komponen menggunakan drag and drop perlu diketahui bahwa pratinjau formulir itu responsif dan mungkin merender beberapa kolom bagian dalam bentuk bertumpuk. Untuk memastikan bahwa komponen yang ditambahkan atau dipindahkan berada di kolom bagian yang benar, jatuhkan atau tempel dengan ditambatkan ke kolom atau komponen lain yang sudah ada di kolom bagian tersebut.
Buka desainer formulir untuk membuat atau mengedit formulir. Informasi lebih lanjut: Membuat formulir atau mengedit formulir
Pada bilah perintah, pilih Tambah komponen, atau di panel kiri, pilih komponen untuk melihat daftar komponen yang tersedia. Arahkan kursor ke komponen dalam daftar untuk melihat gambar pratinjau, deskripsi, dan rincian lain dari komponen tersebut.
Di panel komponen, Cari atau gulir untuk menemukan komponen yang diperlukan, lalu pilih untuk menambahkan komponen.
Tarik dan lepaskan komponen ke pratinjau formulir. Saat komponen diseret pada pratinjau formulir, target jatuhkan akan muncul.
Catatan
- Komponen dapat dijatuhkan sebelum atau setelah komponen atau kolom apa pun yang ada.
- Komponen juga dapat dijatuhkan di area kosong dalam satu bagian. Jika demikian, komponen akan ditambahkan di ruang yang tersedia untuk mendistribusikan secara merata kolom dan komponen di kolom bagian.
- Mengarahkan kursor ke header tab saat menyeret komponen akan mengubah tab yang dipilih saat ini, memungkinkan Anda menambahkan komponen yang akan ditambahkan ke tab lain.
- Saat Anda melepas komponen, dalam kebanyakan kasus, Anda akan melihat dialog untuk mengkonfigurasi properti komponen. Pastikan Anda telah mengkonfigurasi semua properti komponen yang diperlukan.
Di dialog untuk mengkonfigurasi properti komponen, di dalam Tampilkan komponen pada, web, seluler, dan tablet, pilihan dipilih secara default untuk memastikan komponen digunakan saat Formulir ditampilkan di aplikasi web, aplikasi seluler, dan tablet. Berdasarkan persyaratan aplikasi Anda, Anda mungkin perlu mengosongkan beberapa jenis klien untuk komponen tersebut.
Pilih Selesai.
Ulangi langkah 3-6 di atas untuk menambahkan lebih banyak komponen.
Di bilah perintah, Pilih Simpan untuk menyimpan formulir, atau pilih publikasikan agar perubahan dilihat oleh pengguna.
Tambahkan komponen untuk kolom pada formulir
- Buka desainer formulir untuk membuat atau mengedit formulir. Informasi lebih lanjut: Membuat formulir atau mengedit formulir
- Di pratinjau formulir, pilih kolom yang ada.
- Di panel properti, di dalam area komponen, pilih + komponen.
- Dialog Tambah komponen menampilkan daftar komponen yang tersedia untuk jenis kolom saat ini. Arahkan kursor ke komponen dalam daftar untuk melihat gambar pratinjau, deskripsi, dan rincian lain dari komponen tersebut.
- Di dialog Tambahkan komponen, Cari atau gulir untuk menemukan komponen yang diperlukan untuk ditambahkan, lalu pilih. Dalam kebanyakan kasus, dialog ditampilkan untuk mengkonfigurasi properti komponen. Pastikan Anda telah mengkonfigurasi semua properti komponen yang diperlukan.
- Di dialog untuk mengkonfigurasi properti komponen, di dalam Tampilkan komponen pada, web, seluler, dan tablet, pilihan dipilih secara default untuk memastikan komponen digunakan saat Formulir ditampilkan di aplikasi web, aplikasi seluler, dan tablet. Berdasarkan kebutuhan Anda, Anda dapat menghapus beberapa pilihan ini untuk membatasi penggunaan komponen.
- Pilih Selesai.
- Ulangi langkah 2-7 di atas jika untuk menambahkan lebih banyak komponen ke kolom yang sama atau yang lain.
- Di bilah perintah, Pilih Simpan untuk menyimpan formulir, atau pilih publikasikan untuk menyimpan dan membuat perubahan dilihat oleh pengguna.
Konfigurasikan komponen pada formulir
- Buka desainer formulir untuk membuat atau mengedit formulir. Informasi lebih lanjut: Membuat formulir atau mengedit formulir
- Di pratinjau formulir, pilih kolom yang ada.
- Di panel properti, di dalam area komponen, pilih komponen yang akan dikonfigurasi.
- Anda mungkin melihat dialog untuk mengkonfigurasi properti komponen. Ubah properti komponen yang diperlukan dan pilih selesai.
- Ulangi langkah 2-4 untuk mengonfigurasi lebih banyak komponen pada kolom yang sama atau yang lainnya.
- Di bilah perintah, Pilih Simpan untuk menyimpan formulir, atau pilih publikasikan untuk menyimpan dan membuat perubahan dilihat oleh pengguna.
Memindahkan komponen pada formulir
Anda dapat memindahkan komponen pada formulir dengan tindakan drag-and-drop atau cut-dan-paste.
Pindahkan komponen di formulir menggunakan drag and drop
Buka desainer formulir untuk membuat atau mengedit formulir. Informasi lebih lanjut: Membuat formulir atau mengedit formulir
Pada pratinjau formulir, pilih komponen yang ingin Anda Pindahkan dan lakukan tindakan tarik dan letakkan. Saat Anda menyeret komponen pada pratinjau formulir, letakkan target tampak di tempat Anda dapat memindahkan komponen.
Catatan
- Komponen dapat dijatuhkan sebelum atau setelah komponen atau kolom apa pun yang ada.
- Komponen juga dapat dijatuhkan di area kosong dalam satu bagian. Jika demikian, komponen akan ditambahkan di ruang yang tersedia untuk mendistribusikan secara merata komponen dan kolom di kolom bagian.
- Layangkan kursor di header tab saat menggunakan tarik dan jatuhkan untuk menambahkan komponen ke tab lain.
Ulangi langkah 2-3 di atas untuk memindahkan lebih banyak komponen.
Di bilah perintah, Pilih Simpan untuk menyimpan formulir, atau pilih publikasikan untuk menyimpan dan membuat perubahan tersedia untuk pengguna.
Pindahkan komponen di formulir menggunakan potong dan rekat
Buka desainer formulir untuk membuat atau mengedit formulir. Informasi lebih lanjut: Membuat formulir atau mengedit formulir
Di pratinjau formulir, pilih komponen yang perlu dipindahkan.
Di bilah perintah, pilih Potong.
Di pratinjau formulir, pilih komponen, kolom, atau bagian lain yang ada. Dimungkinkan untuk beralih ke tab lain jika diperlukan.
Di bilah perintah, pilih tempel atau pilih Chevron, lalu pilih tempel sebelum.
Catatan
- Bila Anda memilih Tempel, komponen yang dipindahkan akan ditempelkan setelah komponen atau kolom yang ada.
- Bila Anda memilih Tempel sebelum, komponen yang dipindahkan akan ditempelkan sebelum komponen atau kolom yang ada.
- Bila Anda memilih bagian, komponen yang dipindahkan ditambahkan di ruang yang tersedia untuk mendistribusikan secara merata komponen dan kolom di kolom bagian.
Ulangi langkah 2-5 di atas untuk memindahkan lebih banyak komponen.
Di bilah perintah, Pilih Simpan untuk menyimpan formulir, atau pilih publikasikan untuk menyimpan dan membuat perubahan dilihat oleh pengguna.
Dapatkan lebih banyak komponen
Pilih Dapatkan lebih banyak komponen untuk menemukan dan menambahkan komponen Power Apps lainnya serta kontrol kustom yang tidak tersedia secara default di panel Komponen.
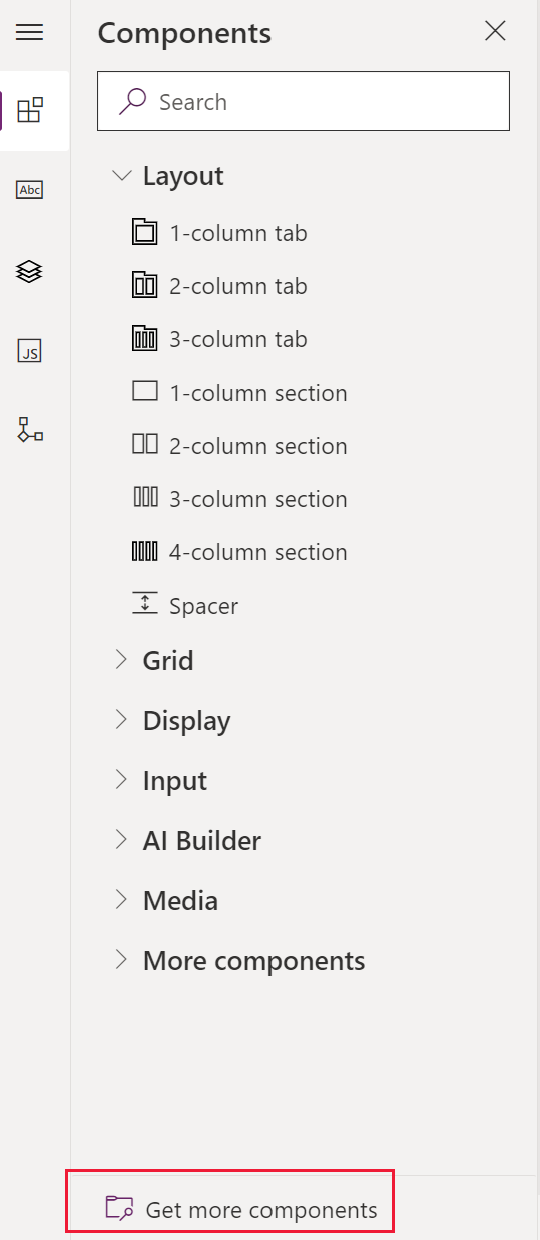
Pilih tab yang diinginkan, baik dibangun oleh Microsoft atau Dibangun oleh orang lain, lalu pilih komponen.
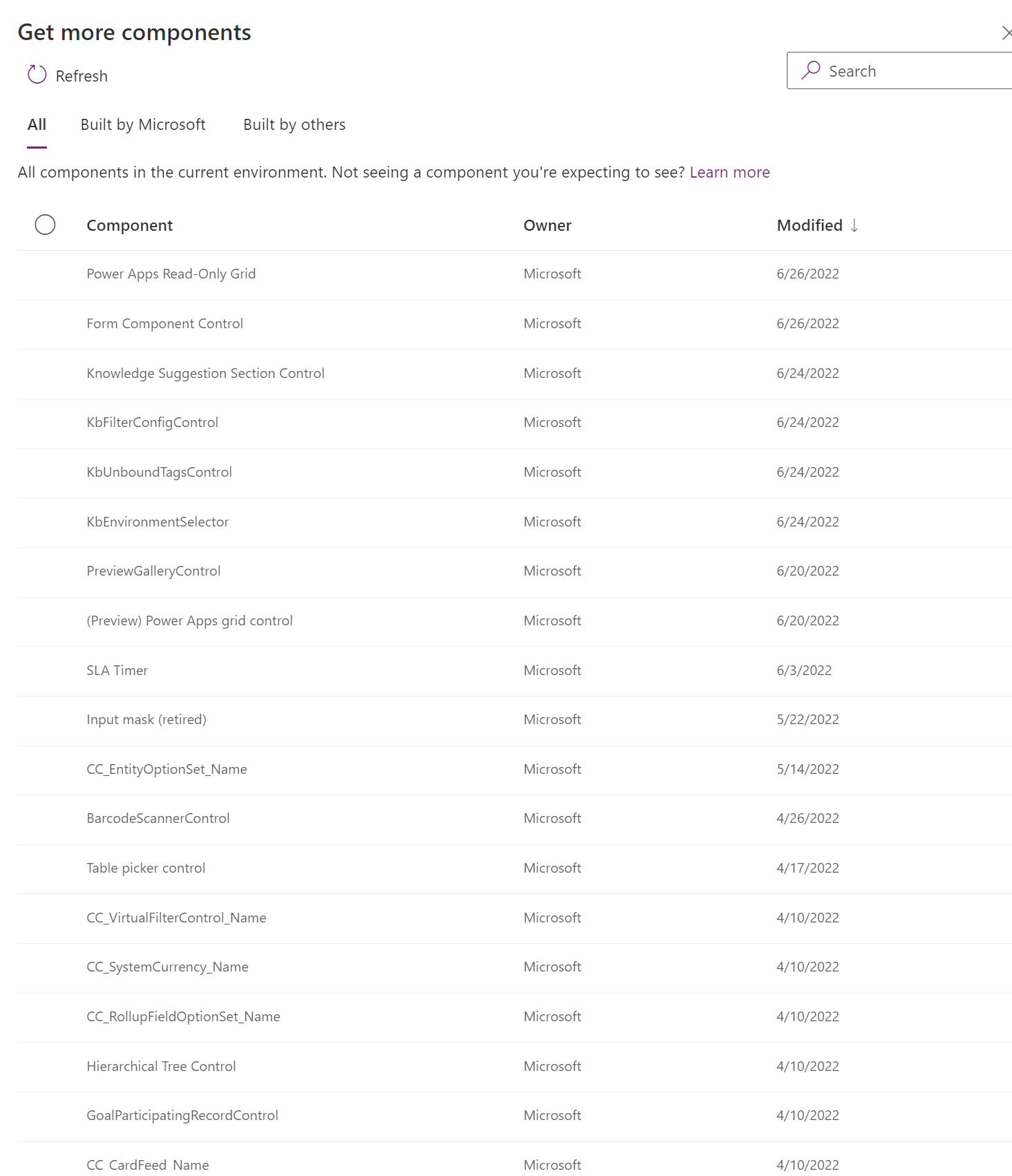
Pilih Tambahkan. Komponen akan ditampilkan dalam bagian Komponen lainnya pada panel Komponen.
Hapus komponen pada formulir
Buka desainer formulir untuk membuat atau mengedit formulir. Informasi lebih lanjut: Membuat formulir atau mengedit formulir
Pada pratinjau formulir, pilih komponen yang akan dihapus dari formulir, lalu pada bilah perintah, pilih Hapus.
Ulangi langkah 2 untuk menghapus komponen lainnya.
Di bilah perintah, Pilih Simpan untuk menyimpan formulir, atau pilih publikasikan untuk menyimpan dan membuat perubahan dilihat oleh pengguna.
Catatan
- Jika Anda menghapus komponen karena kesalahan, di bilah perintah, pilih Batalkan untuk mengembalikan formulir ke kondisi sebelumnya.
- Komponen tidak dapat dihapus jika terkunci atau menggunakan kolom wajib yang tidak ada di tempat lain pada formulir.
Lihat juga
Ikhtisar desainer formulir berdasarkan model
Membuat, mengedi, atau mengonfigurasikan formulir dengan menggunakan desainer formulir
Menambahkan, mengonfigurasikan, atau menghapus kolom pada formulir
Menambahkan, mengonfigurasikan, atau menghapus bagian pada formulir
Menambahkan, mengonfigurasikan, atau menghapus tab pada formulir
Mengonfigurasikan properti tajuk dalam desainer formulir
Tambahkan dan konfigurasikan komponen subkisi pada formulir
Tambahkan dan konfigurasikan komponen lihat cepat pada formulir
Mengkonfigurasi komponen pencarian pada formulir
Menggunakan tampilan hierarki di desainer formulir
Buat dan edit kolom
Catatan
Apa bahasa dokumentasi yang Anda inginkan? Lakukan survei singkat. (perlu diketahui bahwa survei ini dalam bahasa Inggris)
Survei akan berlangsung kurang lebih selama tujuh menit. Tidak ada data pribadi yang dikumpulkan (pernyataan privasi).