Catatan
Akses ke halaman ini memerlukan otorisasi. Anda dapat mencoba masuk atau mengubah direktori.
Akses ke halaman ini memerlukan otorisasi. Anda dapat mencoba mengubah direktori.
Menambahkan, memindahkan, atau menghapus tab pada formulir menggunakan desainer formulir.
Tambahkan tab ke formulir
Untuk menambahkan tab ke formulir, gunakan panel Komponen.
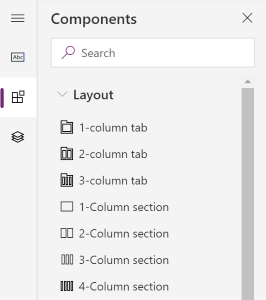
Catatan
Tab hanya dapat ditambahkan pada formulir utama. Informasi lebih lanjut: jenis formulir.
Tambahkan tab ke formulir menggunakan drag and drop
- Buka desainer formulir untuk membuat atau mengedit formulir. Informasi lebih lanjut: Membuat formulir atau mengedit formulir
- Di bilah perintah, pilih Tambah komponen, atau di panel kiri, pilih komponen.
- Di panel komponen, pilih komponen tab untuk menarik dan meletakkannya ke pratinjau formulir. Saat Anda menyeret tab pada pratinjau formulir, Anda akan melihat target drop di mana Anda dapat menambahkan tab. Perhatikan yang perilaku berikut ini:
- Tab dapat diletakkan sebelum atau setelah tab yang ada dengan menggerakkan kursor ke header tab.
- Tab juga dapat dijatuhkan sebelum atau setelah tab saat ini dengan meletakkan mouse di atas sisi kiri atau kanan tab saat ini.
- Ulangi langkah 3 di atas jika Anda ingin menambahkan tab lainnya.
- Di bilah perintah, Pilih Simpan untuk menyimpan formulir, atau pilih publikasikan jika Anda ingin menyimpan dan membuat perubahan dilihat oleh pengguna.

Tambahkan tab ke formulir menggunakan pilihan
- Buka desainer formulir untuk membuat atau mengedit formulir. Informasi lebih lanjut: Membuat formulir atau mengedit formulir
- Pada pratinjau formulir, pilih tab atau formulir yang ada. Perhatikan perilaku berikut:
- Bila Anda memilih tab yang ada, tab baru akan ditambahkan setelah tab yang ada.
- Bila Anda memilih formulir, tab baru akan ditambahkan sebagai tab terakhir pada formulir.
- Di bilah perintah, pilih Tambah komponen, atau di panel kiri, pilih komponen.
- Di panel komponen, pilih komponen komponen untuk menambahkannya ke formulir. Atau pilih ... di sebelah komponen tab yang Anda inginkan, dan kemudian pilih menambahkan formulir.
- Ulangi langkah 2-4 di atas jika Anda ingin menambahkan tab lainnya.
- Di bilah perintah, Pilih Simpan untuk menyimpan formulir, atau pilih publikasikan jika Anda ingin menyimpan dan membuat perubahan dilihat oleh pengguna.
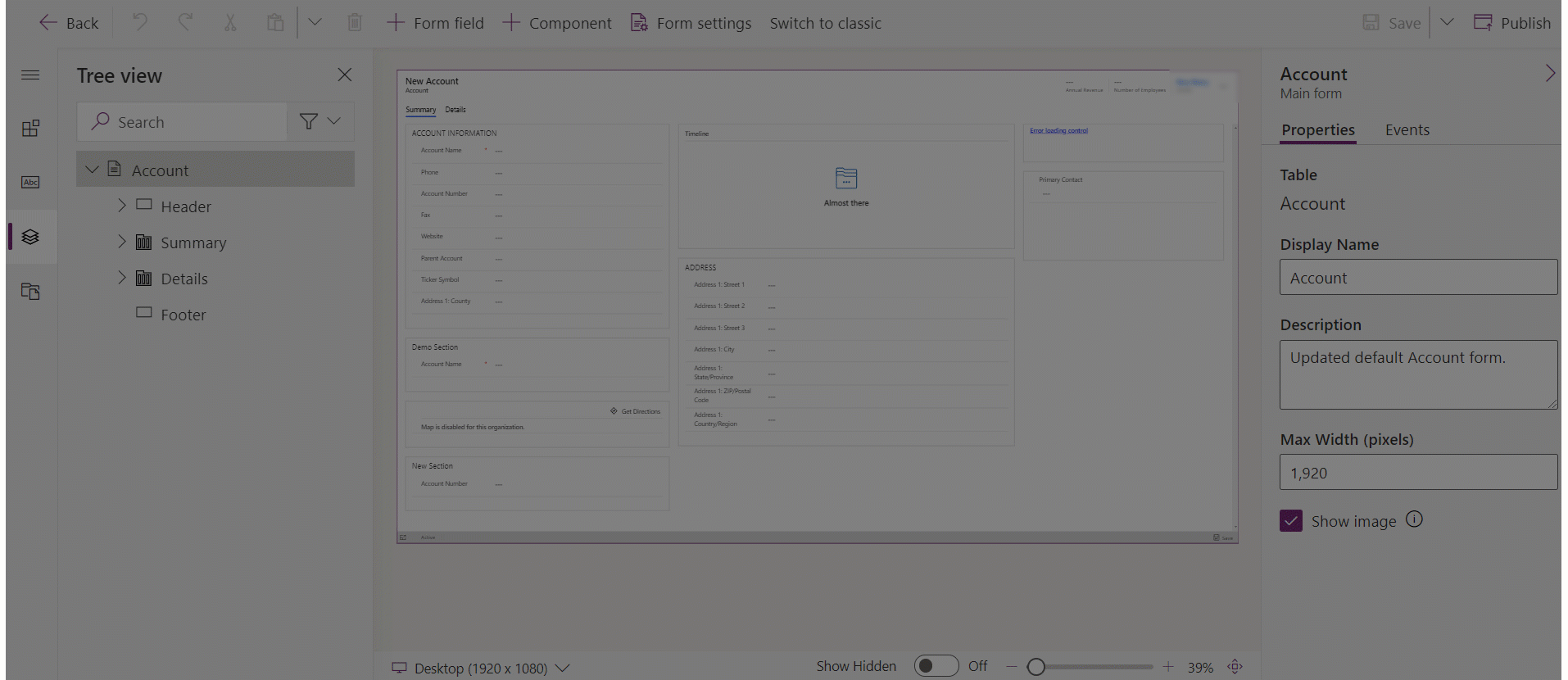
Konfigurasi tab pada formulir
Ini adalah properti yang tersedia untuk mengkonfigurasi tab saat Anda membuat atau mengedit formulir menggunakan desainer formulir.
| Luas | Nama | Keterangan |
|---|---|---|
| Pilihan Tampilan | Label tab | Label yang dapat dilokalkan untuk tab akan terlihat oleh pengguna. Properti ini diperlukan. |
| Pilihan Tampilan | Nama | Nama unik untuk tab digunakan saat mereferensikannya dalam skrip. Nama hanya dapat berisi karakter alfanumerik dan garis bawah. Properti ini diperlukan. |
| Pilihan Tampilan | Perluas tab ini secara default | Status tab dapat dialihkan antara dibuka atau ditutup menggunakan skrip formulir atau dengan memilih label. Pilih status default untuk tab. |
| Pilihan Tampilan | Menyembunyikan tab | Bila dipilih, tab tersembunyi secara default dan dapat ditampilkan dengan menggunakan kode. |
| Pilihan Tampilan | Sembunyikan di ponsel | Untuk merender versi ringkas formulir ini di layar telepon, tab dapat disembunyikan. |
| Pemformatan | Tata Letak | Tab mungkin memiliki maksimum tiga kolom. Gunakan pilihan ini untuk menetapkan jumlah tab dan jumlah persentase dari total lebar yang harus diisi. |
Pindahkan tab pada formulir
Anda dapat memindahkan tab di formulir dengan menggunakan tindakan drag-and-drop atau cut-dan-paste.
Pindahkan tab di formulir menggunakan drag and drop
- Buka desainer formulir untuk membuat atau mengedit formulir. Informasi lebih lanjut: Membuat formulir atau mengedit formulir
- Pada pratinjau formulir, pilih header tab di tab yang ingin Anda Pindahkan kemudian tarik dan letakkan. Saat Anda menyeret tab pada pratinjau formulir, Anda akan melihat target drop di mana Anda dapat memindahkan tab. Perhatikan perilaku yang berikut ini:
- Tab dapat diletakkan sebelum atau setelah tab yang ada dengan menggerakkan kursor ke header tab.
- Tab juga dapat dijatuhkan sebelum atau setelah tab saat ini dengan meletakkan mouse di atas sisi kiri atau kanan tab saat ini.
- Ulangi langkah 2 jika Anda ingin memindahkan tab lainnya.
- Di bilah perintah, Pilih Simpan untuk menyimpan formulir, atau pilih publikasikan jika Anda ingin menyimpan dan membuat perubahan dilihat oleh pengguna.
Pindahkan tab di formulir menggunakan potong dan rekat
- Buka desainer formulir untuk membuat atau mengedit formulir. Informasi lebih lanjut: Membuat formulir atau mengedit formulir
- Di pratinjau formulir, pilih tab yang akan dipindahkan.
- Di bilah perintah, pilih Potong.
- Pada pratinjau formulir, pilih tab atau formulir yang ada.
- Di bilah perintah, pilih tempel atau pilih Chevron, lalu pilih tempel sebelum. Perhatikan perilaku berikut:
- Bila Anda memilih tempel, tab yang dipindahkan akan disisipkan setelah tab yang ada.
- Bila Anda memilih tempel sebelum, tab yang dipindahkan akan ditempel sebelum tab yang ada.
- Bila Anda memilih formulir, tab baru yang dipindahkan akan ditambahkan sebagai tab terakhir pada formulir. Tindakan Tempel sebelum tidak berlaku dan oleh karena itu tidak tersedia dalam kasus ini.
- Ulangi langkah 2-5 di atas jika Anda ingin memindahkan tab lainnya.
- Di bilah perintah, Pilih Simpan untuk menyimpan formulir, atau pilih publikasikan jika Anda ingin menyimpan dan membuat perubahan dilihat oleh pengguna.
Hapus tab pada formulir
Buka desainer formulir untuk membuat atau mengedit formulir. Informasi lebih lanjut: Membuat formulir atau mengedit formulir
Pada pratinjau formulir, pilih tab yang akan dihapus dari formulir.
Pilih Hapus di bilah perintah.
Ulangi langkah 2-3 di atas jika Anda ingin menghapus tab lainnya.
Di bilah perintah, Pilih Simpan untuk menyimpan formulir, atau pilih publikasikan jika Anda ingin menyimpan dan membuat perubahan dilihat oleh pengguna.
Catatan
- Tab hanya dapat dihapuskan pada formulir utama. Informasi lebih lanjut: jenis formulir.
- Jika Anda menghapus tab karena kesalahan, di bilah perintah, pilih Batalkan untuk mengembalikan formulir ke kondisi sebelumnya.
- Anda tidak dapat menghapus tab yang berisi bagian dengan kolom yang diperlukan atau terkunci.
- Anda tidak dapat menghapus tab yang memiliki bagian terkunci.
- Formulir harus memiliki minimal satu tab. Anda tidak dapat menghapus tab terakhir yang tersisa pada formulir.
Lihat juga
Ikhtisar desainer formulir berdasarkan model
Membuat, mengedi, atau mengonfigurasikan formulir dengan menggunakan desainer formulir
Menambahkan, mengonfigurasikan, atau menghapus kolom pada formulir
Menambahkan, mengonfigurasikan, memindahkan, atau menghapus komponen pada formulir
Menambahkan, mengonfigurasikan, atau menghapus bagian pada formulir
Mengonfigurasikan properti tajuk dalam desainer formulir
Tambahkan dan konfigurasikan komponen subkisi pada formulir
Tambahkan dan konfigurasikan komponen lihat cepat pada formulir
Mengkonfigurasi komponen pencarian pada formulir
Menggunakan tampilan hierarki di desainer formulir
Buat dan edit kolom
Catatan
Apa bahasa dokumentasi yang Anda inginkan? Lakukan survei singkat. (perlu diketahui bahwa survei ini dalam bahasa Inggris)
Survei akan berlangsung kurang lebih selama tujuh menit. Tidak ada data pribadi yang dikumpulkan (pernyataan privasi).